Як встановити Android на віртуальній машині VirtualBox на Windows ПК
Якщо ви хочете запустити Android для проведення певних тестів або отримання досвіду роботи з новою ОС, то вам не обов’язково видаляти основну систему або виділяти окремий комп’ютер для цього. Для швидкого тестування ви можете запустити Android на віртуальній машині VirtualBox і отримати повний доступ до Android вже протягом 10 хвилин.
- Крок 1. Як створити віртуальну машину для Android
- Крок 2. Як встановити Android на віртуальну машину
- Крок 3. Налаштування та робота з Android в VirtualBox
- Питання та відповіді
- Коментарі
Для цього нам знадобиться:
- Віртуальна машина VirtualBox. Дистрибутив програми доступний для Windows, MacOS та Linux.
- Віртуальний ISO образ Android x86. Завантажте будь-який необхідний вам для тестування образ. На момент написання статті Android 6.0 (Marshmallow) є найбільш стабільною версією, її ми і будемо використовувати.
- Вільне місце на диску. Файл віртуальної машини займає 8 ГБ вільного місця на диску.
Перш ніж приступати до роботи, я також рекомендую переконатися, що параметри віртуалізації Intel VT-x або AMD-V активовані в BIOS вашого ПК. В іншому випадку ви отримаєте помилку при запуску віртуальної машини.

Легкий спосіб прискорити VMWare, Oracle VirtualBox та Microsoft Hyper-V
Крок 1. Як створити віртуальну машину для Android
-
Для початку, встановіть і запустіть програму.
-
Натисніть кнопку Створити, розташовану на головній панелі вікна програми.
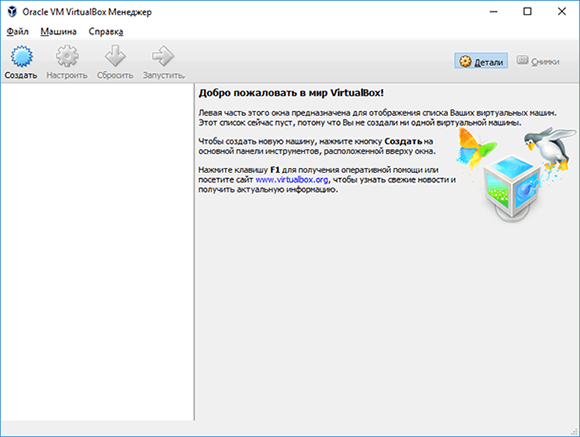
-
Далі вкажіть назву віртуальної машини, тип і версію ОС. Тип системи вкажіть Linux, версію Linux 2.6 / 3.x / 4.x (32 біта). Натисніть Next для продовження.
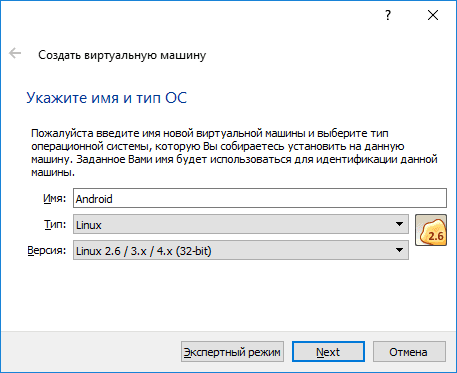
-
На наступному кроці вкажіть рекомендований обсяг пам’яті 1024 МБ, і натисніть Next.
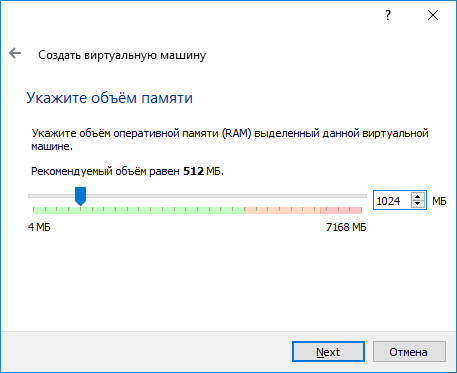
-
На наступному кроці необхідно створити новий віртуальний жорсткий диск. Натисніть кнопку Створити для продовження.
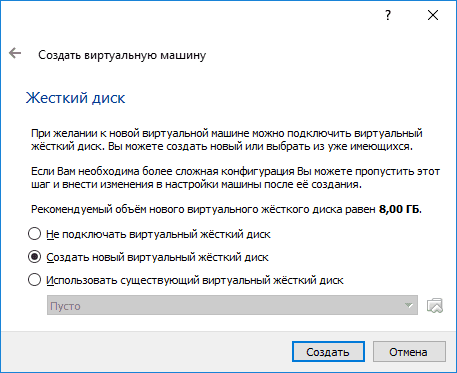
-
На наступному кроці необхідно вибрати тип диска. Вкажіть VDI (VirtualBox Disk Image) і натисніть Next для продовження.
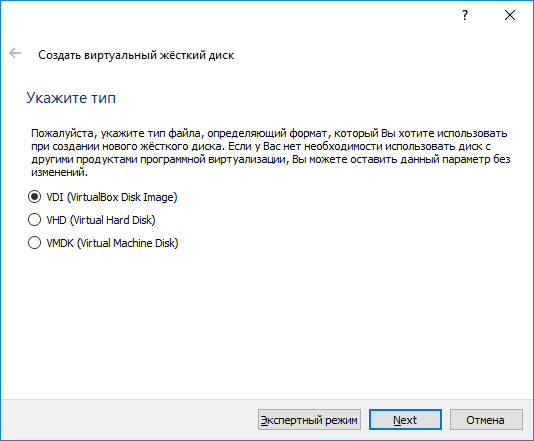
-
На наступному етапі необхідно вказати варіант використання жорсткого диска. Можна або зарезервувати все місце для диска відразу, або дозволити збільшувати розмір диска по мірі використання. Виберіть Фіксований віртуальний жорсткий диск для оптимізації швидкості роботи з диском і натисніть Next.
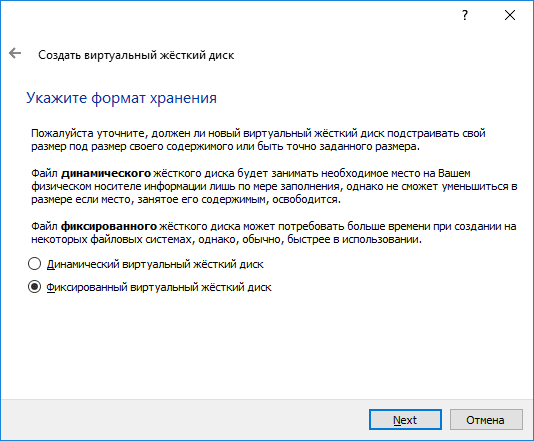
-
На наступному кроці необхідно вказати ім’я файлу і його розмір, натисніть Створити для продовження.
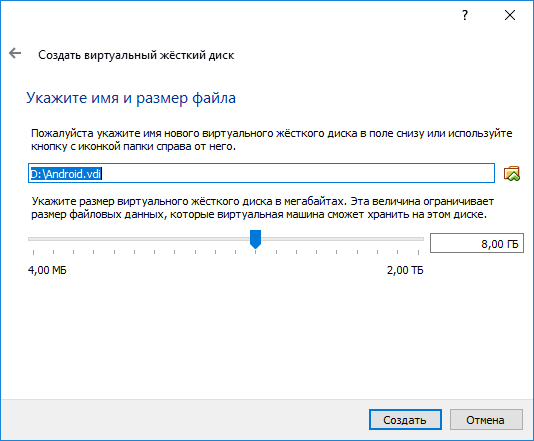
-
Дочекайтесь створення віртуальної машини.
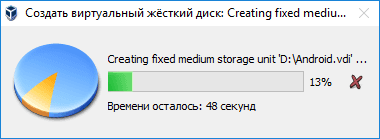
Крок 2. Як встановити Android на віртуальну машину
-
Після налаштування та створення віртуальної машини, натисніть кнопку Запустити в головному меню.
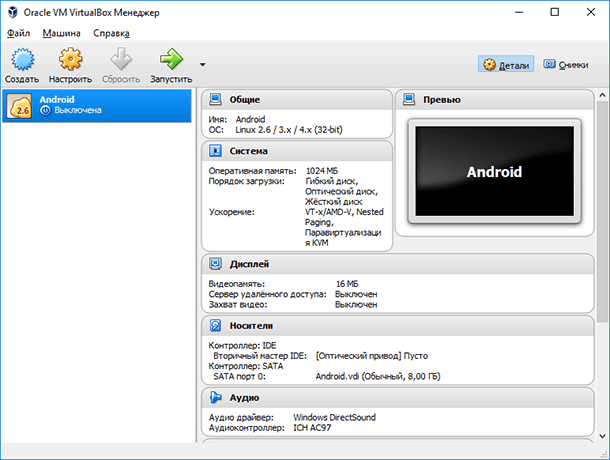
-
Коли машина почне завантаження, вкажіть шлях до ISO образу з Android і натисніть кнопку Продовжити. Якщо ви закрили майстер, виберіть віртуальну машину в списку ліворуч, потім в головному меню клікніть на Пристрої – Оптичні диски – Вибрати образ диска. Потім виконайте перезавантаження машини за допомогою Машина – Перезавантажити.
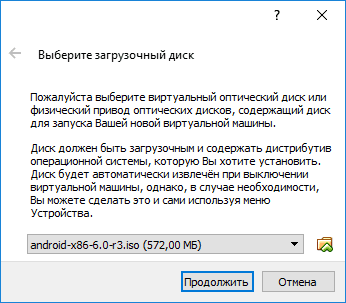
Важливо: Коли ви клікнете мишкою всередині вікна VirtualBox, воно автоматично перехопить мишку та клавіатуру. Щоб вивільнити мишу і клавіатуру, натисніть праву клавішу Ctrl на клавіатурі.
-
Після завантаження віртуальної машини, використовуйте клавіатуру для вибору пункту Installation – Install Android-x86 to harddisk і натисніть Enter для продовження.
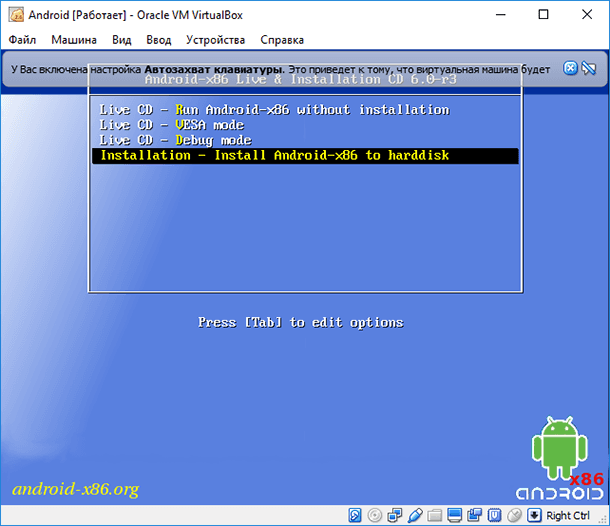
-
На наступному кроці виберіть Create / Modify partitions, підтвердіть вибір Enter.
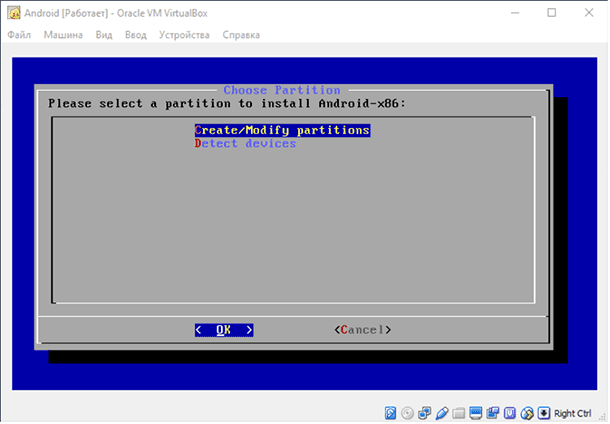
-
На наступному кроці виберіть не використовувати GPT.
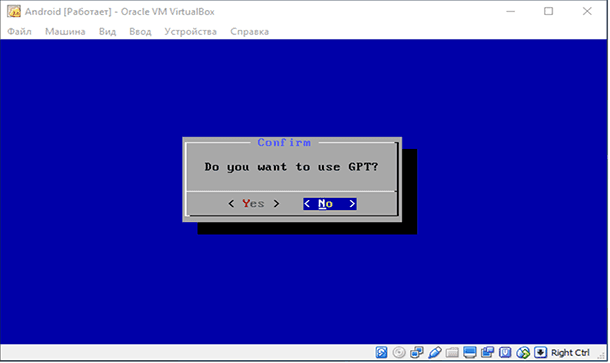
-
На наступному кроці відкриється утиліта для роботи з розділами жорсткого диска. За допомогою клавіатури виберіть New і Enter для продовження.
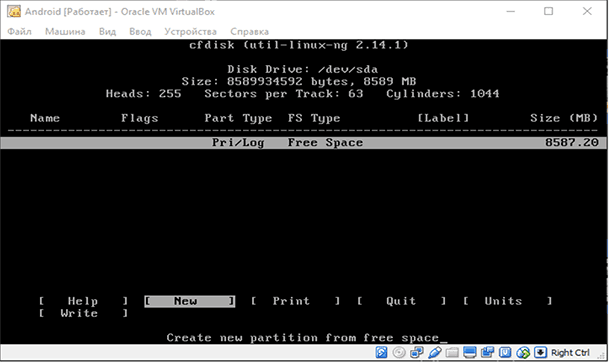
-
На наступному кроці вкажіть тип розділу – Primary і натисніть Enter для продовження.
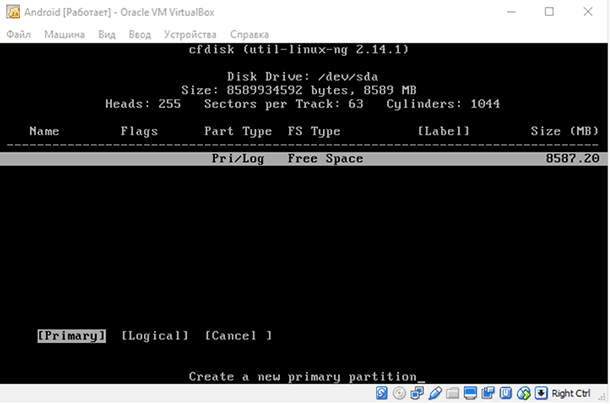
-
Підтвердіть розмір диска розміром 8Gb за допомогою клавіші Enter.
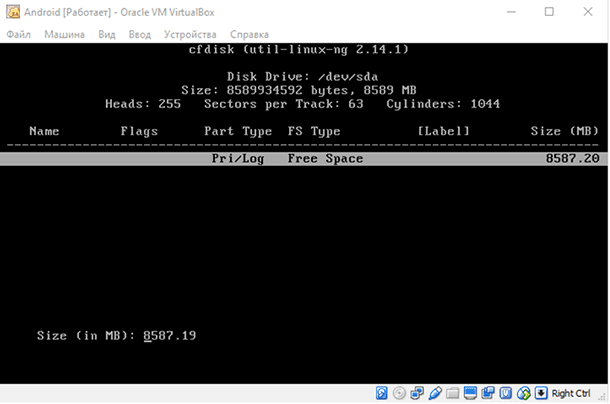
-
На наступному кроці призначте новому диску атрибут Bootable. Використовуйте стрілки на клавіатурі для вибору атрибута і Enter для призначення.
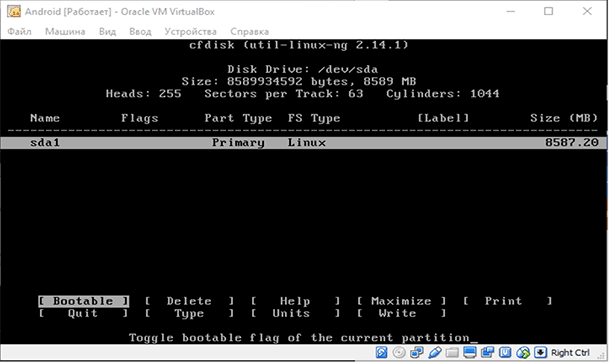
-
Потім запишіть дані на диск використовуючи опцію Write. Використовуйте стрілки на клавіатурі для вибору опції і Enter для застосування. Потім підтвердіть вибір надрукувавши Yes і натиснувши Enter.
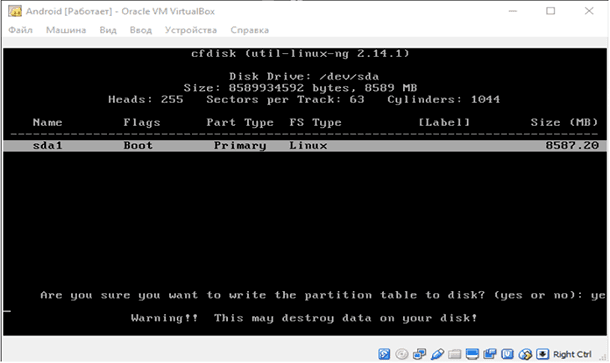
-
Після завершення процедури, вийдіть з утиліти вибравши Quit і натиснувши Enter.
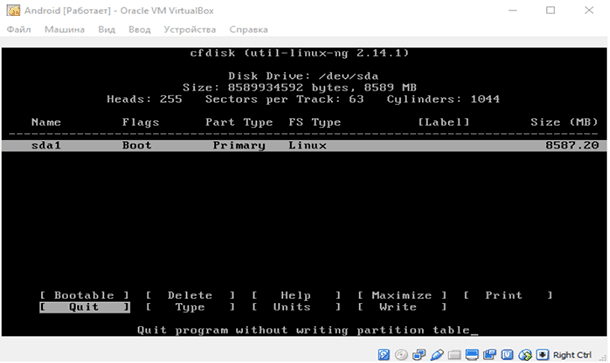
-
На наступному кроці виберіть щойно створений розділ для установки Android і натисніть Enter.
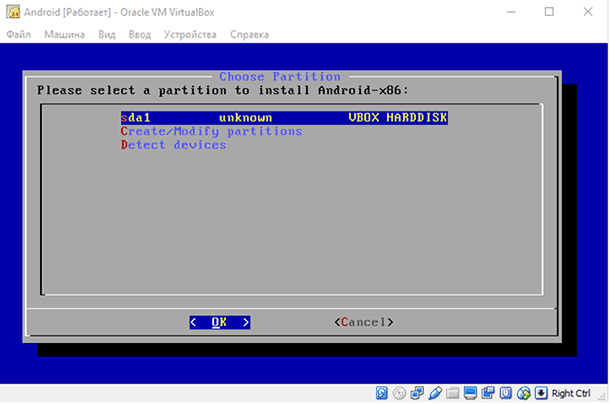
-
На наступному кроці вкажіть тип файлової системи Ext4 і натисніть Enter для підтвердження. Підтвердіть ваш вибір і дочекайтеся закінчення процесу форматування.
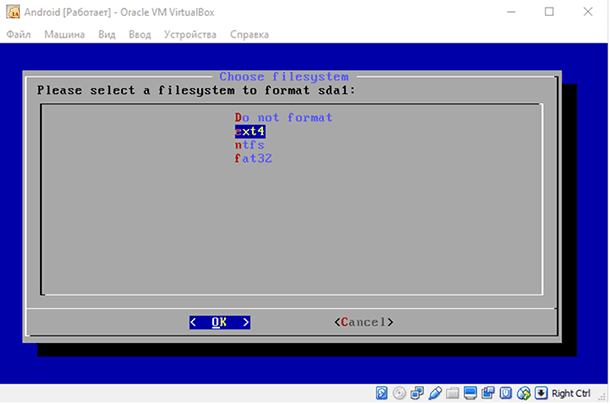
-
Підтвердіть встановлення завантажувача GRUB вибравши Yes і натиснувши Enter.
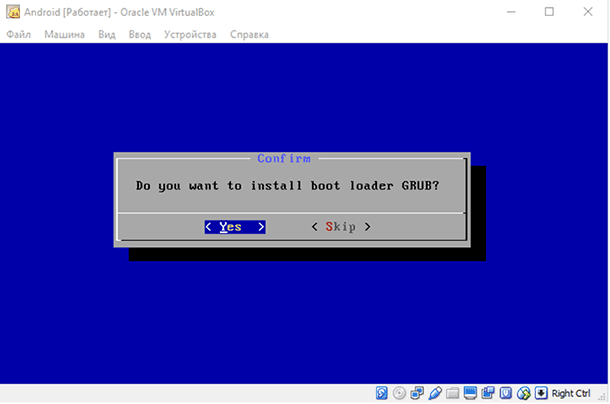
-
Підтвердіть бажання зробити системну директорію, доступну для читання і запису. Виберіть Yes і натисніть Enter, потім дочекайтеся установки Android.
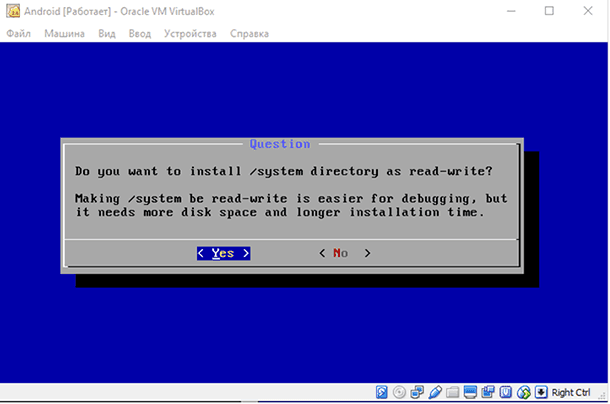
-
На останньому кроці ви можете відразу завантажитисm в Android або перезавантажити віртуальну машину. Вимкніть інсталяційний ISO образ з якого ви встановлювали віртуальну машину, використовуючи опцію головного меню Пристрої – Оптичні диски – Вилучити диск з приводу.
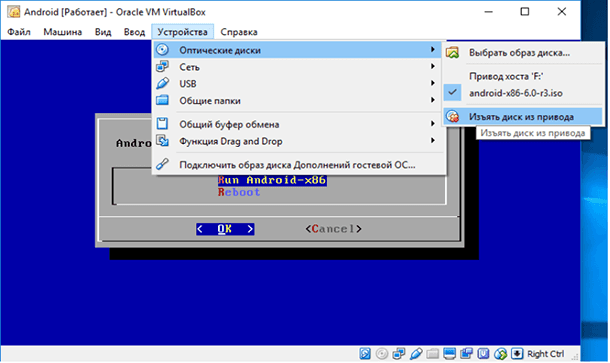
Якщо перезавантажити VirtualBox без відключення ISO образу, ви знову потрапите в майстер установки.
Крок 3. Налаштування та робота з Android в VirtualBox
Після перезавантаження VirtualBox виберіть варіант завантаження за замовчуванням і дочекайтеся повного завантаження системи. Після першого старту системи вам необхідно буде налаштувати пристрій:
-
Вкажіть мову.

-
На кроці з пропозицією синхронізувати інший Android пристрій, виберіть – Set up as new.
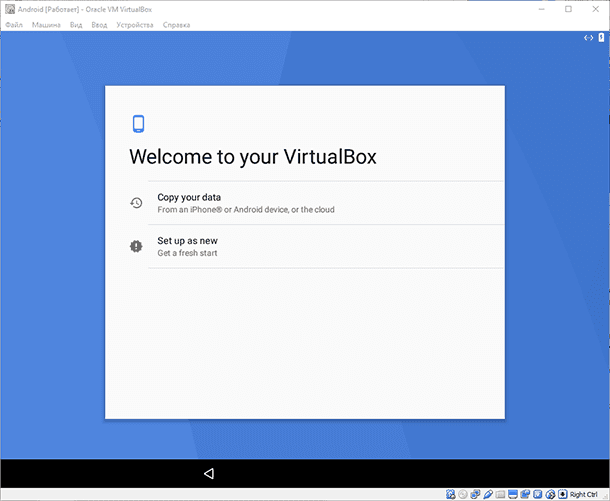
-
Пропустіть крок, на якому вам пропонують увійти в Google account.
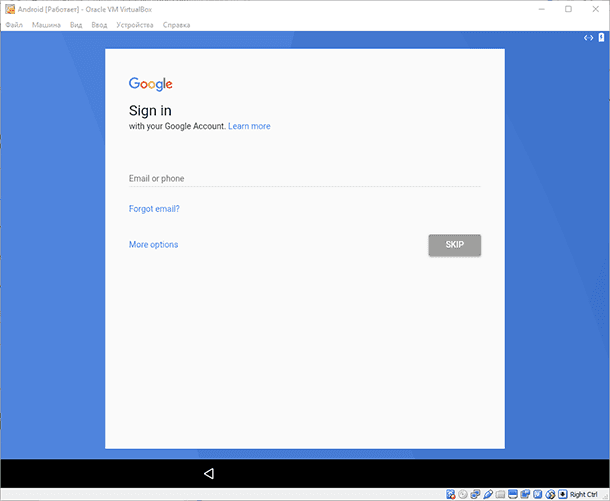
-
На наступному кроці встановіть дату та час:
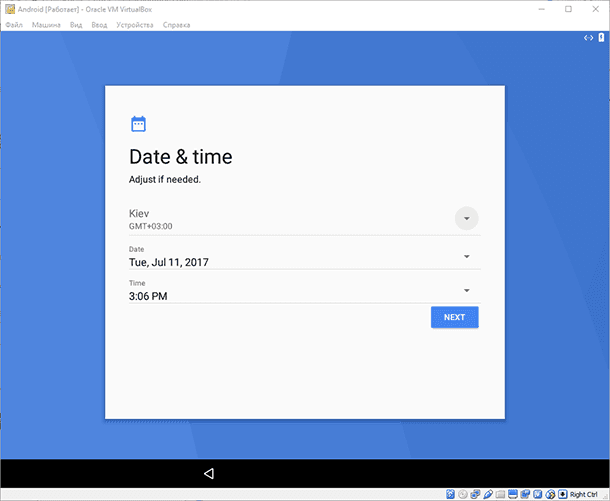
-
Введіть ваше ім’я:
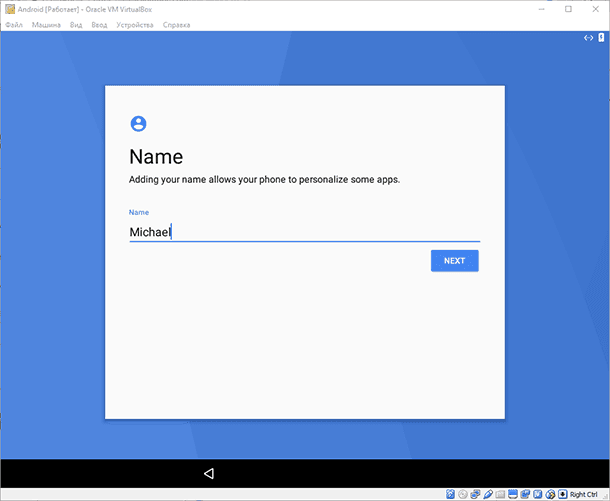
-
Прочитайте і прийміть угоду користувача Google:
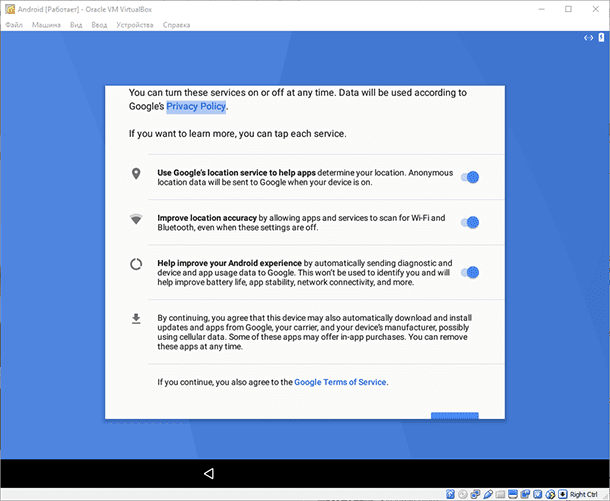
-
На останньому кроці натисніть All SET:
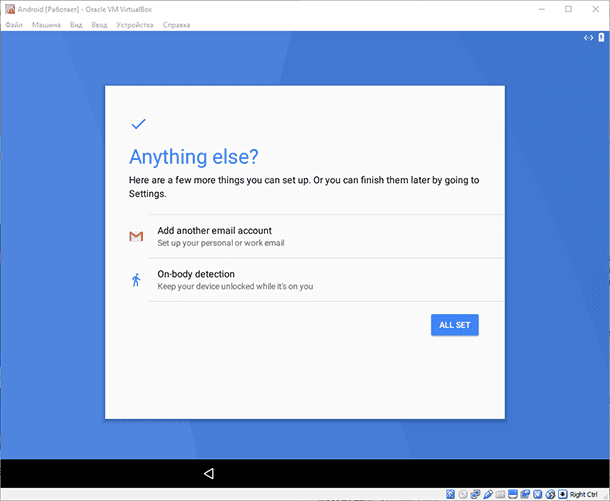
Використання віртуальної машини – не найпростіший спосіб запуску Android додатка на Windows ПК. За допомогою BlueStacks це можна зробити швидше. Проте за допомогою VirtualBox ви отримуєте доступ до повноцінної системи Android і можете експериментувати з її налаштуваннями.

📱 Відновлення видалених даних з Android смартфона чи планшета (фото, відео, інші файли) 📱





1. Недостаточно памяти для запуска виртуальной машины.
2. Невозможность установки драйверов для виртуальной машины.
3. Невозможность подключения к сети Wi-Fi.
4. Невозможность установки приложений с Google Play.
5. Невозможность использования других облачных служб.
6. Невозможность работы с данными устройства, такими как фотографии, музыка, видео и т.д.
1. Включите виртуальную машину и перейдите в настройки сети.
2. Выберите тип сети, который вы хотите использовать: Wi-Fi, Ethernet или мобильный.
3. Введите настройки сети, включая IP-адрес, шлюз, DNS-серверы и т.д.
4. Нажмите «Сохранить», чтобы применить настройки.
5. Проверьте, что соединение установлено, проверив состояние сети в настройках.
1. Скачайте последнюю версию виртуальной машины, например, VirtualBox или VMware.
2. Скачайте образ Android-системы с официального сайта Google.
3. Запустите виртуальную машину и выберите «Создать новое виртуальное окружение».
4. Выберите тип операционной системы «Android».
5. Укажите размер памяти, размер диска и другие настройки.
6. Нажмите «Создать».
7. Выберите скачанный образ Android-системы и нажмите «Ок».
8. Наслаждайтесь работой с Android-системой в виртуальной машине.