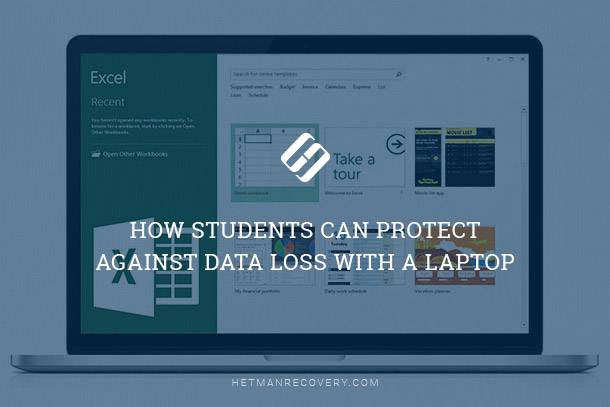How to Format Your Flash Drive When Windows Tools Fail
Discover the ultimate guide to formatting your flash drive when standard Windows tools fail in this comprehensive tutorial. If you’ve encountered difficulties completing the format using built-in Windows utilities, don’t worry. We’ve got you covered with expert solutions and alternative methods to ensure your flash drive is formatted effectively.

How to Fix Flash Drive Errors: The Drive Can’t Be Recognized, Wrong Size, RAW File System 🛠️👨💻🤔
Nowadays every PC user has a USB flash drive. Sometimes they need to be formatted, for example, when changing the file system, when encountering errors or just when you need to delete all files.
Usually, this operation is quick to perform, but sometimes you can see an error message saying: “Windows was unable to complete the format”.
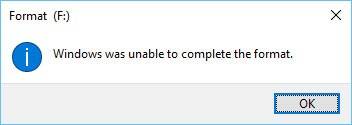
Let us have a look at several ways to perform formatting and repair the flash drive.
- Method 1. Formatting With Windows Disk Management
- Method 2. Formatting With Command Prompt
- Method 3. Low-level formatting
- Comparison of formatting methods
- Questions and answers
- Comments
Method 1. Formatting With Windows Disk Management
Often you can format a flash drive without turning to third-party utilities but by using Windows disk manager.
To launch it go to Windows Control Panel, then switch to “Administrative Tools” and click on “Computer Management”.
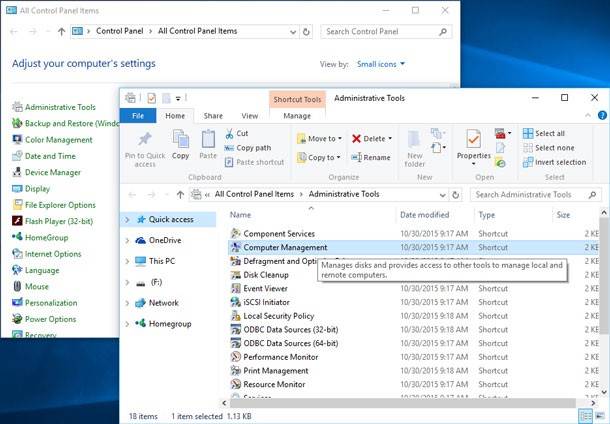
Then go to Disk Management tab. In the list of all drives available you should see the flash drive (which you have trouble formatting). Right-click you mouse on the drive and select the menu line “Format.”
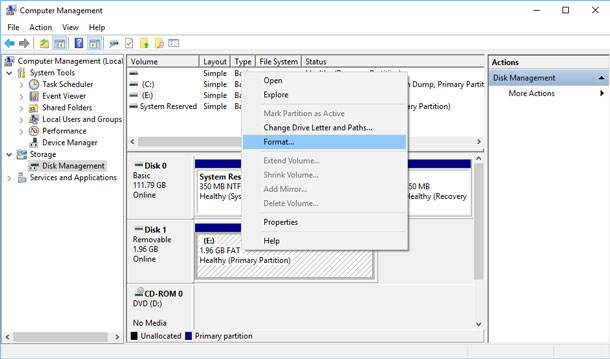
Method 2. Formatting With Command Prompt
In this case you should launch the command prompt with administrator rights.
Right-click your mouse on Start menu and select Command Prompt (Admin).
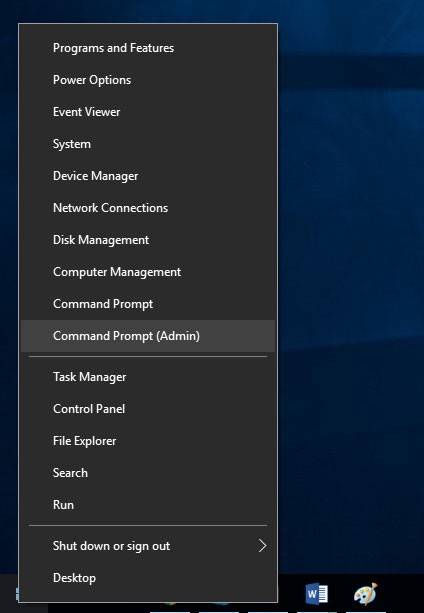
Then enter a simple command: “format f:” (type in without quotation marks where “f:” is the drive letter).
format f:
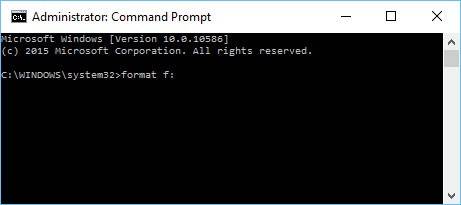
Method 3. Low-level formatting
An inscription on the flash drive case always specifies manufacturer name, memory size and sometimes the speed: USB 2.0 (3.0). In addition, every flash drive has its own specific controller and knowing about it, you can try to perform low-level formatting.
To determine the controller model, there are two parameters: VID and PID (vendor ID and Product ID, respectively). When you know VID and PID you can find a utility to repair and format your flash drive.
Yet you should be careful: flash drives by one manufacturer and in one model range can still have different controllers!
After that, just search for a flash drive format utility (a sample query: “silicon power VID 13FE PID 3600”) using Yandex or Google. As you find the utility you need, launch it to format the flash drive (if you did everything right, there shouldn’t be any problems).
Yet before you start low-level formatting you should understand it means erasing all user information without a chance to restore it. That is, the part of the drive where data is contained will be cleaned completely. Standard Windows formatting does not do that but only applies quick formatting which is basically remarking your drive.
It is quite a common variant which can help you to repair flash drives by almost any manufacturer.

🆘 Windows 11 Error: You Need to Format the Disk in Drive Before You Can Use It. How to Fix It?
Comparison of formatting methods
| Aspect | Formatting with Windows Disk Management | Formatting with Command Prompt | Low-Level Formatting |
|---|---|---|---|
| Tool Used | Windows Disk Management (GUI) | Command Prompt (e.g., `format` command) | Specialized tools or hardware for low-level format |
| User Interface | Graphical user interface (GUI) | Text-based command line interface (CLI) | Typically no GUI; used at the hardware level |
| Ease of Use | Very user-friendly, suitable for beginners | Requires familiarity with command syntax and terminal usage | Complex and usually requires specialized knowledge |
| Purpose | Standard formatting for partitions, creating new volumes, and managing disks | Formatting partitions, drives, or USBs via command line | Restores a drive to its factory state, erasing all data, and rebuilding the physical sectors |
| Options Available | Quick format, full format, disk management (size, name, letter, etc.) | Basic format options (quick, full, file system type, etc.) | Low-level format (erases all data and rebuilds sectors) |
| Speed | Quick format (faster), full format (slower due to sector checking) | Quick format (faster), full format (slower) | Slowest method (can take hours depending on disk size) |
| Data Recovery | Quick format only removes file references, data is still recoverable | Similar to Disk Management, quick format leaves data recoverable | Completely erases all data, making recovery extremely difficult |
| File System Options | NTFS, exFAT, FAT32, ReFS | NTFS, exFAT, FAT32 | None (done at the hardware level, not a file system operation) |
| Error Checking | Supports error checking during format (Full format) | Can also check for disk errors (via `chkdsk`) | Checks for and marks bad sectors (done at the hardware level) |
| Target Devices | Typically used for internal/external hard drives, SSDs, and USBs | Works with internal/external hard drives, SSDs, USBs, etc. | Typically used for hard drives (especially older ones) |
| Advanced Options | None (basic formatting only) | Advanced options through command-line switches (e.g., `/fs`, `/v`, `/q`) | Low-level format options (sector rebuilding, bad sector marking) |
| Safety | Generally safe for typical use, but accidental deletion is possible | Risk of formatting the wrong drive if the wrong letter is used | Can cause permanent damage if done incorrectly or on the wrong drive |
| Time Taken | Quick format: Minutes; Full format: Several hours (depends on drive size) | Quick format: Minutes; Full format: Depends on drive size | Very slow, depending on the tool and drive size (can take hours) |
| Software Requirement | Built-in tool, no additional software needed | Built-in tool (CMD), no additional software needed | Typically requires specialized tools or software |
| Common Use Cases | General purpose formatting (Windows installation, data removal) | Advanced or custom formatting tasks, script automation | Restoring factory condition or preparing old drives for reuse |
| Availability | Available in all Windows versions (through Disk Management) | Available in all Windows versions (via Command Prompt) | Not typically available in Windows; used via manufacturer tools |