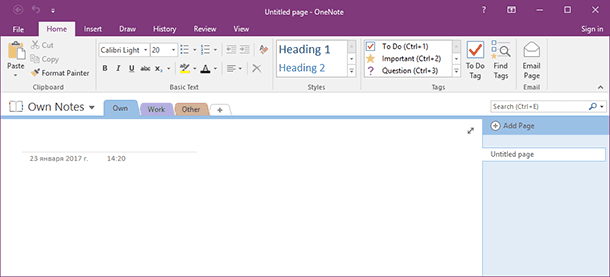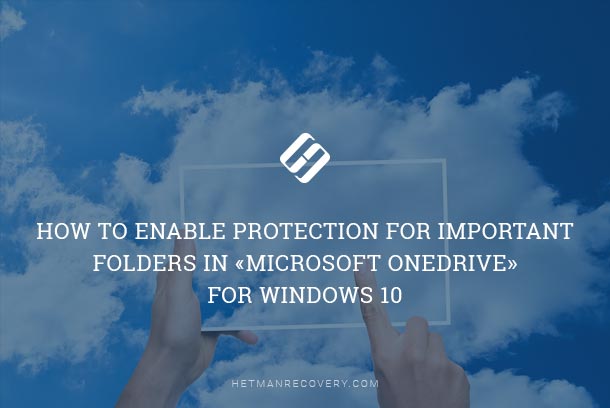Windows 10 Memory Compression Tutorial: Understanding Memory Compression
In this comprehensive tutorial, we’ll explore everything you need to know about memory compression. From how it optimizes system performance to its impact on overall memory usage, we’ll cover it all. Whether you’re a tech enthusiast or a casual user, understanding memory compression can help you better manage your system resources. Watch now and master memory compression in Windows 10 like a pro!
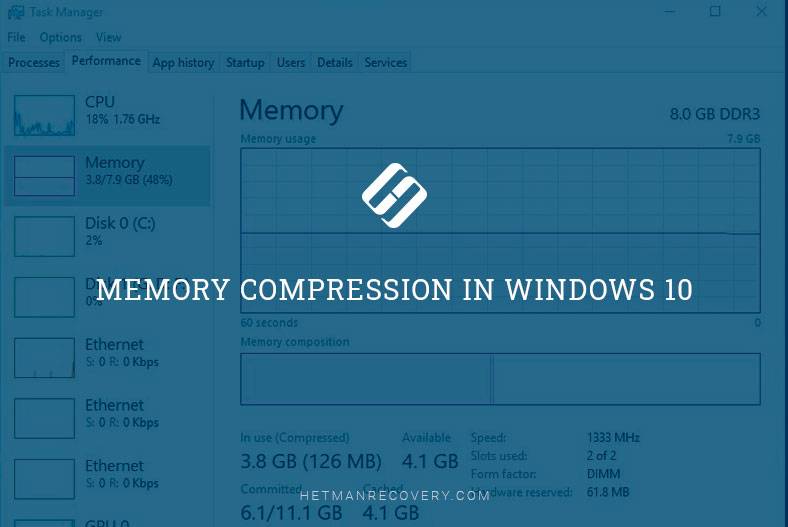
- What is memory compression?
- Why doesn’t Windows compress all data?
- What to do if your PC is low on system memory?
- How to view information on compressed memory on your PC?
- How to learn how much memory a certain process consumes?
- Questions and answers
- Comments
Windows 10 uses the trick of memory compression to keep more data in your computer’s RAM. By opening the Task Manager and looking at the Performance tab, you can see the information on the size of the installed memory and how it is currently used. Among other things, some of it is marked as compressed. Let’s explore what is behind that term.
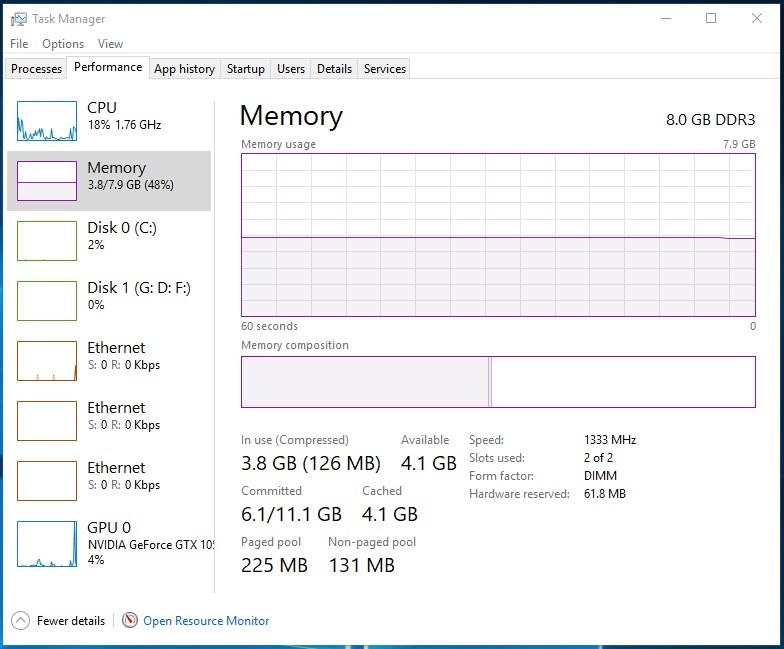

How to Find Out the System Memory Size, Check it, or Free it Up 🤖⚙️💻
What is memory compression?
Memory compression is a new feature in Windows 10, which is not available on either Windows 7 or 8. Meanwhile, both Linux and MacOS also use the feature.
Usually, if you have 8 GB of RAM and the running applications (with the operating system) are using 9 GB of data to store in that RAM, at least 1 GB has to be saved to the paging file on your computer’s hard disk. Having to access data stored in the paging file slows down certain applications and the entire operating system in general.
However, using a compression algorithm (just like the one found in any ZIP file) can reduce the amount of memory needed for such data, so that it can fit into RAM perfectly. For example, you may end up having 6 GB of uncompressed data and 3 GB of compressed data (which is made to squeeze into 1.5 GB of RAM). This way, only 7.5 GB out of the 8 GB you have will be used.
Are there any disadvantages in this approach? The answer is both yes and no. Compressing and uncompressing data requires certain CPU resources, and that is why not all data is stored in a compressed form; Windows only compresses the data it finds necessary. The actual process of compressing and uncompressing the data is much faster than writing and reading it from the hard disk, though it does take some CPU resource, so Windows is actually looking for a compromise that would satisfy all processes running at the moment.
Why doesn’t Windows compress all data?
As we have just mentioned, compressing and uncompressing data is many times faster than writing and reading the same data from the HDD. As long as the operating system works with data compression automatically and without distracting the user, then why doesn’t it compress all data?
Well, working with uncompressed data is even faster than that. If Windows needs to search a large amount of data stored in RAM, the process of reading, uncompressing and then compressing the data back will take too much of the CPU time. Besides, the operating system reserves a part of the system memory for such uncompressing purposes.
All these things considered, Windows tries to keep the data which it addresses most often in an uncompressed form, while the data it uses not as intensively could be compressed or even placed into the paging file.
What to do if your PC is low on system memory?
So what shall you do if you see your Windows use large portions of compressed data, or has to handle an ample paging file? The evident answer is to add more RAM to your PC – so far, it’s the best solution ever. It is nothing but logical to use the fastest system memory modules that your motherboard can support.
A less obvious solution is to use an SSD for your paging file – or make that SSD your system drive. In one of our videos, we explored the topic of moving the paging file to another drive:

How to Change the Paging File Size in Windows 10, 8, 7 🎛️💻🚀
With SSD read and write speeds being much higher than those of a conventional HDD, the entire system will feel faster and more responsive.
| Characteristic | HDD (Hard Disk Drive) | SSD (Solid State Drive) |
|---|---|---|
| Operating Principle | Mechanical rotating platters and magnetic heads | Semiconductor memory (flash memory) |
| Read/Write Speed | Lower, usually 50-120 MB/s | Higher, can reach 500-7000 MB/s (depending on the interface) |
| Reliability | Prone to mechanical damage | Resistant to mechanical damage |
| Access Time | Higher, around 5-10 ms | Lower, less than 1 ms |
| Power Consumption | Higher | Lower |
| Weight and Size | Heavier and larger | Lighter and more compact |
| Cost | Cheaper per gigabyte | More expensive per gigabyte |
| Service Life | Depends on mechanical wear | Limited by the number of write cycles |
| Usage | Suitable for storing large volumes of data (archives, movies) | Suitable for quick data access (operating system, applications) |
How to view information on compressed memory on your PC?
To view the information about how much memory is compressed on your system, you’ll have to use the Task Manager. To open it, right-click on the taskbar and select Task Manager, or press Ctrl + Shift + Esc (for Windows 10 and 8), or press Ctrl + Alt + Delete (for any version of Windows) and then select Task Manager.
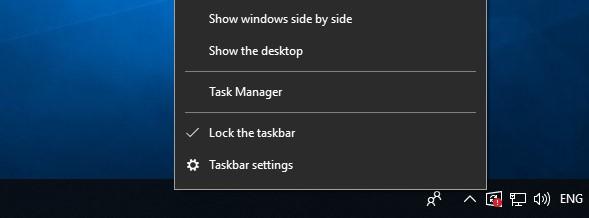
By default, Task Manager is shown with the simple interface, so click More details button in the lower left corner.
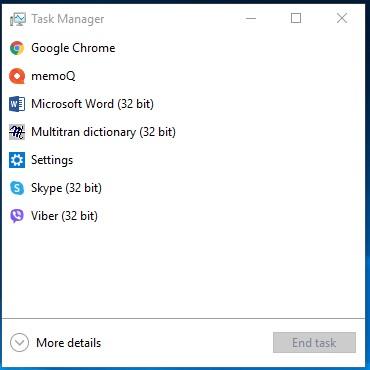
Go to the Performance tab and select Memory on the left. You’ll see how much memory is compressed under the words In use (compressed). For example, in the screenshot below, the Task Manager shows that the system is currently using 4.2 GB of the physical memory, while 21.6 MB is compressed memory.
This value fluctuates all the time depending on how many applications are running at a certain moment and how much memory they use. The amount of compressed memory can also change as the operating system does some things in the background, and you can observe these changes in real time.
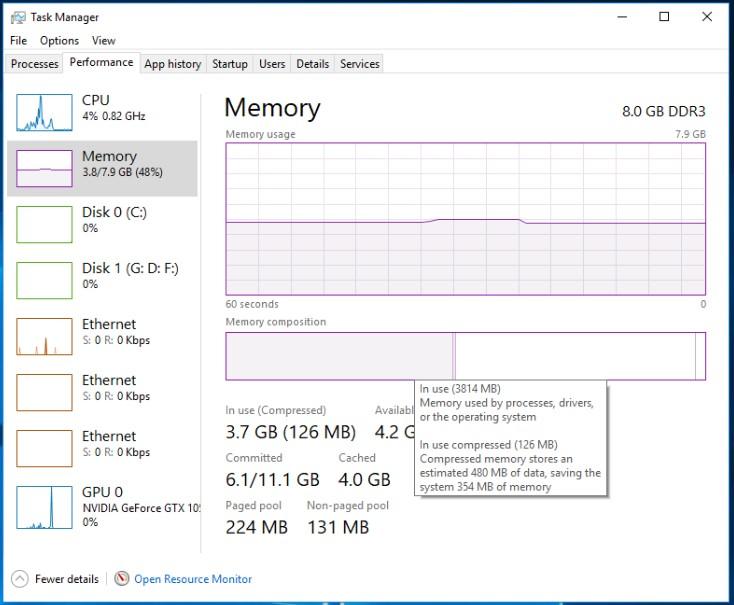
From the screenshot, you can see that Windows can use the 8 GB of RAM this PC has. If this computer didn’t have a discrete graphics adapter, you would see one more figure below: Windows would have allocated 1 GB as hardware-reserved memory for the needs of integrated graphics. The memory form factor is DIMM, with 2 slots used out of the two available. The Cached value is 4 GB – which is the actual size of the paging file. If you position the mouse over the Memory composition section, Windows will display a pop-up tip with more info.
How to learn how much memory a certain process consumes?
To see detailed information on the amount of memory consumed by every process, click on the tab Processes, select the process you are interested in, and check the memory column to see the actual memory size it is using at the moment.
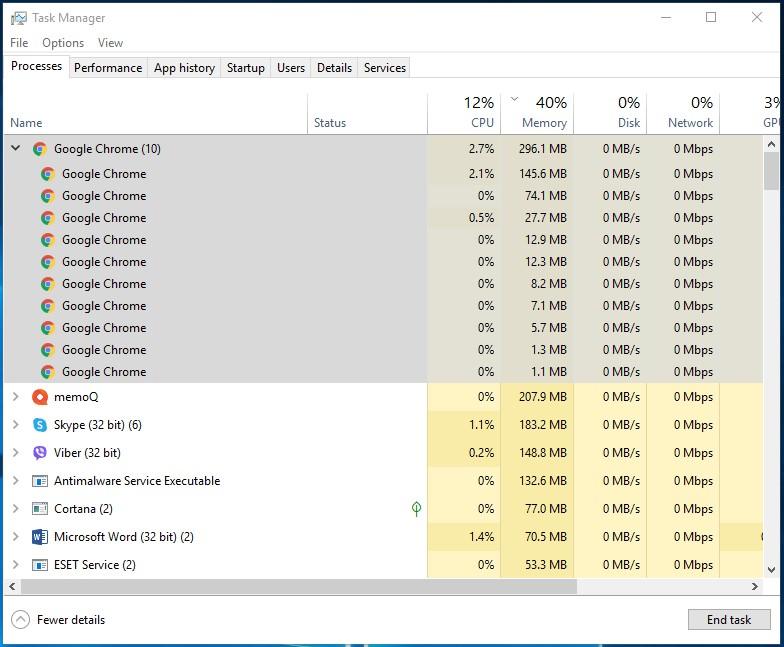
Some applications involve several processes running simultaneously, as is the case with Google Chrome. If you need the exact figure, add memory values for each of such processes to see the total memory consumption of an application.