Как сжать оперативную память ОЗУ в Windows 10
Сжатие оперативной памяти ОЗУ в Windows 10 – это ключ к повышению производительности вашего компьютера! Узнайте, как правильно сжать оперативную память для ускорения работы Windows 10 и повышения быстродействия вашего ПК. В этой статье мы представим вам различные методы и советы по сжатию ОЗУ, которые помогут вам достичь максимальной эффективности!
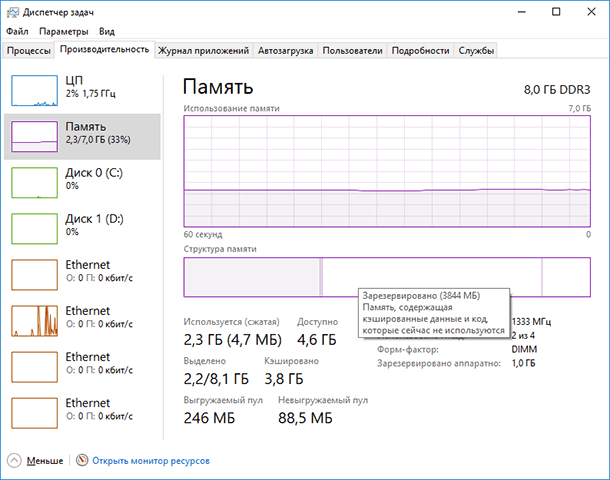
- Что означает сжатие памяти?
- Почему Windows не сжимает все данные?
- Что делать если компьютеру не хватает оперативной памяти?
- Как просмотреть информацию о сжатой памяти на вашем ПК
- Как определить сколько памяти занимает определенный процесс
- Вопросы и ответы
- Комментарии
Windows 10 использует сжатие для хранения большего количества данных в оперативной памяти вашей системы. В диспетчере задач Windows 10, на кладке “Производительность” выводится информация об размере и текущем использовании памяти. Среди прочих параметров, указано что часть памяти сжата. Давайте разберемся, что это значит?
Что означает сжатие памяти?

Как узнать сколько оперативной памяти установлено, сделать тест или освободить память ПК 🤖⚙️💻
Сжатие памяти – это новая функция Windows 10, которая не доступна в более ранних Windows 8 и 7. В тоже время ОС Linux и MacOS используют эту фичу.
Обычно если на вашем компьютере установлено 8 ГБ ОЗУ, а запущенные приложения и сама система используют 9 Гбайт данных для хранения в памяти, по крайней мере 1 ГБ пришлось сохранить в файле подкачки на жестком диске вашего компьютера. Доступ к данным в файле подкачки замедляет скорость работы отдельных приложений и системы в целом.
Однако с использованием алгоритма сжатия (такого же, как в Zip-файле) размер данных может быть уменьшен и целиком помещен в оперативной памяти. К примеру система может оставить 6 ГБ несжатых данных, а 3 ГБ сжать, что бы они занимали фактически 1,5 ГБ. Таким образом у вас будет занято 7,5 из 8 ГБ ОЗУ.
Есть минусы в таком подходе? И да, и нет. Сжатие данных и обратная процедура требуют определенных ресурсов процессора. Поэтому не все данные хранятся сжатыми, система сжимает только ту информацию, которую считает необходимой. Сама операция сжатия и разжатия происходит гораздо быстрее, чем запись и чтение данных с диска. Поэтому Windows ищет компромисс между двумя этими подходами.
Почему Windows не сжимает все данные?

Как создать виртуальный диск (RamDisk) в оперативной памяти компьютера в Windows 10, 8 или 7💻⚙️🏃♂️
Как мы уже рассмотрели, скорость сжатия и расжатия данных гораздо выше, чем запись и чтение данных с диска. Работа с такими данными происходит в полностью автоматическом режиме и не требует вмешательства пользователя, так почему система не сжимает все данные?
Работа с несжатыми данными происходит гораздо быстрее. Если операционной системе необходимо провести поиск по большому объему данных сохраненному в оперативной памяти, то процедура чтения, декодирования и обратного кодирования данных требует существенного времени работы процессора. Кроме этого система резервирует часть оперативной памяти для расзжатия необходимого буфера памяти на случай такой необходимости.
Исходя из этого, Windows старается хранить данные к которым часто происходит обращение в расжатом виде, данные к которым система обращается реже сжимаются или вовсе сохраняются в файл подкачки.
Что делать если компьютеру не хватает оперативной памяти?
Так что же делать, если вы видите, что система использует большой объем сжатых данных или работает с большим файлом подкачки? Ответ очевиден, добавьте больше оперативной памяти в свой ПК, это будет наилучшее решение. Также очевидно, что лучше использовать настолько быструю оперативную память, насколько это позволяет ваша материнская плата.
Менее очевидным решением будет использование SSD диска для файла подкачки или системы в целом. Ранее мы рассматривали как перенести файл подкачки на другой диск в нашем видео:

Как изменить размер, удалить или переместить файл подкачки Windows 10, 8 и Windows 7 🎛️💻🚀
Так как скорость чтения и записи на SSD диск в разы выше, традиционного жесткого диска, то вся система будет работать быстрее.
| Характеристика | HDD (Жесткий диск) | SSD (Твердотельный накопитель) |
|---|---|---|
| Принцип работы | Механические вращающиеся пластины и магнитные головки | Полупроводниковая память (флэш-память) |
| Скорость чтения/записи | Ниже, обычно 50-120 МБ/с | Выше, может достигать 500-7000 МБ/с (в зависимости от интерфейса) |
| Надёжность | Подвержен механическим повреждениям | Устойчив к механическим повреждениям |
| Время доступа | Выше, около 5-10 мс | Ниже, менее 1 мс |
| Энергопотребление | Выше | Ниже |
| Вес и размеры | Тяжелее и больше | Легче и компактнее |
| Стоимость | Дешевле за гигабайт | Дороже за гигабайт |
| Срок службы | Зависит от механического износа | Ограничен числом циклов записи |
| Применение | Подходит для хранения больших объемов данных (архивы, фильмы) | Подходит для быстрого доступа к данным (операционная система, программы) |
Как просмотреть информацию о сжатой памяти на вашем ПК
Чтобы просмотреть информацию о том, сколько памяти сжато в системе, необходимо использовать диспетчер задач. Для его запуска, щелкните правой кнопкой мыши на панели задач и выберите «Диспетчер задач», или нажмите Ctrl + Shift + Esc (для Windows 10, 8) или Ctrl + Alt + Delete (для любой Windows) и выберите «Диспетчер задач».
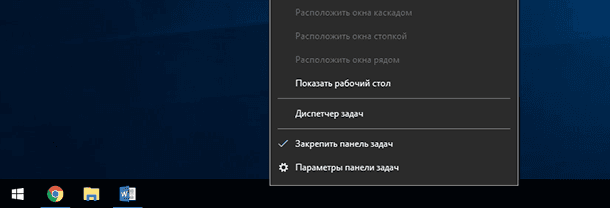
По умолчанию Диспетчер задач запускается в сокращенном виде, вам нужно получить доступ к полной версии. Для этого нажмите кнопку Подробне в нижнем левом углу окна.
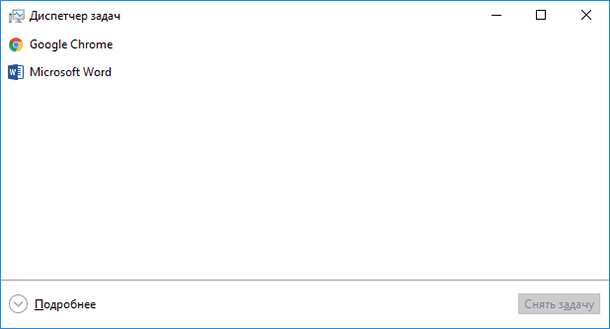
Перейдите на закладку производительность и выберите Память в списке справа. Вы увидите, сколько памяти сжато в разделе «Использовать (сжато)». Например, на скриншоте ниже диспетчер задач показывает, что в настоящее время наша система использует 4,2 ГБ, 21,6 МБ – это сжатая память.
Этот параметр постоянно меняется в зависимости от количества запущенных приложений и используемой ими памяти. Количество сжатой памяти может изменяться и от работы системных задач в фоновом режиме, вы можете наблюдать за этим процессом в режиме реального времени.
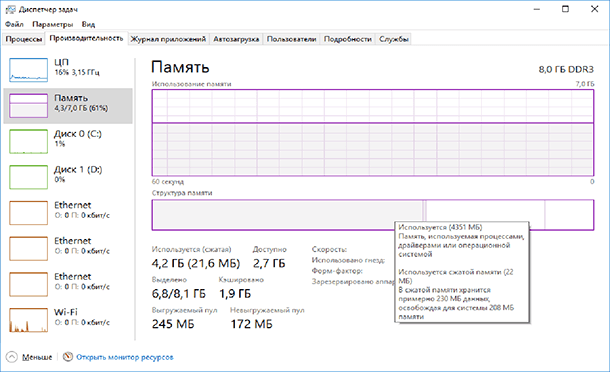
Так же из скриншота видно, что наша система использует 8ГБ оперативной памяти DDR3. 1 ГБ зарезервирован аппаратно – эту память использует встроенная графическая система. Форм фактор памяти DIMM, используется 2 планки и ещё 2 гнезда в системе свободно. В параметре кэшировано 1,9 ГБ отображается текущий размер файла подкачки. Если вы наведете мышку на диаграмму в разделе Структура памяти, система выдаст всплывающую подсказку с дополнительной информацией.
Как определить сколько памяти занимает определенный процесс
Для получения подробной информации по памяти, которую занимает каждый процесс, перейдите на вкладку Процессы, затем найдите нужный и выделите его, в колонке память будет указано фактически занимаемая память.
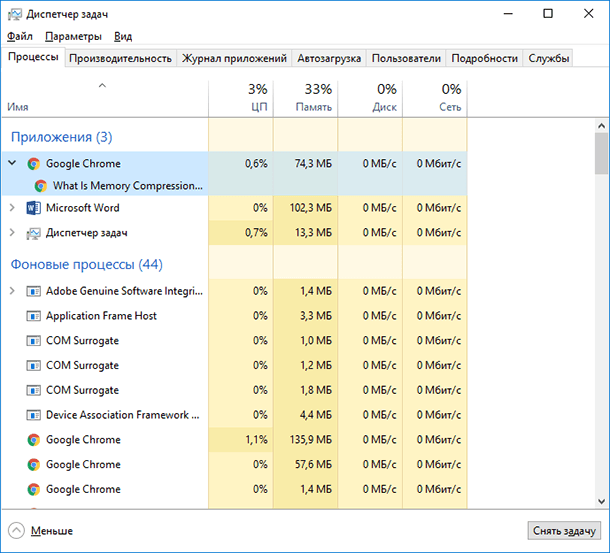
Некоторые приложения имеют несколько одновременно работающих процессов, как например Google Chrome. В этом случае необходимо посчитать сумму потребляемой памяти всех запущенных процессов.








