Recupera tus datos: Cómo encontrar y recuperar archivos perdidos en Windows
¿Cómo recuperar archivos perdidos, faltantes o desaparecido de una carpeta en Windows? Cómo recuperar archivos que eliminó Windows Defender? Independientemente de la causa de la desaparición de los archivos, ya sea eliminación accidental, un error del sistema o un virus, le mostraremos métodos sencillos y probados para recuperarlos.
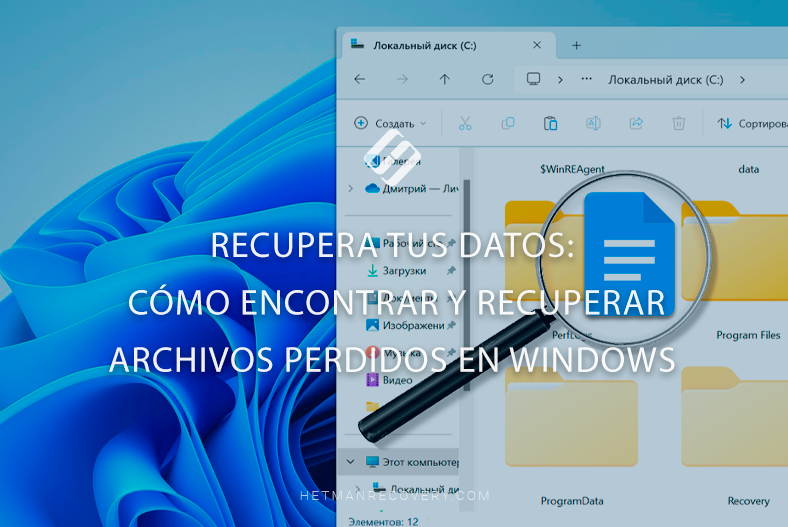
- Método 1. Función de búsqueda de Windows:
- Método 2. Verificar la papelera
- Método 3. Últimos archivos abiertos
- Método 4. Ver archivos temporales
- Método 5. Busque en la nube o en archivos adjuntos de correo electrónico
- Método 6. Búsqueda y recuperación utilizando una herramienta de recuperación de datos
- Método 7. Recuperación del historial de archivos
- Método 8. Cómo recuperar archivos eliminados por Windows Defender
- Conclusión
- Preguntas y respuestas
- Comentarios
Sucede que documentos, fotos u otros archivos importantes desaparecen repentinamente, o simplemente no recuerdas en qué carpeta están almacenados. Esto puede ser un verdadero problema, especialmente si se trata de un documento o archivo importante que se necesita con urgencia en este momento.
Usar múltiples particiones para almacenar diferentes archivos es una característica útil, pero a su vez puede convertirse en un problema a la hora de encontrar los datos necesarios, ya que simplemente puedes olvidar en qué directorio están almacenados.
A continuación, veremos varias formas de buscar archivos en Windows, cómo recuperar archivos eliminados accidentalmente, cómo encontrar los datos que necesita en una de las muchas carpetas y cómo recuperar archivos eliminados por Windows Defender.

Ahorra tiempo creando una imagen de disco duro en el sistema operativo Windows
Método 1. Función de búsqueda de Windows:
Lo primero que te recomendamos hacer para encontrar el archivo que necesitas es utilizar la función de búsqueda.
Para encontrar el archivo que necesita, haga clic en el icono de búsqueda en la barra de tareas. Alternativamente, abra el Explorador de archivos e ingrese el nombre del archivo en esta línea.
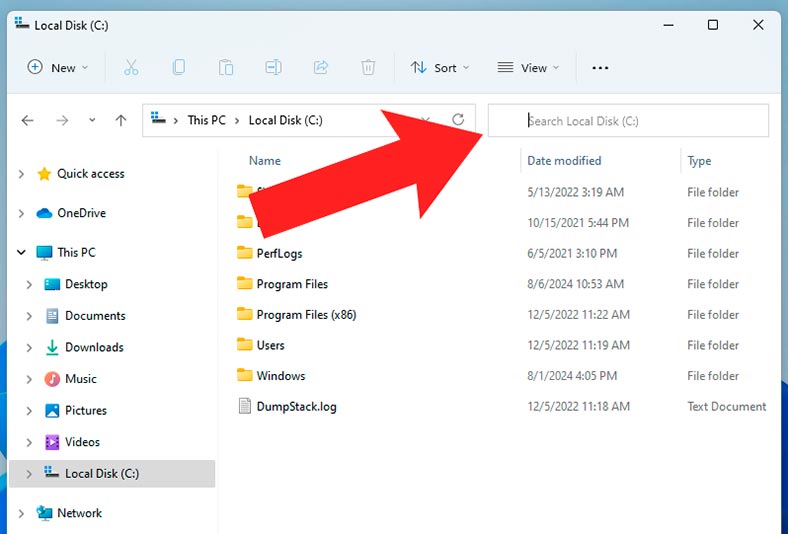
Para buscar en toda la computadora, y no en un disco separado, seleccione a la izquierda – Mi computadora.
Tan pronto como comience a escribir el nombre de un archivo en la barra de búsqueda, el sistema comenzará automáticamente a sugerir elementos similares. Haga clic en el archivo deseado y continúe ingresando el nombre.
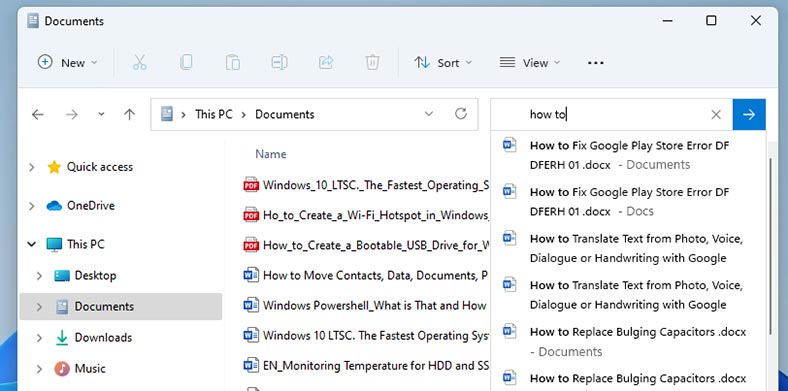
Como resultado, verás los datos encontrados con su ubicación.
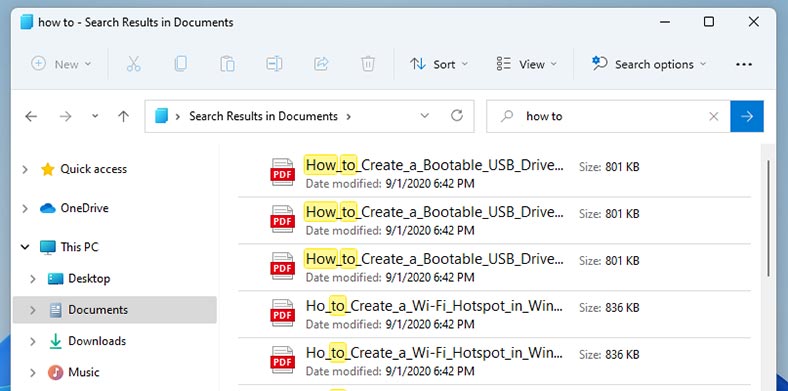
Si no recuerda el nombre del archivo que necesita, puede realizar una búsqueda por tipo de archivo. Para hacer esto, ingrese un asterisco en la barra de búsqueda y luego especifique el tipo de archivo: *.png, *.jpg, *.doc, etc.
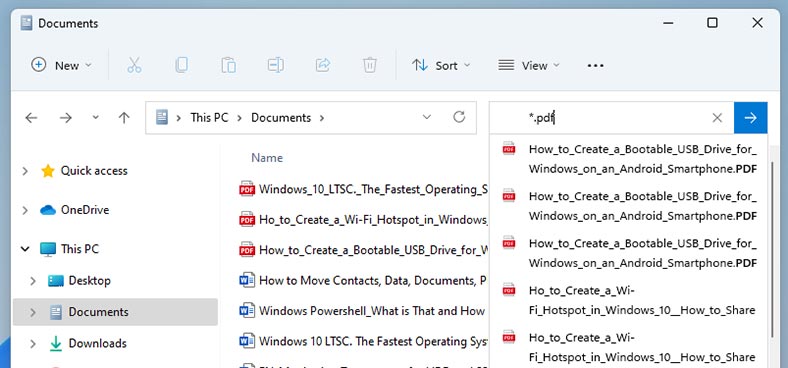
A veces, el archivo que necesitas encontrar puede estar oculto.
Para ver archivos ocultos necesita habilitar su visualización. Para hacer esto, en el Explorador, haga clic en Ver – Mostrar – Archivos ocultos. Debería haber una casilla de verificación aquí para mostrarlos.
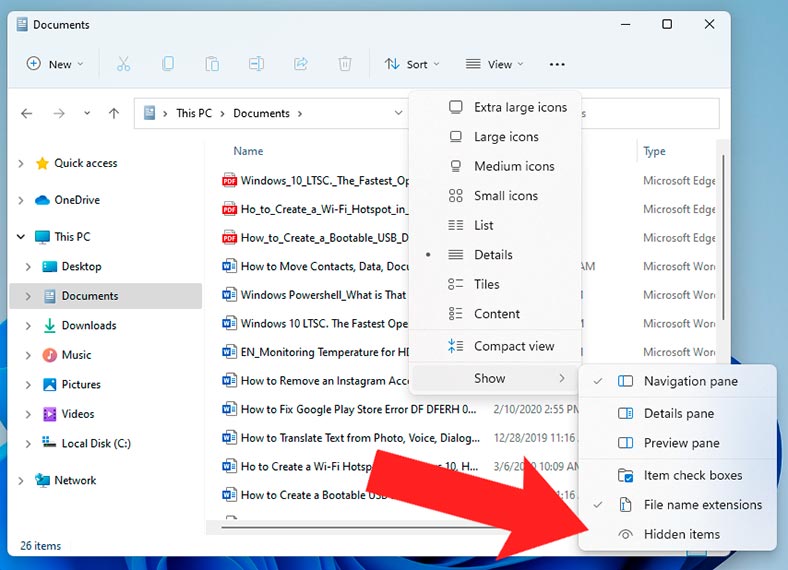
Método 2. Verificar la papelera
Sería una buena idea revisar la Papelera : si el archivo se eliminó accidentalmente, es posible que esté en la Papelera.
Ábralo y vea si el archivo requerido está allí. La ventana de la Papelera tiene la misma apariencia que el Explorador. Por lo tanto, si hay muchos archivos aquí, también puede utilizar la búsqueda: ingrese el nombre del archivo o escriba.
Restaurar el archivo deseado: haga clic derecho sobre él y seleccione Restaurar. Como resultado, aparecerá en la carpeta de la que se eliminó. Si olvidas dónde exactamente, busca también en Explorer.
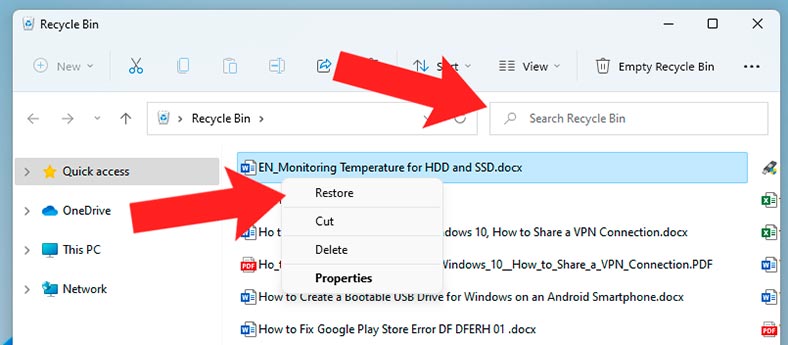
Método 3. Últimos archivos abiertos
Otra forma de buscar es comprobar los archivos abiertos recientemente.
Para hacer esto, abra el Explorador. De forma predeterminada, se abrirá en la barra de herramientas de acceso rápido y mostrará una lista de archivos abiertos recientemente. Para abrirlos, haga doble clic en el deseado.
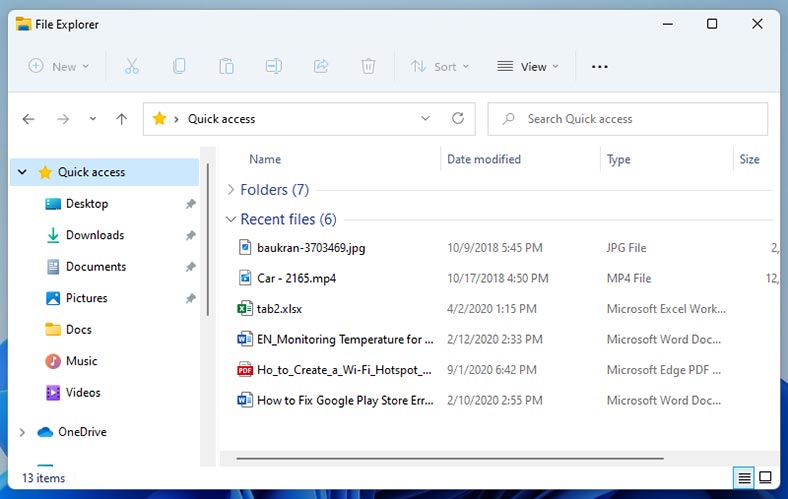
Además de la lista de archivos recientes, Windows mantiene un registro más extenso de elementos usados recientemente. Para abrir su lista, vaya a esta ruta en el Explorador:
%AppData%\Microsoft\Windows\Recent\
Al ingresar a esta ubicación, se abrirá la carpeta: Documentos recientes.
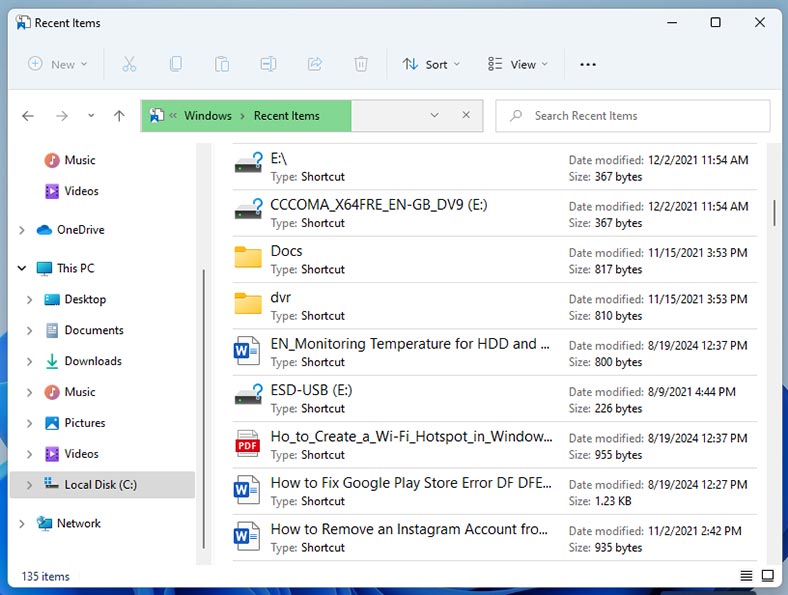
Como en cualquier otra carpeta, los archivos se ordenan por nombre. Para cambiar la clasificación, haga clic derecho en un espacio vacío y seleccione – Ordenar. Aquí puede ordenarlos por fecha de modificación para que los archivos más recientes aparezcan en la parte superior de la lista. O utiliza el buscador.
Método 4. Ver archivos temporales
Los archivos pueden desaparecer después de una falla del sistema o de la aplicación o después de una actualización fallida. En este caso, pueden terminar en una de dos carpetas de archivos temporales: Temp.
Para verificar si el archivo que necesita está ahí, abra la ventana Ejecutar (combinación de teclas Windows + R) e ingrese la siguiente ubicación:
%systemdrive%\Windows\Temp
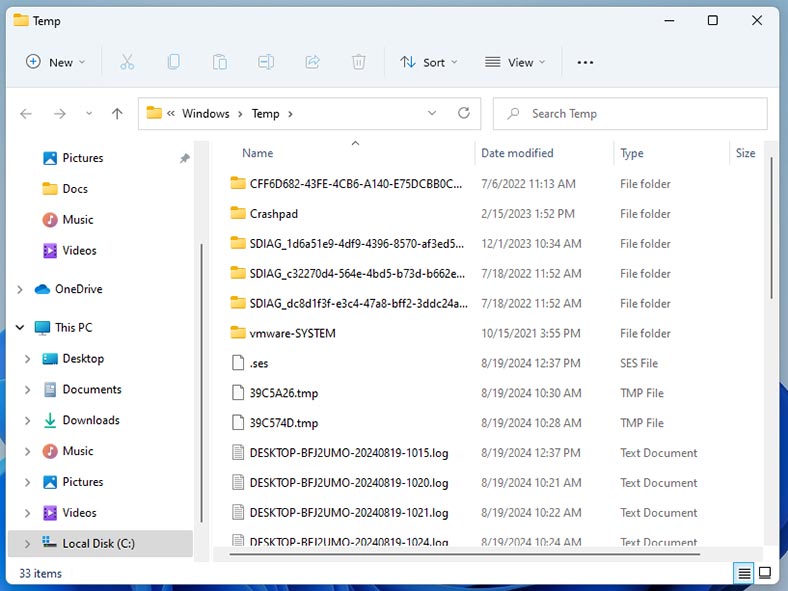
Busque y devuelva los archivos que necesita.
Y para acceder a la segunda carpeta, en la ventana Ejecutar, ingrese la siguiente ubicación:
%userprofile%\AppData\Local\Temp
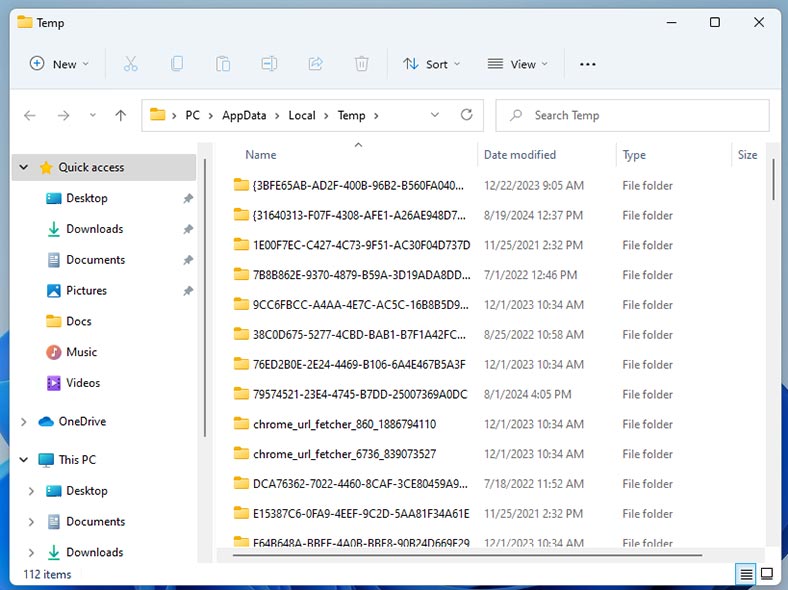
También buscamos el archivo requerido y lo copiamos en la ubicación deseada.
Método 5. Busque en la nube o en archivos adjuntos de correo electrónico
Si almacena copias de seguridad de archivos importantes en la nube, podrá buscarlas y devolverlas desde la nube. Para hacer esto, busque el archivo deseado en la barra de búsqueda y descárguelo a su PC.
Otro lugar para buscar los archivos necesarios es el correo electrónico. Si enviaste o recibiste un archivo por correo que se perdió, búscalo en tu buzón de correo.
Por ejemplo, en tu buzón de correo de Gmail, en la barra de búsqueda, haz clic en el icono de opciones.
Aquí debes marcar la casilla – Con archivos adjuntos. También puedes especificar el tamaño y el rango de tiempo, esto ayudará a limitar la búsqueda.
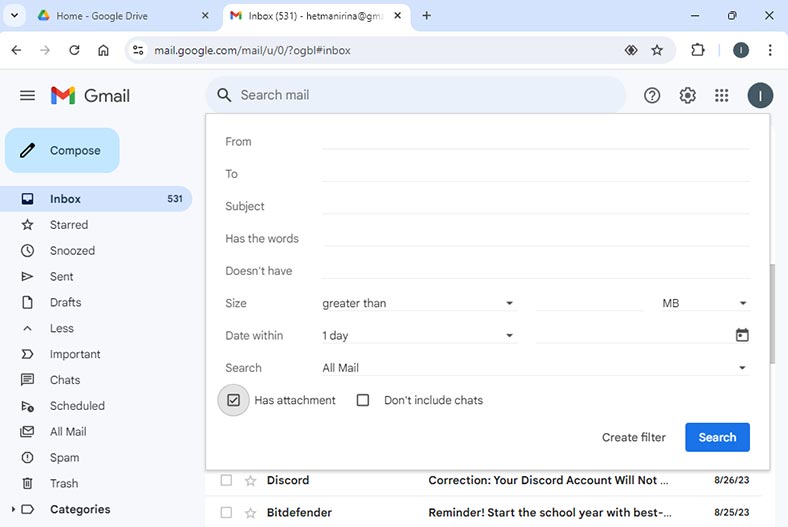
Método 6. Búsqueda y recuperación utilizando una herramienta de recuperación de datos
A veces, es posible que los métodos estándar de búsqueda y recuperación de archivos no ayuden. En este caso, utilice un programa de recuperación de datos.
Hetman Partition Recovery le ayudará a recuperar archivos como resultado de una eliminación, limpieza o formateo accidental del disco. Le ayuda a recuperar archivos perdidos o perdidos.
El programa es compatible con todos los sistemas de archivos y tipos de almacenamiento populares. Con su ayuda, puedes escanear rápidamente el disco deseado y recuperar archivos perdidos.
Descargue, instale y ejecute el programa: escaneará automáticamente el sistema y mostrará todos los discos conectados.
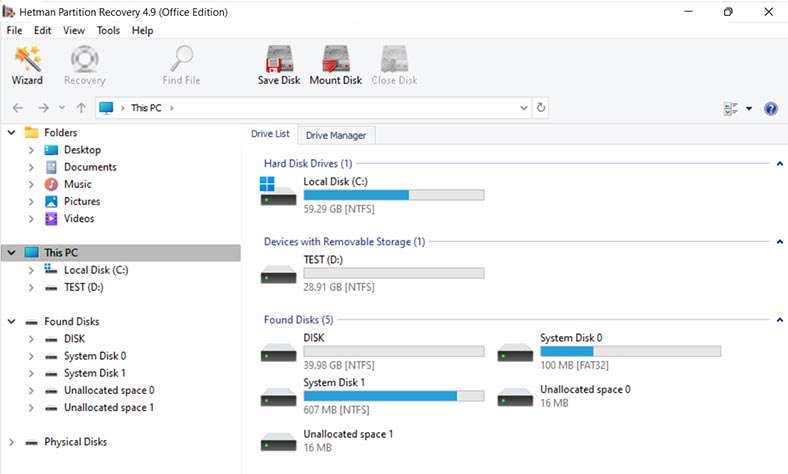
A continuación, debe seleccionar la unidad en la que se almacenaron los archivos necesarios y ejecutar el análisis.
Haga clic derecho en el disco - Abrir. Luego seleccione el tipo de análisis: Análisis rápido o Análisis completo.
Para empezar, se recomienda realizar un Escaneo Rápido, tomará menos tiempo.
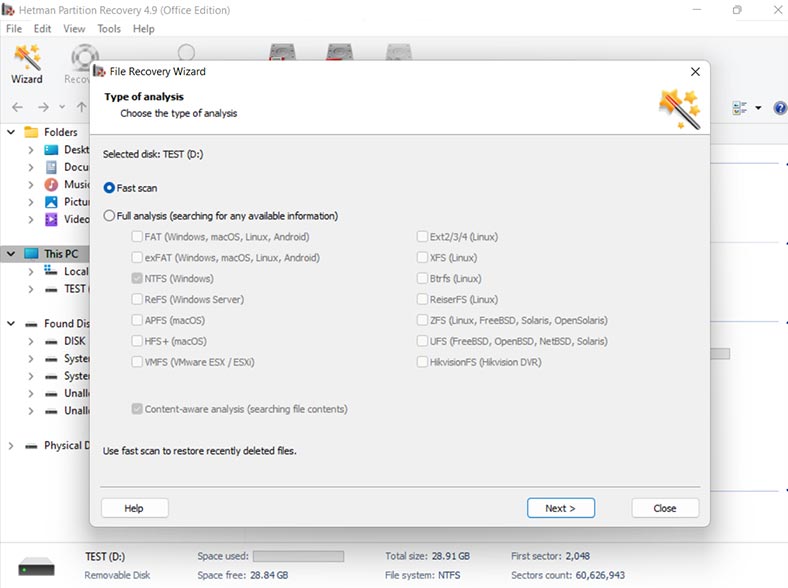
Como resultado, el programa escaneará instantáneamente el disco y mostrará todos los archivos encontrados. Abra la carpeta donde se almacenaron los archivos perdidos: los archivos eliminados anteriormente se marcan en consecuencia.
Seleccione todo lo que necesita ser devuelto y haga clic en el botón - Restaurar.
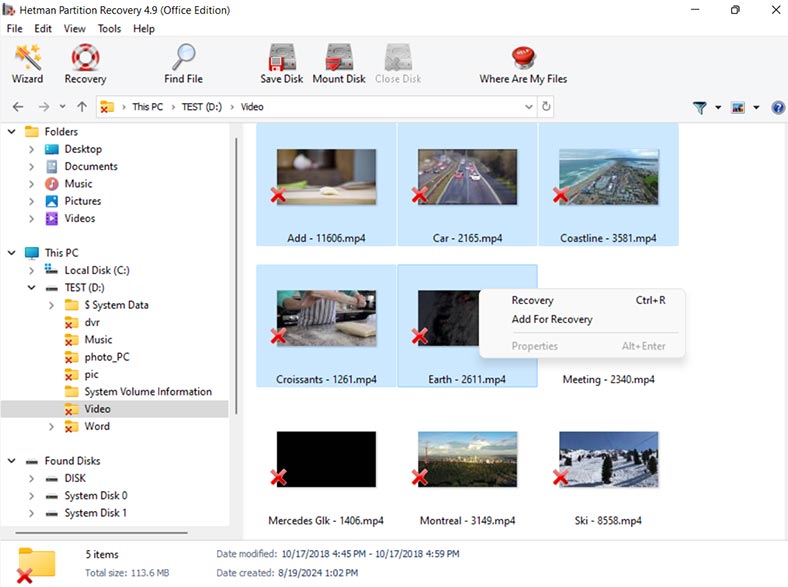
Especifique la ubicación donde guardarlos (disco y carpeta). Y luego haga clic en Restaurar nuevamente. Al finalizar, los archivos seleccionados se ubicarán en la ruta especificada previamente.
Si no sabe en qué carpeta está almacenado el archivo que necesita, entonces el programa tiene una función de búsqueda. Ingrese aquí el nombre de archivo parcial o completo, busque por tipo de archivo como en el Explorador, ingrese un asterisco y luego escriba.
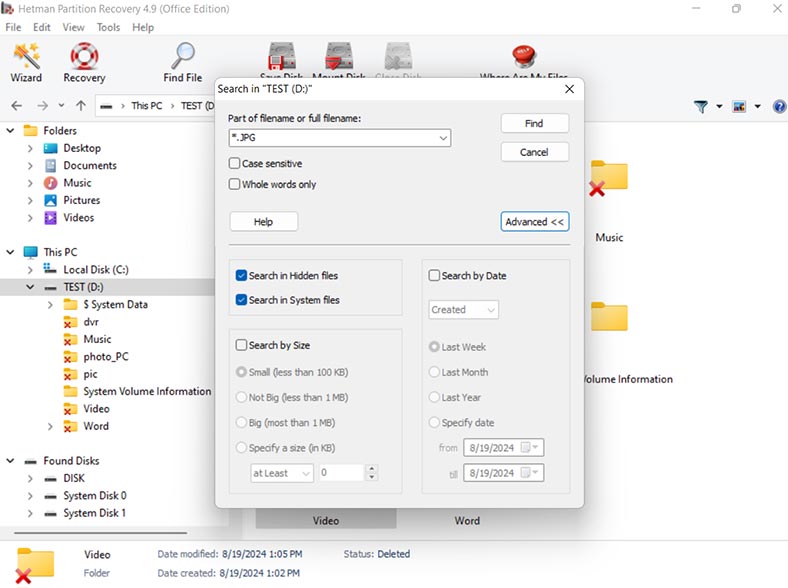
En parámetros adicionales puedes realizar una búsqueda por tamaño de archivo y fecha.
Si, como resultado de un análisis rápido, el programa no pudo encontrar los archivos necesarios, realice un análisis completo.
Para hacer esto, regrese al menú principal del programa, haga clic derecho en el disco y seleccione - Analizar nuevamente.
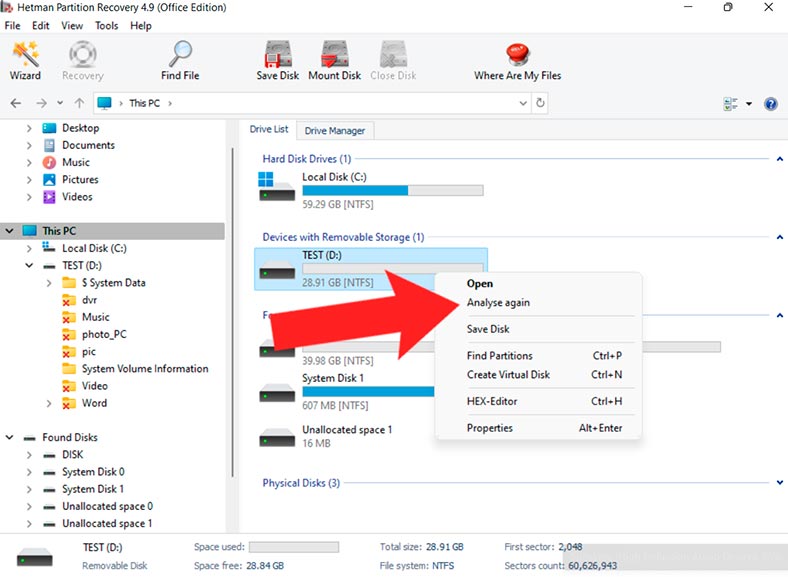
A continuación, seleccione – Análisis completo y especifique el sistema de archivos. Este proceso llevará algún tiempo, dependiendo de la capacidad de almacenamiento.
Cuando termine, abra la carpeta donde se almacenaron los archivos necesarios o utilice la búsqueda. Seleccione y restaure los archivos necesarios.
Método 7. Recuperación del historial de archivos
Otra solución de recuperación puede ser la utilidad integrada en Windows: Historial de archivos. Le ayudará a recuperar los archivos perdidos.
Compruebe si esta función está activa. Si no está habilitado, no podrá devolver archivos de esta manera.
Para comprobar si esta opción está habilitada, abra el Panel de control - Historial de archivos.
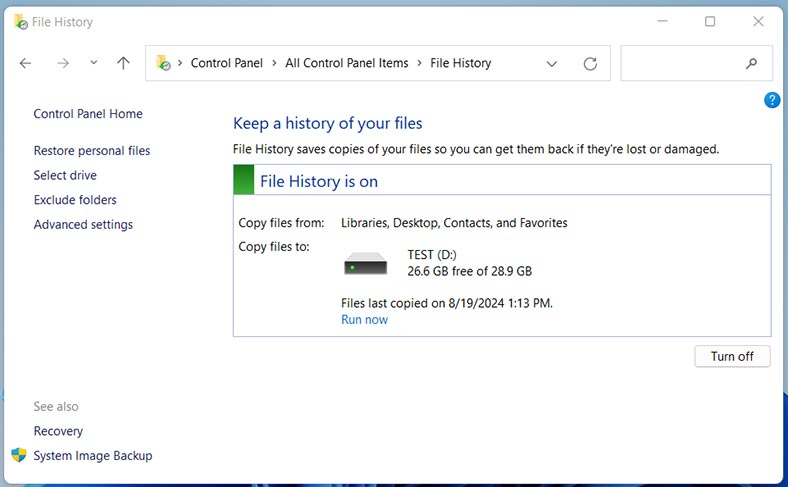
Si esta opción está activa, aquí se mostrará el disco en el que se almacena la copia de seguridad de los datos.
Haga clic en – Recuperar archivos personales. Esto abrirá una ventana donde podrá seleccionar la fecha de la copia de seguridad.
Luego abra la carpeta donde se almacenó el archivo eliminado anteriormente. Selecciónelo y haga clic en el botón verde de restaurar. Como resultado, el archivo aparecerá en la carpeta de la que se eliminó.
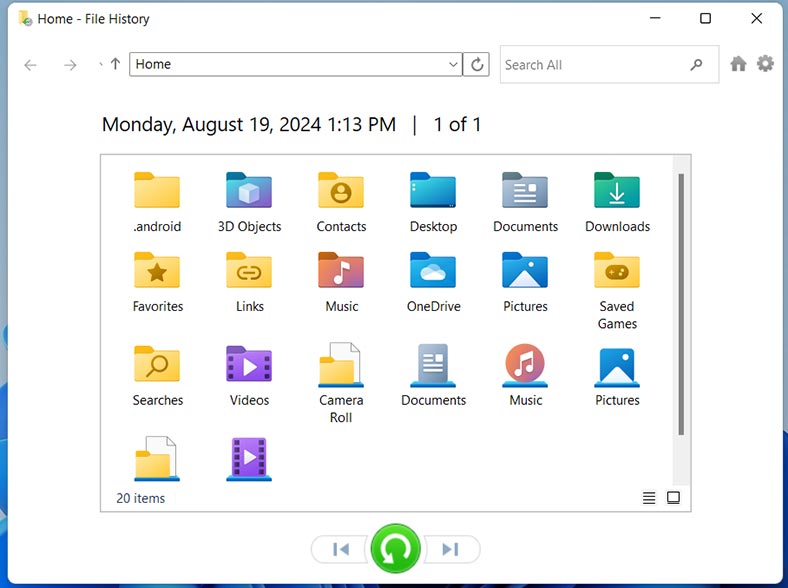
Con esta herramienta también puedes devolver la versión anterior del archivo después de realizar cambios.
Para hacer esto, haga clic derecho en el archivo en la carpeta y seleccione Mostrar opciones adicionales - Restaurar versión anterior.
Seleccione la versión del archivo deseada y haga clic en uno de los botones:
- “Restaurar” (el archivo se sobrescribirá con la versión seleccionada);
- o Abrir (el archivo de la versión anterior simplemente se abrirá).
Método 8. Cómo recuperar archivos eliminados por Windows Defender
Otra razón por la que los archivos desaparecen puede ser que fueron eliminados por Windows Defender.
Windows Defender es un antivirus integrado en el sistema operativo. El programa protege contra virus y malware. Pero a veces puede eliminar archivos inofensivos identificándolos como una amenaza. Como resultado, la aplicación deja de funcionar.
Para restaurar dichos archivos, abra Configuración – Privacidad y seguridad – Seguridad de Windows – abra el servicio de seguridad de Windows . Aquí, abra el Registro de protección.
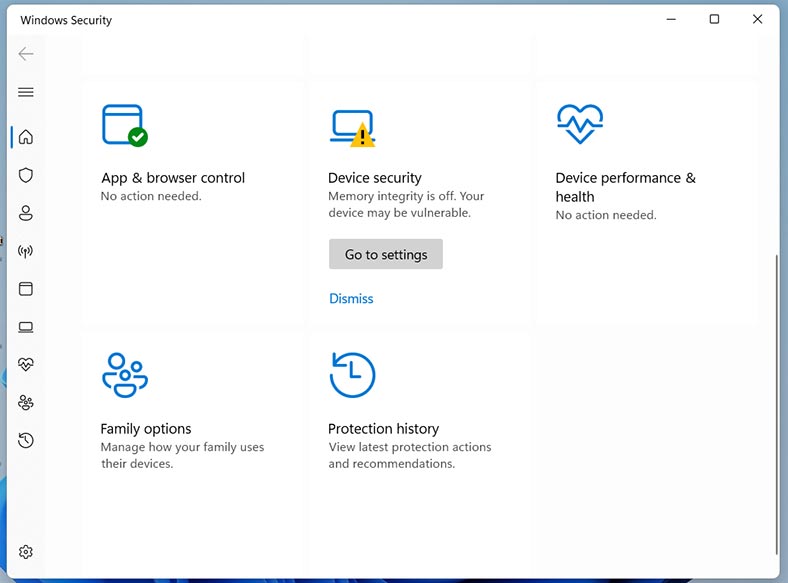
En la lista de amenazas detectadas, busque el archivo que se eliminó o puso en cuarentena. Haga clic en la entrada del archivo eliminado para revelar los detalles.
Luego haga clic en Acciones - Restaurar para devolver el archivo a su ubicación original.
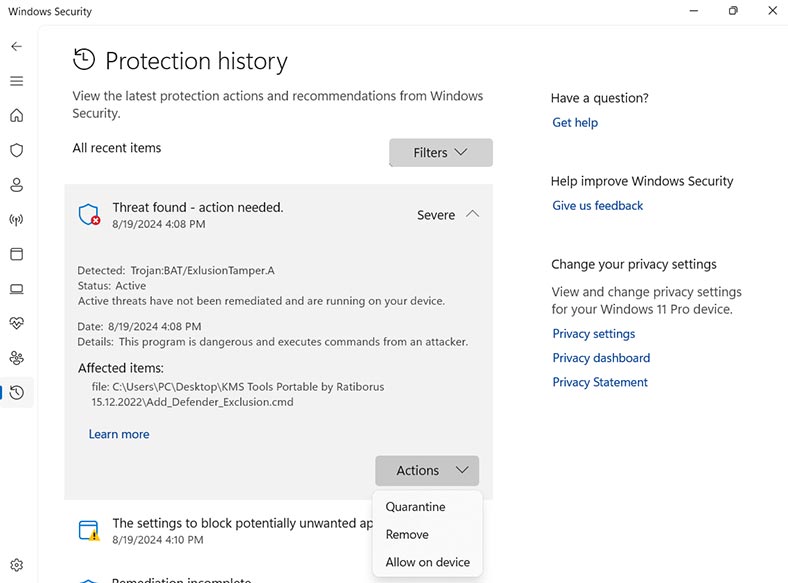
Si está seguro de que el archivo es seguro y no desea que Windows Defender lo elimine en el futuro, agréguelo a la lista de exclusión.
Para hacer esto, en el Centro de seguridad de Windows Defender seleccione "Protección contra virus y amenazas". Aquí abierto – Administrar configuración.
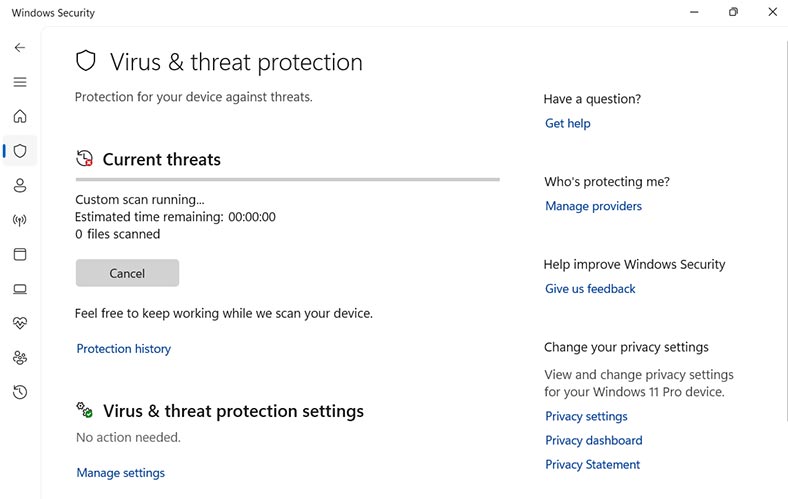
Desplácese hacia abajo hasta la sección Excepciones y haga clic en Agregar o eliminar excepciones.
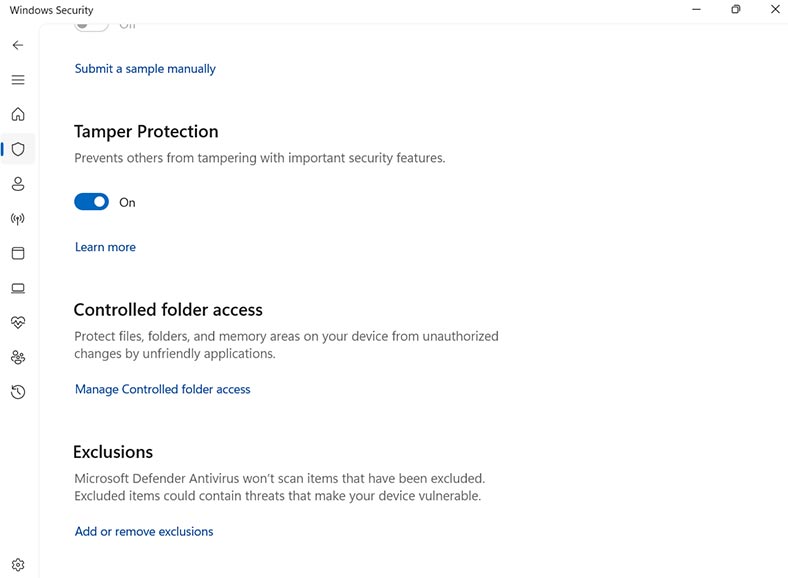
Haga clic en Agregar excepción y seleccione el archivo o carpeta que desea excluir del análisis.
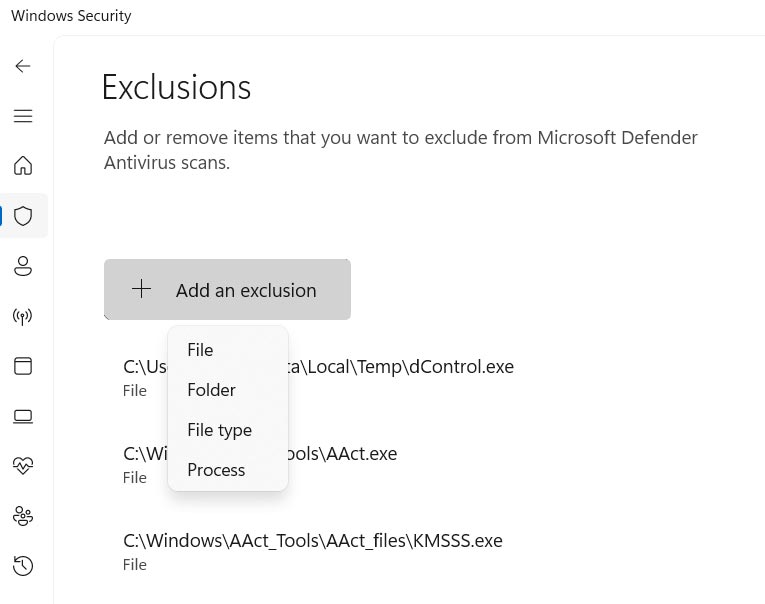
Además, todos los archivos eliminados por Windows Defender se pueden recuperar utilizando un programa de recuperación de datos. Hetman Partition Recovery puede ayudarle fácilmente a recuperar dichos archivos. Basta con escanear el disco donde estaban almacenados y restaurarlos.
Conclusión
Analizamos formas de encontrar y recuperar archivos perdidos, extraviados o desaparecidos en el sistema operativo Windows, así como formas de restaurarlos. Vimos cómo recuperar archivos eliminados por Windows Defender. A primera vista, encontrar y devolver archivos puede parecer una tarea sencilla, pero con la ayuda de los métodos presentados puedes recuperar archivos perdidos fácilmente.
| Método | Descripción | Acción |
|---|---|---|
| 1. | Búsqueda de Windows | Utilice la función de búsqueda en el Explorador de Windows. Ingrese el nombre del archivo o parte del nombre en la barra de búsqueda. |
| 2. | Comprobar carrito | Abra la Papelera y verifique si los archivos que faltan están allí. Si es así, selecciónelos y haga clic en "Restaurar". |
| 3. | Últimos archivos abiertos | Abra la lista de archivos abiertos recientemente en el programa con el que estaba trabajando o en el Explorador de Windows para buscar archivos abiertos o modificados recientemente. |
| 4. | Ver archivos temporales | Abra el Explorador de Windows y navegue hasta la carpeta %TEMP%. Aquí se pueden almacenar copias temporales de sus archivos. |
| 5. | Buscar en la nube o en archivos adjuntos de correo electrónico | Comprueba el almacenamiento en la nube (OneDrive, Google Drive, etc.) o tus correos electrónicos para ver si hay copias de archivos que se hayan enviado o guardado . |
| 6. | Buscar y recuperar usando una herramienta de recuperación de datos | Si otros métodos no ayudan, utilice programas de recuperación de datos como Hetman Partition Recovery. |
| 7. | Recuperación del historial de archivos | Si la función Historial de archivos estaba habilitada, puede recuperar sus archivos. Vaya a "Panel de control" - "Historial de archivos". |
| 8. | Cómo recuperar archivos eliminados por Windows Defender | Si Windows Defender eliminó el archivo, abra Windows Defender, vaya al Historial de amenazas y busque el archivo en la lista de amenazas eliminadas. |








