Como apagar ficheiros de lixo do seu disco com os utilitários incorporados do Windows 11
O novo sistema operacional da Microsoft é bastante exigente na configuração do PC e requer mais espaço em disco. Este artigo discutirá como limpar discos de computador de arquivos desnecessários usando os utilitários internos do Windows 11.

- Método 1. Limpe arquivos desnecessários do disco nas configurações do Windows 11
- Método 2. Remova arquivos desnecessários com a Limpeza de disco
- Método 3. Limpeza manual de drivers antigos
- Perguntas e respostas
- Comentários
O desempenho do sistema operacional geralmente diminui quando o sistema fica sem memória. Com espaço livre em disco insuficiente, alguns programas demoram mais para iniciar e alguns podem não iniciar. Como regra, atualmente o sistema é instalado em uma pequena unidade SSD e, muitas vezes, durante o uso, não há espaço em disco suficiente.
Existem muitos programas de terceiros para limpar discos de arquivos desnecessários, mas você também pode usar os utilitários internos que também fazem o trabalho. Como nas versões anteriores, o Windows 11 possui utilitários de limpeza de disco integrados.
| No | Método | Breve Descrição |
|---|---|---|
| 1 | Limpeza de arquivos desnecessários nas configurações do Windows 11 | Vá para “Configurações” → “Sistema” → “Armazenamento” e ative a função “Sensor de armazenamento”, que exclui automaticamente arquivos temporários e outros dados desnecessários. |
| 2 | Exclusão de arquivos desnecessários usando a ferramenta “Limpeza de disco” | Execute a ferramenta “Limpeza de disco”, selecione o disco para limpar, escolha os tipos de arquivos para excluir, como arquivos temporários, arquivos da lixeira, etc., e clique em “OK” para limpar. |
| 3 | Remoção manual de drivers antigos | Encontre a pasta com drivers desatualizados no Windows usando o “Gerenciador de dispositivos” e remova as versões antigas de drivers que não estão mais em uso. |

🚀 Cómo aumentar el rendimiento de tu ordenador con Windows 11 🚀
Método 1. Limpe arquivos desnecessários do disco nas configurações do Windows 11
A primeira maneira de limpar um disco no Windows 11 está disponível em Configurações.
Para abrir esta ferramenta, abra Iniciar – Configurações – Memória.
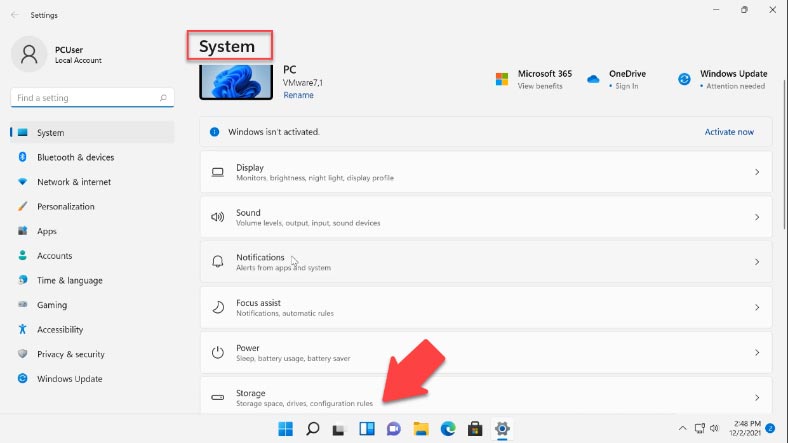
No lado direito da janela, você verá informações sobre o espaço em disco usado e livre. Abaixo está uma lista de categorias com o tamanho do espaço em disco usado.
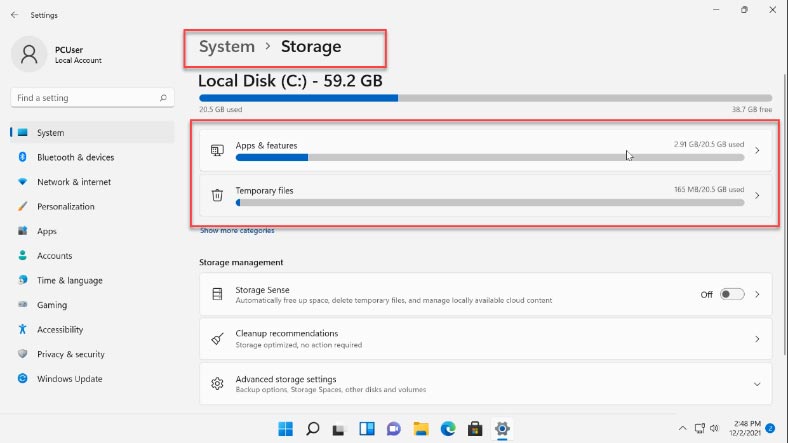
Expandir uma das categorias, por exemplo “Arquivos Temporários”, exibirá informações sobre o que exatamente está incluído nesta categoria e quanto espaço ela ocupa. Excluí-los está disponível nesta categoria. Para exibir a lista completa de categorias, clique em – Mostrar mais categorias.
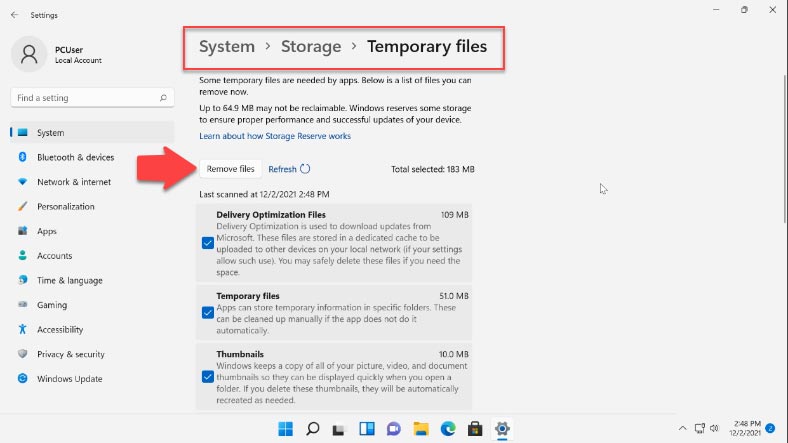
Em seguida, na seção Gerenciamento de armazenamento, você pode realizar a limpeza do disco. O Memory Sense permite definir a limpeza automática do espaço em disco, excluir arquivos temporários etc. Uma vez que esta seção esteja aberta, você pode configurar o programa para excluir arquivos de pastas específicas. E na parte inferior há um botão para iniciar. Verificação de memória para iniciar a limpeza.
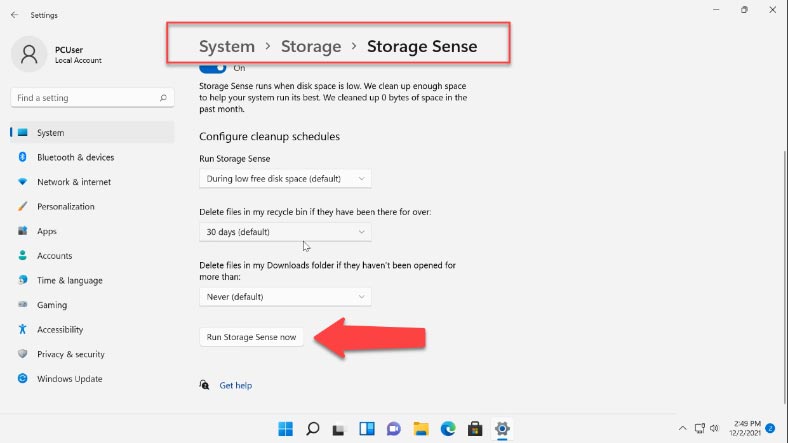
Na janela acima, você ainda pode ver as Recomendações de Limpeza. Fornece informações sobre arquivos baixados, lixeira e arquivos temporários, arquivos e locais grandes ou não utilizados e arquivos baixados. Marcamos os arquivos a serem excluídos da lista e clicamos em excluir.
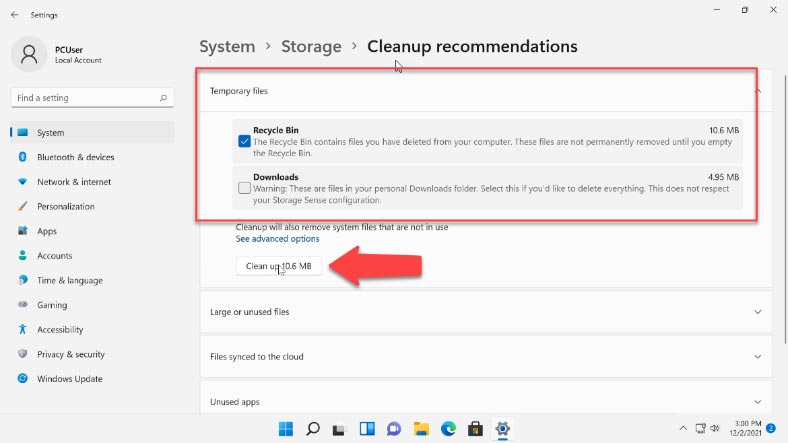
Os recursos fornecidos nas configurações de memória do Windows 11 são bastante básicos, mas úteis especialmente para usuários iniciantes.
Uma vantagem bastante significativa de seu uso em relação aos softwares de limpeza de terceiros é que nada pode atrapalhar o funcionamento do sistema: a exclusão dos arquivos oferecidos para limpeza é segura. A única exceção é a pasta Downloads se contiver algo importante.
Método 2. Remova arquivos desnecessários com a Limpeza de disco
Além das opções de limpeza de memória no Windows 11, como nas versões anteriores, há um utilitário de limpeza de disco integrado. Com este utilitário, você pode limpar muito mais arquivos desnecessários do que na seção Memória das Configurações do Sistema.
Abra o menu iniciar e procure por Limpeza de disco na pesquisa. Na janela que se abre, selecione o disco que deseja limpar e clique em OK.
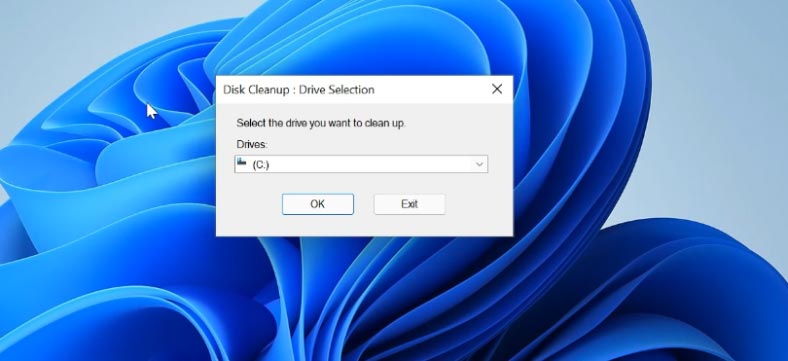
A próxima janela exibirá uma lista de arquivos que podem ser excluídos, geralmente esses arquivos não ocupam muito espaço em disco. Mas se você clicar abaixo de “Limpar arquivos do sistema”, a janela de seleção de disco aparecerá novamente e, após a seleção, uma nova verificação será iniciada, após a qual a lista de arquivos e o número de arquivos aumentarão. De dados que podem ser apagados.
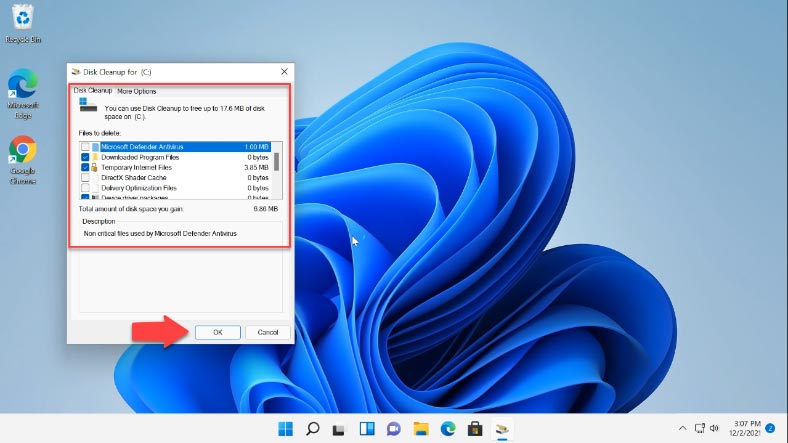
Selecione os elementos dos arquivos que deseja limpar e clique em OK. Aguarde o processo de limpeza terminar.
Na aba, além disso, você pode liberar espaço desinstalando programas desnecessários ou excluindo pontos de restauração, exceto o último, bastando clicar em – Limpar, ao lado da categoria desejada.
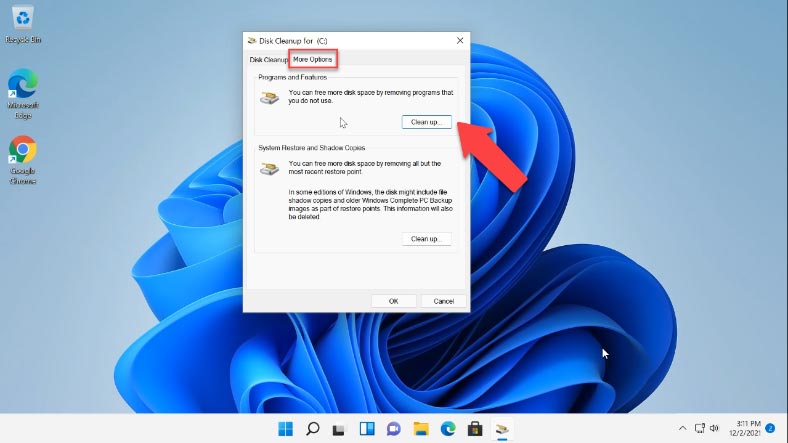
O recurso de limpeza de disco é semelhante à opção Memory Sense, esta ferramenta também é segura de usar, os arquivos que podem prejudicar seu sistema não serão excluídos. Além disso, este utilitário pode ser executado em modo avançado, o que permitirá uma limpeza mais profunda e excluirá ainda mais arquivos.
Para executar o utilitário no modo avançado, abra a janela Executar e digite o comando:
% systemroot% \ system32 \ cmd.exe / c cleanmgr / sageset: 65535 & cleanmgr / sagerun: 65535
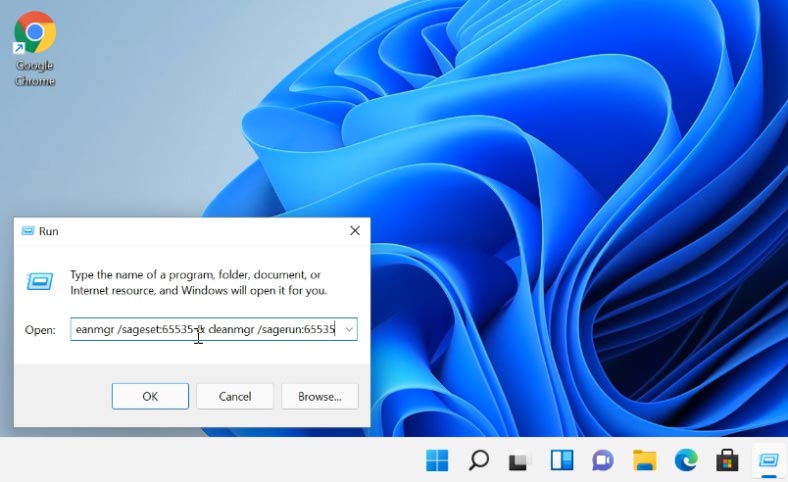
Se não iniciar dessa forma, execute-o em uma janela de prompt de comando como administrador. Aqui está uma lista estendida de arquivos de limpeza.
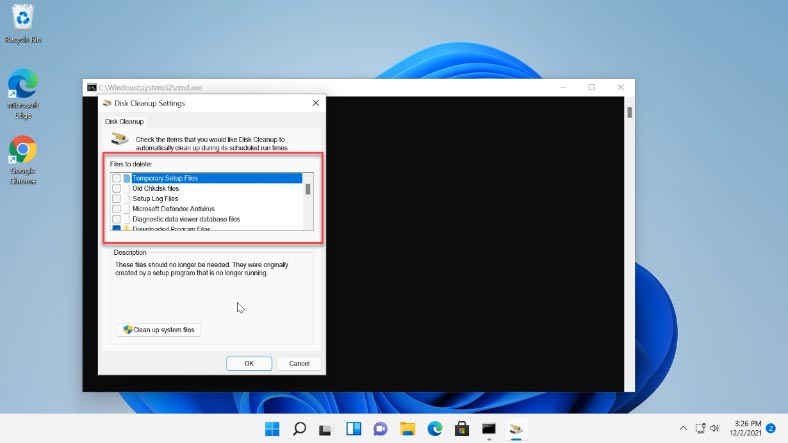
A desvantagem deste modo é que o volume ocupado pelos arquivos de cada um dos elementos não é mostrado aqui. Além disso, não há itens "Pacotes de driver de dispositivo" e "Arquivos de otimização de entrega" presentes na inicialização normal.
Método 3. Limpeza manual de drivers antigos
Se você estiver com pouco espaço em disco, poderá excluir manualmente mais alguns gigabytes da pasta FileRepository, onde os drivers de dispositivo estão armazenados. Os métodos de limpeza padrão não removem drivers antigos e não utilizados desta pasta. Se esta pasta tiver mais de 2 GB. Vale a pena remover alguns dos drivers.
Você pode encontrar esta pasta neste caminho:
C: \ Windows \ System32 \ DriverStore \ FileRepository
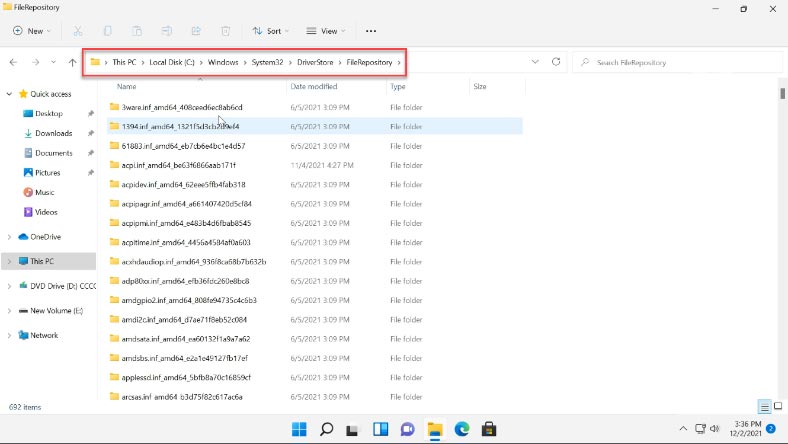
A pasta FileRepository contém cópias de pacotes de driver de dispositivo prontos para instalação.
Ao atualizar os drivers de hardware pelo sistema ou manualmente, as versões antigas dos drivers permanecem na pasta especificada, podem ser usadas para reverter o driver e ao mesmo tempo causar um aumento na quantidade de espaço em disco. Em teoria, é possível excluir todo o conteúdo do Repositório de Arquivos no Windows, mas não é totalmente seguro e pode causar problemas.
Para limpar os drivers com segurança, você deve ter uma ideia do que remover. Primeiro, vamos construir uma lista de drivers localizados neste diretório.
Execute o prompt de comando como administrador e digite o seguinte comando:
pnputil.exe /e > c:\drivers.txt
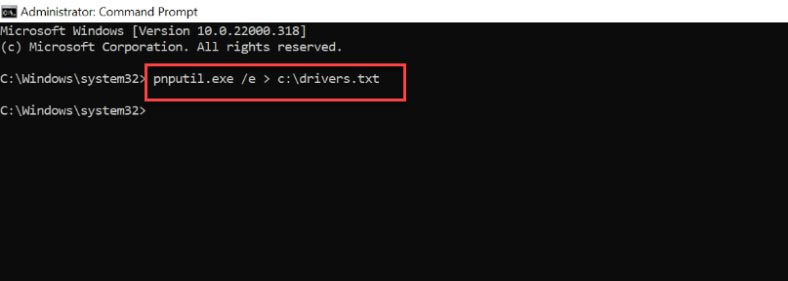
Este comando criará um arquivo na unidade C com uma lista de pacotes de drivers.
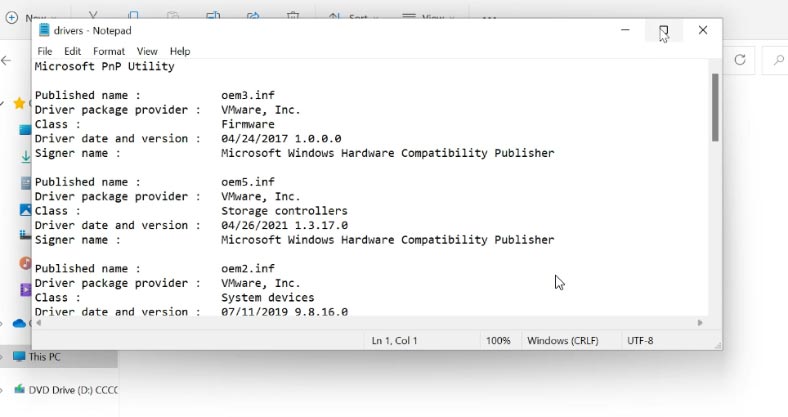
Após revisar a lista, você pode remover drivers desnecessários com o seguinte comando:
pnputil.exe /d oemNN.inf
onde NN é o número do arquivo do driver conforme especificado no arquivo drivers.txt
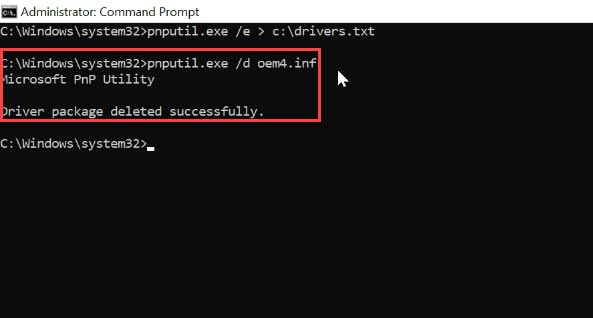
Ao desinstalar o driver em uso, você verá uma mensagem de erro sobre a exclusão de arquivos. Antes de tudo, remova os drivers antigos da sua placa de vídeo e outros dispositivos periféricos. A versão atual do driver pode ser vista na janela Gerenciador de dispositivos - Propriedades - Driver.









Para remover arquivos temporários do Windows usando a ferramenta Liberador de Espaço em Disco, siga os passos abaixo:
1. Abra o Liberador de Espaço em Disco. Você pode encontrá-lo na barra de pesquisa do Windows ou no Painel de Controle.
2. Selecione o disco que deseja limpar.
3. Na janela que se abre, clique na guia Arquivos Temporários.
4. Clique em Limpar arquivos temporários para remover todos os arquivos temporários do disco selecionado.
5. Quando a limpeza for concluída, clique em OK para fechar a janela.
1. Utilize o utilitário de limpeza de disco do Windows. O utilitário de limpeza de disco ajuda a remover arquivos temporários, arquivos de log, arquivos desnecessários e outros arquivos indesejados do disco rígido.
2. Remova programas desnecessários. Se houver programas que não são mais necessários, eles podem ser removidos para liberar espaço no disco rígido.
3. Desfragmente o disco rígido. A desfragmentação do disco rígido ajuda a reorganizar os arquivos para que eles possam ser acessados mais rapidamente.
4. Verifique se há arquivos duplicados. Às vezes, arquivos duplicados ocupam espaço desnecessariamente no disco rígido. Verifique se há alguns e remova-os.
5. Verifique se há arquivos temporários. Muitas vezes, arquivos temporários são criados durante o uso do computador e podem ocupar espaço desnecessariamente no disco rígido. Verifique se há alguns e remova-os.