Восстановите данные: как найти и вернуть исчезнувшие файлы в Windows
Как восстановить утерянные, отсутствующие или исчезнувшие из папки файлы в Windows? Как восстановить файлы, которые удалил Windows Defender? Независимо от того, что стало причиной исчезновения файлов, будь то случайное удаление, системная ошибка или вирус, мы покажем вам простые и проверенные методы их восстановления.
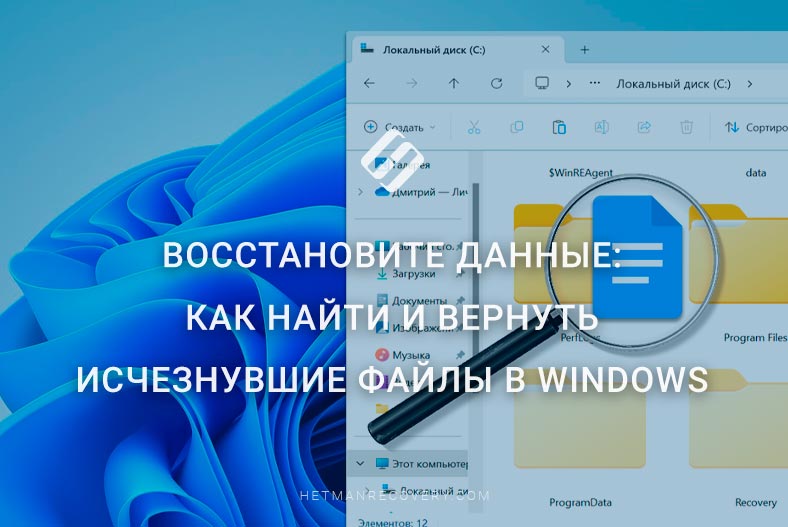
- Способ 1. Функция поиска Windows:
- Способ 2. Проверка Корзины
- Способ 3. Последние открытые файлы
- Способ 4. Просмотр временных файлов
- Способ 5. Поиск в облаке или во вложениях электронной почты
- Способ 6. Поиск и восстановление с помощью инструмента для восстановления данных
- Способ 7. Восстановление из Истории файлов
- Способ 8. Как восстановить файлы, удаленные Защитником Windows
- Заключение
- Вопросы и ответы
- Комментарии
Бывает, что важные документы, фотографии или другие файлы вдруг исчезают, или вы попросту не помните в какой из папок они хранятся. Это может стать целой проблемой, особенно если это важный документ или файл, который срочно нужен именно в данный момент.
Использование множества разделов для хранения различных файлов – это полезная функция, но в свою очередь может стать проблемой при поиске нужных данных, так как можно попросту забыть в каком из каталогов он хранится.
Далее мы рассмотрим несколько способов поиска файлов в Windows, как восстановить случайно удаленные файлы, как найти нужные данные в одной из множества папок, и как вернуть файлы, которые были удалены Защитником Windows.

Как найти и вернуть исчезнувшие файлы в Windows
Способ 1. Функция поиска Windows:
Первое что рекомендуется сделать чтобы найти нужный файл – это воспользоваться функцией поиска.
Чтобы найти нужный файл, кликните по значку поиска на панели задач. Или же откройте проводник и введите имя файла в этой строке.
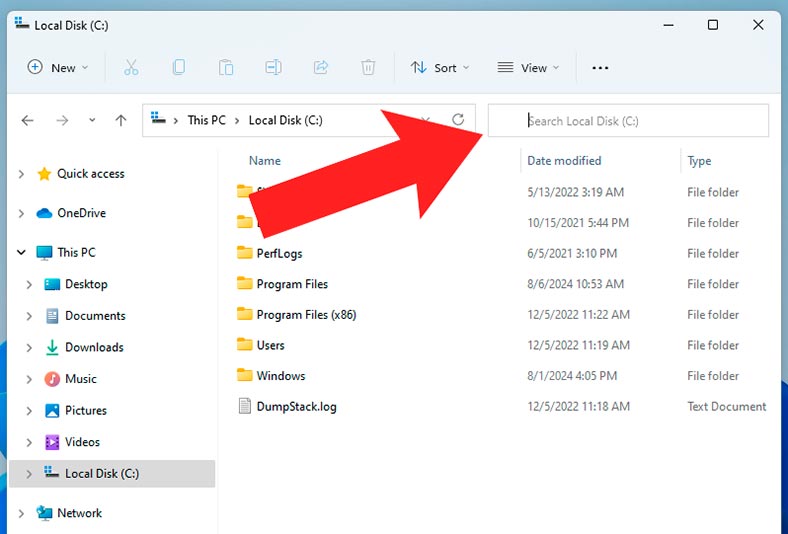
Для того чтобы выполнить поиск на всём компьютере, а не на отдельно диске, слева выделите – Мой компьютер.
Как только вы начнете писать имя файла в строке поиска, система автоматически начнет предлагать похожие элементы. Кликните по нужному файлу и продолжите вводить имя.
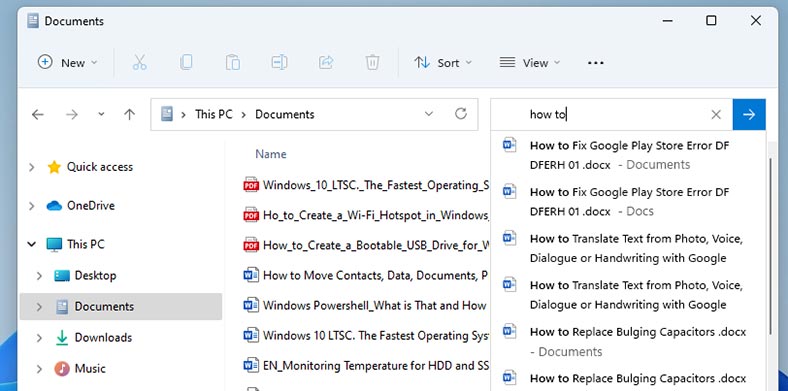
В результате, вы увидите найденные данные с их местоположением.
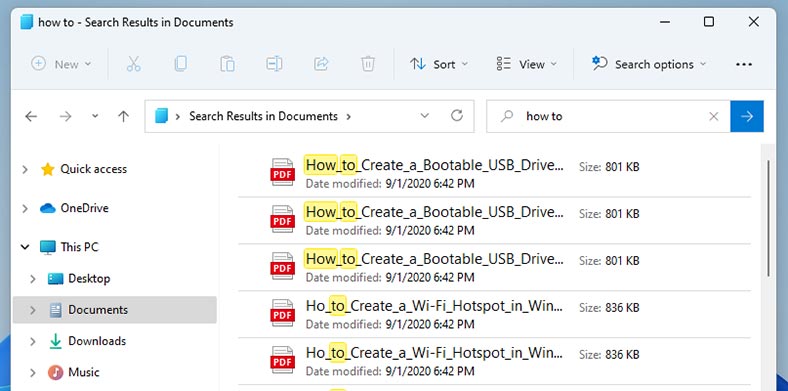
Если же вы не помните имени нужного файла, то можно выполнить поиск по типу файла. Для этого в строке поиска введите звездочку, а затем укажите тип файла – *.png, *.jpg, *.doc и т.д.
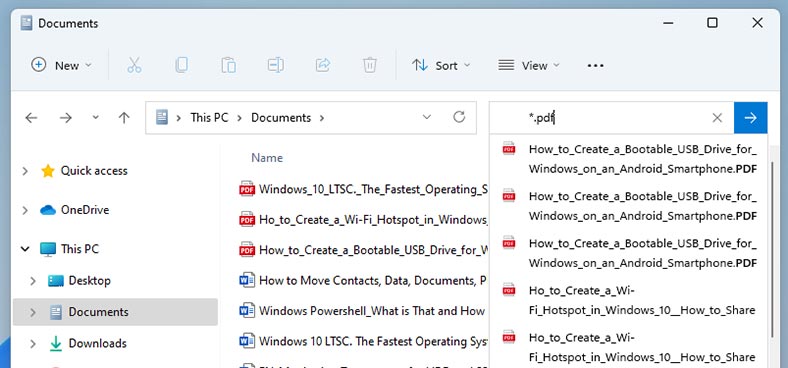
Иногда файл, который нужно найти, может быть скрытым.
Для того чтобы увидеть скрытые файлы нужно включить их отображение. Для этого в проводнике нажмите Просмотреть – Показать – Скрытые файлы. Здесь должна стоять отметка для их отображения.
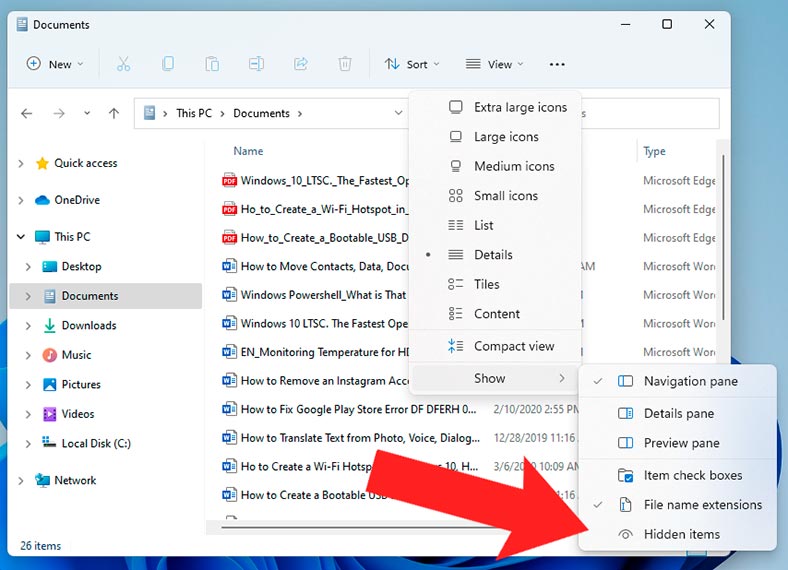
Способ 2. Проверка Корзины
Не лишним будет проверить Корзину: если файл был случайно удален он может лежать в Корзине.
Откройте ее и посмотрите нет ли здесь нужного файла. Окно Корзины имеет такой же вид, как и проводник. Поэтому, если здесь много файлов, то вы также можете воспользоваться поиском: введите имя или тип файла.
Восстановите нужный файл: кликните по нему правой кнопкой мыши и выберите Восстановить. В результате он появится в папке, из которой был удален. Если вы забыли, где именно, также выполните поиск в проводнике.
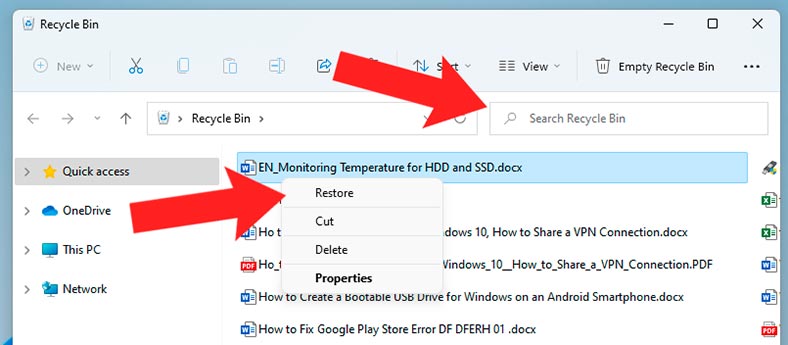
Способ 3. Последние открытые файлы
Еще один из способов поиска – проверить последние открытые файлы.
Для этого, откройте проводник. По умолчанию он откроется на панели быстрого доступа, где будет отображен список последних открываемых файлов. Для того чтобы их открыть, кликните по нужному двойным щелчком мыши.
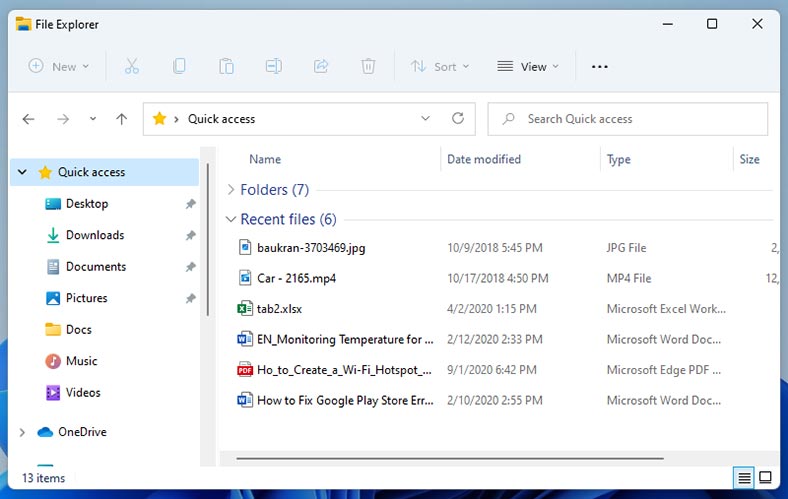
Помимо списка недавних файлов, Windows ведет более обширный журнал недавно используемых элементов. Чтобы открыть их список, в проводнике перейдите по такому пути:
%AppData%\Microsoft\Windows\Recent\
Введя данное местоположение, откроется папка – Недавние документы.
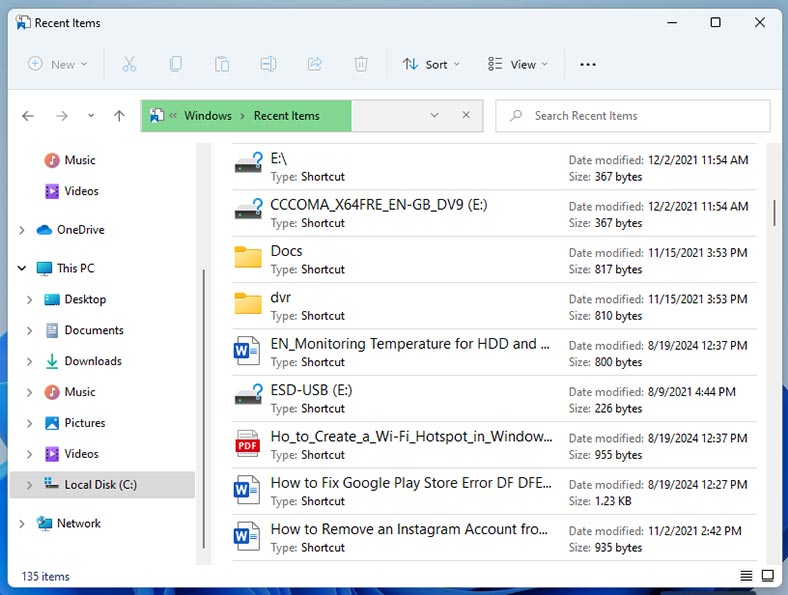
Как и в любой другой папке, файлы сортируются по имени. Для изменения сортировки кликните по пустому месту правой кнопкой мыши и выберите – Сортировка. Здесь вы сможете отсортировать их по дате изменения, чтобы последние файлы отображались вверху списка. Или же воспользуйтесь поиском.
Способ 4. Просмотр временных файлов
Файлы могут пропасть после сбоя системы, приложения или после неудачного их обновления. В таком случае они могут попасть в одну из двух папок временных файлов – Temp.
Чтобы проверить не попал ли туда нужный вам файл, откройте окно Выполнить (комбинация клавиш Windows + R), и введите следующее расположение:
%systemdrive%\Windows\Temp
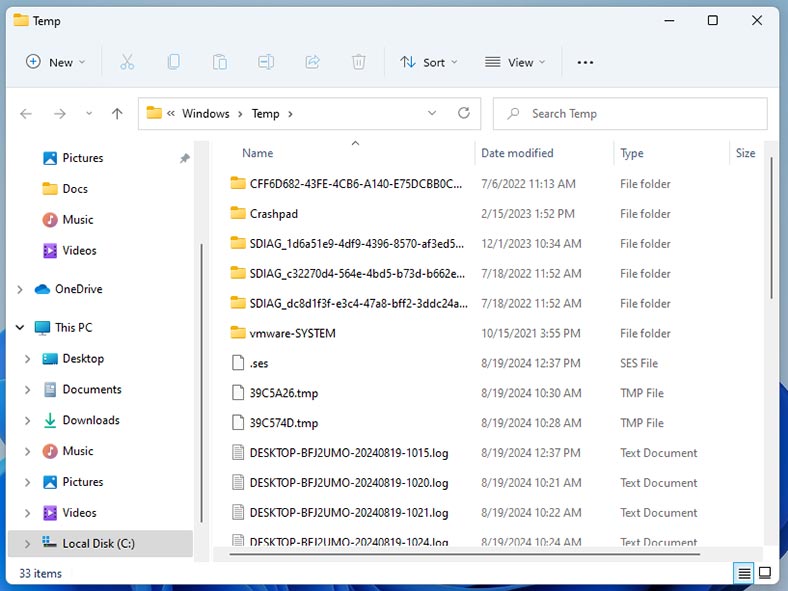
Найдите и верните нужные файлы.
И для доступа ко второй папке, в окне Выполнить введите следующее месторасположение:
%userprofile%\AppData\Local\Temp
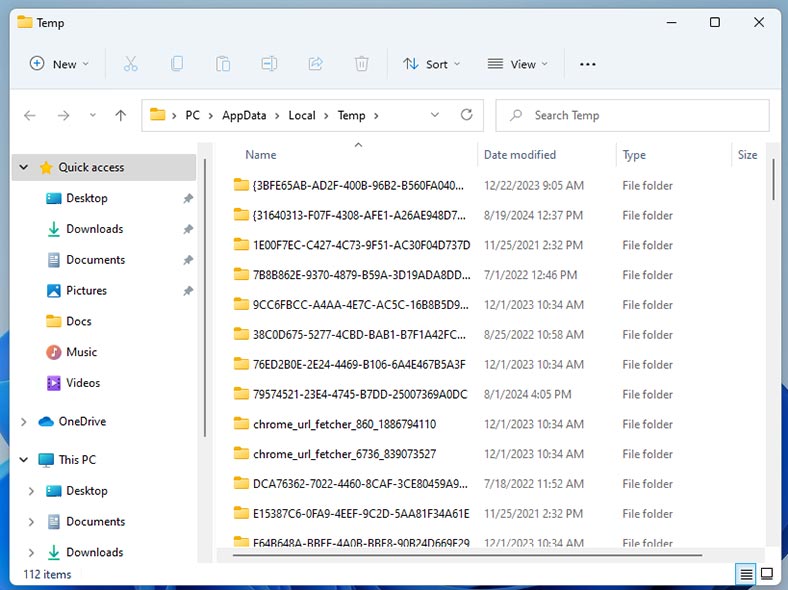
Также ищем нужный файл и копируем его в нужное место.
Способ 5. Поиск в облаке или во вложениях электронной почты
Если вы храните резервные копии важных файлов в облаке, то вы сможете найти и вернуть их из облака. Для этого в строке поиска найдите нужный файл и загрузите его на ПК.
Еще одно из мест поиска нужных файлов – Электронная почта. Если вы отправляли или получали по почте файл, который был утерян, поищите его в своем почтовом ящике.
Например, в почтовом ящике Gmail, в строке поиска кликните по значку параметров.
Здесь нужно установить отметку – С вложенными файлами. Также можно указать размер и диапазон времени, это позволит сузить поиск.
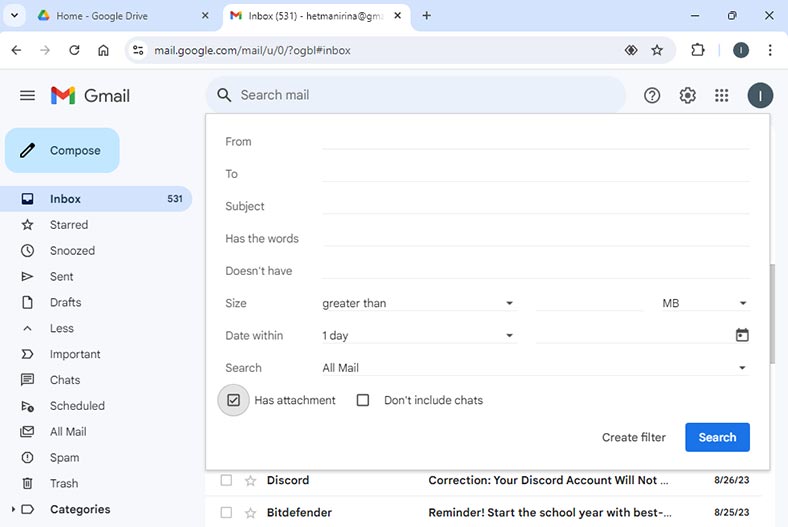
Способ 6. Поиск и восстановление с помощью инструмента для восстановления данных
Иногда, стандартные способы поиска и восстановления файлов могут не помочь. В таком случае, воспользуйтесь программой для восстановления данных.
Hetman Partition Recovery поможет вернуть файлы в результате случайного удаления, очистки или форматирования диска. Поможет вернуть исчезнувшие или утерянные файлы.
Программа поддерживает все популярные файловые системы и типы накопителей. С ее помощью вы сможете быстро просканировать нужный диск и вернуть утерянные файлы.
Загрузите, установите и запустите программу: она автоматически просканирует систему и отобразит все подключенные диски.
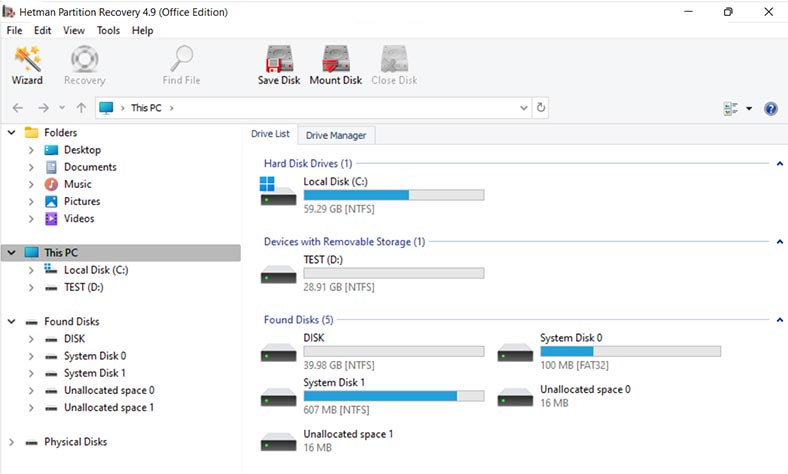
Далее, нужно выделить накопитель, на котором хранились нужные файлы и запустить анализ.
Кликните по диску правой кнопкой мыши – Открыть. Затем выберите тип анализа: Быстрое сканирование или Полный анализ.
Для начала, рекомендуется выполнить Быстрое сканирование, это займет меньше времени.
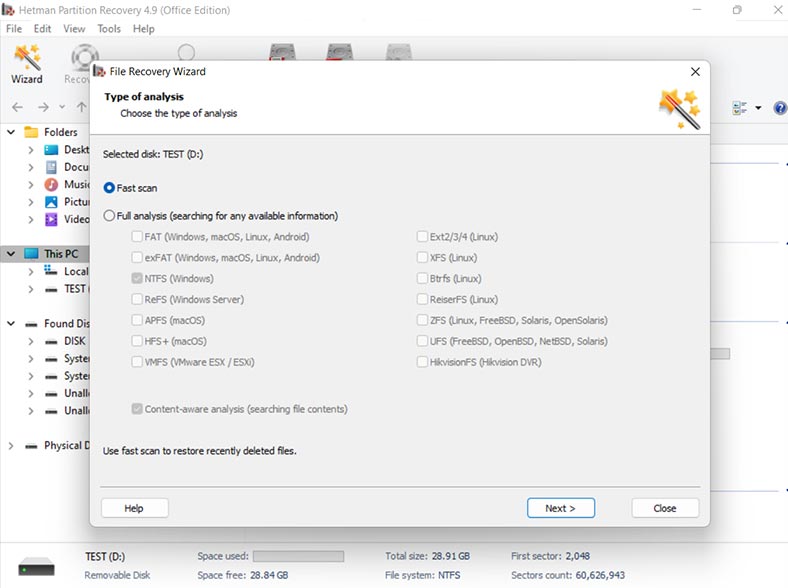
В результате, программа мгновенно просканирует диск и отобразит все найденные файлы. Откройте папку, где хранились утерянные файлы: ранее удаленные файлы имеют соответствующую отметку.
Выделите все, что нужно вернуть и кликните по кнопке – Восстановить.
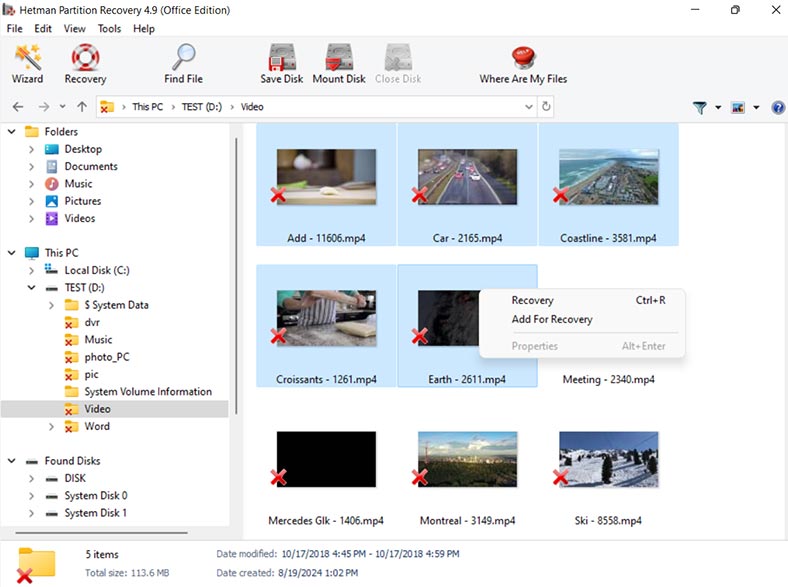
Укажите место куда их сохранить (диск и папку). А затем нажмите еще раз Восстановить. По завершению, выбранные файлы будут лежать по указанному ранее пути.
Если вы не знаете в какой из папок хранился нужный вам файл, то в программе реализована функция поиска. Введите здесь часть или полное имя файла, выполнить поиск по типу файла, как в проводнике, введите звездочку, а затем тип.
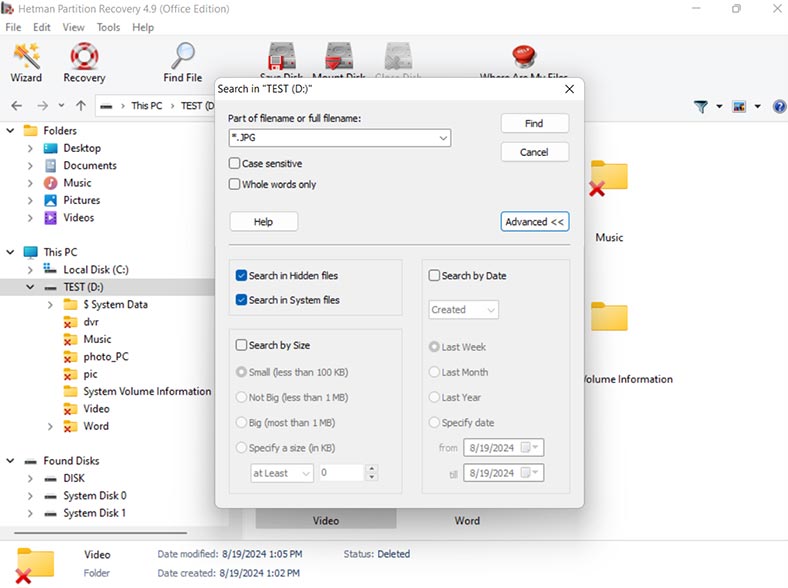
В дополнительных параметрах можно выполнить поиск по размеру и по дате файла.
Если в результате быстрого сканирования программе не удалось найти нужных файлов, то выполните Полный анализ.
Для этого, вернитесь в главное меню программы, кликните по диску правой кнопкой мыши и выберите – Проанализировать заново.
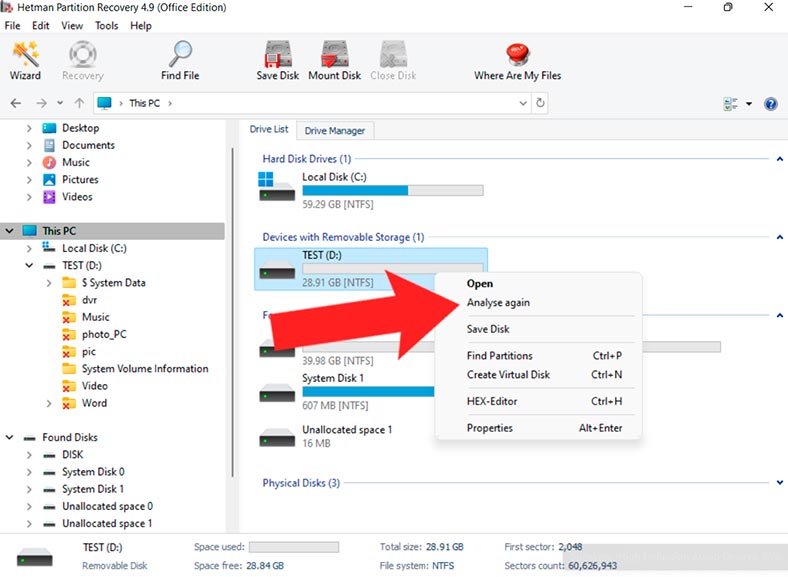
Далее выберите – Полный анализ и укажите файловую систему. Данный процесс займет некоторое время, в зависимости от объёма накопителя.
По завершении, откройте папку, где хранились нужные файлы или воспользуйтесь поиском. Выделите и восстановите нужные файлы.
Способ 7. Восстановление из Истории файлов
Еще одним из решений восстановления может быть встроенная в Windows утилита – История файлов. Она поможет вернуть вам исчезнувшие файлы.
Проверьте, активна ли данная функция. Если она не включена, то вернуть таким образом файлы не получится.
Чтобы проверить включена ли данная опция откройте Панель управления – История файлов.
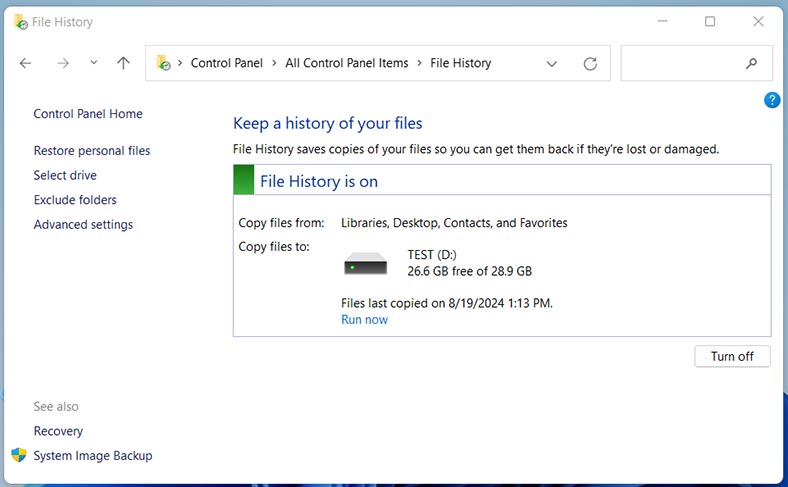
Если данная опция активна, то здесь будет отображаться диск, на котором хранится резервная копия данных.
Нажмите – Восстановление личных файлов. В результате откроется окно, где вы сможете выбрать дату резервной копии.
Затем откройте папку, где хранился ранее удаленный файл. Выделите его и нажмите по зеленой кнопке восстановления. В результате файл появится в папке, из которой был удален.
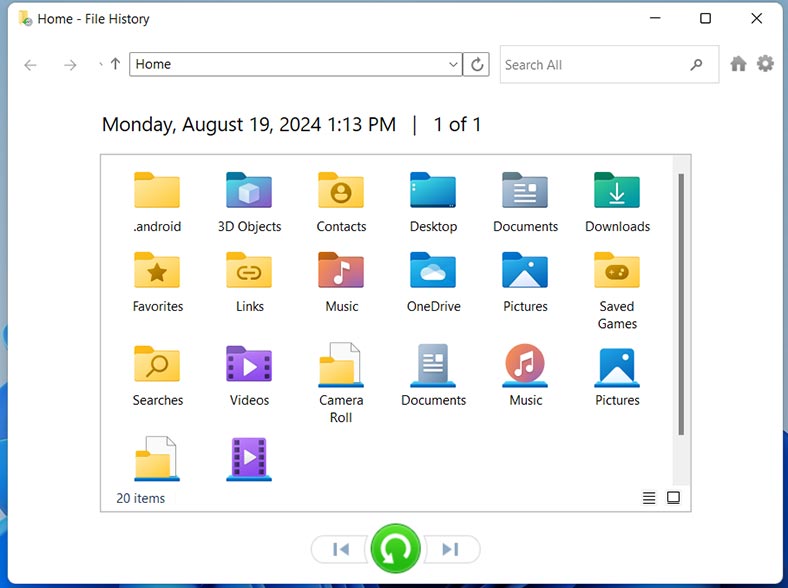
С помощью данного инструмента вы также сможете вернуть предыдущую версию файла, после внесенных изменений.
Для этого, в папке кликните по файлу правой кнопкой мыши и выберите Показать дополнительные параметры – Восстановить прежнюю версию.
Выберите нужную версию файла и нажмите одну из кнопок:
- «Восстановить» (файл будет перезаписан выбранной версией);
- или «Открыть» (файл предыдущей версии просто откроется).
Способ 8. Как восстановить файлы, удаленные Защитником Windows
Еще одной из причин исчезновения файлов может быть его удаление Защитником Windows.
Windows Defender – это встроенный антивирус операционной системы. Программа защищает от вирусов и вредоносных программ. Но иногда может удалить безвредные файлы, идентифицировав их как угрозу. В результате, приложение перестает работать.
Для восстановления таких файлов откройте Параметры – Конфиденциальность и защита – Безопасность Windows – открыть службу «Безопасность Windows». Здесь, откройте Журнал защиты.
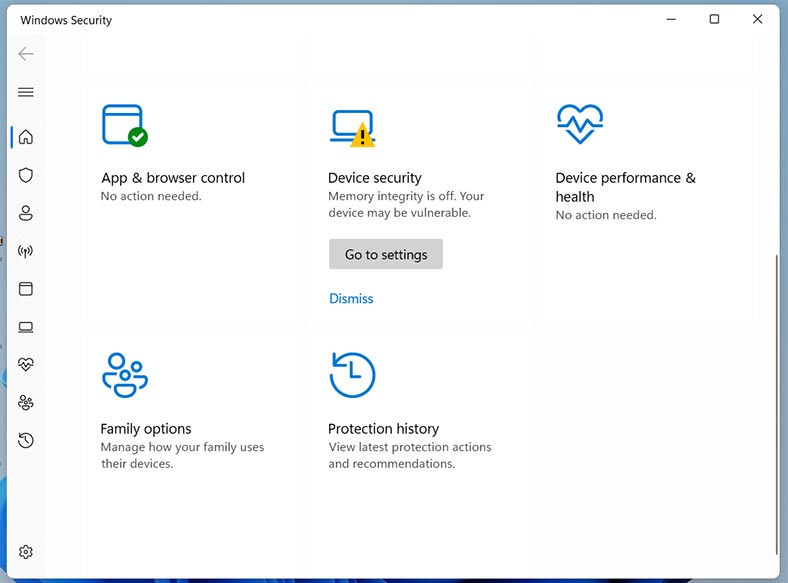
В списке обнаруженных угроз найдите файл, который был удален или помещен в карантин. Кликните по записи об удаленном файле, чтобы раскрыть подробности.
Затем нажмите кнопку Действия - Восстановить, чтобы вернуть файл в его первоначальное местоположение.
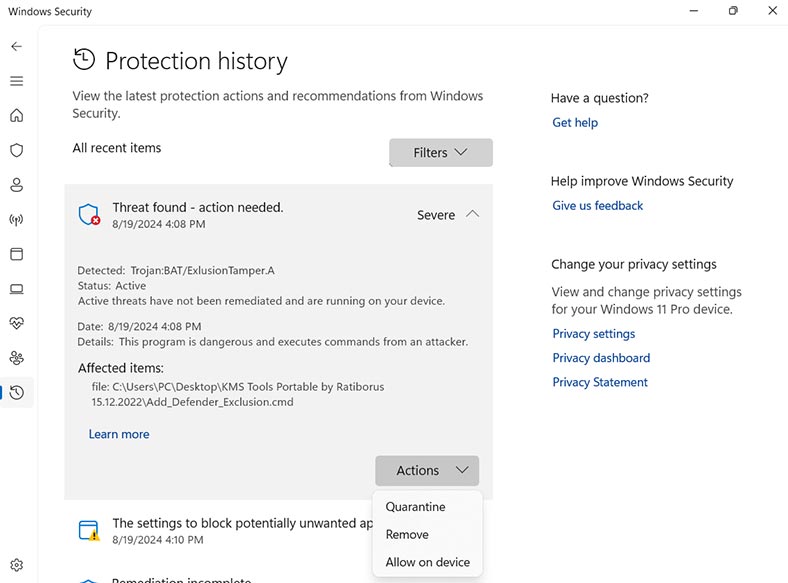
Если вы уверены, что файл безопасен, и не хотите, чтобы Защитник Windows удалял его в дальнейшем, то добавьте его в список исключений.
Для этого, в Центре безопасности Защитника Windows выберите "Защита от вирусов и угроз". Здесь откройте – Управление настройками.
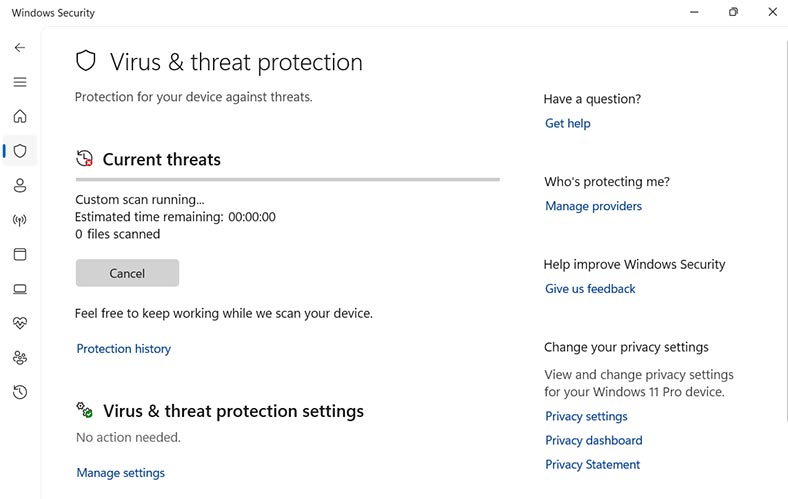
Прокрутите вниз до раздела Исключения и нажмите Добавление или удаление исключений.
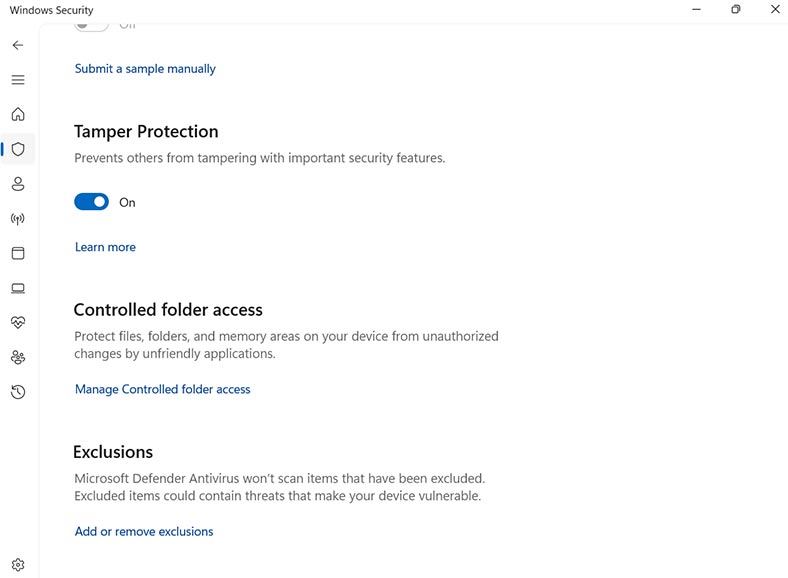
Нажмите Добавить исключение и выберите файл или папку, которые вы хотите исключить из проверки.
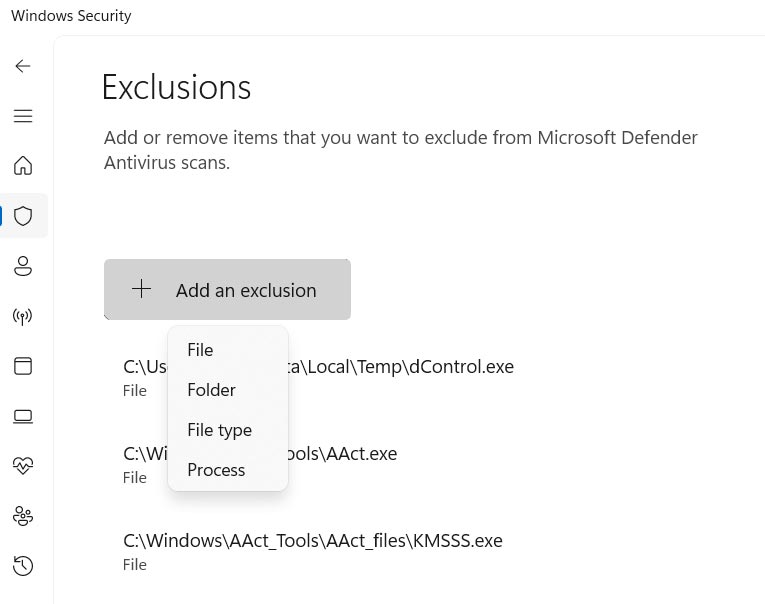
Также, все удаленные защитником Windows файлы можно восстановить с помощью программы для восстановления данных. Hetman Рartition Recovery с легкостью поможет восстановить вам такие файлы. Достаточно просканировать диск, где они хранились и восстановить их.
Заключение
Мы рассмотрели способы поиска и восстановления потерянных, отсутствующих или исчезнувших файлов в операционной системе Windows, а также способы их восстановления. Рассмотрели, как восстановить файлы, которые удалены Защитником Windows. На первый взгляд найти и вернуть файлы может показаться простой задачей, но с помощью представленных способов вы с легкостью сможете вернуть утерянные файлы.
| Способ | Описание | Действие |
|---|---|---|
| 1. | Функция поиска Windows | Используйте функцию поиска в проводнике Windows. Введите имя файла или часть имени в строке поиска. |
| 2. | Проверка Корзины | Откройте Корзину и проверьте, есть ли там ваши исчезнувшие файлы. Если они есть, выберите их и нажмите "Восстановить". |
| 3. | Последние открытые файлы | Откройте список последних открытых файлов в программе, с которой вы работали, или в проводнике Windows, чтобы найти недавно измененные или открытые файлы. |
| 4. | Просмотр временных файлов | Откройте проводник Windows и перейдите к папке %TEMP%. Здесь могут храниться временные копии ваших файлов. |
| 5. | Поиск в облаке или во вложениях электронной почты | Проверьте облачные хранилища (OneDrive, Google Drive и т.д.) или свои электронные письма на наличие копий файлов, которые могли быть отправлены или сохранены. |
| 6. | Поиск и восстановление с помощью инструмента для восстановления данных | Если другие способы не помогли, то воспользуйтесь программами для восстановления данных, такими как Hetman Partition Recovery. |
| 7. | Восстановление из Истории файлов | Если функция «История файлов» была включена, то вы можете вернуть файлы. Перейдите в "Панель управления" - "История файлов". |
| 8. | Как восстановить файлы, удаленные Защитником Windows | Если файл был удален Защитником Windows, то откройте программу "Защитник Windows", перейдите в "Журнал угроз" и найдите файл в списке удаленных угроз. |








