Як знайти та повернути зниклі файли у Windows
Як відновити втрачені, відсутні або зниклі з папки файли в Windows? Як відновити файли, які видалив Windows Defender? Незалежно від того, що стало причиною зникнення файлів, чи це випадкове видалення, системна помилка або вірус, ми покажемо вам прості та перевірені способи їх відновлення.

- Спосіб 1. Функція пошуку Windows
- Спосіб 2. Перевірка Кошика
- Спосіб 3. Останні відкриті файли
- Спосіб 4. Перегляд тимчасових файлів
- Спосіб 5. Пошук у хмарі або у вкладеннях електронної пошти
- Спосіб 6. Пошук та відновлення за допомогою інструмента для відновлення даних
- Спосіб 7. Відновлення з історії файлів
- Спосіб 8. Як відновити файли, видалені Windows Defender
- Висновок
- Питання та відповіді
- Коментарі
Буває, що важливі документи, фотографії або інші файли раптом зникають, або ви просто не пам’ятаєте в якій папці вони зберігаються. Це може стати цілою проблемою, особливо якщо це важливий документ або файл, який терміново потрібен саме зараз.
Використання багатьох розділів для зберігання різних файлів – це корисна функція, але в свою чергу може стати проблемою при пошуку потрібних даних, адже можна просто забути в якому з каталогів він зберігається.
Далі ми розглянемо кілька способів пошуку файлів у Windows, як відновити випадково видалені файли, як знайти потрібні дані в одній із багатьох папок, і як повернути файли, які були видалені Захисником Windows.

🧺 Як відновити файли та папки після їх видалення в «Кошик» Windows 11 та його очищення?
Спосіб 1. Функція пошуку Windows
Перше, що рекомендується зробити щоб знайти потрібний файл – це скористатися функцією пошуку.
Щоб знайти потрібний файл, натисніть на піктограмі пошуку на панелі завдань. Або відкрийте провідник і введіть ім’я файлу в цьому рядку.
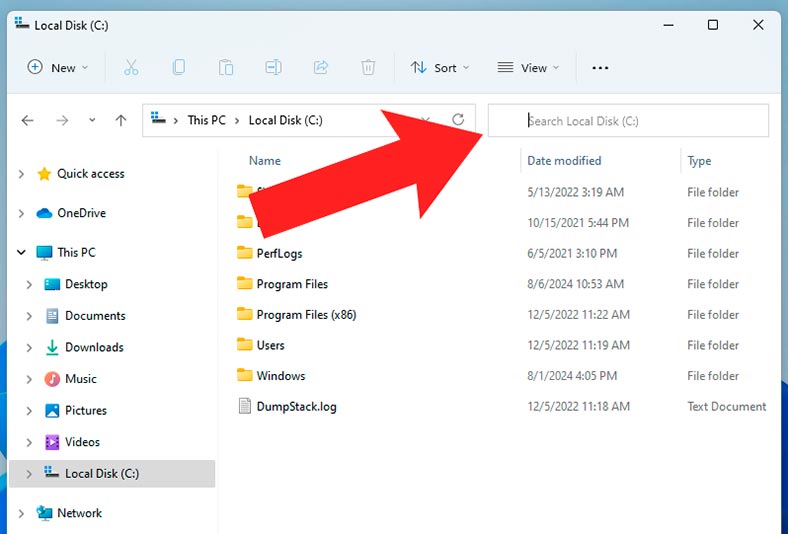
Для того, щоб здійснити пошук на всьому комп’ютері, а не на окремому диску, ліворуч виділіть – Цей ПК.
Щойно ви почнете писати ім’я файлу в рядку пошуку, система автоматично почне пропонувати схожі елементи. Клікніть по потрібному файлу і продовжуйте вводити ім’я.
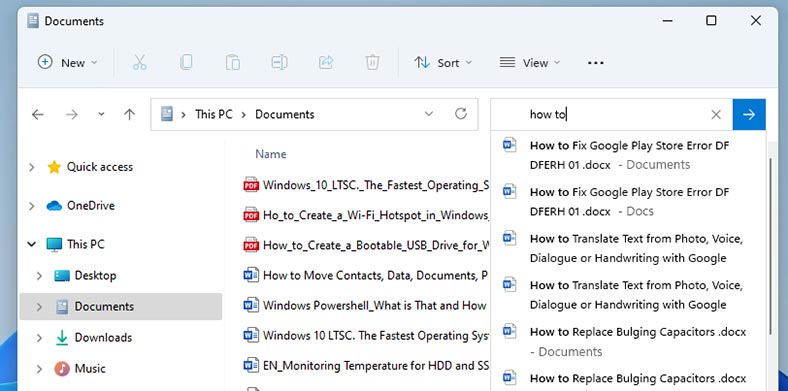
В результаті ви побачите знайдені дані, з інформацією про їх місцезнаходження.
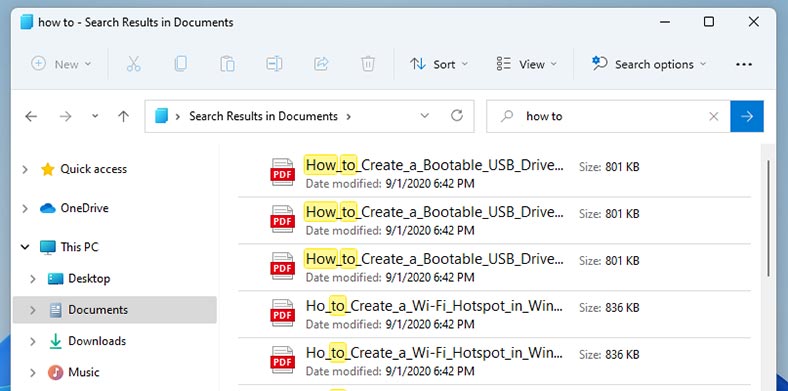
Якщо ви не пам’ятаєте імені потрібного файлу, то можна виконати пошук за типом файлу. Для цього введіть зірочку в рядку пошуку, а потім вкажіть тип файлу – *.png, *.jpg, *.doc і т.д.
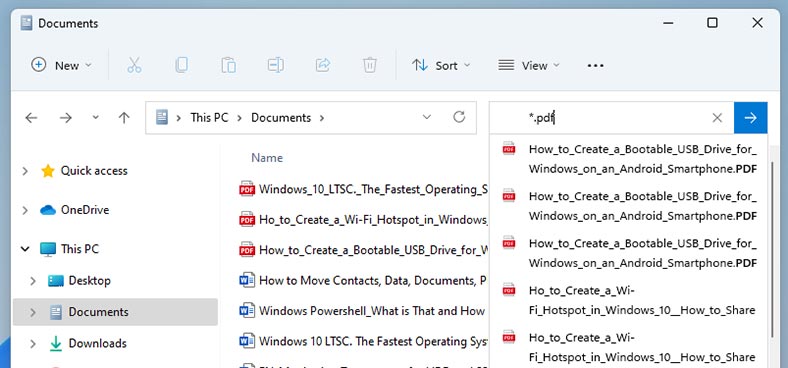
Іноді, файл який потрібно знайти може бути прихованим.
Для того щоб побачити приховані файли потрібно включити їх відображення. Для цього, у провіднику натисніть Подання – Показати – Приховані елементи. Тут має стояти відмітка для їх відображення.
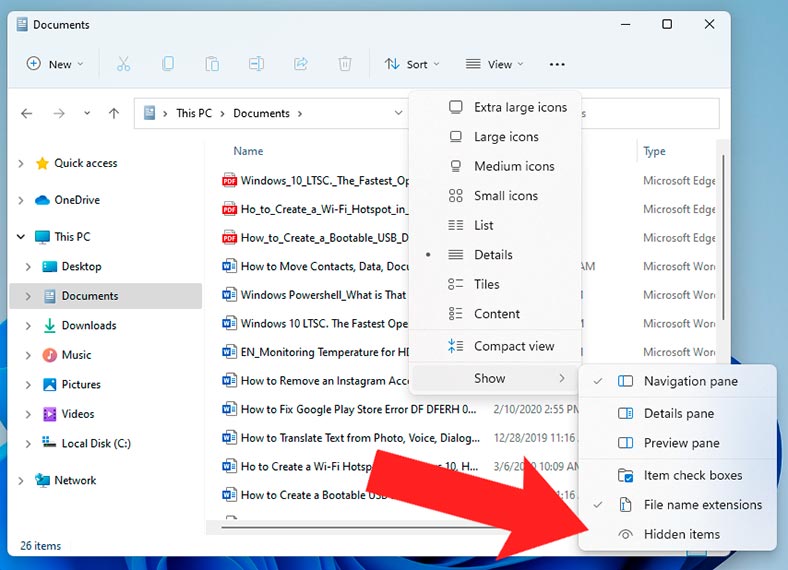
Спосіб 2. Перевірка Кошика
Не зайвим буде перевірити Кошик: якщо файл був випадково видалений, він може лежати в Кошику.
Відкрийте його та подивіться чи немає тут потрібного файлу. Вікно Кошика має такий самий вигляд, як і провідник. Тому, якщо тут багато файлів, ви також можете скористатися пошуком: введіть ім’я або тип файлу.
Відновіть потрібний файл: клацніть правою кнопкою миші на ньому і виберіть Відновити. В результаті він з’явиться в папці, з якої видалено. Якщо ви забули, де саме, виконайте пошук у провіднику.
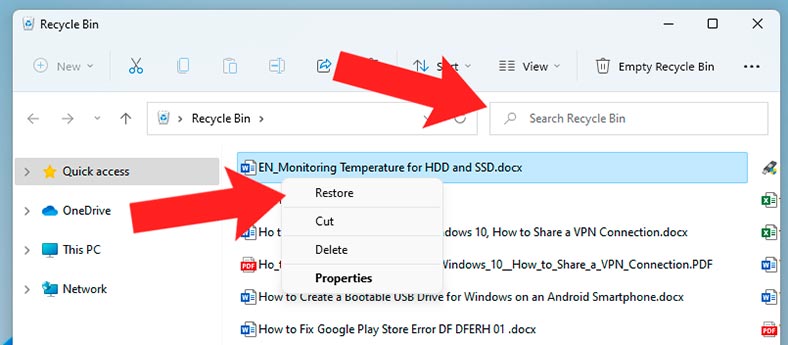
Спосіб 3. Останні відкриті файли
Іще один із способів пошуку – перевірити останні відкриті файли.
Для цього, відкрийте провідник. За замовчуванням він відкриється на панелі швидкого доступу, де буде відображено список останніх файлів, що відкривалися.
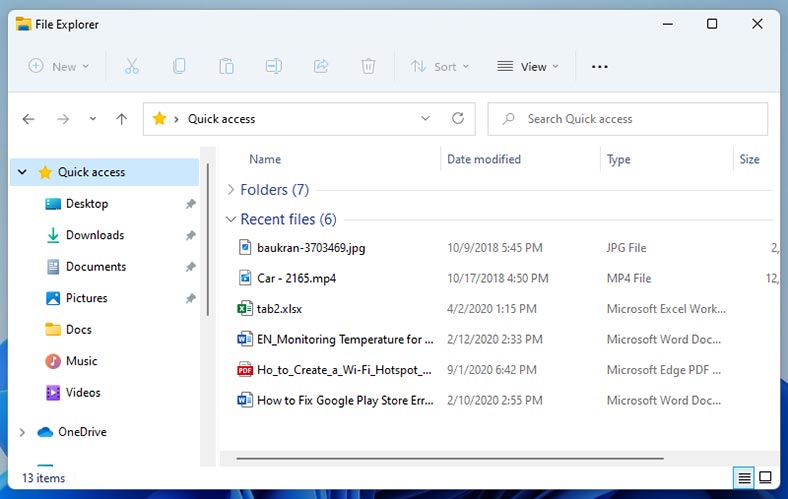
Окрім списку останніх файлів, Windows веде більш широкий журнал недавно використовуваних елементів. Щоб відкрити їх список, у провіднику перейдіть за таким шляхом:
%AppData%Microsoft\Windows\Recent\
Ввівши цей шлях, відкриється папка – Останні елементи.
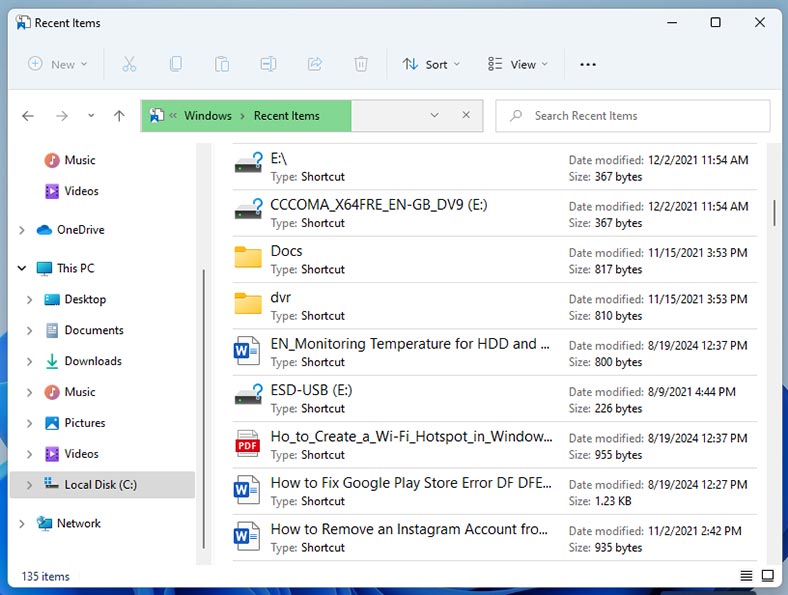
Як і в будь-якій іншій папці, файли сортуються за іменем. Щоб змінити сортування, клацніть правою кнопкою миші на порожньому місці та виберіть – Сортувати за. Тут можна відсортувати їх за датою зміни, щоб останні файли відображалися вгорі списку. Або ж скористайтеся пошуком.
Спосіб 4. Перегляд тимчасових файлів
Файли можуть зникнути після збою системи чи програми, або після невдалого оновлення. У такому разі вони можуть потрапити до однієї з двох папок тимчасових файлів – Temp.
Щоб перевірити, чи не потрапив туди потрібний вам файл, відкрийте вікно Виконати (комбінація клавіш Windows + R), і введіть таке розташування:
%systemdrive%WindowsTemp
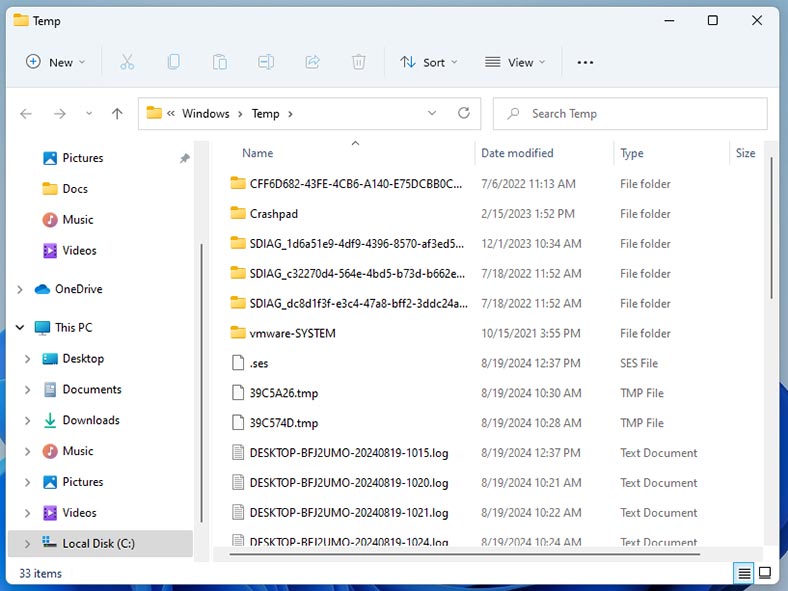
Знайдіть та поверніть потрібні файли.
І для доступу до другої папки, у вікні Виконати введіть таке розташування:
%userprofile%AppDataLocalTemp
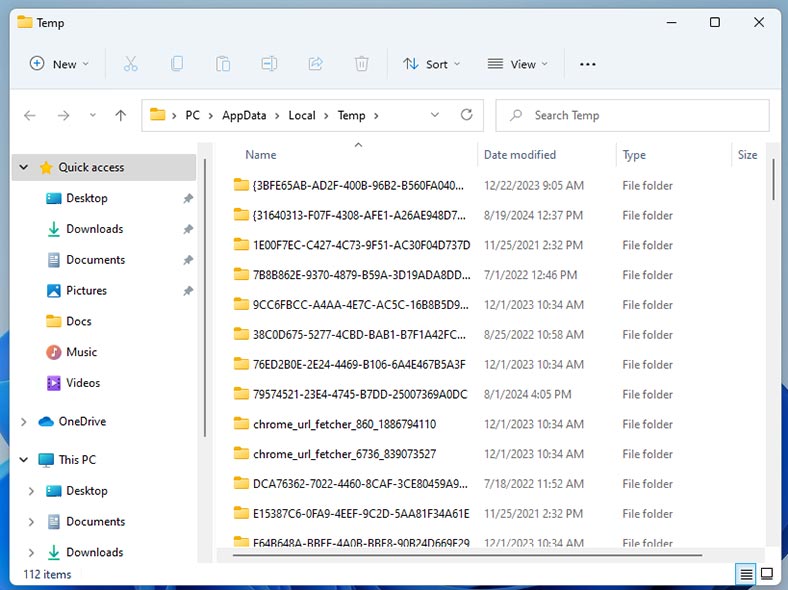
Також, шукаємо потрібний файл і копіюємо його в потрібне місце.
Спосіб 5. Пошук у хмарі або у вкладеннях електронної пошти
Якщо ви зберігаєте резервні копії важливих файлів у хмарі, то ви зможете знайти і повернути їх з хмари. Для цього, в рядку пошуку знайдіть файл і завантажте його на ПК.
Ще одне з місць пошуку потрібних файлів – Електронна пошта. Якщо ви надсилали або отримували поштою файл, який було втрачено, пошукайте його у своїй поштовій скриньці.
Наприклад, у поштовій скриньці Gmail, у рядку пошуку клацніть по значку параметрів.
Тут потрібно встановити позначку – Містить вкладений файл. Також можна вказати розмір та діапазон часу, це дозволить звузити пошук.
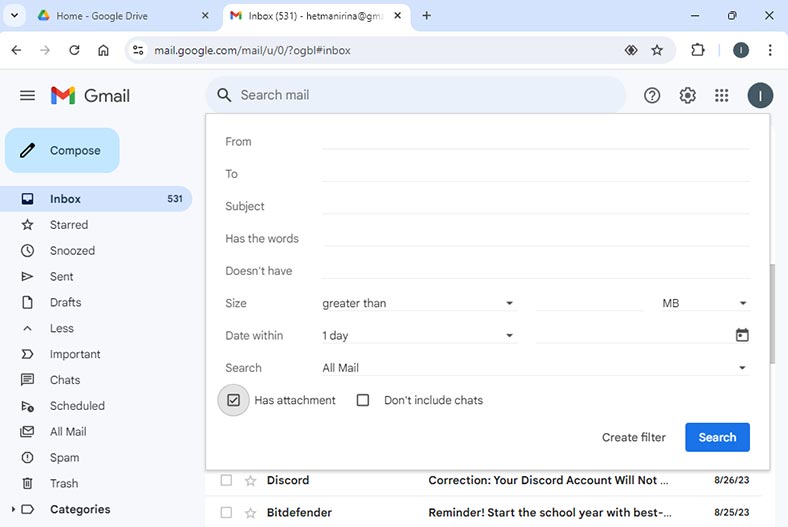
Спосіб 6. Пошук та відновлення за допомогою інструмента для відновлення даних
Іноді, стандартні способи пошуку та відновлення файлів можуть не допомогти. У такому разі скористайтеся програмою для відновлення даних.
Hetman Partition Recovery допоможе повернути файли після випадкового видалення, очищення або форматування диска. Допоможе повернути зниклі або втрачені файли.
Програма підтримує всі популярні файлові системи та типи накопичувачів. З її допомогою ви зможете швидко просканувати потрібний диск та повернути втрачені файли.
Завантажте, встановіть та запустіть програму: вона автоматично просканує систему та відобразить усі підключені диски.
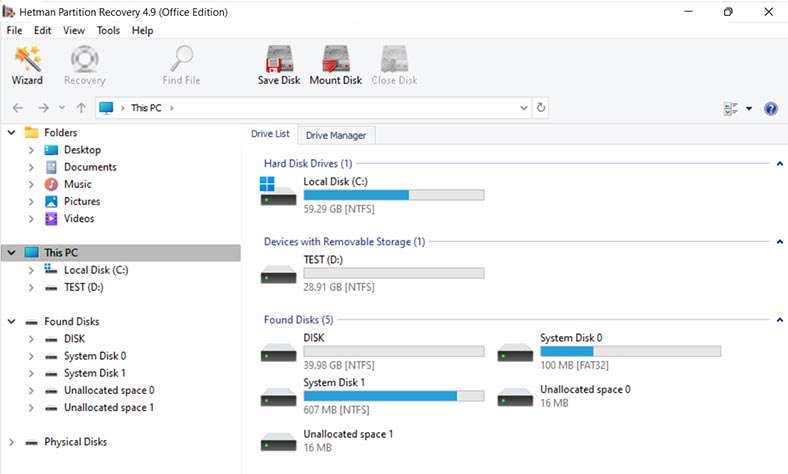
Далі, потрібно виділити накопичувач, на якому зберігалися потрібні файли, та запустити аналіз.
Клікніть правою кнопкою миші по диску – Відкрити. Потім виберіть тип аналізу: Швидке сканування або Повний аналіз.
Для початку рекомендується виконати Швидке сканування, це займе менше часу.
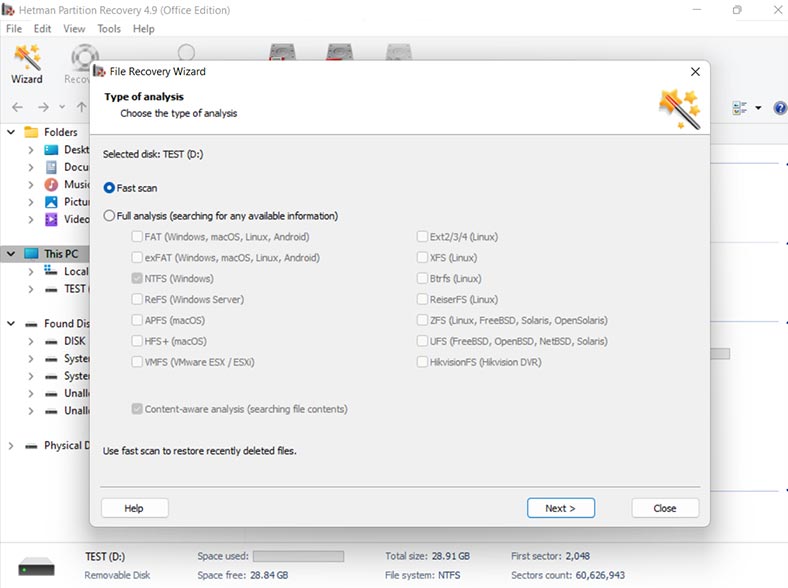
В результаті, програма миттєво просканує диск і відобразить усі знайдені файли. Відкрийте папку, де зберігалися втрачені файли: раніше видалені файли мають відповідну позначку.
Виділіть все, що потрібно повернути, і клацніть по кнопці – Відновити.
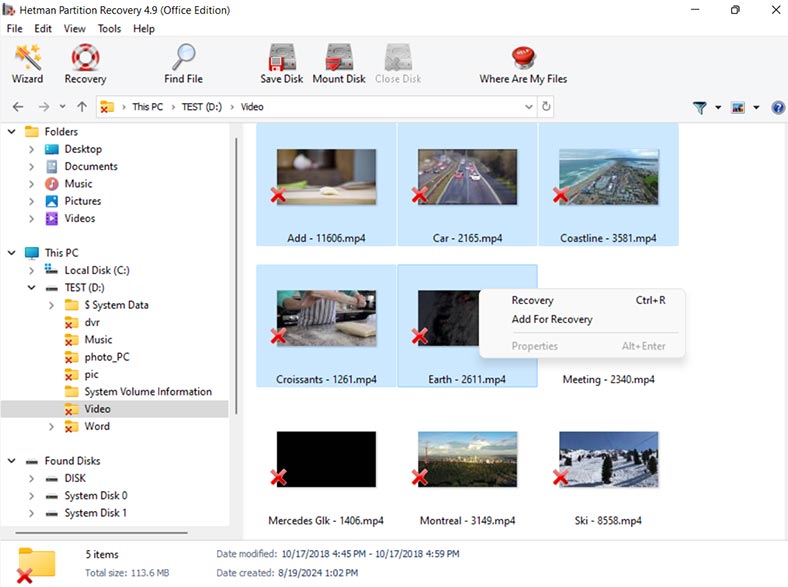
Вкажіть місце, де їх зберегти (диск та папку). Потім натисніть Відновити. По завершенню, вибрані файли будуть лежати за вказаним шляхом.
Якщо ви не знаєте в якій із папок зберігався потрібний вам файл, то в програмі реалізована функція пошуку. Введіть тут частину або повне ім'я файлу, виконайте пошук за типом файлу.
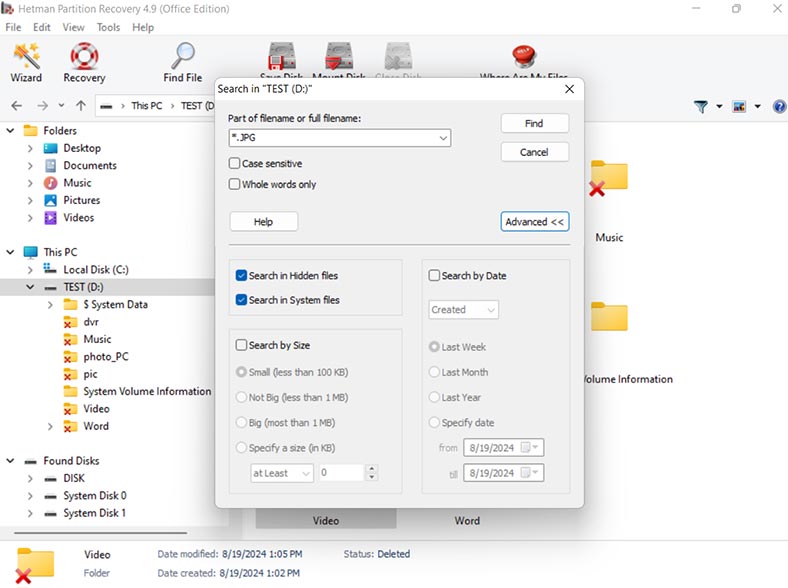
У додаткових параметрах можна виконати пошук за розміром та за датою файлу.
Якщо в результаті швидкого сканування програмі не вдалося знайти потрібних файлів, то виконайте Повний аналіз.
Для цього, поверніться в головне меню програми, клацніть по диску правою кнопкою миші та виберіть – Проаналізувати заново.
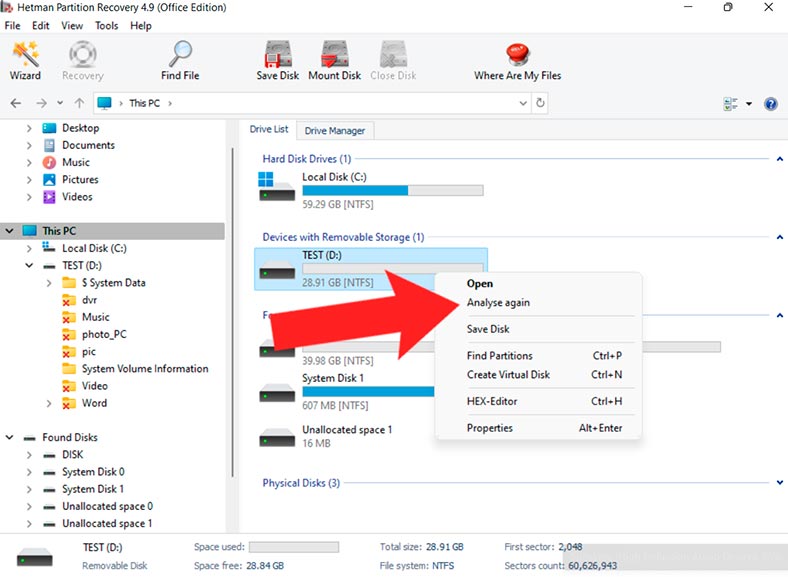
Далі, виберіть Повний аналіз та вкажіть файлову систему. Цей процес займе деякий час, залежно від обсягу накопичувача.
По завершенні відкрийте папку, де зберігалися потрібні файли або скористайтеся пошуком. Виділіть та відновіть потрібні файли.
Спосіб 7. Відновлення з історії файлів
Ще одним із рішень для відновлення може бути вбудована у Windows утиліта – Історія файлів. Вона допоможе повернути вам зниклі файли.
Перевірте, чи активна ця функція. Якщо вона не ввімкнена, то повернути таким чином файли не вийде.
Щоб перевірити, чи включена ця опція, відкрийте Панель керування – Банк файлів.
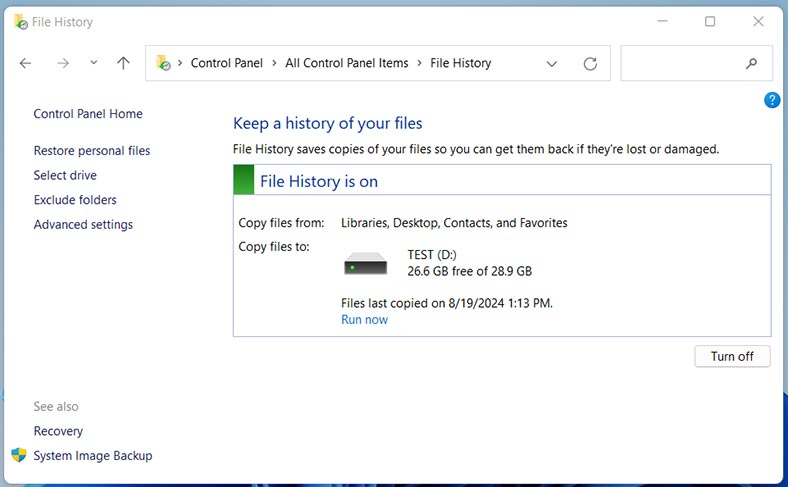
Якщо ця опція активна, то тут буде відображатися диск, на якому зберігається резервна копія даних.
Натисніть – Відновити особисті файли. Відкриється вікно, де ви зможете вибрати дату резервної копії.
Потім відкрийте папку, де зберігався видалений файл. Виділіть його та натисніть на зеленій кнопці відновлення. В результаті файл з'явиться в папці, з якої їх було видалено.
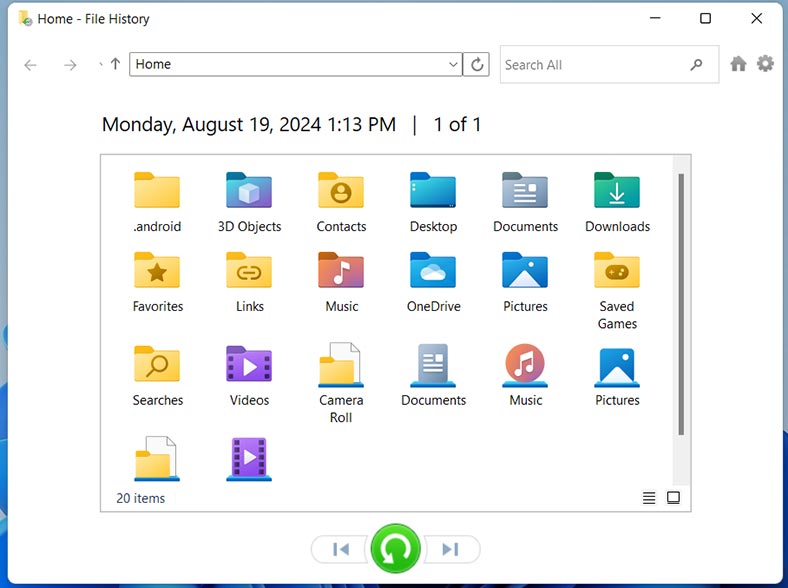
За допомогою цього інструменту ви також зможете повернути попередню версію файлу після внесених змін.
Для цього, у папці клацніть по файлу правою кнопкою миші та виберіть Показати додаткові параметри – Відновити попередні версії.
Виберіть потрібну версію файлу та натисніть одну з кнопок:
- «Відновити» (файл буде перезаписано обраною версією);
- або «Відкрити» (файл попередньої версії просто відкриється).
Спосіб 8. Як відновити файли, видалені Windows Defender
Ще однією з причин зникнення файлів може бути його видалення Захисником Windows.
Windows Defender – це вбудований антивірус операційної системи. Програма захищає від вірусів та шкідливих програм. Але іноді може видалити нешкідливі файли, ідентифікувавши їх як загрозу. В результаті, програма перестає працювати.
Для відновлення таких файлів відкрийте Налаштування – Конфіденційність і безпека – Безпека у Windows – Відкрити службу «Безпека у Windows». Тут відкрийте Журнал захисту.
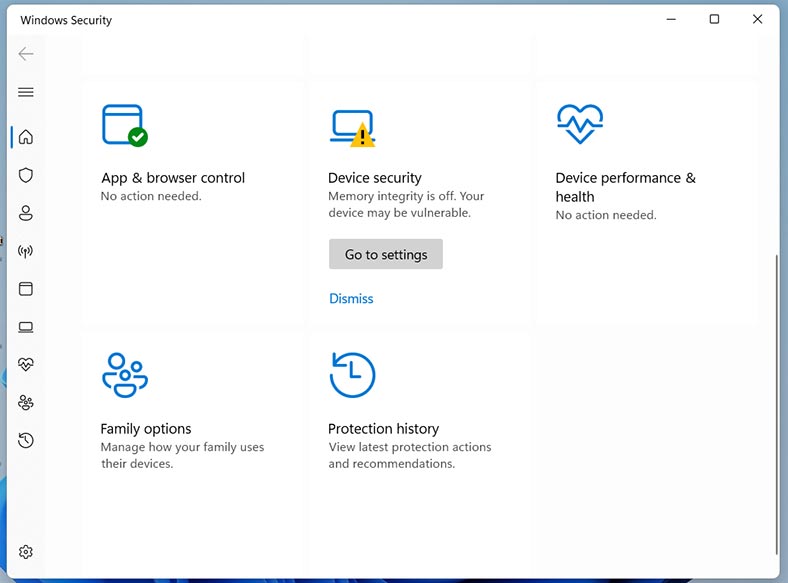
У списку виявлених загроз знайдіть файл, який було видалено або поміщено в карантин. Клацніть на запис про видалений файл, щоб розкрити подробиці.
Потім натисніть кнопку Дії - Відновити, щоб повернути файл до його початкового розташування.
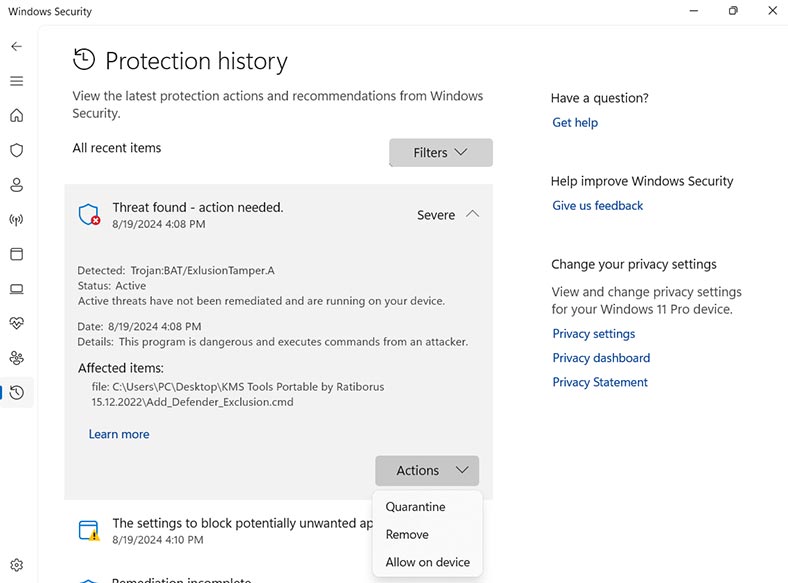
Якщо ви впевнені, що файл безпечний, і не хочете, щоб Захисник Windows видаляв його надалі, додайте його до списку винятків.
Для цього, у Центрі безпеки Windows Defender виберіть "Захист від вірусів і загроз". Тут відкрийте – Керування налаштуваннями.
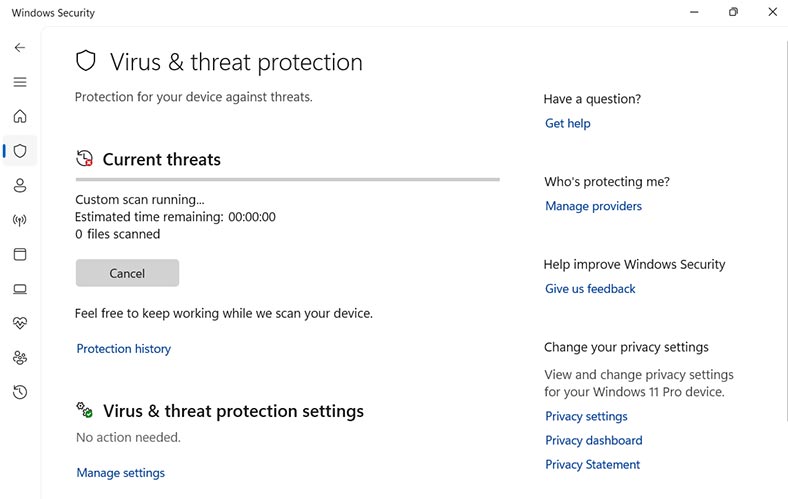
Прокрутіть вниз до розділу Винятки і натисніть Додати або видалити винятки.
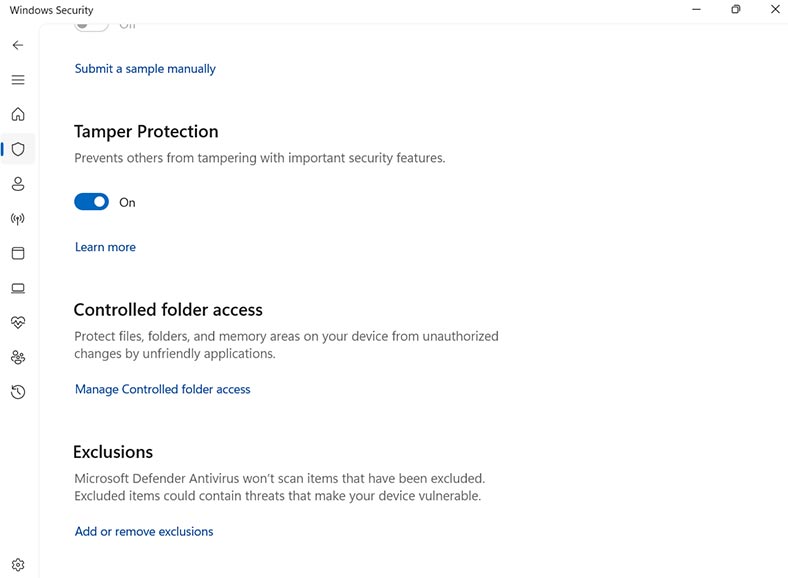
Натисніть Додати виняток і виберіть файл або папку, які потрібно виключити з перевірки.
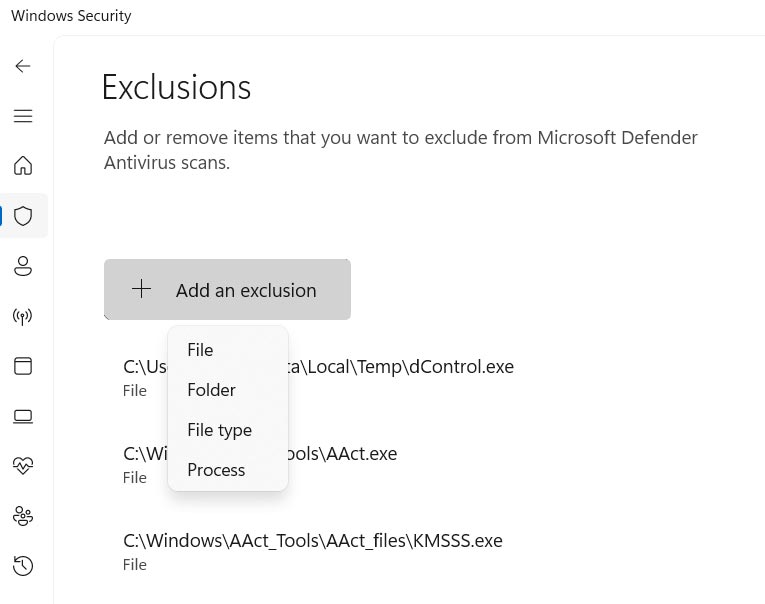
Відновлені файли можна відновити за допомогою програми для відновлення даних. Hetman Рartition Recovery з легкістю допоможе відновити такі файли. Достатньо просканувати диск, де вони зберігалися та відновити їх.
Висновок
Ми розглянули способи пошуку та відновлення втрачених, відсутніх або зниклих файлів в операційній системі Windows, а також способи їх відновлення. Розглянули, як відновити файли, видалені Windows Defender. На перший погляд, знайти і повернути файли може здатися не простим завданням, але за допомогою представлених способів ви з легкістю зможете повернути втрачені файли.
| Спосіб | Опис | Дія |
|---|---|---|
| 1. | Функція пошуку Windows | Використовуйте функцію пошуку в провіднику Windows. Введіть ім'я файлу або частину імені в рядок пошуку. |
| 2. | Перевірка Кошика | Відкрийте Кошик і перевірте, чи є там ваші зниклі файли. Якщо вони є, виберіть їх і натисніть "Відновити". |
| 3. | Останні відкриті файли | Відкрийте список останніх відкритих файлів у програмі, з якою ви працювали, або в провіднику Windows, щоб знайти нещодавно змінені або відкриті файли. |
| 4. | Перегляд тимчасових файлів | Відкрийте провідник Windows і перейдіть до папки %TEMP%. Тут можуть зберігатися тимчасові копії ваших файлів. |
| 5. | Пошук в хмарі або у вкладеннях електронної пошти | Перевірте хмарні сховища (OneDrive, Google Drive тощо) або свої електронні листи на наявність копій файлів, які могли бути надіслані або збережені. |
| 6. | Пошук та відновлення за допомогою інструмента для відновлення даних | Якщо інші способи не допомогли, скористайтеся програмами для відновлення даних, такими як Hetman Partition Recovery. |
| 7. | Відновлення з Історії файлів | Якщо функція «Історія файлів» була ввімкнена, ви можете повернути файли. Перейдіть до "Панелі керування" - "Історія файлів". |
| 8. | Як відновити файли, видалені Захисником Windows | Якщо файл був видалений Захисником Windows, відкрийте програму "Захисник Windows", перейдіть до "Журналу загроз" і знайдіть файл у списку видалених загроз. |








