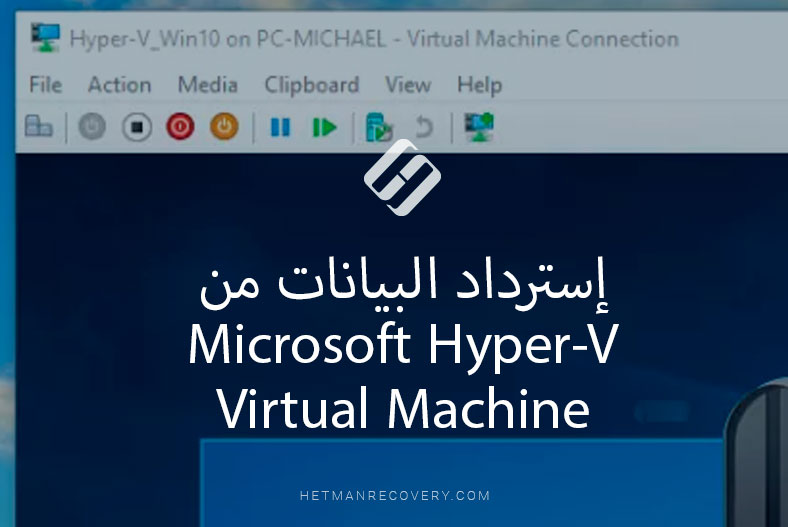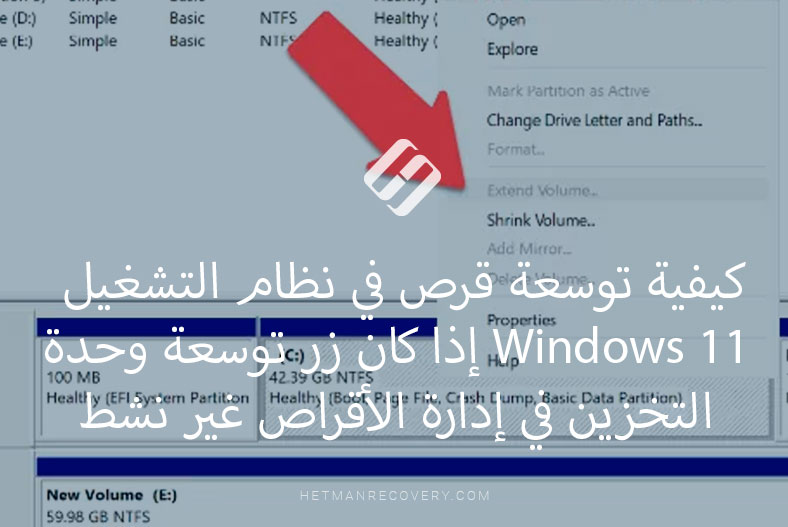إسترداد البيانات: كيفية العثور على الملفات المفقودة وإعادتها في نظام التشغيل Windows
كيفية إستعادة الملفات المفقودة أو المحذوفة من مجلد في Windows؟ كيفية إسترداد الملفات التي قام Windows Defenderبحذفها؟ بغض النظر عن سبب إختفاء الملفات، سواء كان ذلك الحذف العرضي، أو خطأ في النظام، أو فيروس، فسوف نعرض لك طرقًا بسيطة ومحكمة لإستعادتها.
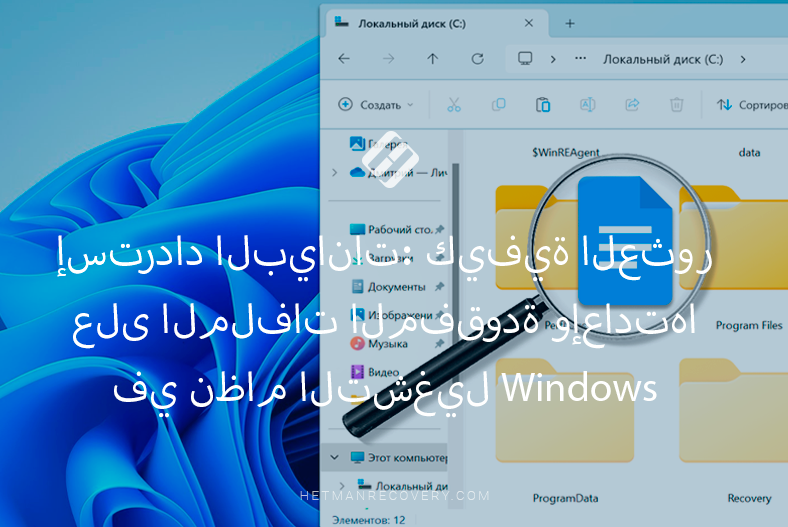
- الطريقة 1. وظيفة البحث في نظام Windows:
- الطريقة 2. فحص سلة المحذوفات
- الطريقة 3. آخر الملفات المفتوحة
- الطريقة 4. عرض الملفات المؤقتة
- الطريقة 5. البحث في التخزين السحابي أو مرفقات البريد الإلكتروني
- الطريقة 6. البحث والإسترداد بإستخدام أداة إسترداد البيانات
- الطريقة 7. الإسترداد من أرشيف الملفات
- الطريقة 8. كيفية إسترداد الملفات المحذوفة بواسطة Windows Defender
- الخلاصة
- أسئلة وأجوبة
- التعليقات
يمكن أن تختفي المستندات أو الصور أو الملفات الأخرى المهمة فجأة، أو ببساطة لا تتذكر المجلد الذي تم تخزينها فيه. يمكن أن تكون هذه مشكلة حقيقية، خاصة إذا كان مستندًا أو ملفًا مهمًا مطلوبًا بشكل عاجل في الوقت الحالي.
يعد إستخدام أقسام متعددة لتخزين ملفات مختلفة ميزة مفيدة، ولكن في المقابل يمكن أن يصبح ذلك مشكلة عند العثور على البيانات الضرورية، حيث يمكنك ببساطة أن تنسى الدليل الذي تم تخزينها فيه.
بعد ذلك، سنلقي نظرة على عدة طرق للعثور على الملفات في نظام Windows، وكيفية إسترداد الملفات المحذوفة عن طريق الخطأ، وكيفية العثور على البيانات التي تحتاجها في أحد المجلدات العديدة، وكيفية إستعادة الملفات التي تم حذفها بواسطة Windows Defender.

🔥 How to Recover Deleted Files With Hetman Partition Recovery Software in 2021 ⚕️
الطريقة 1. وظيفة البحث في نظام Windows:
أول شيء نوصي بفعله للعثور على الملف الذي تحتاجه هو إستخدامя وظيفة البحث.
للعثور على الملف الذي تحتاجه، انقر فوق رمز البحث الموجود على شريط المهام. وبدلاً من ذلك، إفتح File Explorer وأدخل إسم الملف في هذا السطر.
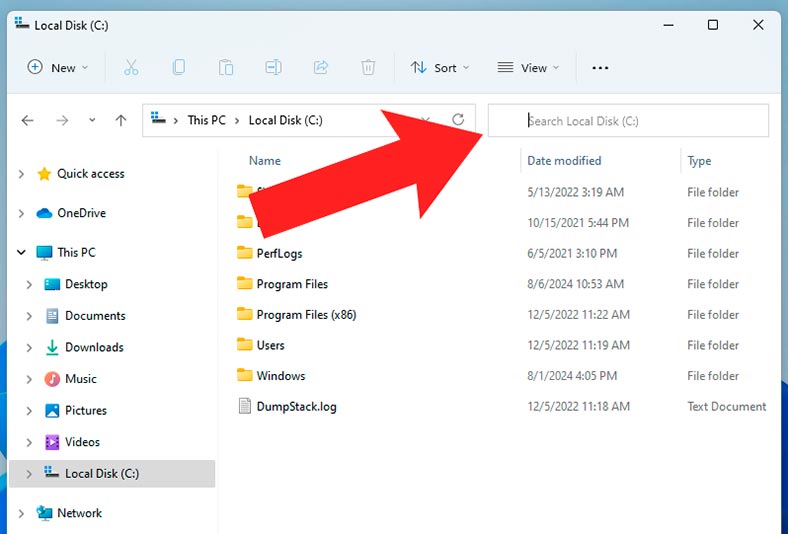
لإجراء بحث على الكمبيوتر بأكمله، وليس على قرص منفصل، حدد في الجهة اليسرى – جهاز الكمبيوتر.
بمجرد البدء في كتابة إسم الملف في شريط البحث، سيبدأ النظام تلقائيًا في إقتراح عناصر مماثلة. انقر على الملف المطلوب وإستمر في إدخال الإسم.
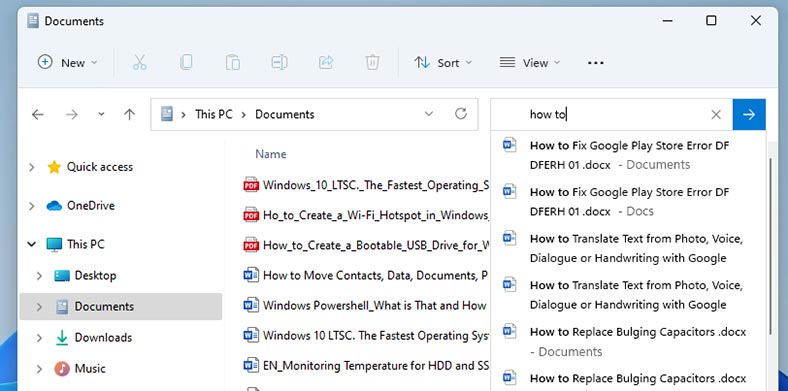
ونتيجة لذلك، سترى البيانات التي تم العثور عليها مع موقعها.
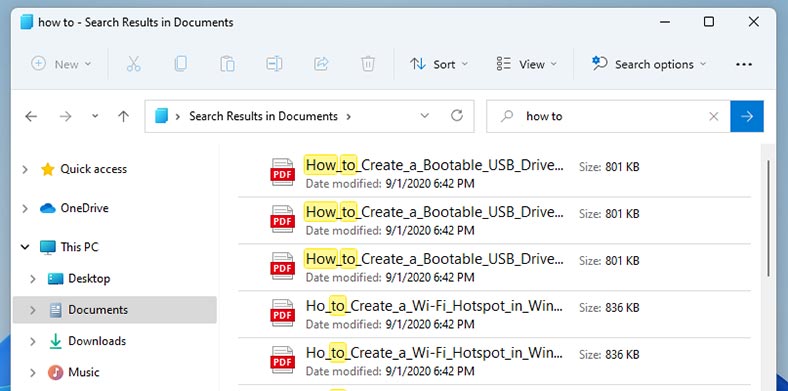
إذا كنت لا تتذكر إسم الملف الذي تحتاجه، فيمكنك البحث حسب نوع الملف. للقيام بذلك، أدخل علامة النجمة في شريط البحث، ثم حدد نوع الملف – *.png، *.jpg، *.doc إلخ.
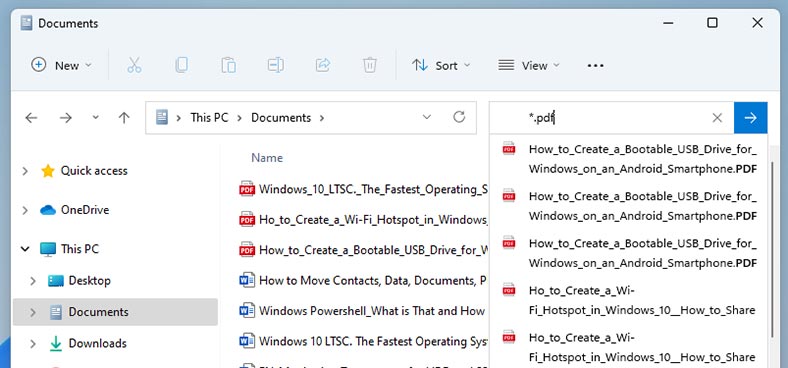
في بعض الأحيان قد يكون الملف الذي تريد البحث عنه مخفيًا.
لكي تتمكن من رؤية الملفات المخفية تحتاج إلى تمكين عرضها. للقيام بذلك، في Explorer، انقر فوق عرض – إظهار – الملفات المخفية. يجب أن يكون هناك مربع إختيار هنا لعرضها..
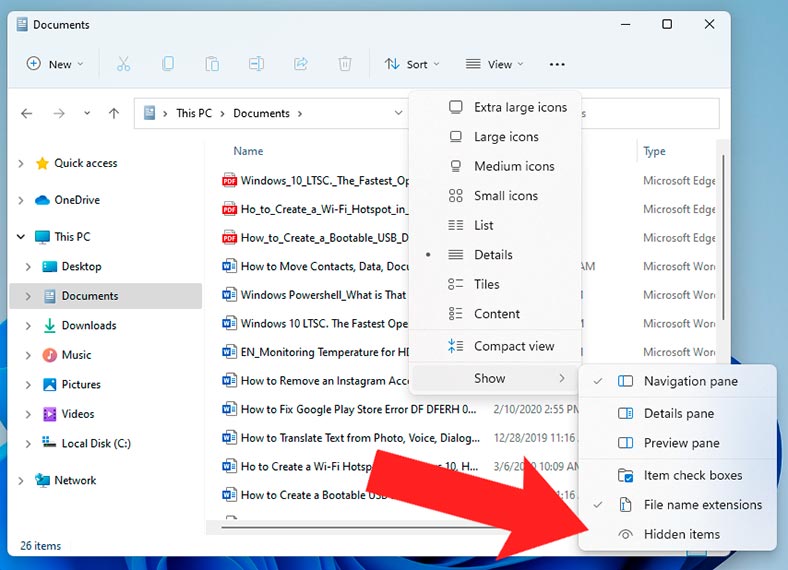
الطريقة 2. فحص سلة المحذوفات
ستكون فكرة جيدة التحقق من سلة المحذوفات: إذا تم حذف الملف عن طريق الخطأ، فقد يكون موجودًا في سلة المحذوفات.
قم بفتحها ومعرفة ما إذا كان الملف الذي تحتاجه موجودًا أم لا. تتمتع نافذة سلة المحذوفات بنفس مظهر المستكشف. لذلك، إذا كان هناك الكثير من الملفات هنا، فيمكنك أيضًا إستخدام البحث: أدخل إسم الملف أو نوعه.
إسترداد الملف المطلوب: انقر بزر الماوس الأيمن عليه وحدد إسترداد. ونتيجة لذلك، سوف يظهر في المجلد الذي تم حذفه منه. إذا نسيت المكان بالضبط، فقم بالبحث أيضًا في File Explorer.
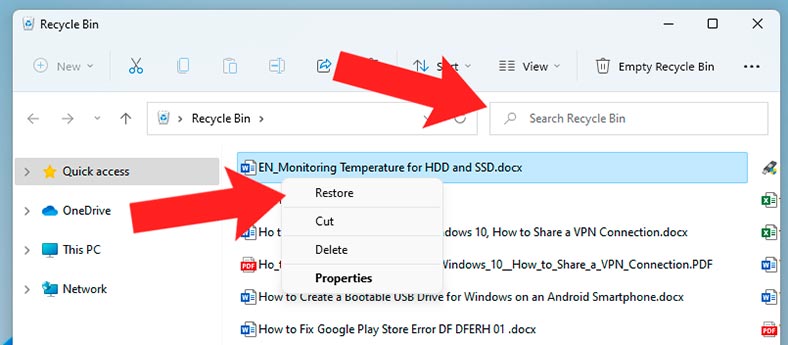
الطريقة 3. آخر الملفات المفتوحة
هناك طريقة أخرى للبحث وهي التحقق من الملفات المفتوحة مؤخرًا.
للقيام بذلك، إفتح Explorer. إفتراضيًا، سيتم فتحه في شريط أدوات الوصول السريع، ويعرضн قائمة بالملفات المفتوحة مؤخرًا. لفتحها، انقر نقرًا مزدوجًا فوق الخيار الذي تريده..
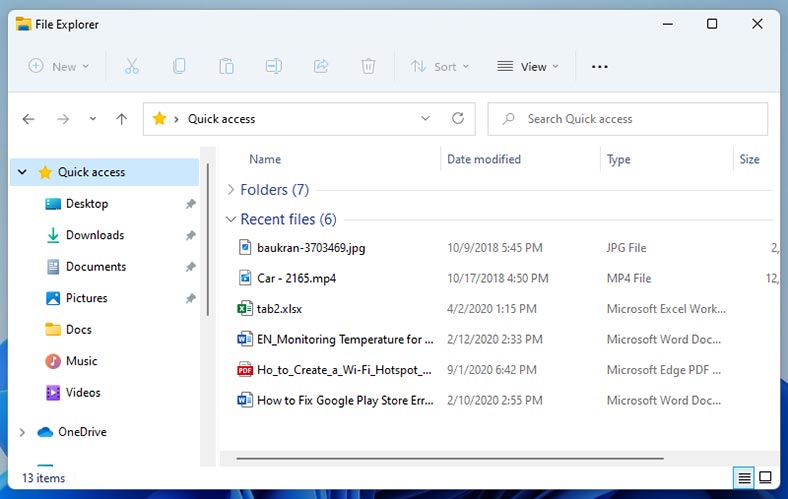
بالإضافة إلى قائمة الملفات الحديثة، يحتفظ Windows بسجل أكثر شمولاً بسجل أكثر شمولاً للعناصر المستخدمة مؤخرًا. لفتح قائمتهم، في Explorer، إتبع هذا المسار:
%AppData%\Microsoft\Windows\Recent\
عن طريق إدخال هذا الموقع، سيتم فتح المجلد - المستندات الحديثة.
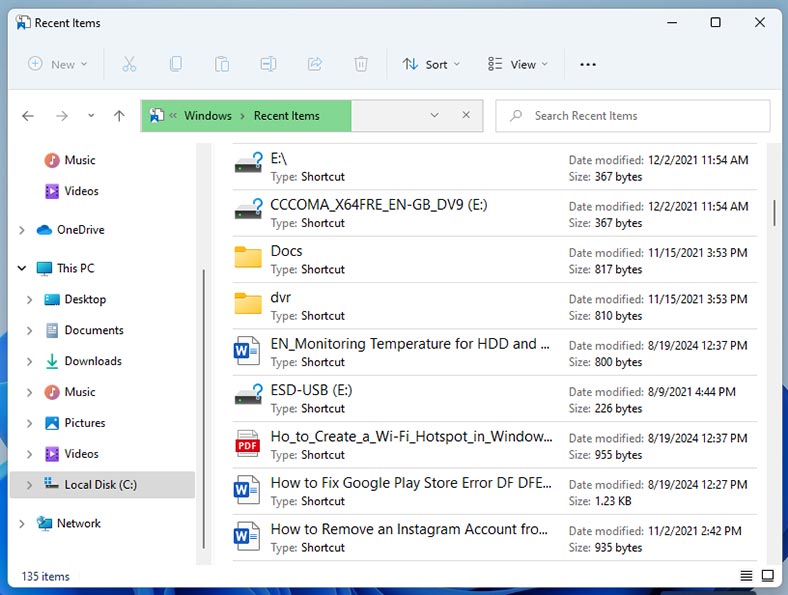
كما هو الحال مع أي مجلد آخر، يتم فرز الملفات حسب الإسم. لتغيير الفرز، انقر بزر الماوس الأيمن على مساحة فارغة وحدد – الفرز. هنا يمكنك فرزها حسب تاريخ التعديل بحيث تظهر أحدث الملفات في أعلى القائمة. أو إستخدم البحث.
الطريقة 4. عرض الملفات المؤقتة
قد تختفي الملفات بعد تعطل النظام أو التطبيق أو بعد إجراء تحديث غير ناجح. في هذه الحالة، يمكن أن ينتهي بهم الأمر في أحد مجلدي الملفات المؤقتة - Temp.
للتحقق من وجود الملف الذي تحتاجه، إفتح نافذة Run(مجموعة المفاتيح Windows + R)، وأدخل الموقع التالي:
%systemdrive%\Windows\Temp
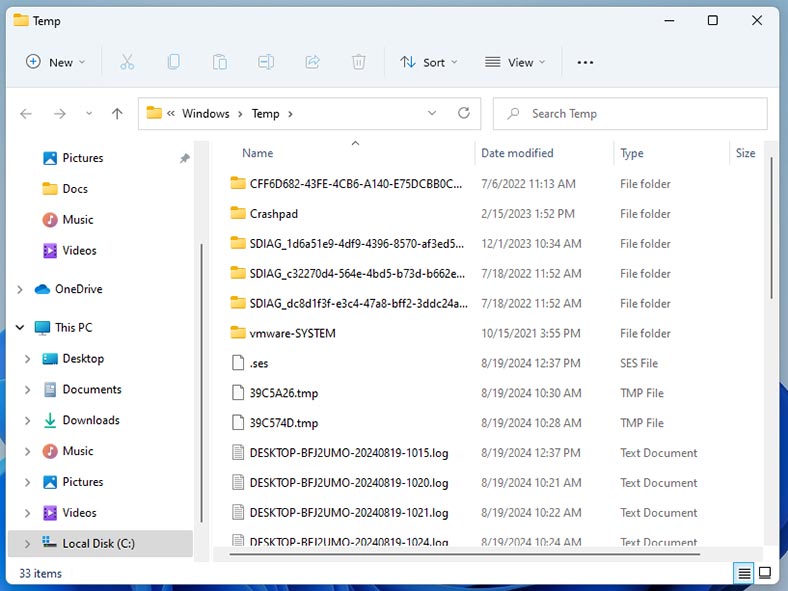
إبحث عن الملفات التي تحتاجها وأعدها.
وللوصول إلى المجلد الثاني، في نافذة Run ، أدخل الموقع التالي.:
%userprofile%\AppData\Local\Temp
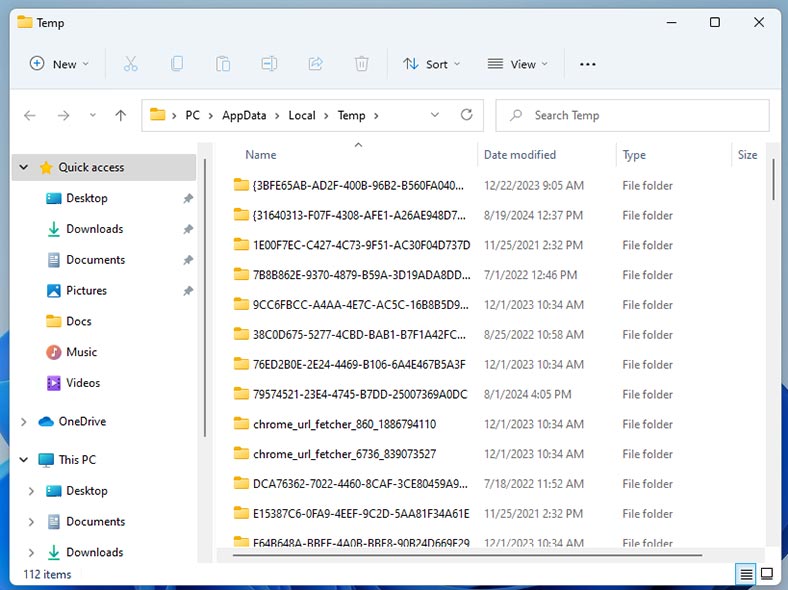
نبحث أيضًا عن الملف المطلوب وننسخه إلى الموقع المطلوب.
الطريقة 5. البحث في التخزين السحابي أو مرفقات البريد الإلكتروني
إذا قمت بتخزين نسخ إحتياطية من الملفات المهمة في السحابة، فيمكنك العثور عليها وإسترجاعها من السحابة. للقيام بذلك، إبحث عن الملف المطلوب في شريط البحث و قم بتنزيله على جهاز الكمبيوتر الخاص بك.
مكان آخر للبحث عن الملفات الهامة هو البريد الإلكتروني. إذا أرسلت أو استلمت ملفًا مفقودًا في البريد، فابحث عنه في صندوق البريد الخاص بك.
على سبيل المثال، في صندوق بريد Gmailالخاص بك، في شريط البحث، انقر فوق أيقونة الخيارات.
هنا تحتاج إلى تحديد المربع – مع الملفات المرفقة. يمكنك أيضًا تحديد الحجم والنطاق الزمني، وهذا سيساعد في تضييق نطاق البحث.
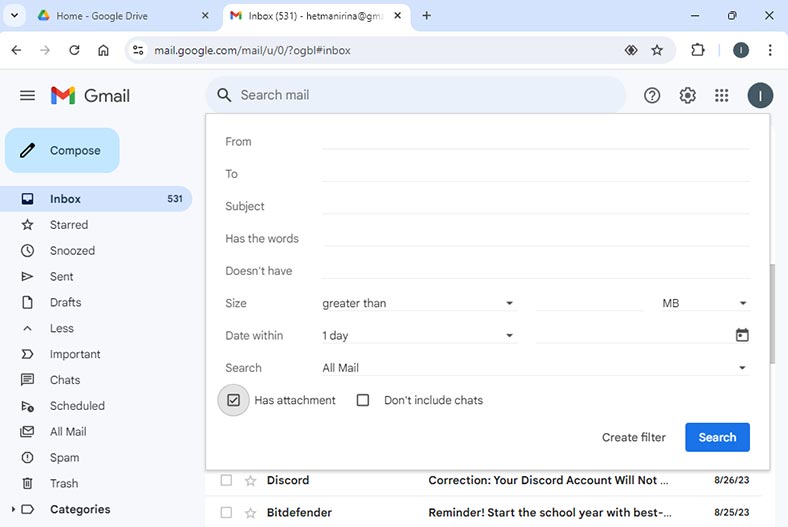
الطريقة 6. البحث والإسترداد بإستخدام أداة إسترداد البيانات
في بعض الأحيان، قد لا تساعد الطرق القياسية للبحث عن الملفات وإستعادتها. في هذه الحالة، إستخدم برنامج إسترداد البيانات.
Hetman Partition Recovery سيساعدك على إستعادة الملفات نتيجة الحذف العرضي أو التنظيف أو التنسيق للقرص. وسوف تساعدك على إستعادة الملفات المفقودة أو المحذوفة.
يدعم البرنامج جميع أنظمة الملفات وأنواع محركات الأقراص الشائعة. بمساعدتها، يمكنك فحص القرص المطلوب بسرعة وإسترداد الملفات المفقودة.
تنزيل وتثبيت و تشغيل البرنامج: سيقوم تلقائيًا بفحص النظام وعرض كافة محركات الأقراص المتصلة.
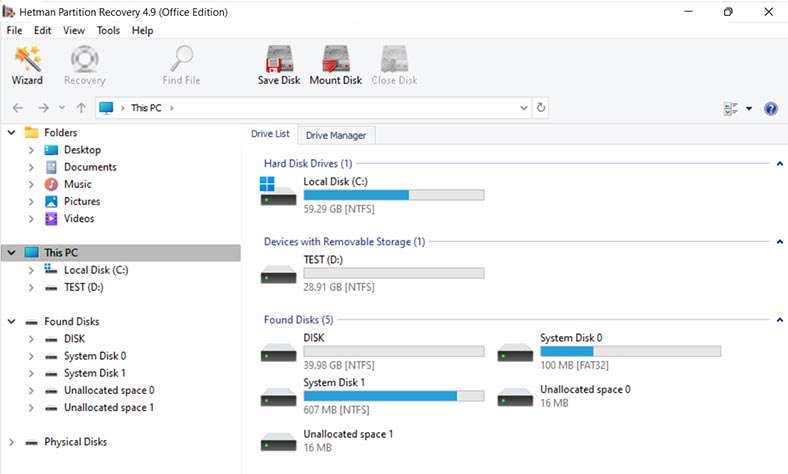
بعد ذلك، تحتاج إلى تحديد محرك الأقراص الذي تم تخزين الملفات الضرورية عليه و تشغيل الفحص.
انقر بزر الماوس الأيمن على القرص – إفتح. ثم حدد نوع الفحص: الفحص السريعе أو الفحص الكامل.
في البداية، يوصى بإجراء الفحص السريع، وسوف يستغرق وقتًا أقل.
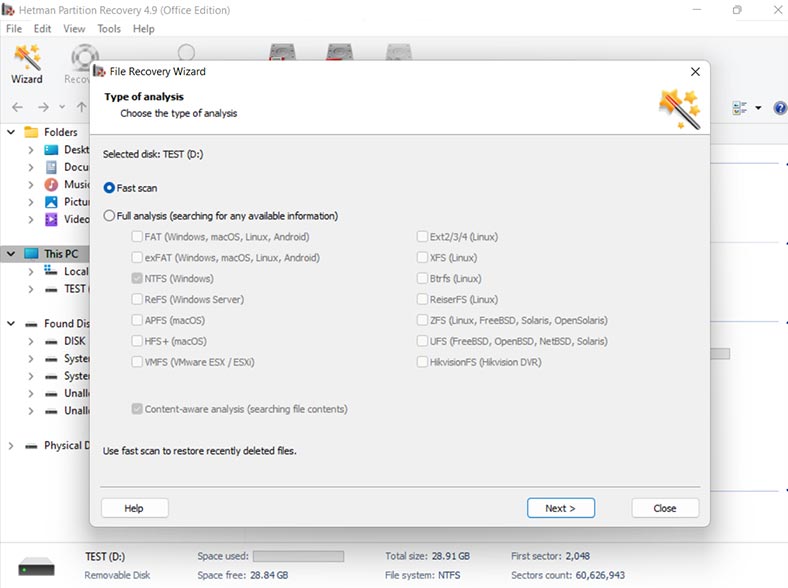
ونتيجة لذلك، سيقوم البرنامج على الفور بفحص القرص وعرض جميع الملفات التي تم العثور عليها. إفتح المجلد الذي تم تخزين الملفات المفقودة فيه: يتم وضع علامة على الملفات المحذوفة مسبقًا وفقًا لذلك.
حدد كل ما تريد إسترداده وانقر على الزر - الإسترداد.
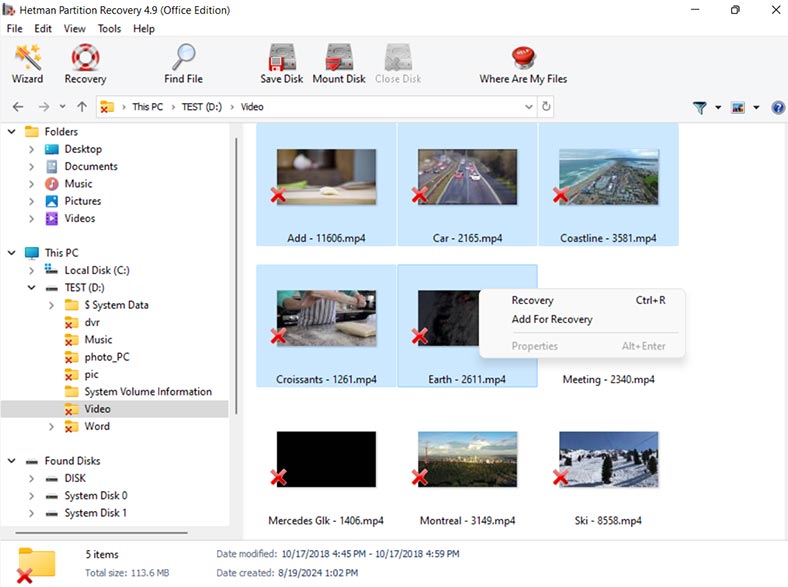
حدد الموقع الذي تريد حفظها فيه (القرص والمجلد). ثم انقر فوق الإسترداد. عند الإنتهاء، سيتم وضع الملفات المحددة في المسار المحدد مسبقًا.
إذا كنت لا تعرف في أي مجلد تم تخزين الملف الذي تحتاجه، فإن البرنامج لديه وظيفة البحث. أدخل إسم الملف جزئيًا أو كاملًا هنا، وإبحث حسب نوع الملف كما هو الحال في Explorer، وأدخل علامة النجمة ثم اكتب.
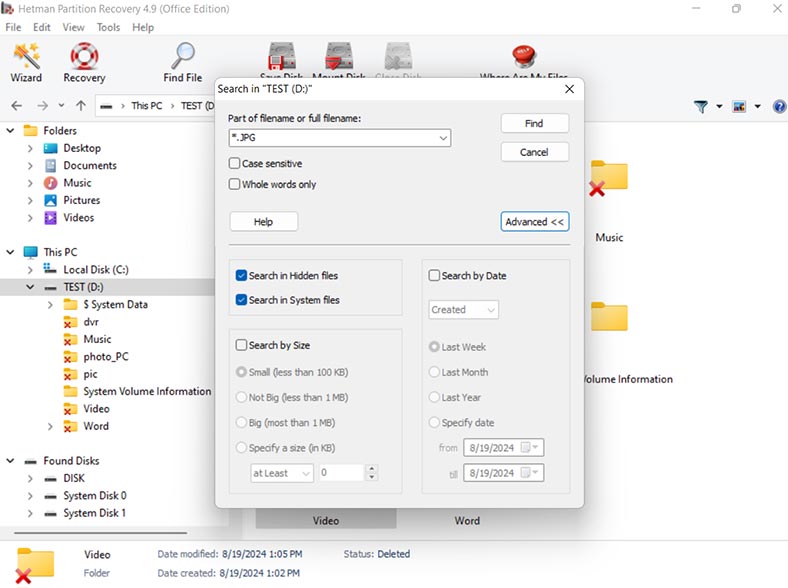
في خيارات إضافية يمكنك البحث حسب حجم الملف والتاريخ.
إذا لم يتمكن البرنامج، نتيجة للفحص السريع، من العثور على الملفات الضرورية، فقم بإجراء الفحص الكامل.
للقيام بذلك، عد إلى القائمة الرئيسية للبرنامج، وانقر بزر الماوس الأيمن على القرص وحدد – الفحص مرة أخرى.
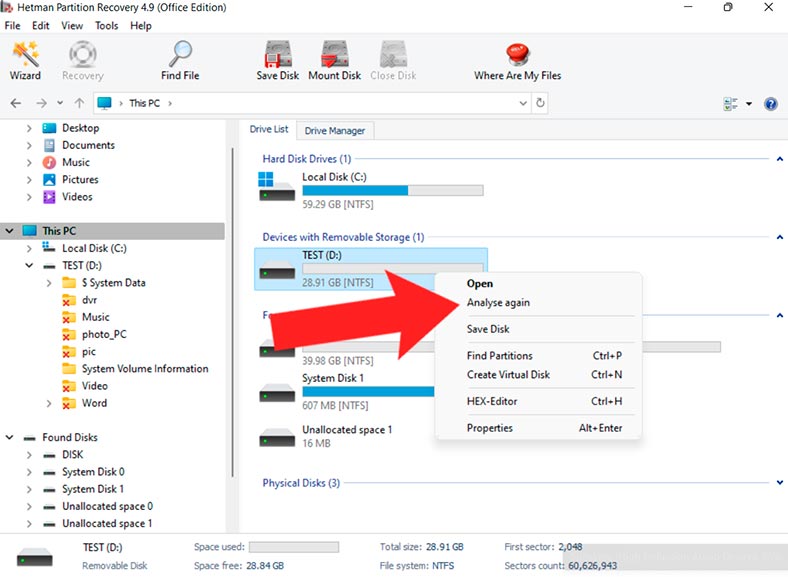
بعد ذلك، حدد الفحص الكامل وحدد نظام الملفات. ستستغرق هذه العملية بعض الوقت، حسب سعة التخزين.
عند الإنتهاء، إفتح المجلد الذي تم تخزين الملفات المطلوبة فيه أو إستخدم البحث. قم بتحديد وإسترداد الملفات الضرورية.
الطريقة 7. الإسترداد من أرشيف الملفات
يمكن أن يكون حل الإسترداد الآخر هو الأداة المساعدة المضمنة في نظام Windows -أرشيف الملفات. وسوف تساعدك على إستعادة الملفات المفقودة.
تحقق مما إذا كانت هذه الميزة نشطة. إذا لم يتم تمكينها، فلن تتمكن من إرجاع الملفات بهذه الطريقة.
للتحقق من تمكين هذا الخيار، إفتح لوحة التحكم – أرشيف الملفات.
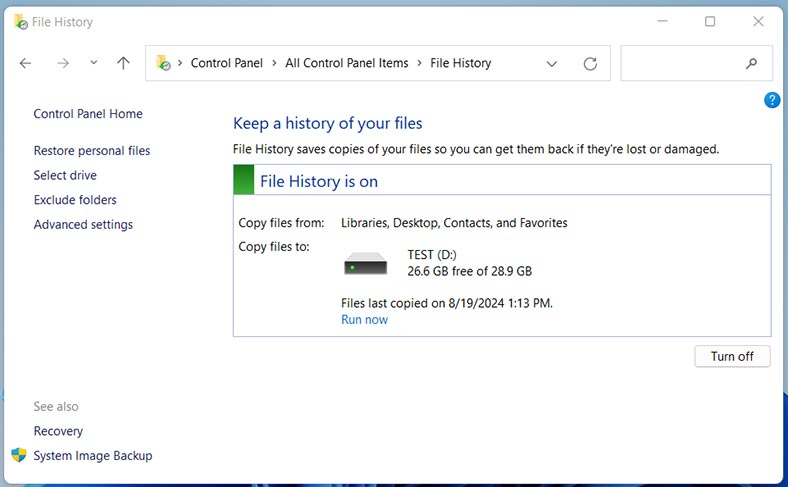
إذا كان هذا الخيار نشطًا، فسيتم عرض القرص الذي تم تخزين النسخة الإحتياطية من البيانات عليه هنا.
انقر – إسترداد الملفات الشخصية. سيؤدي هذا إلى فتح نافذة حيث يمكنك تحديد تاريخ النسخ الإحتياطي.
ثم إفتح المجلد الذي تم تخزين الملف المحذوف فيه مسبقًا. حدده وانقر على زر الإسترداد. ونتيجة لذلك، سيظهر الملف في المجلد الذي تم حذفه منه.
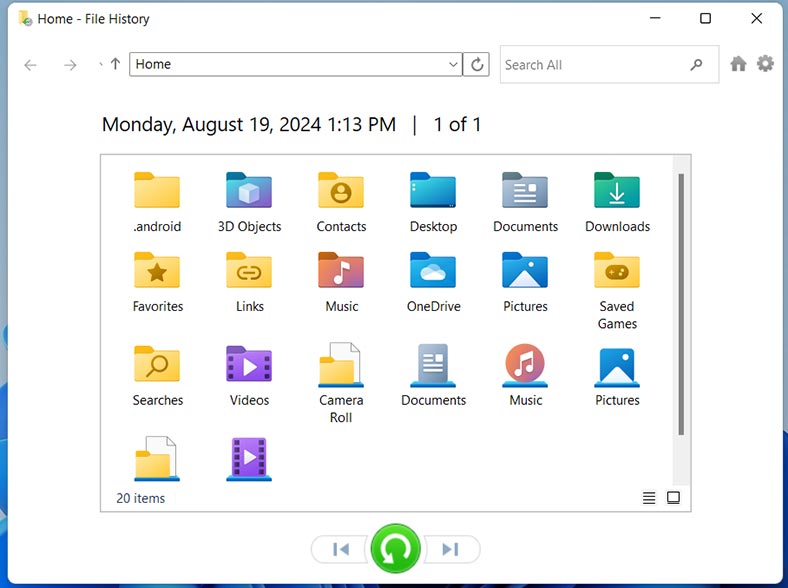
بإستخدام هذه الأداة يمكنك أيضًا إرجاع الإصدار السابق من الملفبعد إجراء التغييرات.
للقيام بذلك، انقر بزر الماوس الأيمن على الملف الموجود في المجلد وحدد إظهار الخيارات الإضافية – إسترداد الإصدار السابق.
حدد الإصدار المطلوب من الملف وانقر فوق أحد الأزرار:
- «الإسترداد» (سيتم إستبدال الملف بالإصدار المحدد)؛
- أو «إفتح» (سيتم فتح ملف الإصدار السابق ببساطة)
الطريقة 8. كيفية إسترداد الملفات المحذوفة بواسطة Windows Defender
قد يكون السبب الآخر لإختفاء الملفات هو أنه تم حذفها بواسطة Windows Defender.
Windows Defender هو نظام تشغيل مضاد للفيروسات مدمج. يقوم البرنامج بالحماية من الفيروسات والبرامج الضارة. لكن في بعض الأحيان يمكنه حذف الملفات غير الضارة عن طريق تحديدها على أنها تهديد. ونتيجة لذلك، يتوقف التطبيق عن العمل.
لإسترداد هذه الملفات، إفتح الإعدادات – الخصوصية والأمان – أمان Windows – إفتح "أمان Windows". هنا، إفتح سجل الحماية.
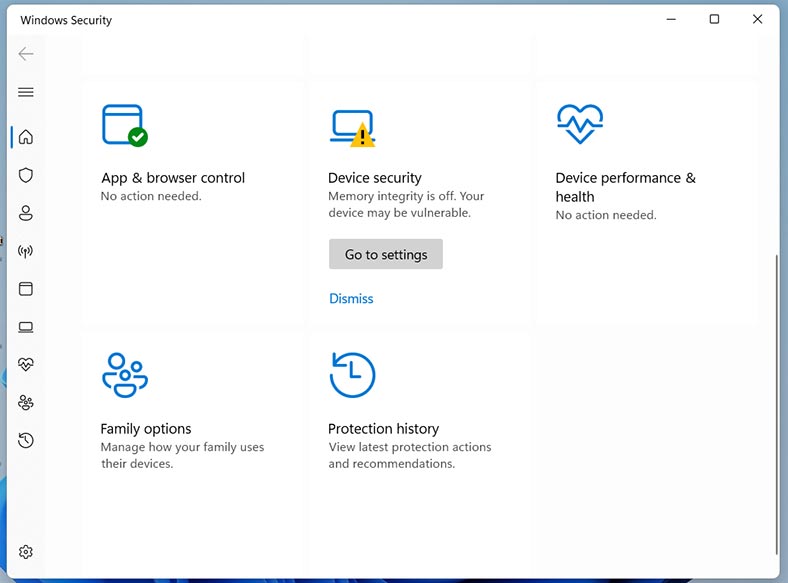
في قائمة التهديدات المكتشفة، إبحث عن الملف الذي تم حذفه أو عزله. انقر فوق إدخال الملف المحذوف للكشف عن التفاصيل.
ثم انقر فوق الزر الإجراءات - الإسترداد لإعادة الملف إلى موقعه الأصلي..
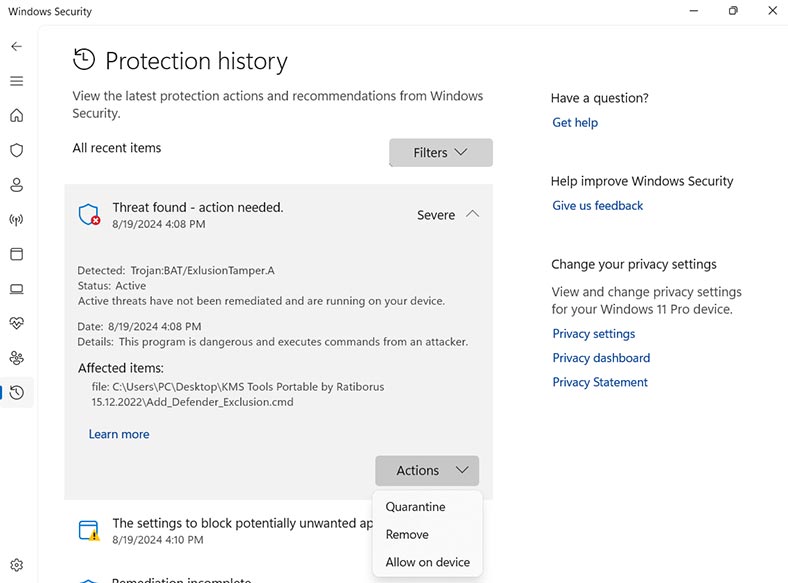
إذا كنت متأكدًا من أن الملف آمن ولا تريد أن يقوم Windows Defenderبحذفه في المستقبل، فقم بإضافته إلى قائمة الإسترداد.
للقيام بذلك، في Windows Defender Security Center حدد "الحماية من الفيروسات والتهديدات". هنا مفتوح - إدارة الإعدادات..
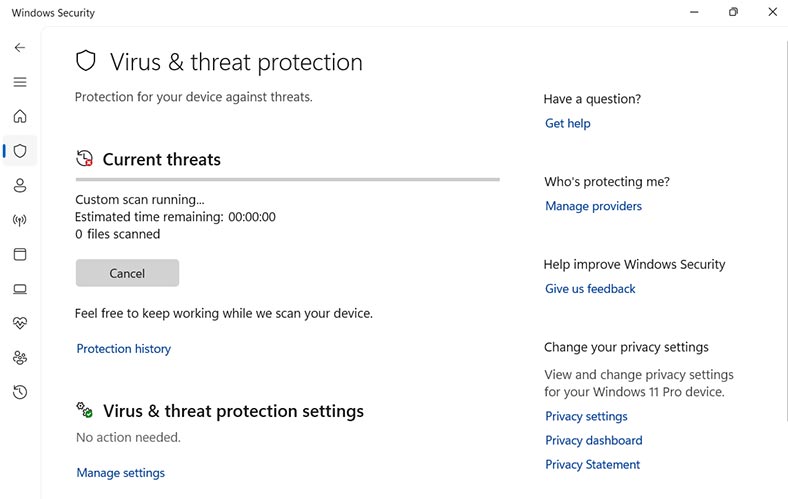
قم بالتمرير لأسفل إلى قسم الإستثناءات وانقر فوق إضافة أو إزالة الإستثناءات.
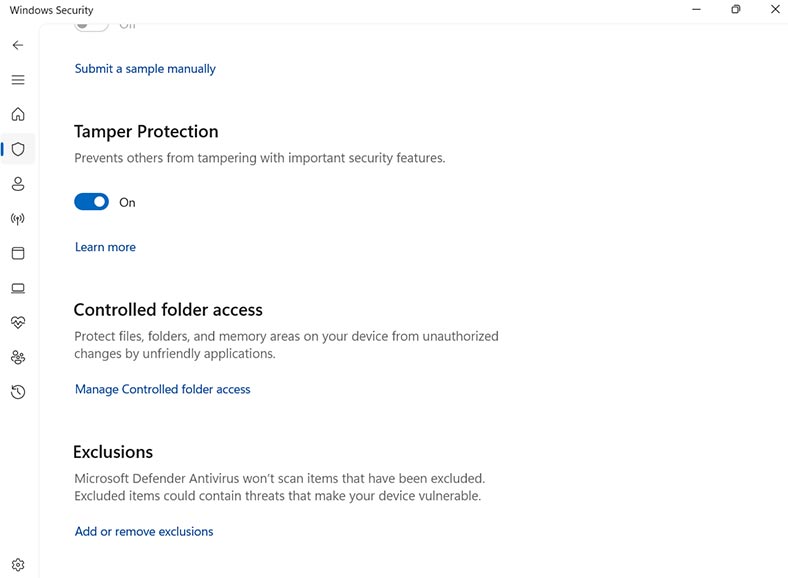
انقر فوق إضافة إستثناء وحدد الملف أو المجلد الذي تريد إستبعاده من الفحص.
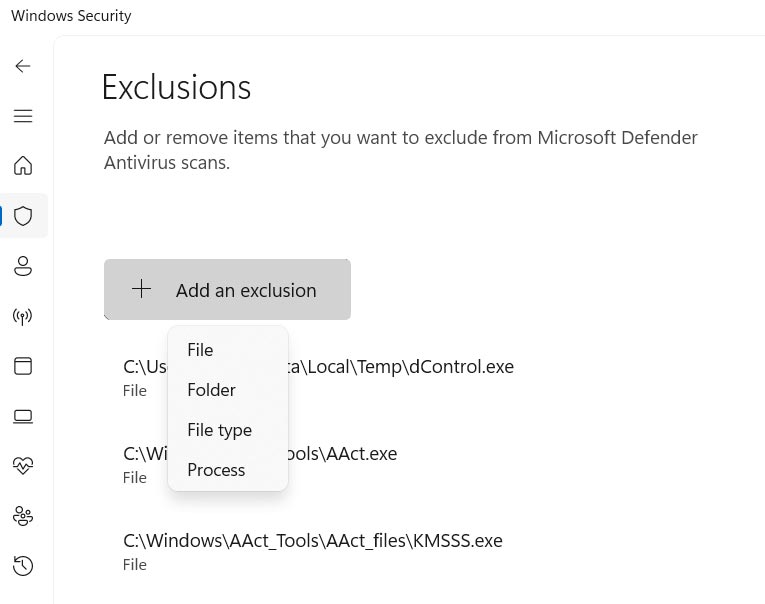
كما يمكن إسترداد جميع الملفات المحذوفة بواسطة Windows Defender بإستخدام برنامج إسترداد البيانات. Hetman Рartition Recovery يمكن أن يساعدك بسهولة في إستعادة مثل هذه الملفات. يكفي مسح القرص حيث تم تخزينها وإستعادتها.
الخلاصة
لقد بحثنا في طرق العثور على الملفات المفقودة أو المحذوفة في نظام التشغيل Windows وإستعادتها، بالإضافة إلى طرق إستردادها. لقد نظرنا في كيفية إستعادة الملفات المحذوفة بواسطة Windows Defender. للوهلة الأولى، قد يبدو العثور على الملفات وإعادتها مهمة بسيطة، ولكن بمساعدة الطرق المقدمة، يمكنك بسهولة إرجاع الملفات المفقودة.
| الطريقة | الوصف | الإجراء |
|---|---|---|
| 1. | خاصية البحث في Windows | إستخدم وظيفة البحث في مستكشف Windows. أدخل إسم الملف أو جزء من الإسم في شريط البحث. |
| 2. | التحقق من سلة المحذوفات | إفتح "سلة المحذوفات" وتحقق من وجود ملفاتك المفقودة. إذا كانت كذلك، حددها وانقر فوق "الإسترداد".. |
| 3. | آخر الملفات المفتوحة | إفتح قائمة الملفات المفتوحة مؤخرًا في البرنامج الذي كنت تعمل معه أو في Windows Explorer للعثور على الملفات التي تم تعديلها أو فتحها مؤخرًا. |
| 4. | عرض الملفات المؤقتة | إفتح Windows Explorer وإنتقل إلى المجلد %TEMP%. قد يتم تخزين نسخ مؤقتة من ملفاتك هنا. |
| 5. | إبحث في التخزين السحابي أو مرفقات البريد الإلكتروني | تحقق من التخزين السحابي (OneDrive، Google Drive ، وما إلى ذلك) أو رسائل البريد الإلكتروني الخاصة بك بحثًا عن نسخ من الملفات التي ربما تم إرسالها أو حفظها. |
| 6. | البحث والإسترداد بإستخدام أداة إسترداد البيانات | إذا لم تساعد الطرق الأخرى، فقم بإستخدام برامج إسترداد البيانات مثل Hetman Partition Recovery. |
| 7. | الإسترداد من أرشيف الملفات | إذا تم تمكين ميزة "أرشيف الملفات"، فيمكنك إستعادة ملفاتك. إنتقل إلى "لوحة التحكم" - "أرشيف الملفات". |
| 8. | كيفية إستعادة الملفات المحذوفة بواسطة Windows Defender | إذا تم حذف الملف بواسطة Windows Defender، فقم بفتح Windows Defender، وإنتقل إلى "أرشيف التهديدات" وإبحث عن الملف في قائمة التهديدات المحذوفة. |