Como recuperar dados apagados através da Internet ou da rede сon RDM, Quick Assist, Team Viewer

No arsenal do Windows 10 Existem vários utilitários padrão integrados para trabalhar no computador. Eles podem ajudar a estabelecer o controle remoto do computador de outro usuário para resolver problemas, incluindo a recuperação de dados perdidos. Os usuários podem facilmente excluir arquivos importantes, perdê-los devido a vírus, erros do sistema ou falha no disco rígido. Para resolver o problema, além do acesso remoto, é necessário um programa especial para recuperar dados perdidos do disco rígido ou de outra mídia.
- Método 1. Como configurar o acesso no computador de outra pessoa
- Método 2. Nós usamos o «TeamViewer»
- Método 3. Recuperação de dados na rede da Internet
- Perguntas e respostas
- Comentários
Método 1. Como configurar o acesso no computador de outra pessoa

🌐 Recuperación de datos a través de la red con Rdm/Quick Assist de escritorio remoto en Windows 🌐️
Suponha que você precise recuperar arquivos do computador de um amigo ou familiar que mora longe de você, em outra cidade ou país. Para fazer isso, primeiro você precisa acessar seu PC. Primeiro, você precisa alterar algumas configurações do sistema operacional no segundo computador.
1. Abra o menu Iniciar – Utilitários do Windows – Painel de Controle. Ou digite Painel de Controle na caixa de pesquisa.
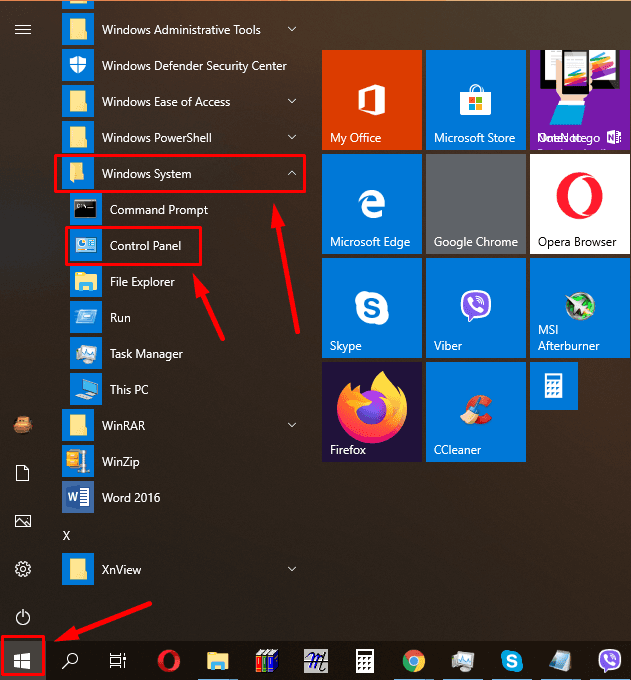
2. Aqui procuramos por “Sistema”.
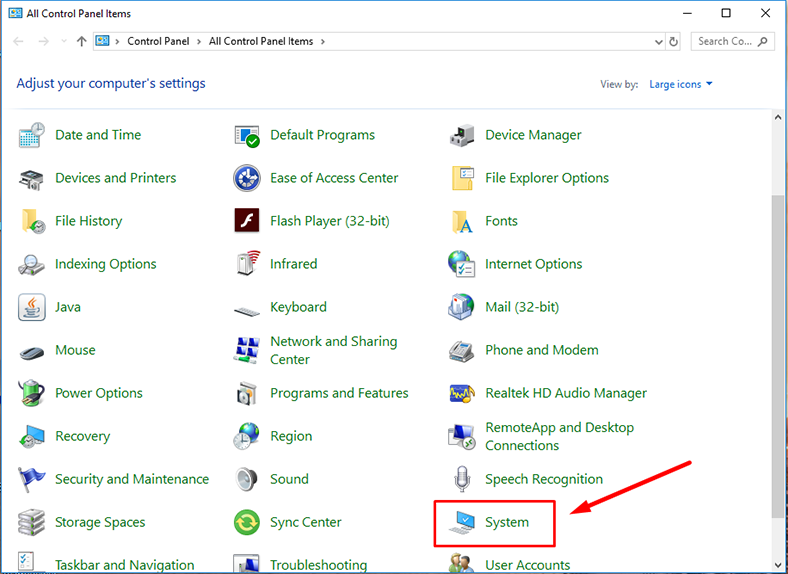
3. Abrimos “Configurações avançadas do sistema”, vá para a guia “Acesso remoto”. Marque aqui as caixas ao lado de “Permitir conexões de assistente remoto a este computador”, depois “Permitir conexão remota a este computador” e, em seguida, “Aplicar”.
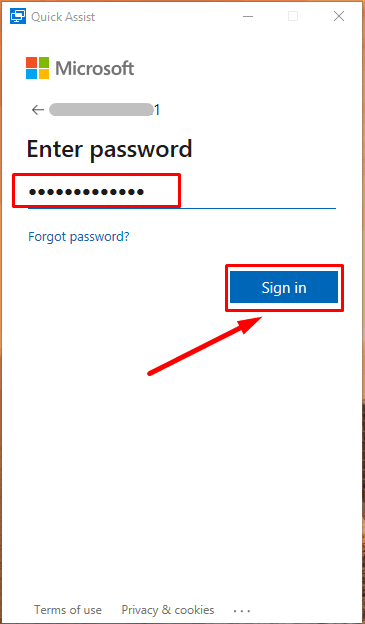
Você não precisa fazer login na sua conta do Windows no segundo computador.
Você receberá um código de segurança válido por 10 minutos.
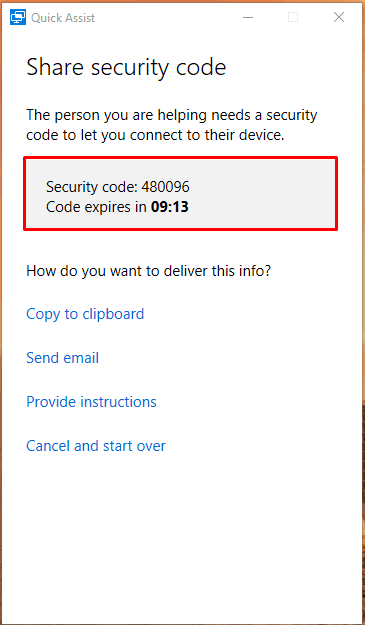
4. Digite o código de segurança no PC remoto e clique em “Compartilhar a tela”.
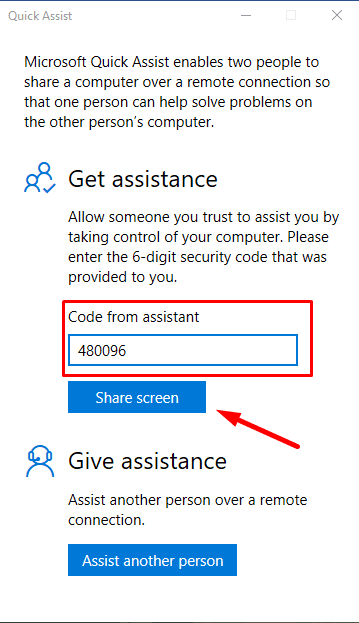
Lembre-se que o código deve ser digitado em até 10 minutos, se você digitá-lo mais tarde o programa mostrará um erro e você terá que repetir todos os passos novamente.
5. Selecione a opção de compartilhamento.
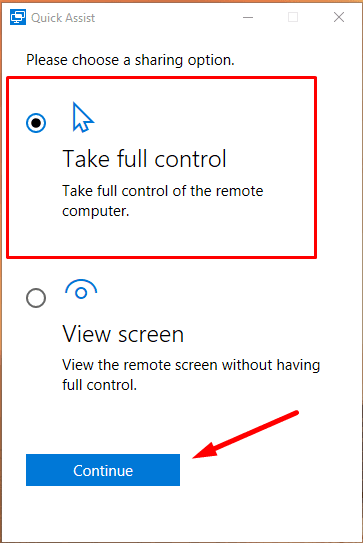
6. Você deve então confirmar a solicitação de acesso clicando em “Permitir”.
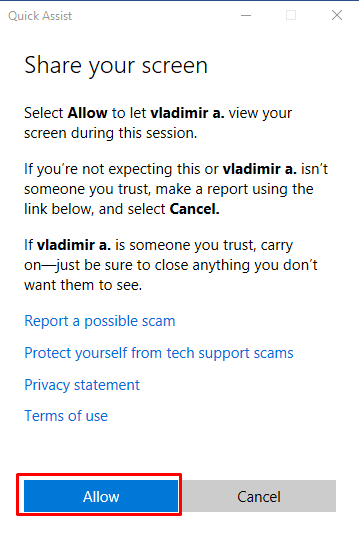
Conexão estabelecida entre os dois computadores.
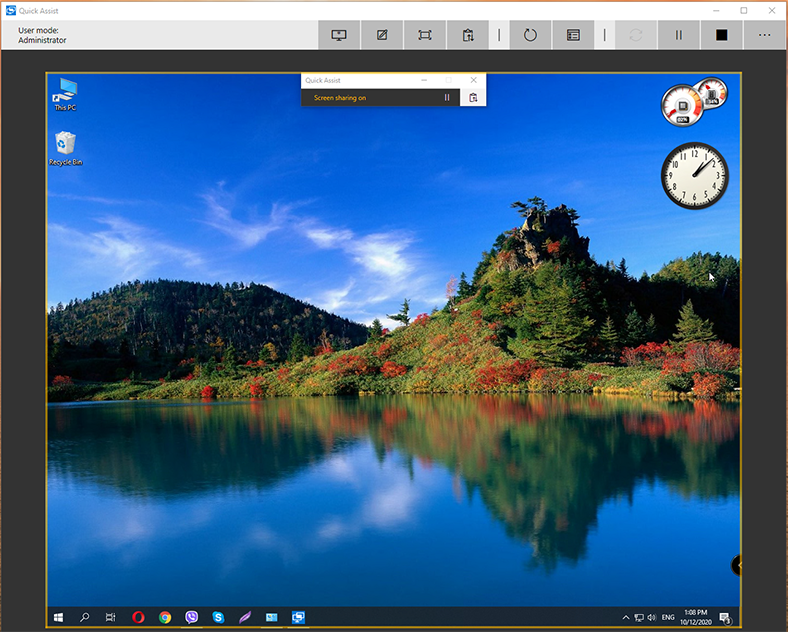
Método 2. Nós usamos o «TeamViewer»
TeamViewer – é um dos programas mais populares para criar uma conexão remota. Para começar, faça o download do arquivo de instalação do site oficial dos desenvolvedores.
Não é necessário instalá-lo. Para um uso único, seria mais fácil usar Somente inicialização.
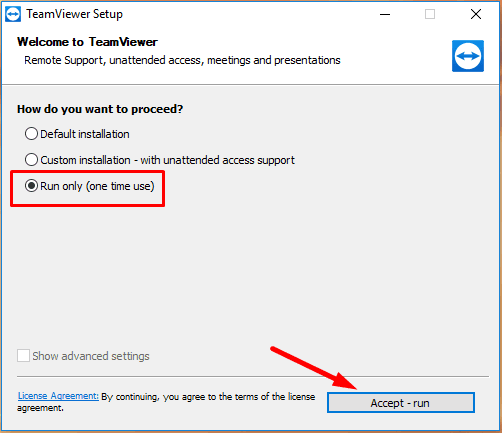
Mas se você for se conectar a outros PCs regularmente, não poderá prescindir de uma instalação completa.
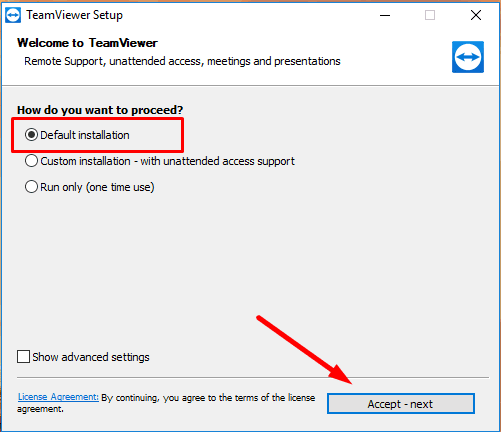
Após o lançamento, você verá a seguinte janela. Aqui você deve inserir o “ID do parceiro”.
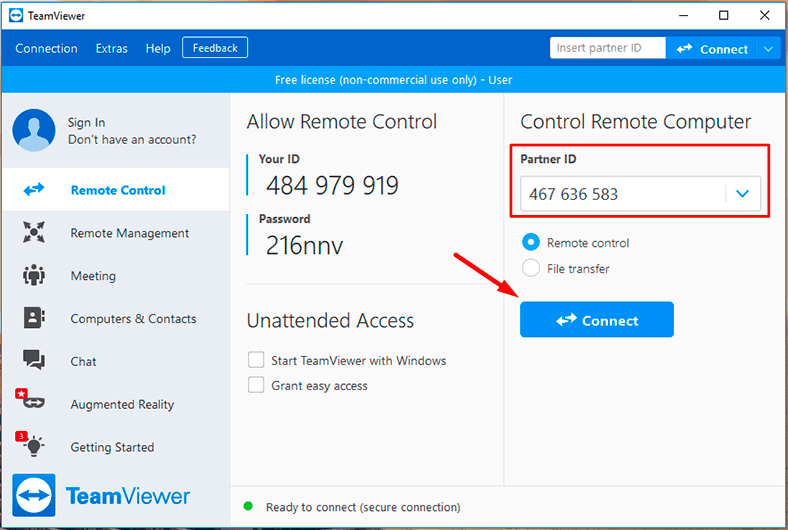
Em seguida, digitamos a senha e clicamos em “Login”.
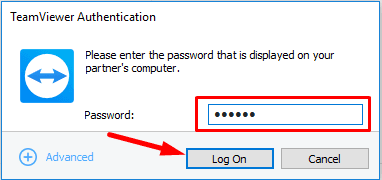
ID e senha são indicados no programa no segundo computador.
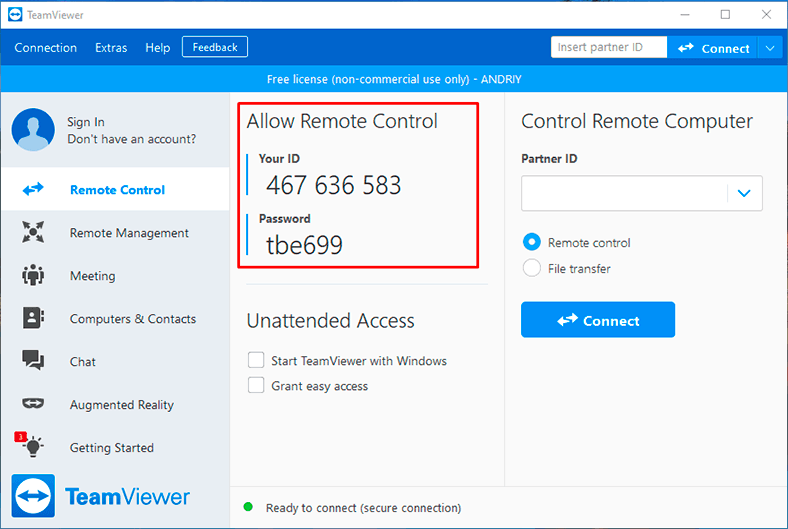
Se a Internet estiver funcionando corretamente, ela se conectará em 10 a 30 segundos, após os quais você poderá começar a recuperar seus dados perdidos.
Método 3. Recuperação de dados na rede da Internet
Vamos usar o programa Hetman Partition Recovery.
O que fazer, primeiro digitalize o disco rígido ou a unidade flash, encontramos os arquivos e pastas excluídos, precisamos visualizar cada arquivo e, se a visualização for bem-sucedida, eles poderão ser recuperados facilmente.
1. Baixe, instale e execute o programa. Abra o disco ou unidade flash onde você armazenou os dados necessários.
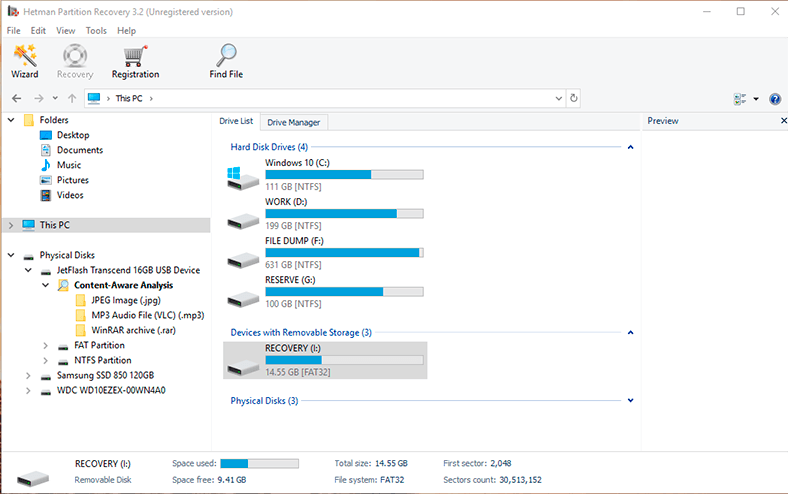
Observe que é altamente indesejável usar um disco rígido que contenha dados importantes. Especificamente, você não deve gravar nenhum dado nele, pois isso substituirá as informações. E se os arquivos forem substituídos, eles podem não ser totalmente recuperáveis.
2. No Gerenciamento de disco, clique com o botão direito do mouse na unidade desejada e clique em “Abrir”.
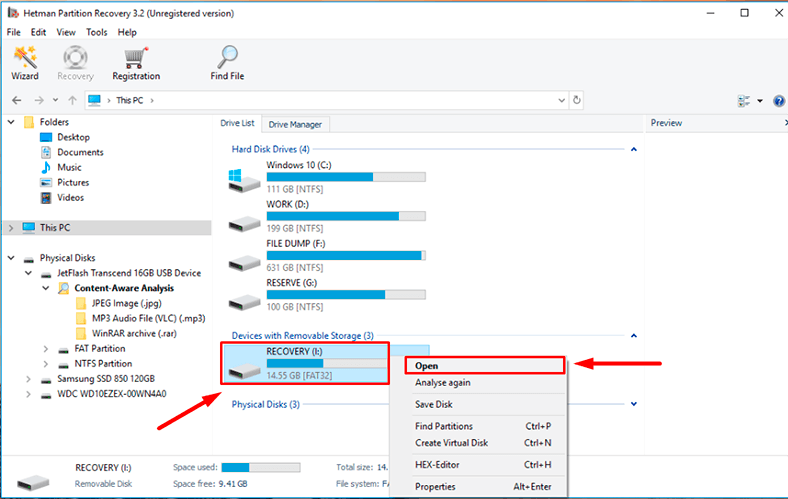
3. Primeiro execute “Verificação rápida” que leva menos tempo.
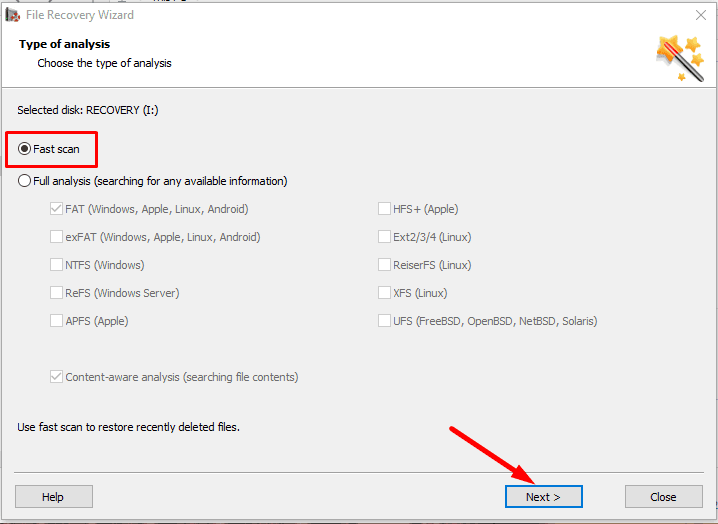
4. Se a verificação rápida não encontrar os dados excluídos, execute uma “Verificação completa”.
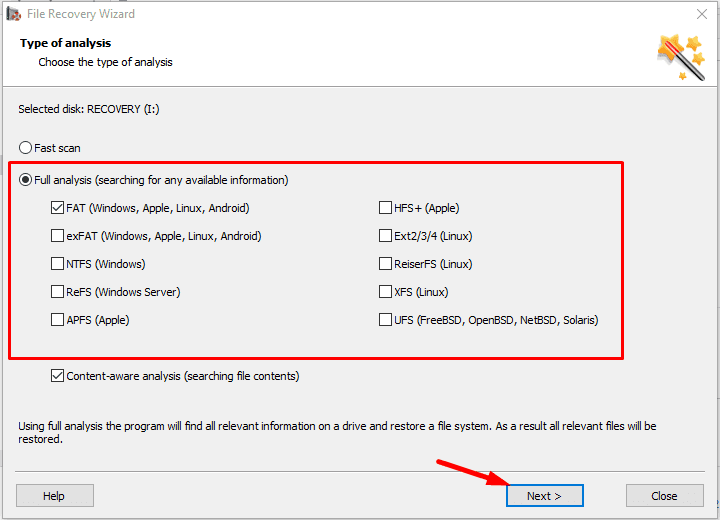
O Data Recovery Wizard verifica imediatamente o volume selecionado, exibindo imediatamente os resultados no lado direito da janela.
5. Quando o processo de digitalização estiver concluído, você precisará visualizar cada arquivo que deseja recuperar. Depois, basta marcá-los e clicar em “Restaurar”.
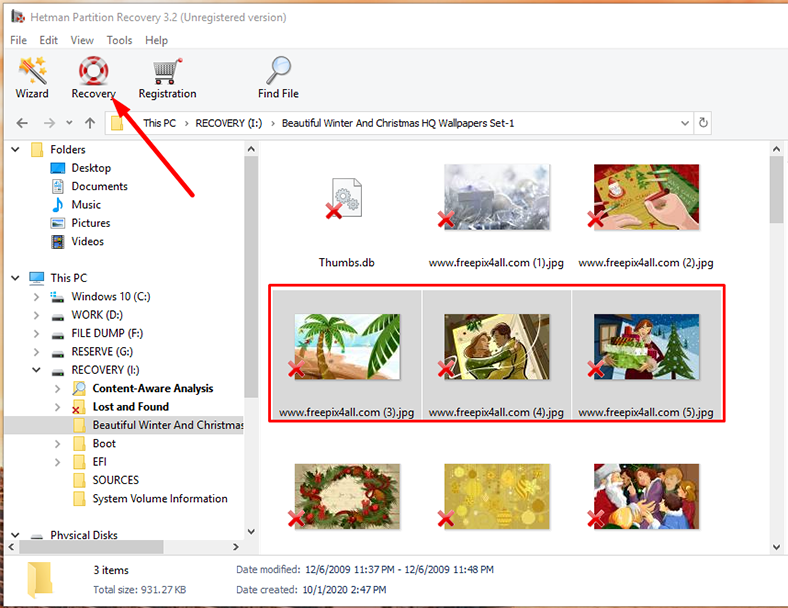
6. Nesta etapa, especifique a pasta onde deseja salvar os dados perdidos recuperados, clique em “Salvar”.
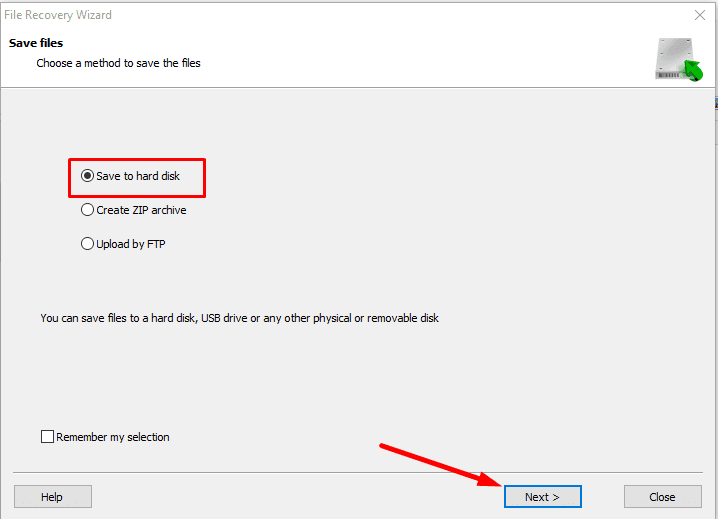
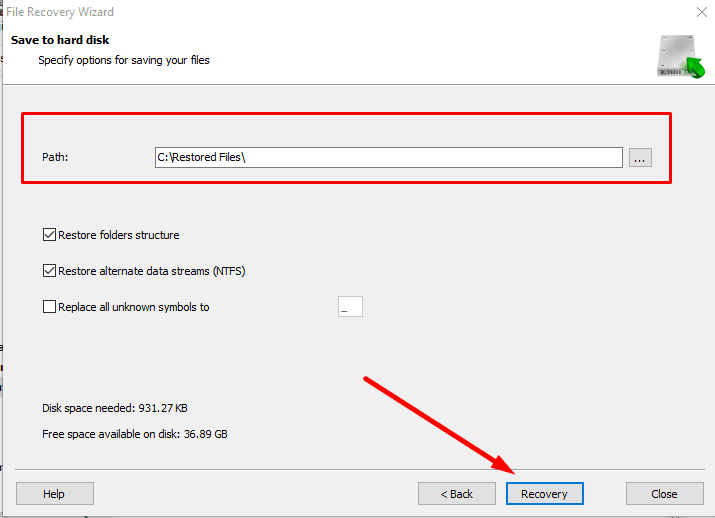
Hetman Partition Recovery permite que você crie uma imagem de disco para realizar todo o processo de recuperação da imagem, o que aumenta as chances de recuperar informações perdidas. Porque várias varreduras de disco podem excluir as partes corretas dos arquivos.
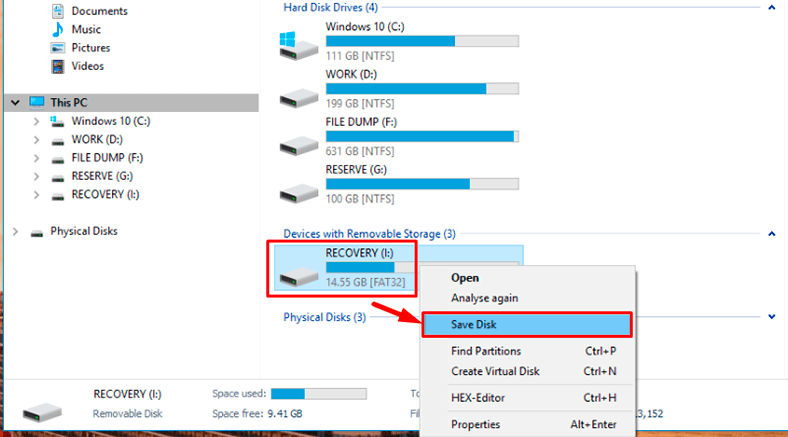
Hetman Partition Recovery ajuda a recuperar dados perdidos:
- se você simplesmente os excluiu após formatar ou recriar as partições do disco, após uma falha do sistema, após um ataque de vírus etc.
- de disco rígido interno ou externo, unidade flash USB, cartão SD, armazenamento interno de fotos e vídeos e outros dispositivos.
- de todos os formatos: fotos, vídeos, músicas, documentos e outros tipos.
| Característica | Descrição |
|---|---|
| Sistemas de arquivos compatíveis | FAT / exFAT, NTFS / ReFS, APFS / HFS+, Ext2 / 3 / 4 / ReiserFS, XFS / UFS / ZFS / Btrfs / VMFS / HikvisionFS |
| Sistemas operacionais suportados | Windows, MacOS, Linux |
| Compatibilidade com formato de disco rígido | Suporta os formatos de disco rígido mais comuns usados em máquinas virtuais |
| Modos de digitalização | Escaneamento rápido e profundo para recuperação eficiente de arquivos excluídos |
| Visualização de arquivos | Permite visualizar o conteúdo dos arquivos encontrados antes da recuperação |
| Recuperação de dados RAID | Suporta a recuperação de dados de arrays RAID |
| Suporte a imagem de disco virtual | Pode trabalhar com imagens de disco virtuais, como VMDK, VHD, etc. |
| Recuperação pós-formatação | Recupera dados após a formatação ou danos na partição |
| Interface do usuário | Interface fácil de usar com assistente de recuperação passo a passo |




RDM (Remote Desktop Manager) é um software de gerenciamento de desktop remoto que permite que os usuários administrem e compartilhem acesso remoto a computadores, servidores e dispositivos. Ele oferece uma variedade de recursos, como controle de acesso, autenticação, segurança, gerenciamento de sessão e muito mais.
Quick Assist é uma ferramenta do Windows 10 que permite que você compartilhe seu desktop com outra pessoa, permitindo que ela controle seu computador remotamente. Ele também permite que você assuma o controle remoto de outro computador. Quick Assist não oferece os mesmos recursos avançados de gerenciamento de desktop remoto que o RDM oferece.
1. Baixe e instale o Quick Assist no seu computador.
2. Abra o aplicativo e siga as instruções para configurar a recuperação de dados.
3. Selecione o local onde os dados foram perdidos e clique em “Scan” para iniciar a busca.
4. Selecione os arquivos que deseja recuperar e clique em “Recover” para iniciar o processo de recuperação.
5. Verifique os arquivos recuperados e salve-os em um local seguro.
1. Abra o TeamViewer em ambos os computadores.
2. No computador que você deseja controlar, clique na opção "Acesso Remoto" e anote o ID e a senha exibidos na tela.
3. No computador que você usará para controlar, clique na opção "Controlar um Computador" e insira o ID e a senha anotados anteriormente.
4. Clique em "Conectar" e você terá acesso remoto ao outro computador.
1. Dependendo da ferramenta, ela pode ser limitada em relação ao número de sistemas ou dispositivos que podem ser monitorados.
2. A ferramenta de recuperação de dados remota pode não ser capaz de acessar alguns tipos de arquivos ou dados específicos.
3. As ferramentas de recuperação de dados remota podem não conseguir acessar os dados de dispositivos que estão em um ambiente seguro, como um firewall.
4. A qualidade dos dados recuperados pode ser limitada devido a problemas de conexão ou à velocidade da Internet.
5. O custo das ferramentas de recuperação de dados remota pode ser alto, especialmente se for necessário um serviço de suporte técnico.