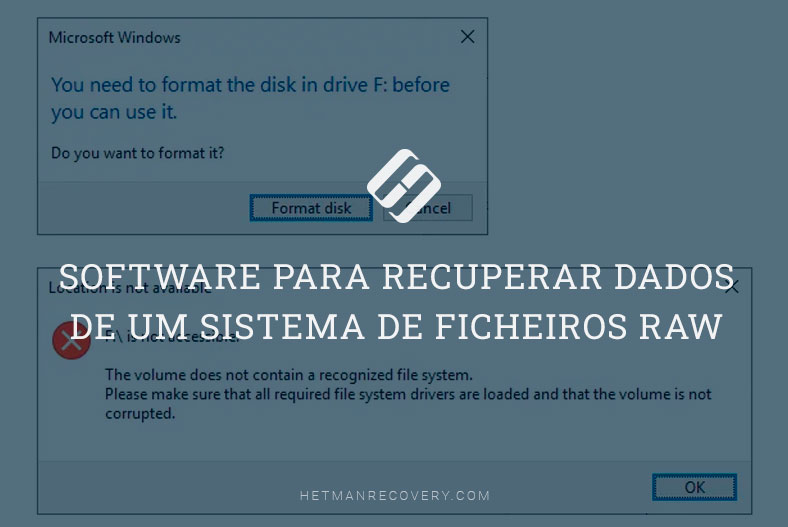Como converter o disco “RAW” para “NTFS” e restaurar dados a partir dele?
Leia sobre as causas do aparecimento da unidade RAW e como convertê-la para NTFS. Quais são as formas de restaurar o acesso à unidade RAW e como recuperar dados da mesma? ¿O sistema de ficheiros do disco é definido como “RAW”? Quer devolver a partição NTFS após a perda de dados? Não consegue formatar o disco no sistema de ficheiros NTFS, precisa de um programa para mudar RAW para NTFS? Pode obter as respostas a estas e outras questões no nosso artigo de revisão.

- Conceito geral de "RAW"
- Sete causas principais para o aparecimento de RAW
- Modos para restaurar o acesso ao RAW disco
- Modo 1. Verificar a integridade dos cabos ou conectores
- Modo 2. Alterar as configurações de segurança nas propriedades da partição
- Modo 3. Alterar as configurações de segurança nas propriedades da partição
- Modo 4. Converter RAW para o sistema de ficheiros NTFS através do processo de formatação do disco
- Modo 5. Recuperação de ficheiros de discos no formato RAW, utilizando o programa de recuperação de dados
- Conclusão
- Perguntas e respostas
- Comentários
A situação em que o utilizador descobre no seu dispositivo de armazenamento em vez dos seus dados um espaço vazio não atribuído, pode causar sentimentos de desespero e medo de que toda a informação armazenada se tenha perdido para sempre. Tal situação é sempre desagradável, mas não crítica. Todos os dados armazenados num tal dispositivo de armazenamento, permaneceram no local, mas o sistema não consegue reconhecer a estrutura interna do disco e permitir o acesso aos mesmos. Contudo, o utilizador pode corrigir o formato do sistema de ficheiros, representado sob a forma de RAW, e trazê-lo de volta para a versão inicial, e devolver os seus dados. Neste artigo, vamos examinar sete causas principais deste problema e oferecer-lhe algumas soluções para a sua eliminação.
Conceito geral de “RAW”
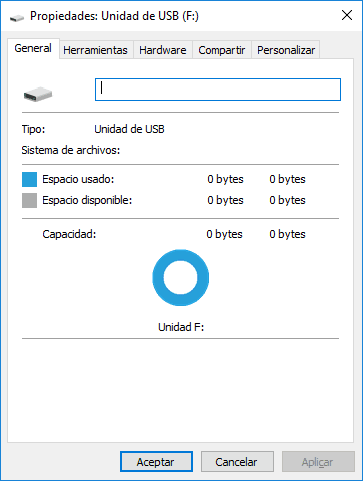
Antes de começarmos a descrever os problemas com o aparecimento do formato «RAW» no seu dispositivo de armazenamento e as possíveis soluções, é necessário debruçarmo-nos mais detalhadamente para o explicar.
O conceito RAW destina-se a designar um conjunto indefinido de ficheiros de volume (parte da memória a longo prazo do computador, aceite como uma única e completa área de armazenamento para a conveniência de utilização).
Cada volume ou todo um espaço em disco tem um sistema de ficheiros específico que representa uma determinada ordem e estabelece uma forma especial de organização, armazenamento e designação de dados em suportes de armazenamento de informação em computadores e outros dispositivos electrónicos.
Integrado no kernel está o componente do sistema RAWFS, cuja função principal é notificar qualquer aplicação sobre o tamanho do volume e a versão do sistema de ficheiros, emitindo um pedido correspondente. Se o sistema de arquivo não puder ser identificado, o símbolo RAW aparece. Por outras palavras, isto significa que o nome do sistema de ficheiros da partição do disco não pode ser reconhecido por nenhum dos controladores do sistema de ficheiros instalados e disponíveis no sistema operativo Windows, por alguma razão.
Na prática, isto indica que a partição não está marcada para um formato específico, a estrutura do sistema de ficheiros está quebrada ou existe uma causa, em resultado da qual o acesso ao conteúdo interno da partição (disco) está ausente. A seguir, neste artigo, apresentaremos uma lista das principais causas para o aparecimento do formato RAW.
| Característica | Descrição |
|---|---|
| Nome do sistema de arquivos | RAW |
| Essência | O sistema de arquivos está indefinido ou danificado, tornando-o inutilizável |
| Causas | Corrupção da tabela de partição, formatação inadequada, falha do sistema operacional, vírus, perda repentina de energia |
| Consequências | Incapacidade de acessar os dados no disco, o sistema reconhece o disco como não formatado |
| Métodos de recuperação | Uso de programas de recuperação de dados como Hetman Partition Recovery, EaseUS, Recuva ou formatação do disco |
| Riscos | Possível perda de dados se a recuperação ou formatação forem feitas incorretamente |
| Sistemas de arquivos após recuperação | NTFS, FAT, ExFAT, HFS+, APFS, Ext2/3/4, ReFS e outros |
Sete causas principais para o aparecimento de RAW
Existem muitos sintomas quando a partição do disco rígido se torna um formato RAW. Como já descrevemos na secção anterior, podem existir várias causas, quando o nome do sistema de ficheiros do disco numa partição não é reconhecido. Além disso, o sistema pode exigir a realização de determinadas acções antes de lhe permitir utilizar uma partição no disco cujo sistema de ficheiros é mostrado como RAW. Por exemplo, o sistema operativo Windows exibe uma mensagem sobre um erro que o leva a executar o seguinte procedimento: Para utilizar o disco na unidade, primeiro formate-o. Deseja formatá-lo?. Neste caso, não poderá aceder à partição de disco e a toda a informação nela localizada, até que cumpra os requisitos do sistema operativo.
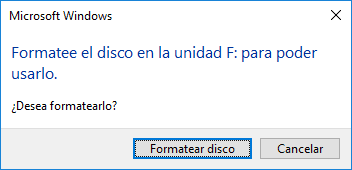
Neste caso, a formatação da partição do disco pode ajudá-lo a livrar-se do problema de formatação RAW. No entanto, este processo destruirá todos os dados que estão armazenados nesta partição. Portanto, oferecemos-lhe para conhecer as causas básicas e dicas para as remover sem perder dados.
Por vezes, o disco ou unidade é exibido no formato RAW, se o sistema de ficheiros definido nele, não é compatível com a versão actual do sistema operativo, instalado no seu dispositivo informático. Neste caso, deve tomar medidas para abrir a unidade no sistema operativo a que se destinava originalmente, e que suporta a utilização deste sistema de ficheiros.
As seguintes são sete causas possíveis comuns e algumas das soluções disponíveis.
1. Sectores com defeito
Se a área chave do disco rígido tiver maus sectores, é provável que a unidade funcione anormalmente, o que pode levar a danos no sistema de ficheiros e causar a sua exibição no formato RAW.

👨💻 How to Use Victoria to Test and Fix Your Hard Disk in 2021 🛠️
2. Corrupção estrutural do sistema de ficheiros
A principal causa, ao nível da formação do sistema, do aparecimento de deficiências e exibição incorrecta de partições de disco ou unidades separadas em formato RAW está relacionada com a capacidade funcional do sistema de ficheiros que pode ser corrompido por outras causas, para além de ter maus sectores. Portanto, se o sistema de ficheiros sofrer de danos estruturais internos, a partição pode ser convertida no formato RAW.

How to Check Your Hard Disk for Errors and Fix Them in Windows 10 🔎🛠️🗄️
3. Danos na mesa divisória
Outra causa não menos importante da RAW problema de formatação da partição do disco pode ser danos na tabela de partição. Por exemplo, valores incorrectos na tabela MBR contendo dados e fragmento de código, assim como assinaturas especiais necessárias para um carregamento adequado, podem ser uma das causas.
4. Reinstalação do sistema operativo Windows
Quando se actualiza um sistema operativo mais antigo para a sua versão mais recente, mais avançada, então o sistema de ficheiros da partição do sistema também pode ser alterado para uma versão mais recente do sistema (por exemplo, passando da versão FAT para a versão NTFS sistema de ficheiros). Neste caso, o novo sistema operativo pode não identificar o sistema de ficheiros, e como resultado, será exibido sob a forma do formato RAW.

How To Roll Back to The Previous Build After Creators Update, or Delete Updates in Windows 10 ⚕️💻💽
5. Ataque de vírus e malware
Uma das causas mais comuns de amostra de partição de disco no formato RAW, é o ataque de vírus e malware. Este tipo de influência maliciosa sobre o sistema pode danificar uma parte da tabela de partição, onde o início e o fim da partição é indicado, outras informações adicionais são armazenadas, alteram ou apagam parâmetros importantes das definições do disco rígido. Como resultado, será impossível determinar os limites da partição afectada e do seu sistema de ficheiros, e como resultado, a partição de disco, que sofreu um ataque malicioso, processando-a, será exibida no formato RAW.
6. Corrupção de cabos ou conectores
Em alguns casos, o disco rígido ou unidade pode ser espelhado sob a forma de um sistema de ficheiros indefinido RAW em caso de danos no cabo de ligação ou na presença do conacto inseguro no conector.
Como regra, o cabo de ligação do disco rígido raramente falha, mas é necessário recordá-lo como uma possível causa de determinação pelo sistema de disco como uma RAW. Especialmente no caso de saltos de tensão ou outros danos mecânicos. Na maioria das vezes existem problemas com o meio de ligação da unidade, que é danificado no processo da sua utilização múltipla, ou tem um baixo nível de ligação, insuficiente para o seu bom funcionamento da unidade.

⚕️ Recuperación de datos después del comando Clean en Diskpart ⚕️
7. Permissões incorrectas de acesso a partições
Uma das possíveis causas de atribuição da partição o formato RAW pode servir o acesso incorrectamente configurado à partição, que está directamente ligada às configurações da política de segurança local. Como resultado, o sistema pode limitar o seu acesso à partição de disco e exibi-la sob a forma do sistema de ficheiros indefinido.
Modos para restaurar o acesso ao RAW disco

💾 Cómo reparar el disco RAW y recuperar datos de HDD con particiones RAW 💾
Dependente das causas surgidas que influenciaram a exibição da partição do disco ou de toda a unidade no formato RAW, terá de executar uma certa ordem de acções direccionadas para remediar a situação actual. Os passos descritos abaixo precisam de ser executados sequencialmente até que o problema da amostra de disco seja eliminado. Após cada passo, é necessário verificar se o problema é eliminado, e passar para o próximo com um resultado negativo.
Modo 1. Verificar a integridade dos cabos ou conectores
Se tiver ocorrido um flashover de tensão, então os cabos e conectores precisam de ser verificados quanto a danos. Substituir o cabo por outro cabo funcional, e voltar a verificar a unidade. Ou ligue a sua unidade ao outro conector, em cujo bom estado tem a certeza, e repita a tentativa de aceder ao mesmo. Talvez, estas acções sejam suficientes para eliminar completamente o problema.
Modo 2. Alterar as configurações de segurança nas propriedades da partição
Do ponto de vista das definições de permissão de acesso à partição, é possível alterar as definições de segurança necessárias na janela de propriedades da partição. Abra Windows explorador de ficheiros e encontre a sua partição ou disco no formato RAW. Clique com o botão direito do rato e, no menu de contexto pop-up da lista de acções possíveis, seleccione a secção Propriedades.
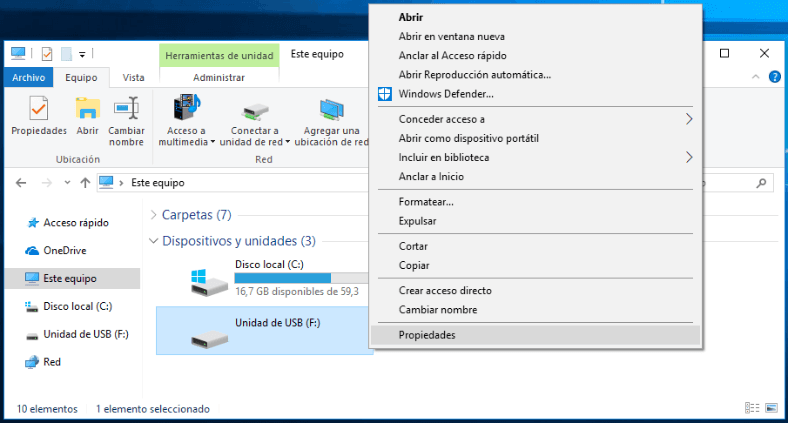
Então, na nova janela de diálogo que se abriu, vá para o separador Segurança, onde pode remover utilizadores inúteis e qualquer código confuso, e adicionar um utilizador local para retomar o acesso ao disco.
Modo 3. Alterar as configurações de segurança nas propriedades da partição
Se por alguma razão não permitiu o acesso à partição necessária, então pode alterar as definições de segurança, utilizando a ferramenta interna do sistema operativo Política de Segurança Local. Pode abrir a janela da ferramenta política local de várias maneiras. Por exemplo, clicar no botão Inicio localizado no Barra de tarefas no canto inferior esquerdo da área de trabalho e abrir o menu principal do utilizador Windows. Usando a barra de deslocamento, desça o cursor até ao fundo da lista de aplicações instaladas e procure a secção Meios de administração do. Clique uma vez e abra o submenu. Da lista de ferramentas do sistema apresentado, seleccionar a secção Política de Segurança Local.
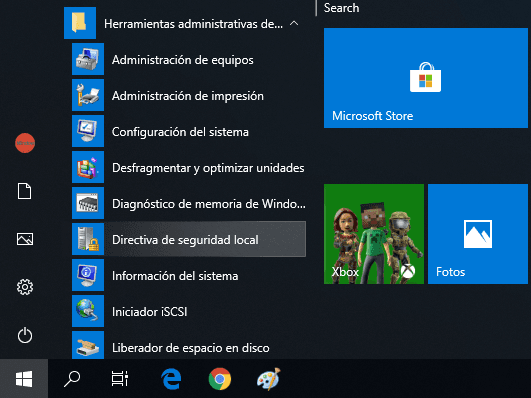
Na janela aberta, no painel da esquerda, seleccione a secção Directivas locais, e depois no painel da direita, faça duplo clique na secção Opções de Segurança ou clique com o botão direito, e no menu de pop-up seleccione a secção Abrir.
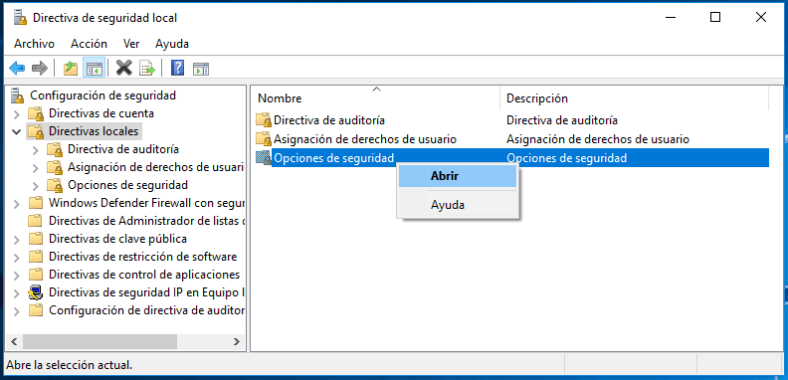
No painel direito da janela de opções de segurança, serão apresentados todos os principais tipos de políticas com os parâmetros de configuração definidos para cada uma delas. Usando a barra de deslocamento, desça até ao fundo da lista e procure a política Acesso à rede: segurança e modelo de partilha para contas locais. Faça duplo clique sobre ele com o botão esquerdo do rato para aceder à janela de propriedades da apólice. Ou clique com o botão direito do rato sobre ele e abra o menu pop-up, onde selecciona a secção Propriedades.
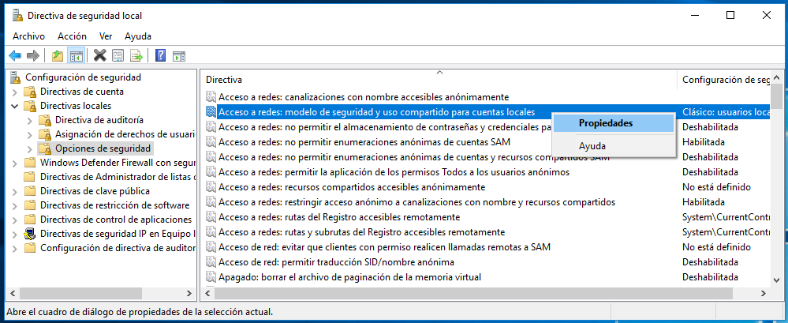
Na janela de propriedades da política de Acesso à Rede aberta no separador Configurações locais de segurança, na célula central, abra o menu pop-up e altere a configuração definida para Classic: utilizadores locais autenticam-se com credenciais próprias.
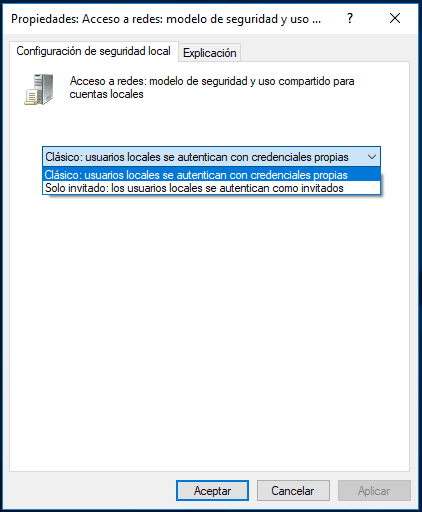
Em seguida clique nos botões Aplicar e Aceitar para que as alterações que introduziu produzam efeito.
Modo 4. Converter RAW para o sistema de ficheiros NTFS através do processo de formatação do disco
Quando o computador está ligado, ou quando uma unidade está ligada a ele, o sistema operativo detecta o seu disco, então exibirá sempre uma mensagem, onde lhe será oferecida a formatação do disco, a renovação do acesso ao mesmo, e a instalação da versão correcta do novo sistema de ficheiros no mesmo. No caso em que a informação armazenada em tal disco, cujo formato é definido como RAW, não é importante para o utilizador, então pode clicar imediatamente no botão Disco de formatação e iniciar o processo de configuração do sistema de ficheiros.
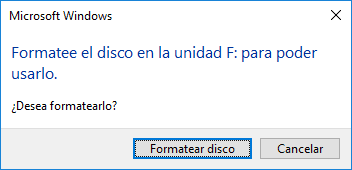
No entanto, se a informação for da maior importância, abstenha-se de formatar o disco e passe para a secção seguinte 5 do nosso artigo, para devolver os seus dados. O processo de formatação pode não apagar completamente toda a informação na unidade RAW, mas pode complicar significativamente o processo subsequente de recuperação de dados e reduzir a quantidade final de ficheiros intactos disponíveis para utilização.
Se a mensagem não for exibida, então o disco pode ser formatado a partir da aplicação Gestão de discos. Pode abrir a aplicação de várias maneiras. Por exemplo, clique com o botão direito do rato no botão Start localizado em Barra de tarefas, ou prima a combinação de teclas Windows + X em conjunto, e abra o menu pop-up. Seleccione a partir das aplicações disponíveis, a secção Gestão de discos para aceder directamente a ela.
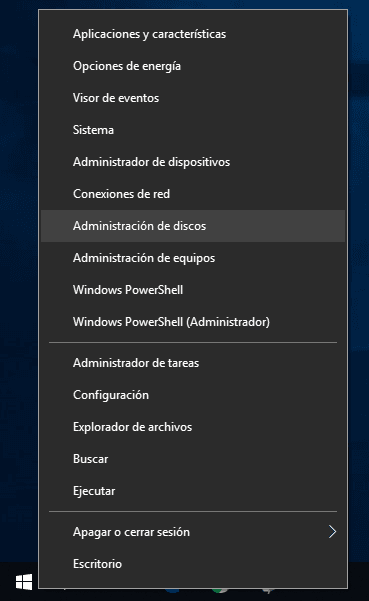
Na janela da aplicação aberta, clique com o botão direito do rato no disco RAW e seleccione a secção Formatar no menu pop-up.
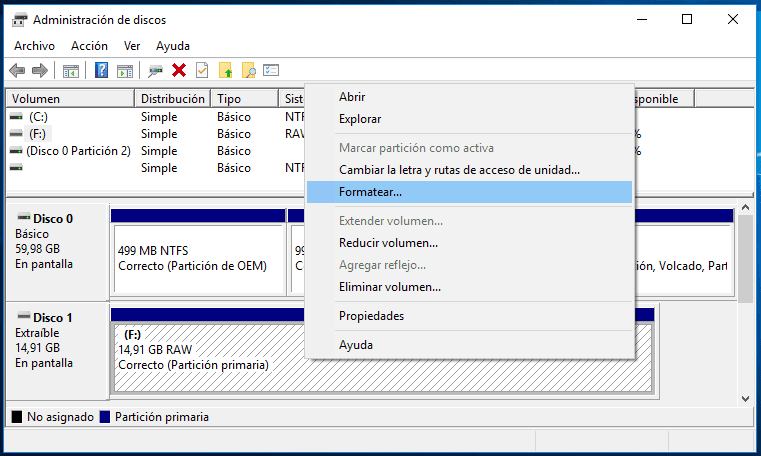
Na nova janela, defina as opções de formatação necessárias e clique no botão Aceitar para iniciar o processo.
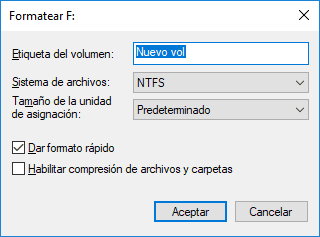
P>Pode também formatar o RAW disco a partir do Windows explorador de ficheiros. Clicar com o botão direito do rato no nome do disco e abrir o menu de contexto pop-up. Da lista de acções disponíveis, seleccionar a secção Formatear.
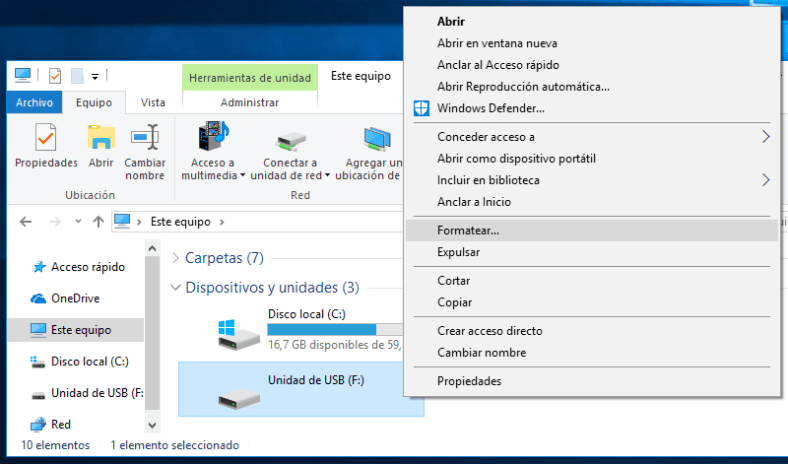
Configurar o sistema de ficheiros desejado e configurações adicionais, se necessário, e clicar no botão Start, iniciando assim o processo de formatação.
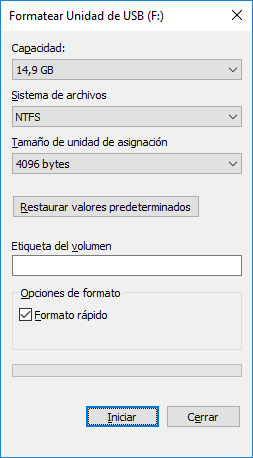
No final, o seu RAW disco terá um novo sistema de ficheiros e está pronto para uso posterior.
Modo 5. Recuperação de ficheiros de discos no formato RAW, utilizando o programa de recuperação de dados
Se estiver interessado em guardar toda a informação que se encontra no disco RAW, então necessita de utilizar o software de recuperação de dados que lhe permite realizar tais operações. Um desses programas recebeu amplo reconhecimento e alta classificação por parte dos utilizadores pelos resultados alcançados na recuperação de dados perdidos – é o programa Hetman Partition Recovery da empresa Hetman Software. Este programa satisfaz plenamente os requisitos dos utilizadores numa situação com uma secção indefinida RAW, tem uma interface de utilizador agradável e intuitiva, assemelha-se ao sistema operativo Windows na medida do possível, é bastante simples de utilizar e tem valores elevados dos ficheiros finais recuperados.

👨🔧 Recuperación de datos de áreas no etiquetadas o no asignadas del disco duro ️🖥️
A grande vantagem é o facto de o programa ter uma função de pré-visualização dos ficheiros recuperados, que oferece aos utilizadores a possibilidade de ver ou ouvir o conteúdo dos ficheiros antes de os guardar. Tal modo permite ter a certeza absoluta de seleccionar e guardar as melhores versões dos documentos restaurados.
Descarregar o ficheiro de instalação Hetman Partition Recovery do sítio oficial da empresa e executar a sua instalação no seu computador pessoal ou portátil. O processo de instalação do programa não lhe tomará muito tempo, nem causará demasiadas dificuldades, graças ao assistente de instalação passo a passo. Siga as suas instruções e a instalação do programa será bem sucedida.
Abrir o programa e procurar o seu Raw disco ou partição.
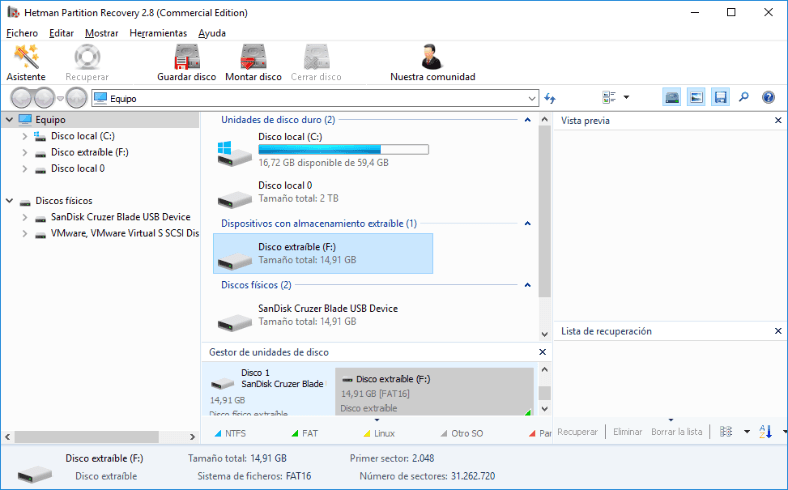
Clique duas vezes e, na janela que se abre, seleccione o tipo de análise desejada. Verifique a célula Análise completa para procurar toda a informação disponível e restaurar o sistema de ficheiros de disco.
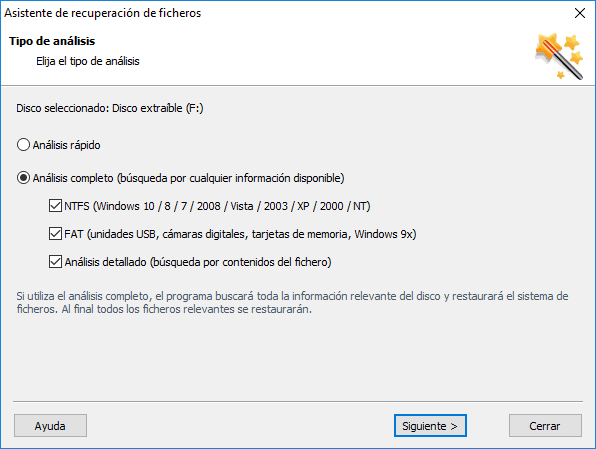
Depois de definir os parâmetros de varrimento, clique no botão Seguinte e inicie o processo de varrimento e restauração de tanta informação quanto possível. Pode demorar de vários minutos a várias horas, dependendo do tamanho inicial do disco, do grau de dano do sistema de ficheiros e outros critérios adicionais. Para conveniência do utilizador, o modo de digitalização será reflectido em tempo real.
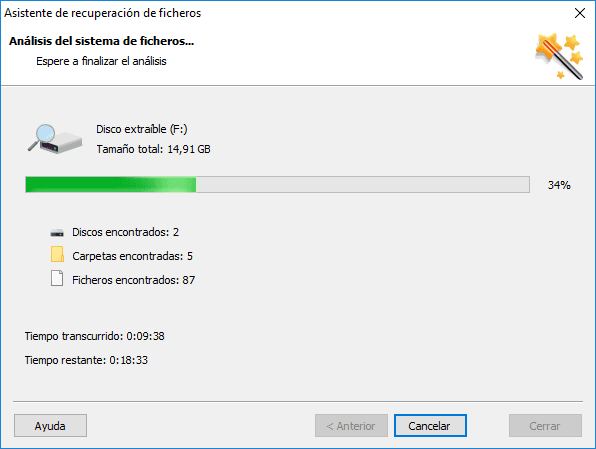
Em conclusão, clique no botão Terminar e vá para a janela de pré-visualização para seleccionar os ficheiros recuperados e o seu subsequente salvamento. Ao clicar em cada ficheiro, pode ver o seu conteúdo e escolher uma opção que melhor lhe convier.
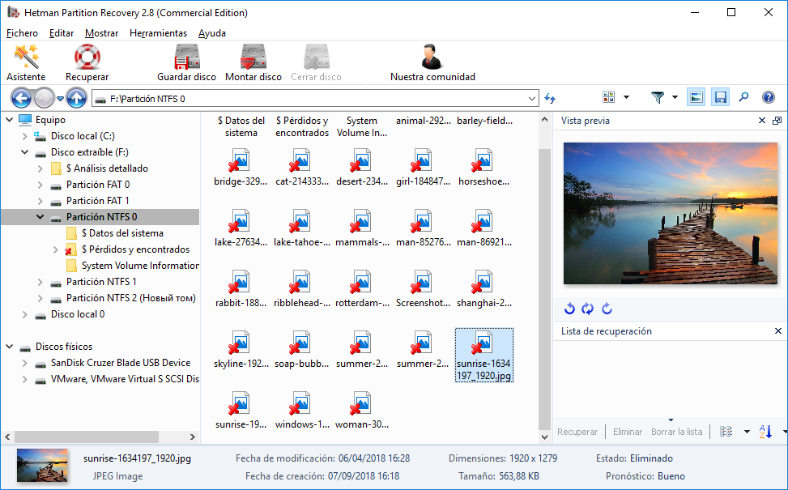
Depois de marcar todos os ficheiros necessários, clique no botão Recover, com o anel de vida representado, e localizado no campo principal da janela.
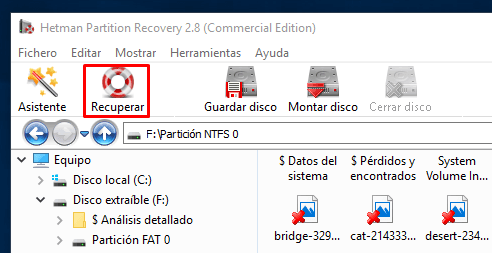
O programa irá oferecer-lhe várias opções para guardar os ficheiros seleccionados: guardá-los no disco rígido, gravá-los em CD/DVD, criar uma imagem virtual ISO ou carregá-los por FTP. Dependendo das suas preferências ou necessidades em cada momento específico, coloque a bandeira na célula correspondente oposta ao método de gravação seleccionado e depois clique no botão Next para continuar.
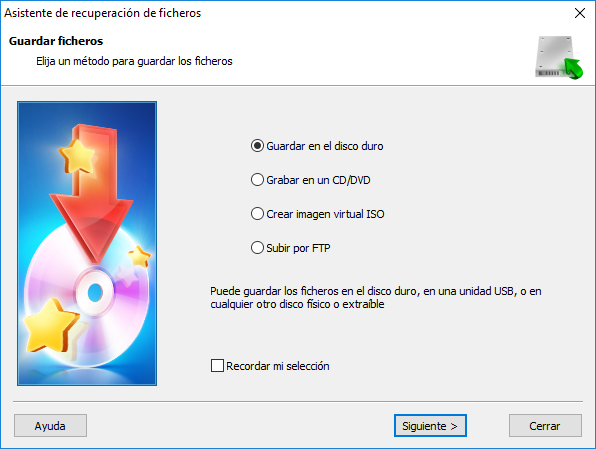
Na janela seguinte, verificar quaisquer opções adicionais necessárias, por exemplo, especificar o caminho para guardar os ficheiros ou utilizar a opção oferecida, e clicar no botão Recuperação para completar.
Agora, quando tiver restaurado todos os ficheiros importantes para si, pode formatar o seu disco ou partição em NTFS formato para aplicação posterior, utilizando o método descrito acima na secção 4.
Conclusão
A informação é da maior importância e requer a disponibilidade de métodos seguros para a sua armazenagem. As causas da perda de acesso a um disco com informação importante do utilizador podem ser muitas e completamente diferentes umas das outras. Contudo, quase todos eles podem ser eliminados com a ajuda de ferramentas internas do sistema operativo Windows ou com a ajuda de software de recuperação de dados de terceiros Hetman Partition Recovery.
| Recuperação de dados de discos RAW: | Hetman Partition Recovery | Hetman Uneraser | Hetman Photo Recovery | Hetman Office Recovery |
|---|---|---|---|---|
| Recuperação de partições excluídas NTFS/ReFS, FAT/exFAT, APFS/HFS+, Ext2/3/4, ReiserFS, XFS, UFS | + | – | – | – |
| Recuperação de arquivos do disco após falha/dano | + | + | + | + |
| Recuperação de fotos excluídas acidentalmente | + | + | + | – |
| Recuperação de arquivos do Microsoft Office e Open Office | + | + | – | + |
Neste artigo, consideramos as principais causas de aparecimento de discos rígidos em RAW formato e formas da sua correcção. Se tiver alguma questão ou quiser partilhar a sua própria experiência na eliminação das causas descritas, escreva-nos nos comentários e nós responderemos de forma obrigatória.

⚕️ Recuperación de datos de una unidad flash USB después de una eliminación accidental ⚕️