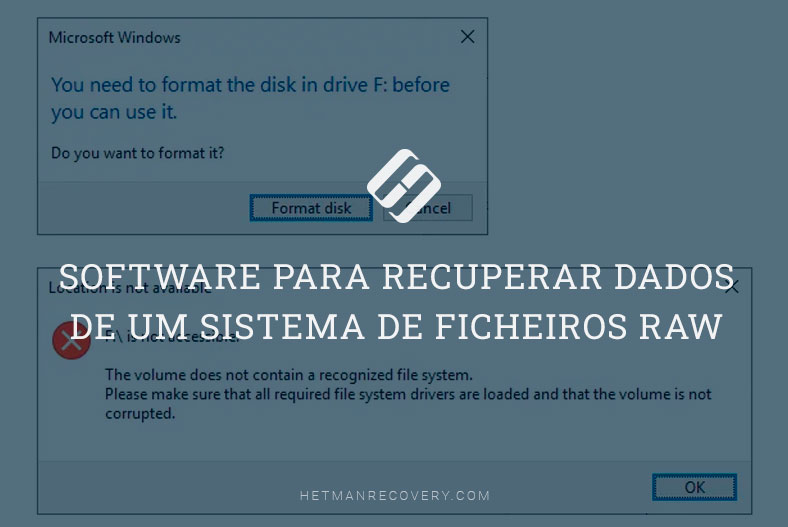Diskpart: Recuperação a partir de um cartão de memória, unidade flash USB ou disco rígido
Ler, O que fazer se uma unidade flash USB, cartão de memória ou qualquer outro tipo de suporte de armazenamento não estiver a funcionar correctamente. Limpar o disco e as suas partições usando o comando “Clean” e a ferramenta Diskpart é uma forma de resolver os problemas. Desta forma, é possível resolver os problemas de uma unidade que não pode ser formatada ou cuja capacidade não aparece correctamente.

- Ponto 1. Executar a linha de comando como administrador
- Ponto 2. Diskpart
- Ponto 3. Criar partições e formatar um disco
- Syntax
- Perguntas e respostas
- Comentários
Este truque também removerá partições que não podem ser apagadas com as ferramentas do Windows incorporadas, tais como Gestão de Disco. Este processo removerá completamente a tabela de partição do disco, permitindo que seja sobrescrita.
Este processo irá apagar completamente o disco, por isso tenha cuidado para manter os seus ficheiros seguros. Certifique-se também de seleccionar o disco correcto, caso contrário poderá apagar acidentalmente os dados no disco errado.

⚕️ Recuperación de datos después del comando Clean en Diskpart ⚕️
Ponto 1. Executar a linha de comando como administrador
Primeiro, executar a linha de comando como administrador:
- No Windows 10 ou 8.1, basta clicar com o botão direito do rato no menu Iniciar e seleccionar “Prompt de Comando (administrador)”.
- No Windows 7, encontrar “Prompt de Comando” no menu Iniciar. Clique com o botão direito do rato e seleccione “Run as administrator”.
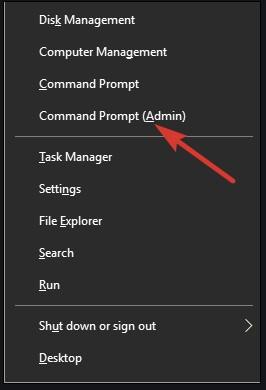
Ponto 2. Diskpart
Utilizar o comando Diskpart para limpar o disco. Antes de continuar, certifique-se de que a unidade USB, cartão de memória, ou outro dispositivo que pretende limpar está ligado ao seu computador.
Para executar a ferramenta diskpart, digite o comando apropriado na janela de comandos e pressione Enter:
diskpart
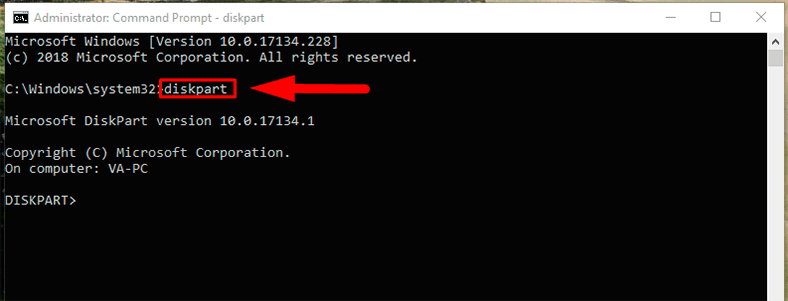
Exibir a lista de discos instalados no seu computador, digitando o seguinte comando:
list disk
Reveja os resultados do comando e identifique o número de disco que pretende apagar.
Se for seleccionado um número de disco incorrecto, o disco será apagado e possivelmente perder-se-ão dados importantes.
Na imagem de ecrã abaixo pode ver que o Disco 0 tem 111GB de volume e o Disco 1 tem 15GB. Sabemos que precisamos de um disco de 15GB. Então o Disco 1 é a unidade USB e o Disco 0 é o disco rígido interno do computador.
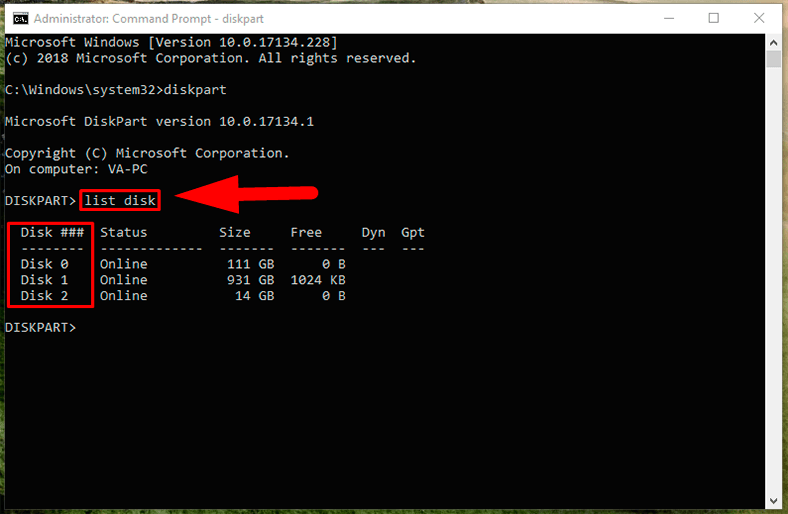
Após a determinação do número do disco, introduza o seguinte comando, alterando o sinal para o número do disco.
Se o número do disco estiver incorrecto, irá apagar todos os dados no disco errado:
select disk #
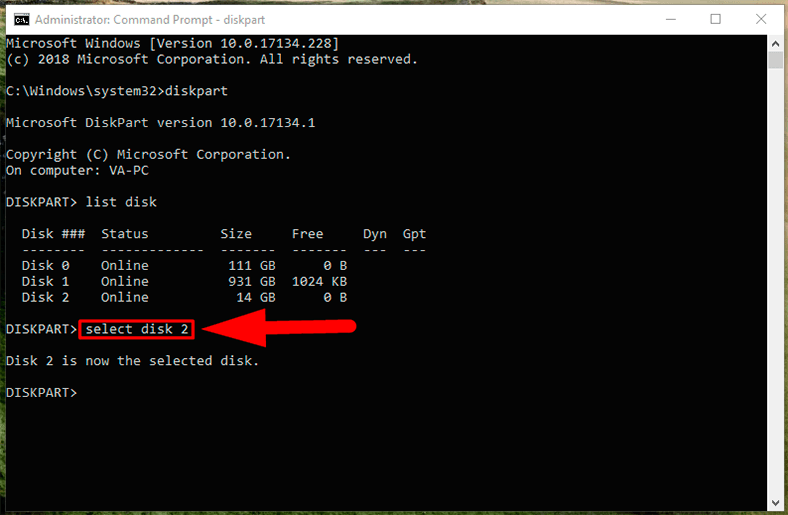
O comando diskpart seleccionou o disco especificado. Todas as operações serão agora realizadas sobre o mesmo. Para apagar completamente a tabela de partição, introduza o seguinte comando e prima Enter.
Este comando irá apagar todos os dados no disco especificado! Certifique-se de que tem uma cópia de todos os dados importantes antes de prosseguir.
clean
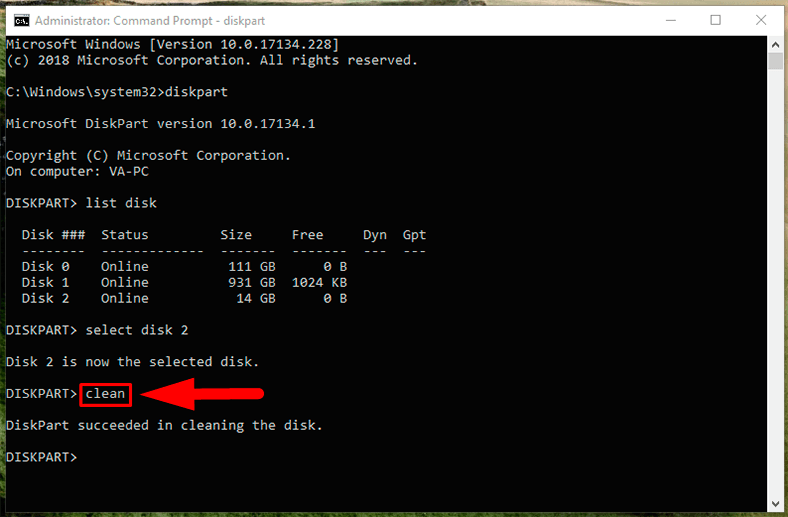
Se tudo foi feito correctamente, verá "Limpeza do disco bem sucedida". Fechar a linha de comando.
Ponto 3. Criar partições e formatar um disco
Agora, pode usar a ferramenta de Gestão de Disco do Windows integrada para criar partições no seu disco e formatá-lo. Também pode usar o comando diskpart para o fazer, mas é muito mais fácil com a ferramenta de Gestão de Disco.
Para executar a ferramenta de Gestão de Disco no Windows 10 ou 8.1:
- Clique no botão de menu Iniciar e seleccione "Gestão de Disco".
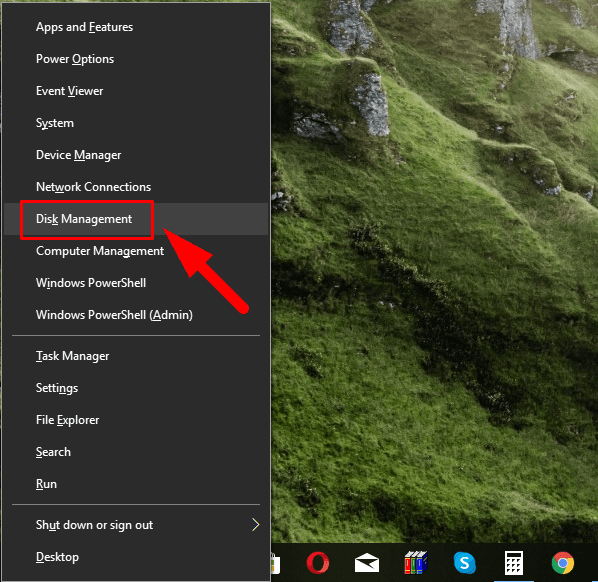
- Verá agora que o disco com que tem estado a trabalhar não está particionado. Clique com o botão direito do rato na área não particionada e seleccione "Criar Volume Simples" para criar uma partição no disco e formatá-la para o sistema de ficheiros da sua escolha. Por defeito, o Windows irá criar uma partição do tamanho do disco inteiro.
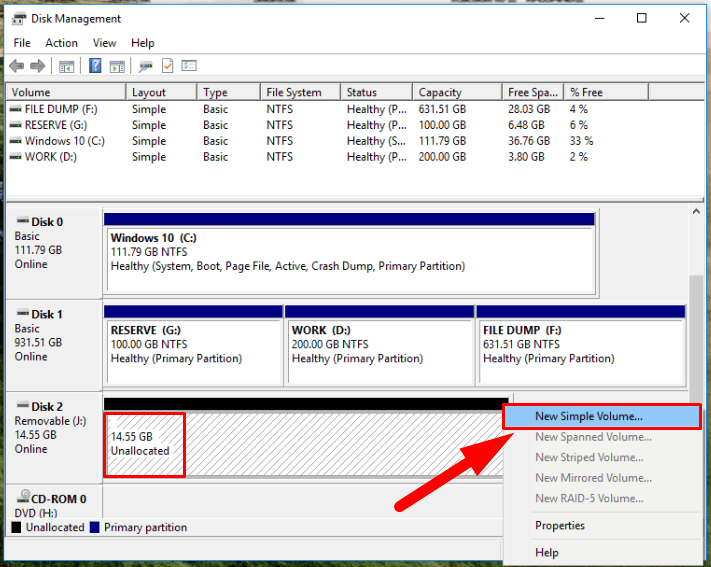
Se o método descrito acima não funcionar, por exemplo, o disco foi limpo mas não pode ser particionado ou formatado, ou parte do disco não o detecta, então o disco está fisicamente danificado e não funcionará correctamente. A função de limpeza de discos com parte de disco é uma solução que pode dar vida a discos que inicialmente podem parecer completamente defeituosos.
Se, apesar de muitos avisos, limpou o disco errado (o que é MUITO comum), não se desencoraje. Ainda pode ser recuperado. Para isso, existe uma ferramenta perfeitamente adequada para data recovery da empresa Hetman Software - Hetman Partition Recovery.

💽 Recuperar datos después de eliminar o crear nuevas particiones 💽️
Syntax
Parâmetros:
| Parâmetros | Descrição |
|---|---|
| diskpart | Para iniciar o interpretador de comando |
| list disk | Exibe uma lista de discos |
| select disk | Mudam o foco para um disco |
| list partition | Exibe uma lista de partições |
| select partition | Mudam o foco para ma partição |
| list volume | Exibe uma lista de volumes em um disco |
| select volume | Mudam o foco para um volume |
Exemplos:
| Comando | Descrição |
|---|---|
| create partition primary [size=(____)] | Створення нового розділу |
| format fs=(____) [label=(___)] [quick] | Formatação de secção |
| assign letter=(letter) | Atribuição de letra de unidade |
| delete partition | Apagar uma partição |
| active | Ativando a partição |