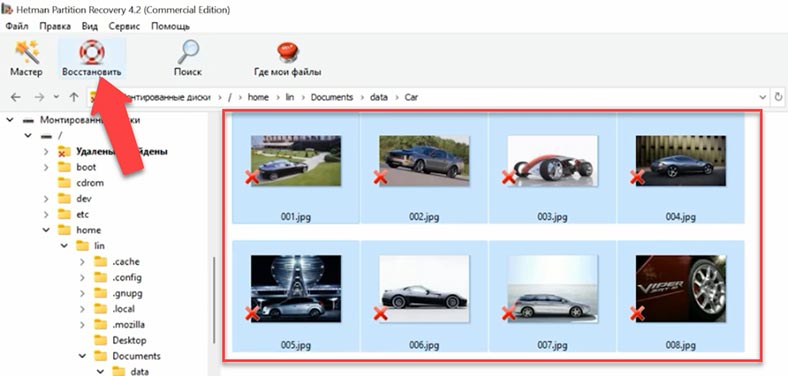Мастер-класс по восстановлению данных виртуальной машины с файловой системы VMFS на VMware vSphere ESXi
Как восстановить данные виртуальной машины с файловой системы VMFS на VMware vSphere ESXi. В этой статье мы предоставим вам подробную инструкцию по восстановлению данных вашей виртуальной машины с использованием файловой системы VMFS на платформе VMware vSphere ESXi. Следуйте нашим советам и шагам, чтобы без труда вернуть потерянные данные.

- Как создать виртуальную машину
- Как сделать моментальный снимок в веб-клиенте vSphere
- Как вернуться к моментальному снимку в веб-клиенте vSphere
- Как удалить моментальный снимок
- Как восстановить файлы виртуальной машины с гипервизора Vsphere
- Как импортировать файлы, восстановить работоспособность виртуальной машины
- Как восстановить данные с файла VHD диска
- Вопросы и ответы
- Комментарии
Мы разберем как создать виртуальную машину c Windows в ESXi Server, процесс управления моментальными снимками, как восстановить файлы виртуальной машины с диска нерабочего сервера, как восстановить работоспособность виртуальной машины и как восстановить информацию с vmdk файлов.
ESXi — это гипервизор, программное обеспечение, которое устанавливается на физический сервер и позволяет запускать несколько операционных систем на одном хост-компьютере. Эти ОС работают отдельно друг от друга, но могут взаимодействовать с другими ПК по сети.

Как восстановить данные виртуальной машины с файловой системы VMFS VMWare vSphere hypervisor ESXi
Как создать виртуальную машину
Для начала давайте разберем как создать виртуальную машину. Для этого на клиентской машине запустите браузер и введите IP адрес сервера. На странице входа введите логин и пароль администратора.
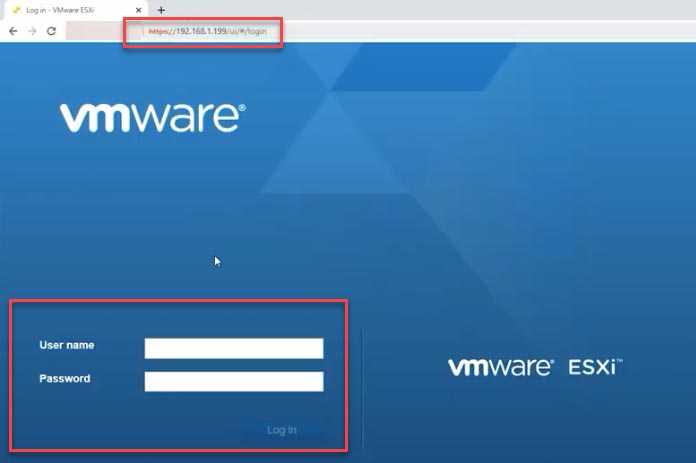
Далее откройте навигатор, перейдите во вкладку виртуальные машины. В окне справа нажмите Create/Register VM. В открывшемся окне выберите пункт – создать новую виртуальную машину.
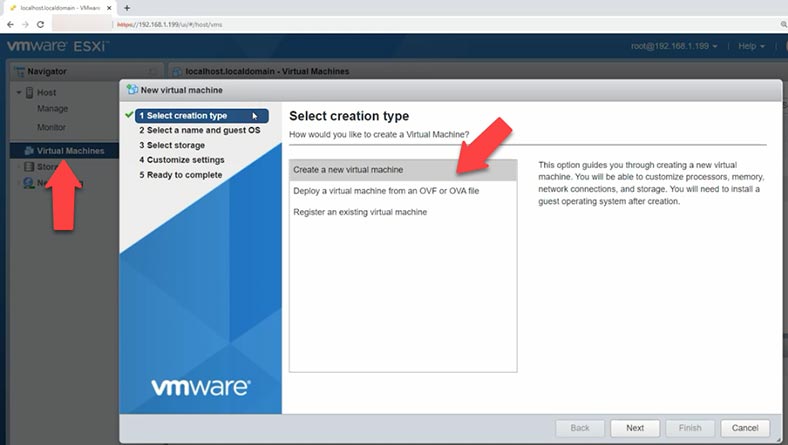
Далее задайте имя виртуальной машины, укажите семейство операционной системы и версию.
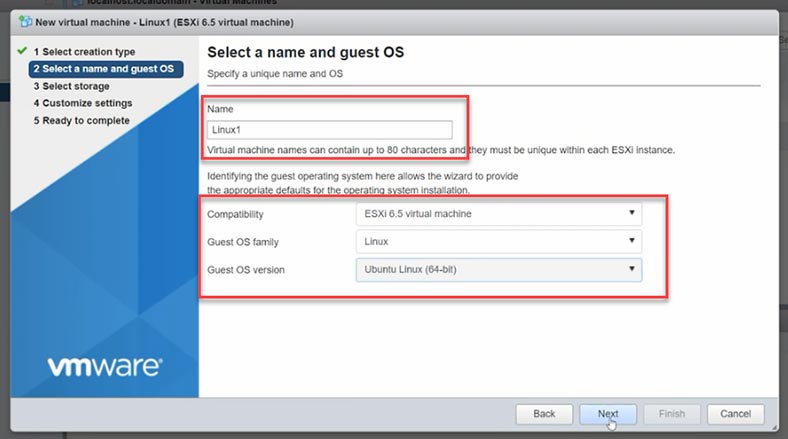
Затем выберите хранилище, на котором будут лежать файлы машины.
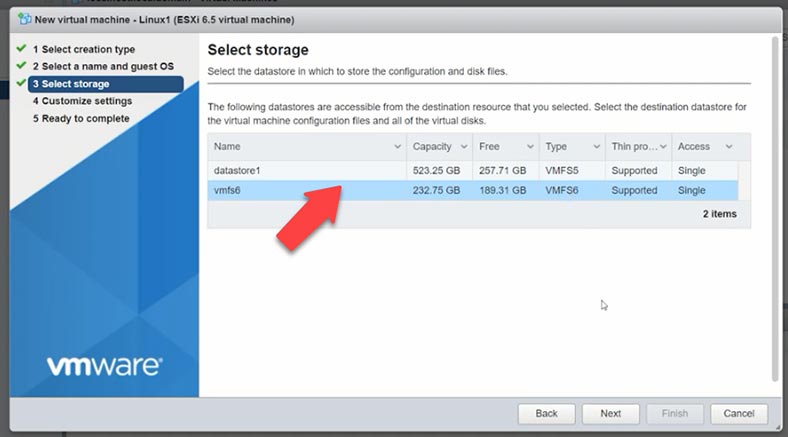
На шаге настройки параметров укажите количество процессоров, объём ОЗУ, который будет выделен для виртуальной машины. Далее укажите объём дискового пространства.
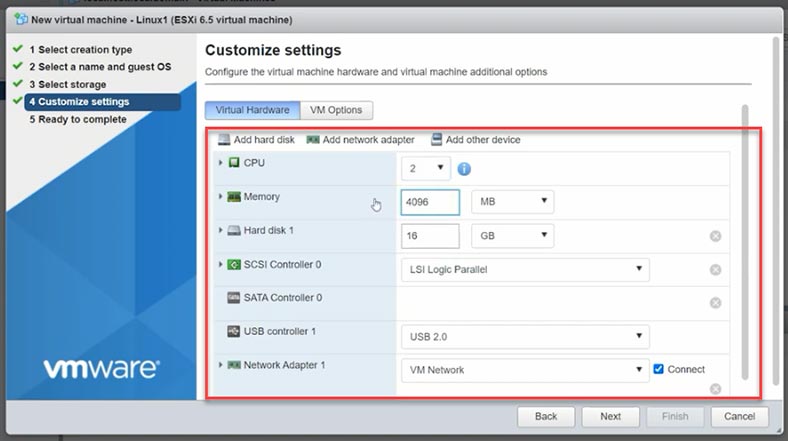
Жмем по кнопке добавить новое устройство, выбираем – CD / DVD Drive. Выберите для него тип диска – Datastore ISO File, и указываем путь к ISO-файлу операционной системы.
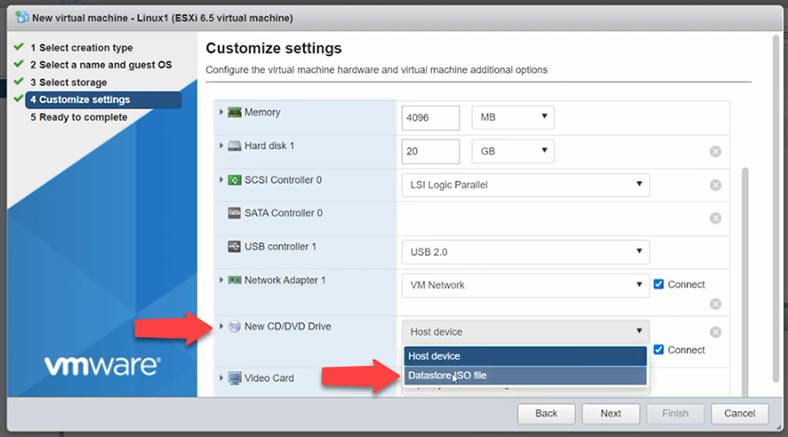
Если у вас на сервере нет образа, в открывшемся окне, вверху, нажмите «Upload» и укажите путь к ранее скачанному ISO образу операционной системы, на клиентской машине, а затем нажмите «Oткрыть», дождитесь окончания загрузки. После отметьте его и нажмите -Select, а затем – Finish для завершения.
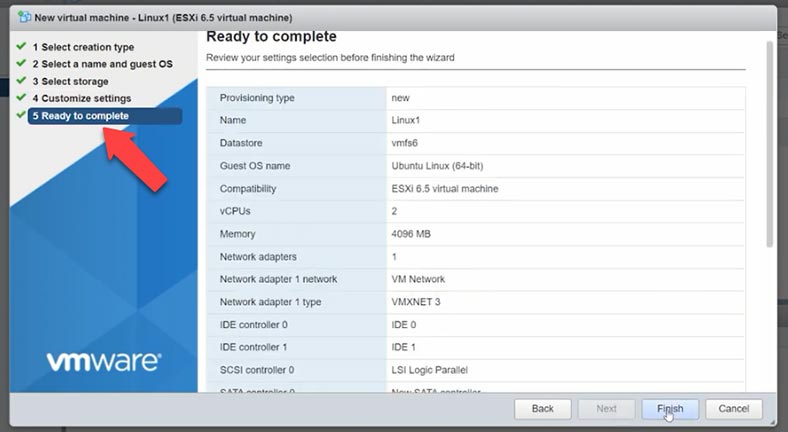
Теперь осталось запустить ее и установить операционную систему. Выделяем виртуальную машину и жмем «Power on». Процесс установки операционной системы на виртуальную машину ничем не отличается от обычной установки, просто следуйте шагам установщика.
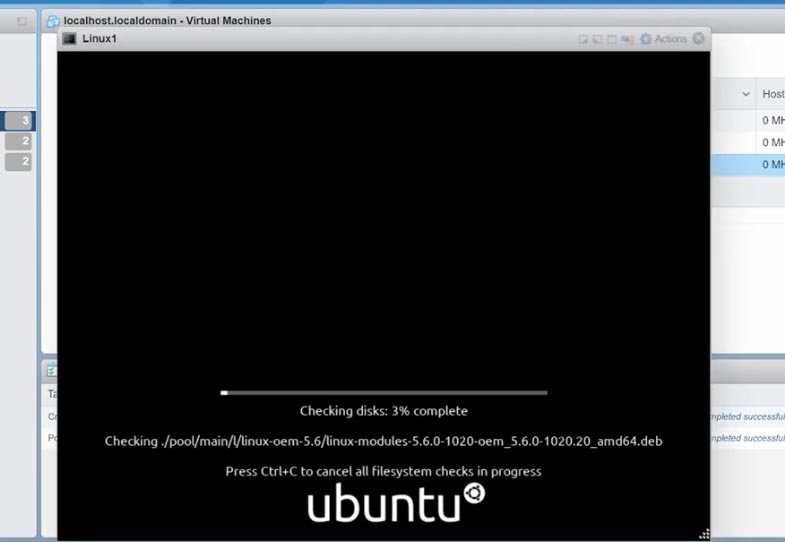
После установки машина будет готова к работе.
Как сделать моментальный снимок в веб-клиенте vSphere
Гипервизор vSphere, позволяет делать моментальные снимки состояния виртуальной машины. Моментальный снимок – это снимок состояния машины на конкретный момент времени. Данные снимки помогут вам откатить систему при случайном удалении файлов или вернуть прежние настройки.
Для того чтобы сделать снимок, на выключенной машине нажмите правой кнопкой мыши, выберите из списка – Snapshot – Take snapshot. Укажите имя, и нажмите – Take snapshot.
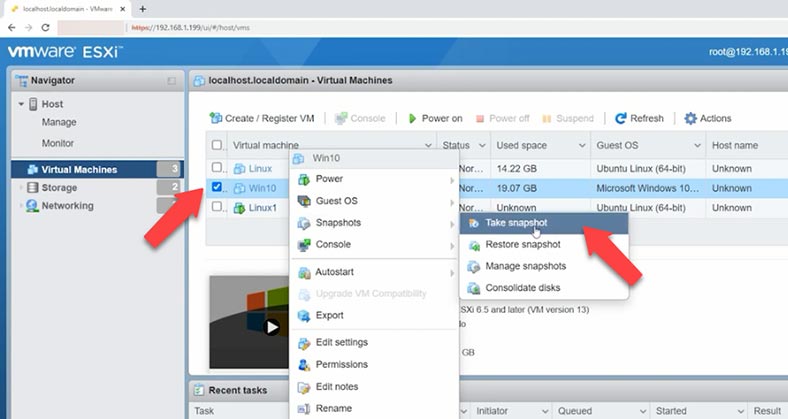
Теперь вы в любой момент сможете откатить систему к этому снимку.
Как вернуться к моментальному снимку в веб-клиенте vSphere
При возврате к моментальному снимку все настройки, изменения, диски, которые были добавлены после снимка вернуться к прежнему состоянию.
Для возврата, нажмите правой кнопкой мыши по виртуальной машине и выберите – Snapshot – Restore snapshot.
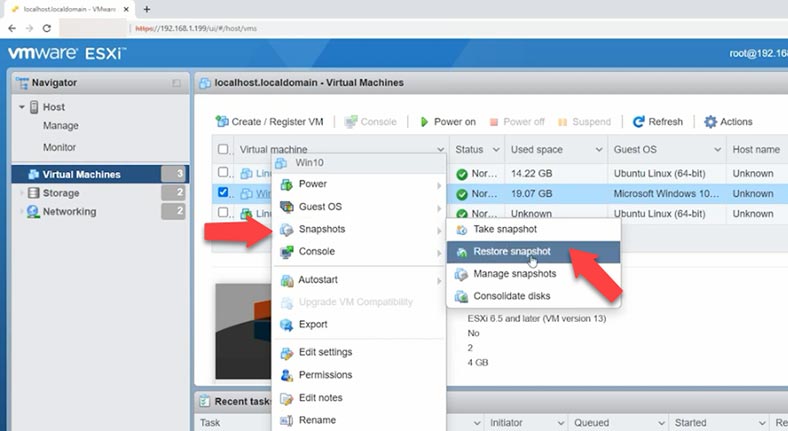
Будет выведено окно с предупреждением о том, что текущее состояние виртуальной машины будет потеряно, если оно не будет сохранено в снимке. Для подтверждения нажмите – Restore.
Как удалить моментальный снимок
В менеджере моментальный снимков вы сможете удалить любой ранее созданный. Выделите снимок, который хотите удалить и нажмите по кнопке – Удалить выделенный снапшот и Remove для подтверждения.
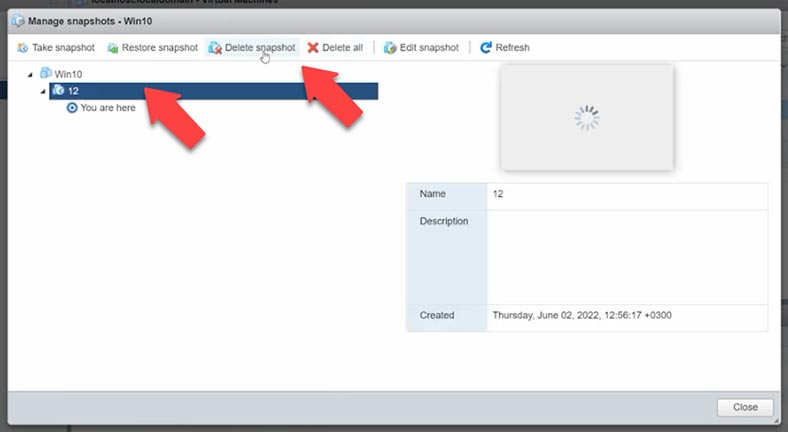
Здесь можно удалить как один снимок, так и все сразу – Delete all snapshots.
Как восстановить файлы виртуальной машины с гипервизора Vsphere
Если вы случайно удалили не тот снимок, или файлы виртуальной машины, вышел из строя сервер или по какой-то причине вы потеряли доступ к виртуальной машине, воспользуйтесь программой для восстановления данных Hetman Partition Recovery.
Как известно файлы виртуальных машин гипервизора ESXi хранятся на диске в разделах с файловой системой VMFS. Основная проблема состоит в том, что при выходе из строя хоста ESXI информацию, которая осталась на дисках без дополнительного софта достать не получится. Дело в том, что классические операционные системы Windows и Linux по умолчанию не определяет разделов с файловой системой VMFS. Программа для восстановления данных Hetman Partition Recovery полностью поддерживает файловую систему VMFS, включая последнюю ее версию, а также файлы снапшотов – SEsparse.
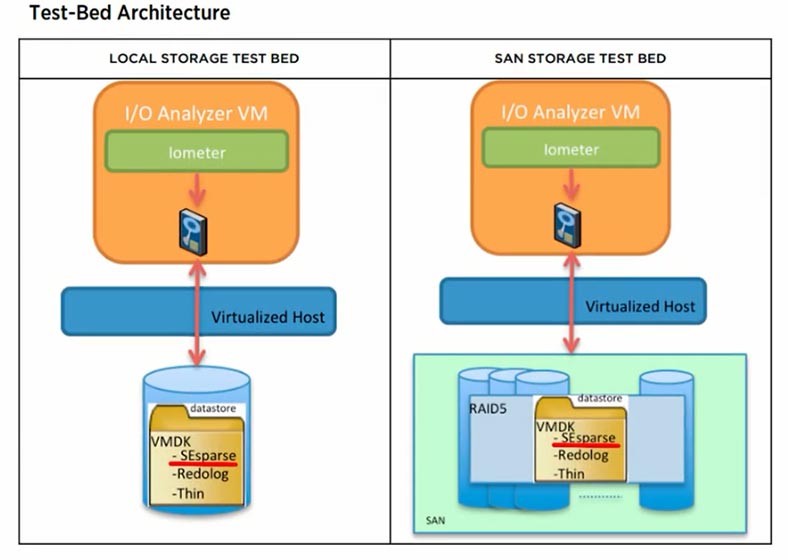
SEsparse — это новый формат виртуального диска, похожий на VMFSsparse с некоторыми улучшениями и новыми функциями. Одно из отличий SEsparse от VMFSsparse заключается в том, что размер блока SEsparse составляет 4 КБ по сравнению с 512 байтами для MFSsparse. В итоге программа поддерживает файлы более 2 TB благодаря тому, что имеет 64-битную структуру.
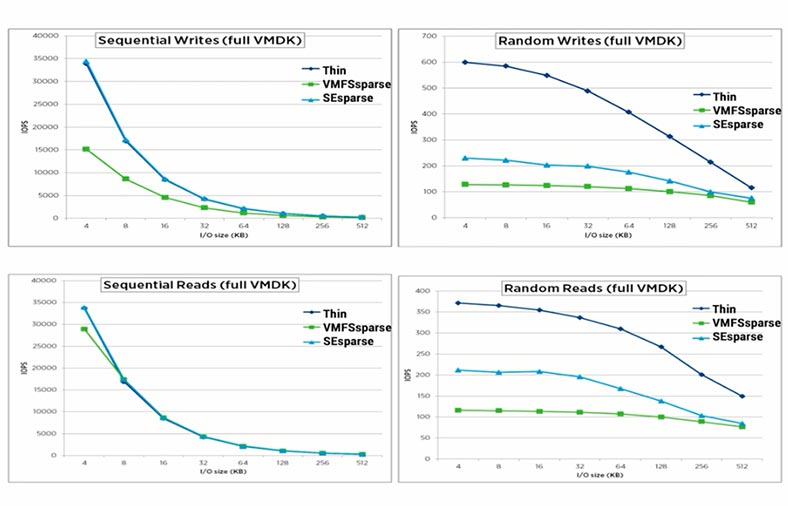
Чаще всего виртуальные машины располагаются на RAID массиве, и несмотря на то, что RAID считается надежным, все же случаи их повреждения не исключены. Собрать разрушенный RAID, вышедшего из строя сервера и достать из него файлы виртуальной машины вам поможет – Hetman RAID Recovery.
Достаньте диски из сервера и подключите к компьютеру с операционной системой Windows. Скачайте, установите и запустите программу. Утилита в автоматическом режиме соберет из дисков RAID массив. Вам нужно лишь запустить анализ диска и вернуть нужные файлы. В моем случае виртуальные машины лежат на одном диске без использования технологии RAID.
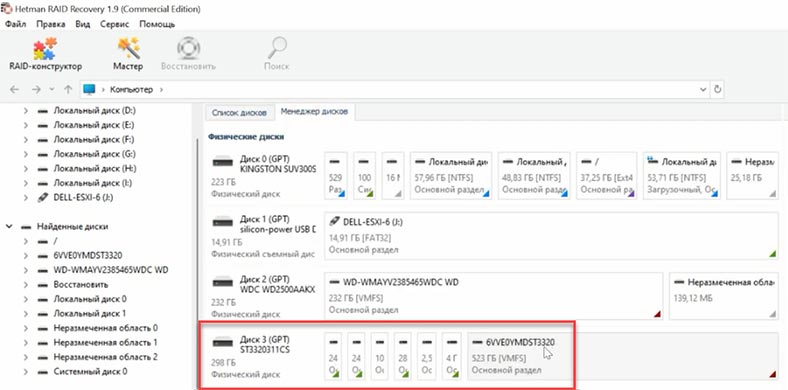
Для поиска файлов кликните по диску правой кнопкой мыши и выберите тип анализа. Быстрое сканирование мгновенно просканирует диск и отобразит файлы. Если программе не удалось найти утерянные файлы с помощью быстрого сканирования запустите Полный анализ, укажите файловую систему и запустите процесс поиска, в более сложной ситуации может помочь поиск файлов по сигнатурах, для этого нужно оставить отметку глубокого анализа. В моем случае достаточно быстрого анализа.
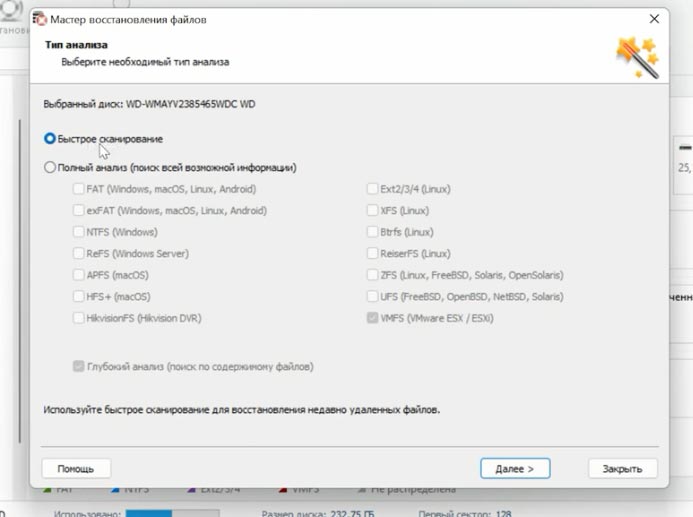
После переходим по пути, где хранились файлы виртуальных дисков, по умолчанию диски виртуальных машин лежать по такому пути. Имя раздела\имя виртуальной машины
Файлы с именем виртуальной машины и расширением – .vmdk, моментальных снимков – sesparse.vmdk, конфигурационные файлы – .vmx. Для того чтобы в будущем не было проблем с импортом желательно восстановить полностью папку виртуальной машины.
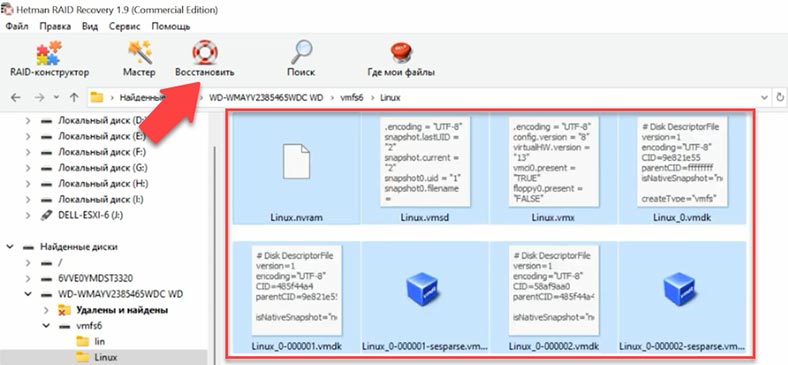
Отмечаем файлы, которые нужно вернуть, а затем жмем – Восстановить, указываем путь куда их сохранить и еще раз – Восстановить. По завершению они будут лежать в указанной папке.
Как импортировать файлы, восстановить работоспособность виртуальной машины
Далее, чтобы восстановить работоспособность виртуальной машины, восстановленные файлы нужно закинуть на сервер и зарегистрировать в веб-клиенте vSphere.
Способ 1. Первый способ
Для этого на сервере активируем доступ к серверу по SSH и подключаемся к нему по SFTP. Копируем файлы виртуальной машины на сервер в эту папку:
/vmfs/volumes/628193bd-b8c5e55a-48d0-3cd92b5c9306
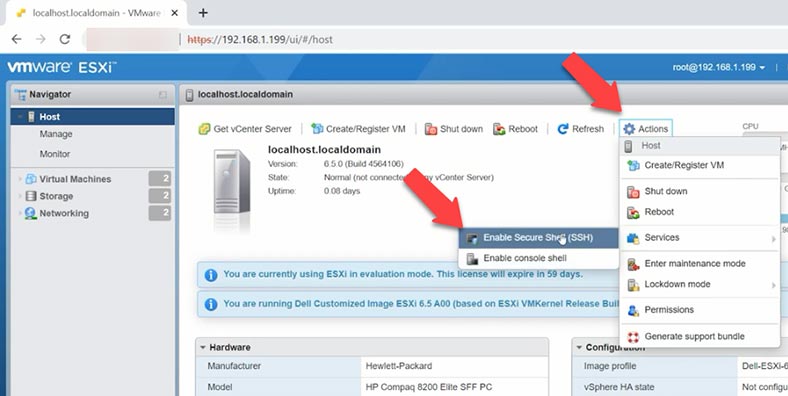
Затем открываем веб-клиент, во вкладке – Host, жмем – Create or register a virtual machine, здесь выбираем последний пункт – Register an existing virtual machine.
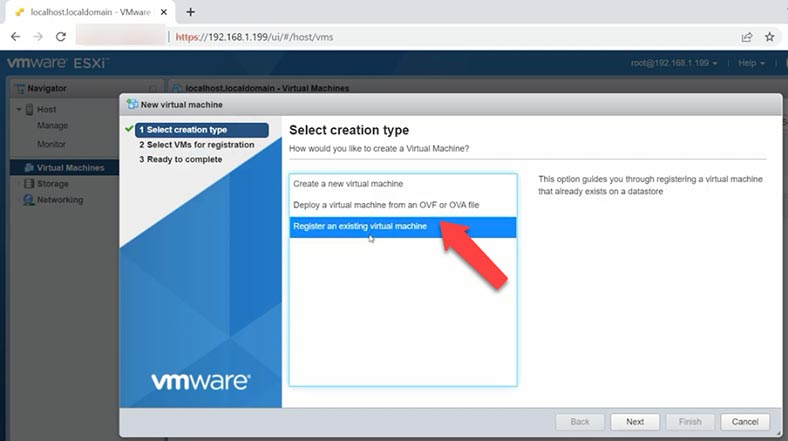
Далее укажите каталог с восстановленными файлами виртуальной машины - Select one or more virtual machines, a datastore or a directory. Select – Next – Finish.
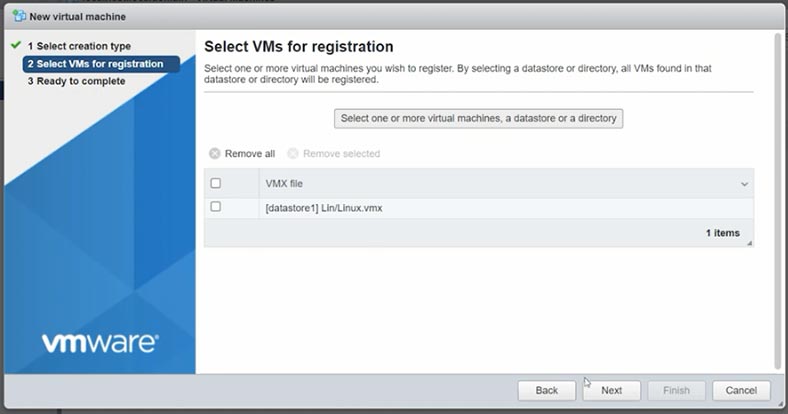
Далее программа подхватит файлы, и виртуальная машина появится в списке. Теперь можно ее запустить и достать нужные файлы.
Способ 2. Второй способ
Если такой способ подгрузить виртуальную машину при ее старте привел к ошибке воспользуйтесь вторым способом. Для этого создаем новую виртуальную машину и на этапе настройки оборудования удаляем жесткий диск, затем жмем добавить – Add hard disk, выбираем второй пункт – Existing hard disk.
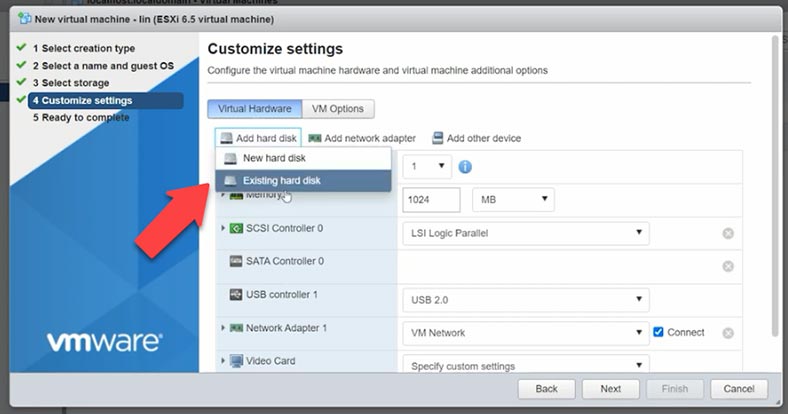
Указываем путь к папке с файлами виртуальной машины, .vmdk – Select, Next и Finish.
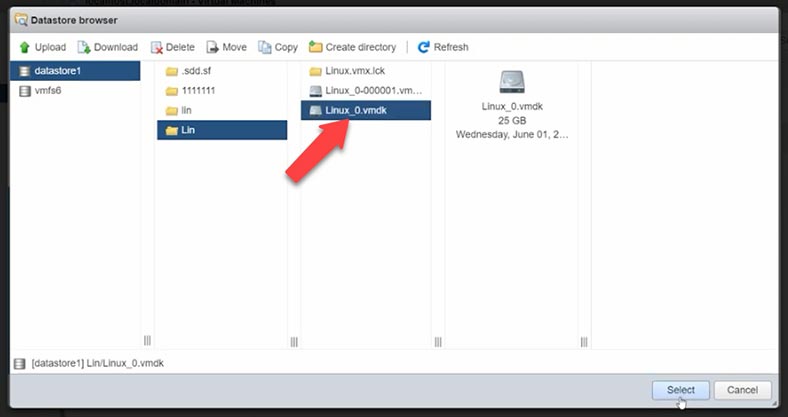
Далее загружаем машину и смотрим наличие ошибки. Иногда данный способ помогает решить проблему загрузки.
Как восстановить данные с файла VHD диска
В том случае если при загрузке виртуальной машины все еще выводится ошибка, файлы были повреждены, или вы случайно удалили информацию внутри виртуальной машины, не беда программа Hetman Partition Recovery вам поможет вернуть утерянные данные.
Наша программа поддерживает восстановление данных с динамических и фиксированных виртуальных жестких дисков, с точек восстановления и моментальных снимков системы.
Hetman Partition Recovery позволяет восстанавливать как файлы виртуальных машин – VMDK, так и удаленной информации из VMDK дисков. Также возможно и восстановление файлов данных с отформатированных виртуальных дисков, в независимости от того, является диск динамическим или фиксированным.
| Поддерживаемый формат диска Hetman Partition Recovery | Описание |
|---|---|
| VDI | Формат диска Oracle VirtualBox |
| VMDK | Формат диска VMware Player/Workstation |
| VHD, VHDX | Формат диска Microsoft Hyper-V |
| HDD | Формат диска Parallels Desktop |
| QED | Формат для QEMU/KVM |
| QCOW | Формат для QEMU |
| Также поддерживает диски следующих гипервизоров | VMware ESXi, OpenStack, KVM, LCX, Proxmox VE, Red Hat Enterprise Virtualization (RHEV), Hyper-V, XEN, Citrix Hypervisor |
После того как вы восстановили или скопировали на ПК, *.VMDK файлы, нужно загрузить их в программу.
Для этого в окне утилиты открываем вкладку – Сервис и выбираем – Монтировать диск. Здесь есть два способа монтирования диска, RAW образ, если нужно смонтировать обычные диски, и «Виртуальные машины». Во втором пункте отображен список файлов и программ, которые поддерживает наша программа.
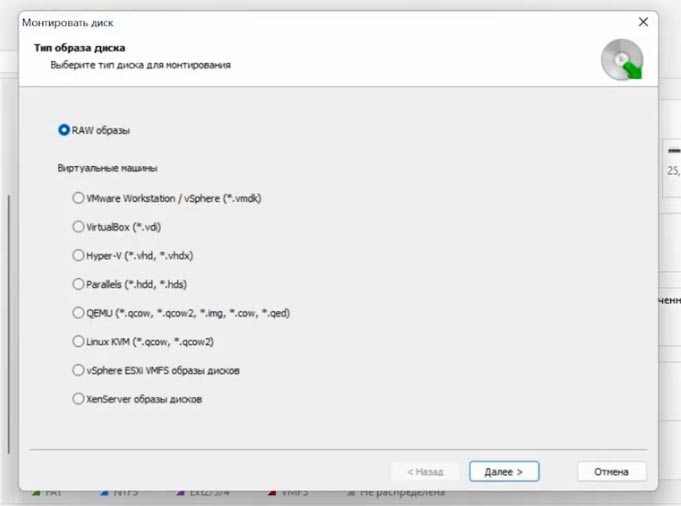
Отметьте соответствующий тип образа, укажите путь к папке с файлами виртуальных дисков и нажмите – Открыть. Программа подгрузит все файлы виртуальных дисков и снапшотов, находящиеся в данном каталоге. Помимо основных дисков здесь еще есть файлы контрольных точек, копии состояния виртуальной машины на конкретный период времени. Файл виртуального диска, который используется машиной на текущий момент помечен как – Активный. Остальные это файлы снимков и контрольных точек, по дате можно определить тот который вам нужен.
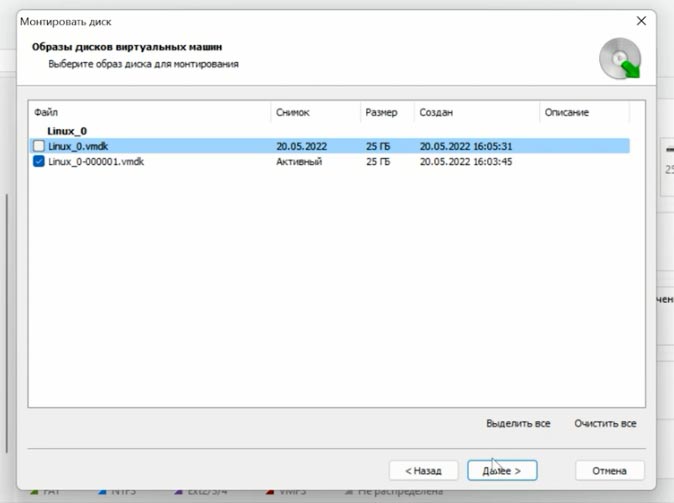
Оставляем отметку напротив нужного диска и жмем – Далее. После, он сразу же появится в менеджере дисков. Жмем по диску правой кнопкой мыши – Открыть. Выбираем тип анализа – Быстрое сканирование, если в результате программа не нашла нужных файлов выполните полный анализ. Правой кнопкой по диску – проанализировать заново, Полный анализ, и укажите файловую систему диска.
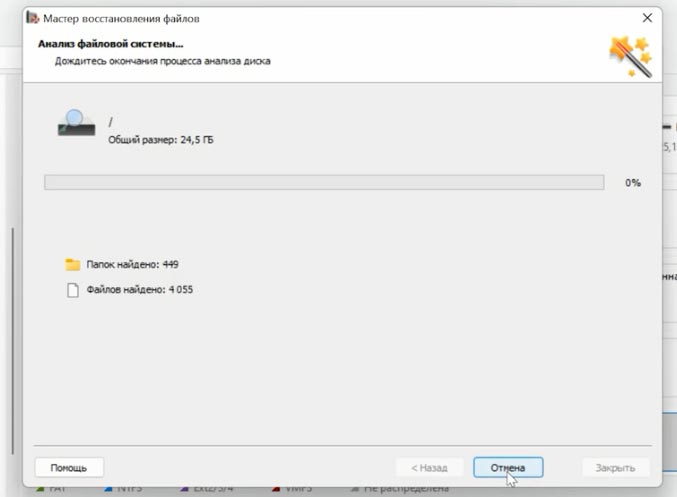
Далее переходим в папку, где лежали файлы и ищем те, которые нужно вернуть, отмечаем и жмем – Восстановить, указываем диск, папку, - Восстановить.