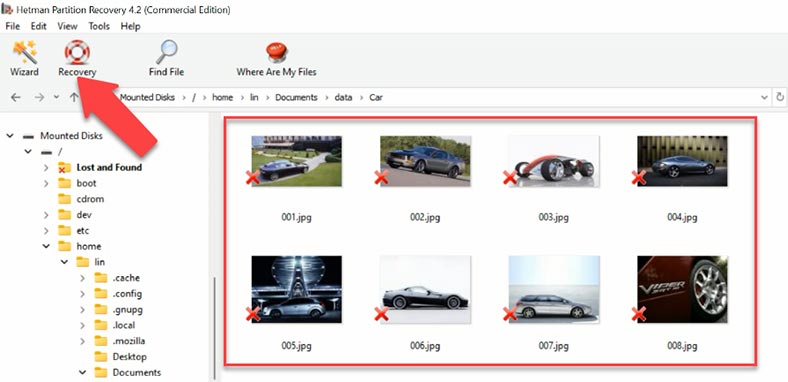Як відновити дані віртуальної машини з файловою системою VMFS VMWare vSphere hypervisor ESXi
Читайте, як відновити дані з гіпервізора VMware ESXi Server та файлової системи VMFS.

- Як створити віртуальну машину
- Як зробити моментальний знімок у веб-клієнті vSphere
- Як повернутися до миттєвого знімку у веб-клієнті vSphere
- Як видалити моментальний знімок
- Як відновити файли віртуальної машини з гіпервізора Vsphere
- Як імпортувати файли та відновити працездатність віртуальної машини
- Як відновити дані з VHD файлу диска
- Питання та відповіді
- Коментарі
Ми розберемо як створити віртуальну машину з Windows у ESXi Server, процес керування миттєвими знімками, як відновити файли віртуальної машини з диска неробочого сервера, як відновити працездатність віртуальної машини та як відновити інформацію з vmdk файлів.
ESXi – це гіпервізор, програмне забезпечення, яке встановлюється на фізичний сервер і дозволяє запускати кілька операційних систем на одному хост-комп’ютері. Ці ОС працюють окремо, але можуть взаємодіяти з іншими ПК по мережі.

Як відновити дані віртуальної машини з файлової системи VMFS VMWare vSphere hypervisor ESXi
Як створити віртуальну машину
Для початку, давайте розберемо як створити віртуальну машину. Для цього, на клієнтській машині запустіть браузер і введіть IP-адресу сервера. На сторінці входу введіть логін та пароль адміністратора.

Далі, відкрийте навігатор та перейдіть у вкладку віртуальні машини. У вікні праворуч натисніть Create/Register VM. У вікні оберіть пункт – “Створити нову віртуальну машину”.
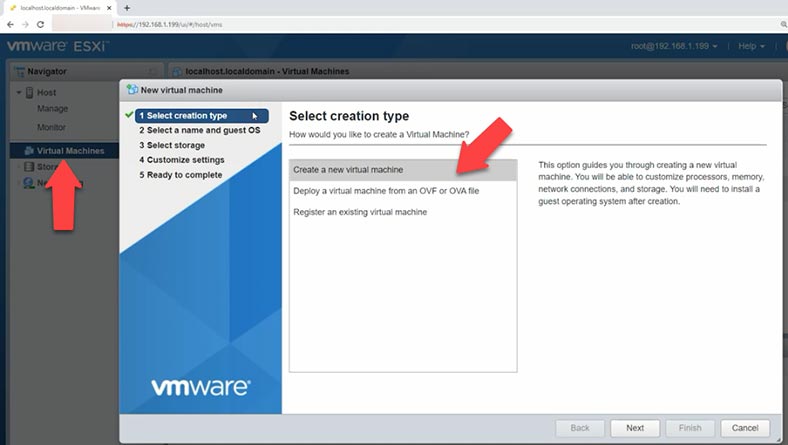
Встановіть ім’я віртуальної машини, вкажіть тип операційної системи та версію.
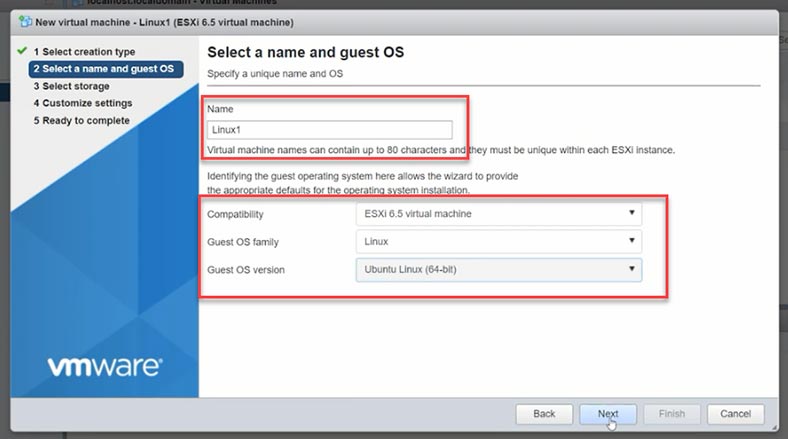
Оберіть сховище, на якому лежатимуть файли машини.
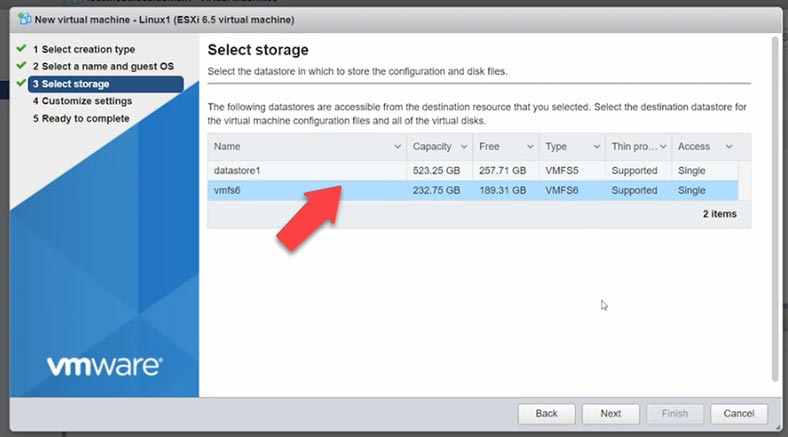
На кроці налаштування параметрів вкажіть: кількість процесорів та обсяг ОЗУ, який буде виділено для віртуальної машини, об’єм дискового простору.
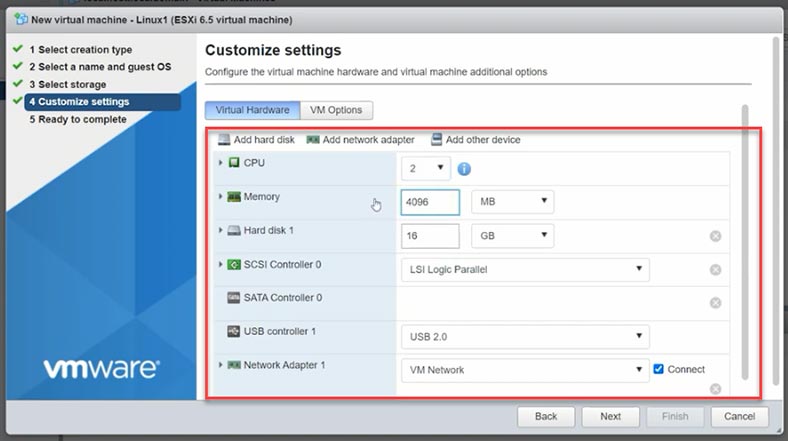
Тиснемо по кнопці додати новий пристрій, обираємо – CD/DVD Drive. Оберіть для нього тип диска – Datastore ISO File та вкажіть шлях до ISO-файлу операційної системи.
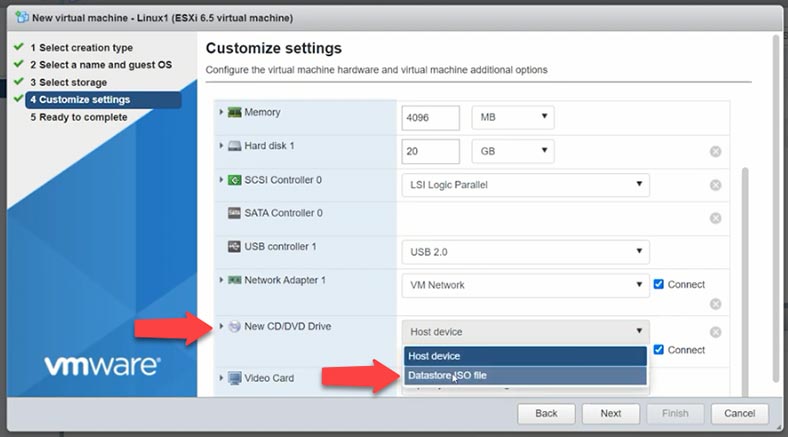
Якщо у вас на сервері немає образу, то натисніть «Upload» і вкажіть шлях до раніше завантаженого ISO образу операційної системи (на клієнтській машині), а потім натисніть «Відкрити» та дочекайтеся закінчення завантаження. Після цього позначте його і натисніть – Select, а потім – Finish для завершення.
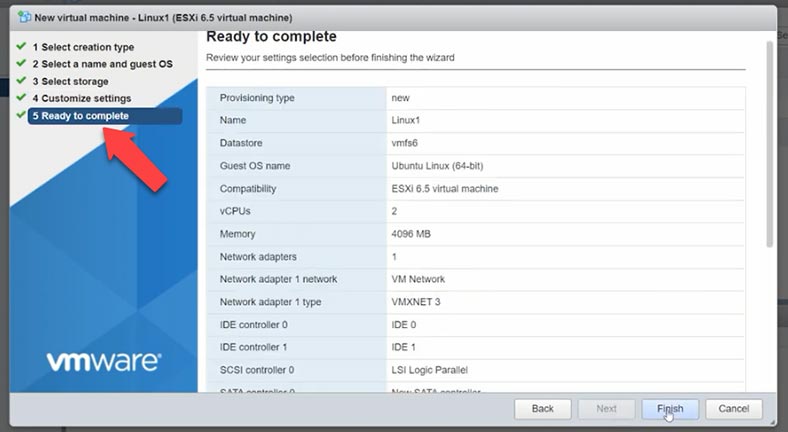
Залишилося запустити її та встановити операційну систему. Виділяємо віртуальну машину і тиснемо “Power on”. Процес встановлення операційної системи на віртуальну машину нічим не відрізняється від звичайної установки, просто дотримуйтеся кроків установника.
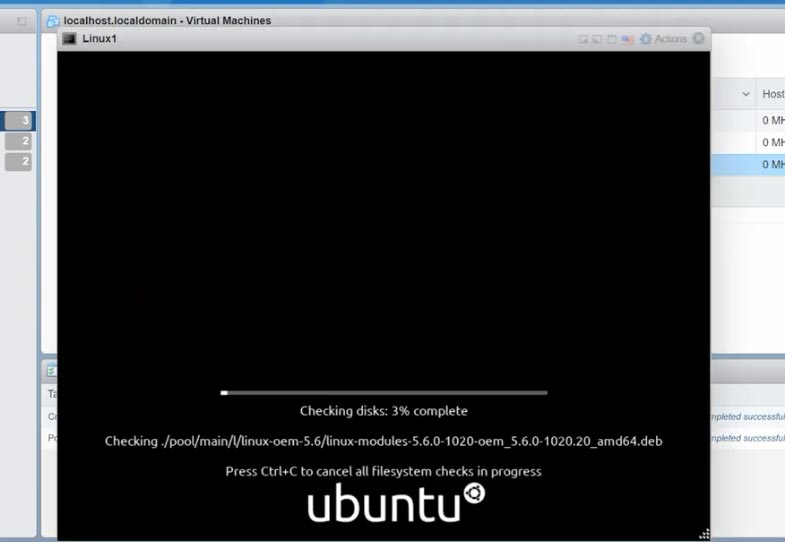
Після встановлення, машина буде готова до роботи.
Як зробити моментальний знімок у веб-клієнті vSphere
Гіпервізор vSphere дозволяє робити моментальні знімки стану віртуальної машини. Моментальний знімок – це знімок стану машини на певний момент часу. Дані знімки допоможуть вам повернути стан системи при випадковому видаленні файлів, або повернути попередні параметри.
Для того щоб зробити знімок, на вимкненій машині натисніть правою кнопкою миші та оберіть зі списку – Snapshot / Take snapshot. Вкажіть ім’я та натисніть – Take snapshot.
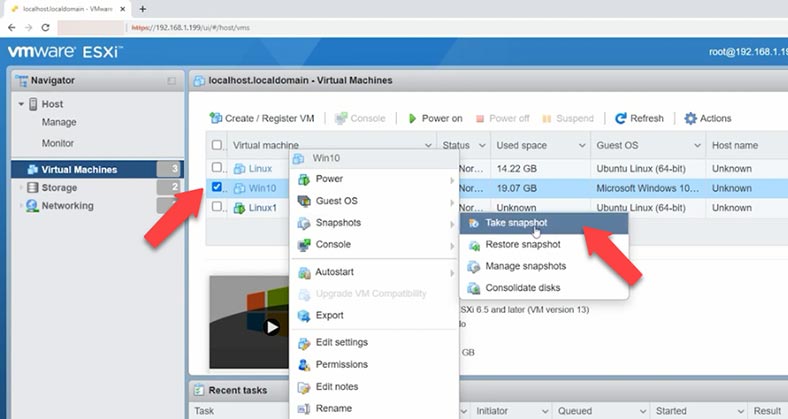
Тепер, ви будь-якої миті зможете відкотити систему до цього знімку.
Як повернутися до миттєвого знімку у веб-клієнті vSphere
При поверненні до моментального знімку всі налаштування, зміни, диски, які були додані після знімку, повернуться до попереднього стану.
Для повернення, натисніть правою кнопкою миші по віртуальній машині та оберіть – Snapshot / Restore snapshot.
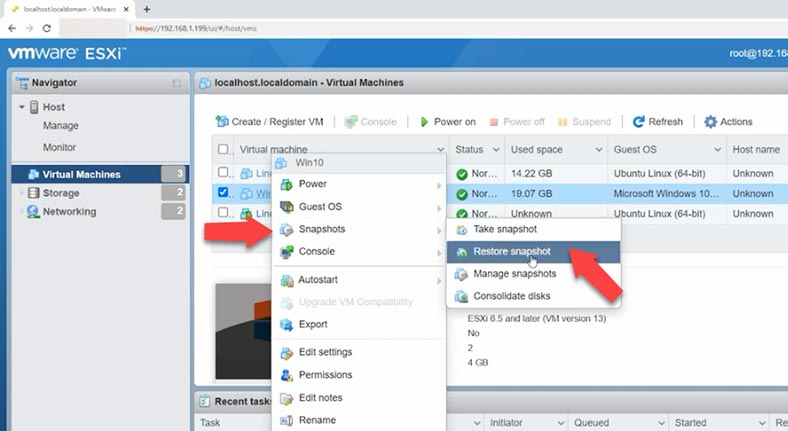
Буде виведено вікно з попередженням про те, що поточний стан віртуальної машини буде втрачено, якщо його не буде збережене у знімку. Натисніть Restore для підтвердження.
Як видалити моментальний знімок
У менеджері моментальних знімків ви зможете видалити будь-який раніше створений знімок стану. Виділіть знімок, який хочете видалити, та натисніть – Видалити виділений снапшот, і Remove для підтвердження.
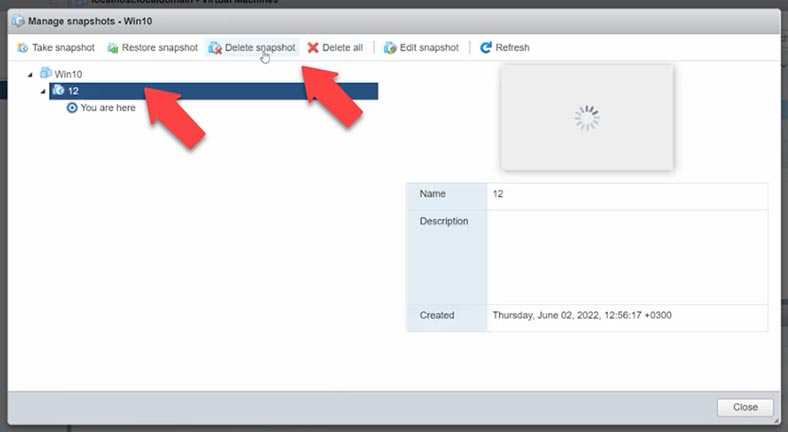
Тут можна видалити як один знімок, так і всі відразу – Delete all snapshots.
Як відновити файли віртуальної машини з гіпервізора Vsphere
Якщо ви випадково видалили не той знімок чи файли віртуальної машини, вийшов з ладу сервер чи з якоїсь причини ви втратили доступ до віртуальної машини, скористайтеся програмою для відновлення даних Hetman Partition Recovery.
Як відомо, файли віртуальних машин гіпервізора ESXi зберігаються на диску в розділах з файловою системою VMFS. Основна проблема полягає в тому, що при виході з ладу ESXI, інформацію яка залишилася на дисках без додаткового софту дістати не вийде. Справа в тому, що класичні операційні системи Windows та Linux за умовчанням не розпізнають розділів із файловою системою VMFS. Програма для відновлення даних Hetman Partition Recovery повністю підтримує файлову систему VMFS, включаючи останню її версію, і навіть файли снапшотів – SEsparse.
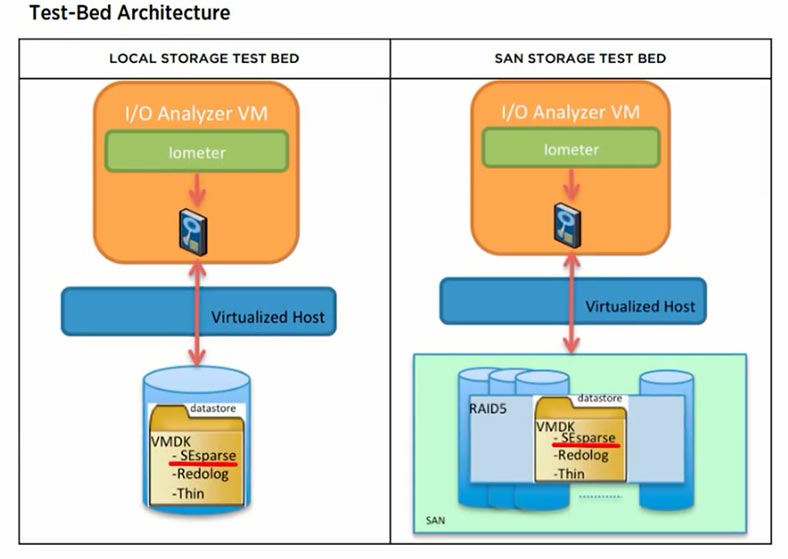
SEsparse – це новий формат віртуального диска, який схожий на VMFSsparse з деякими покращеннями та новими функціями. Одна з відмінностей SEsparse від VMFSsparse полягає в тому, що розмір блоку SEsparse становить 4 КБ, у порівнянні з 512 байт для MFSsparse. У результаті, програма підтримує файли більше 2 TB завдяки тому, що має 64-бітну структуру.
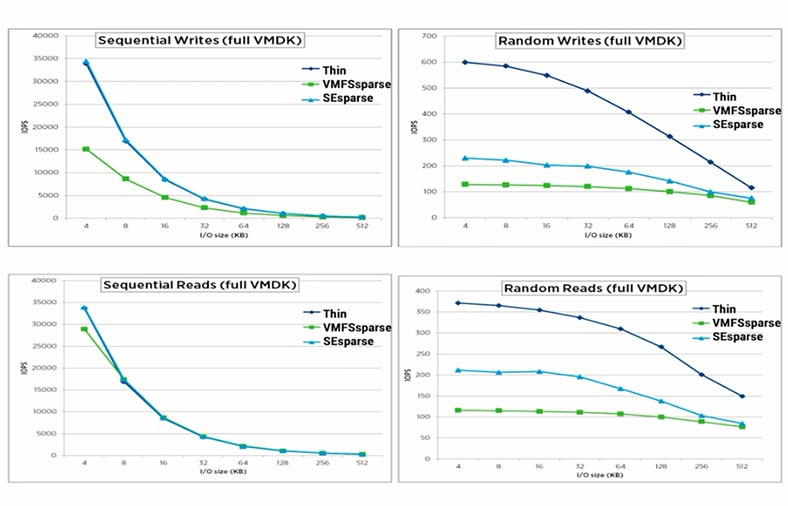
Найчастіше віртуальні машини розташовуються на RAID масиві, і незважаючи на те, що RAID вважається надійним, все ж таки випадки їх пошкодження не виключені. Зібрати зруйнований RAID з вийшовшого з ладу сервера та дістати з нього файли віртуальної машини, вам допоможе – Hetman RAID Recovery.
Дістаньте диски із сервера та підключіть їх до комп’ютера з операційною системою Windows. Завантажте, встановіть та запустіть програму. Утиліта автоматично збере з дисків RAID масив. Вам потрібно лише запустити аналіз диска та повернути потрібні файли. В моєму випадку, віртуальні машини лежать на одному диску, без використання RAID.
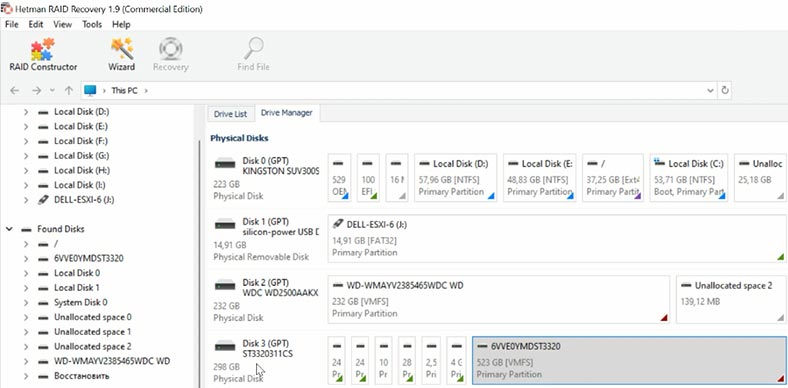
Для пошуку файлів клікніть по диску правою кнопкою миші та оберіть тип аналізу. Швидке сканування миттєво просканує диск та відобразить файли. Якщо програмі не вдалося знайти втрачені файли за допомогою швидкого сканування, запустіть Повний аналіз, вкажіть файлову систему та запустіть процес пошуку. У більш складній ситуації може допомогти пошук файлів по сигнатурах, для цього потрібно залишити відмітку Глибокого аналізу. В моєму випадку вистачить Швидкого аналізу.
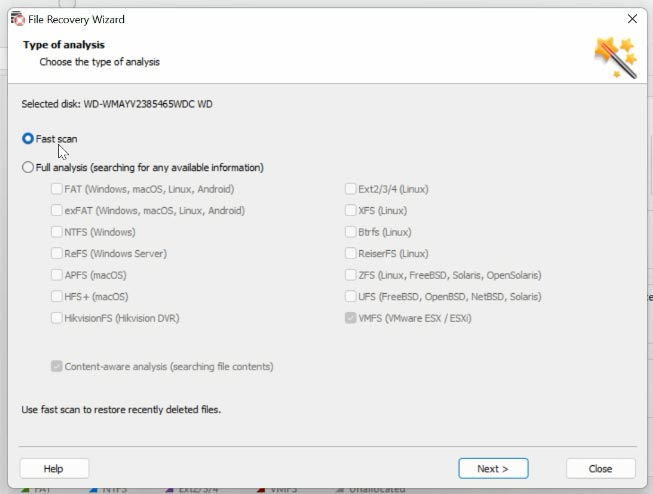
Після цього переходимо до папки, де зберігалися файли віртуальних дисків. За замовчуванням це: Ім’я розділу\ім’я віртуальної машини.
Файли з ім’ям віртуальної машини та розширенням – .vmdk, моментальних знімків – sesparse.vmdk, конфігураційні файли – .vmx. Для того, щоб у майбутньому не було проблем з імпортом, бажано відновити повністю папку віртуальної машини.
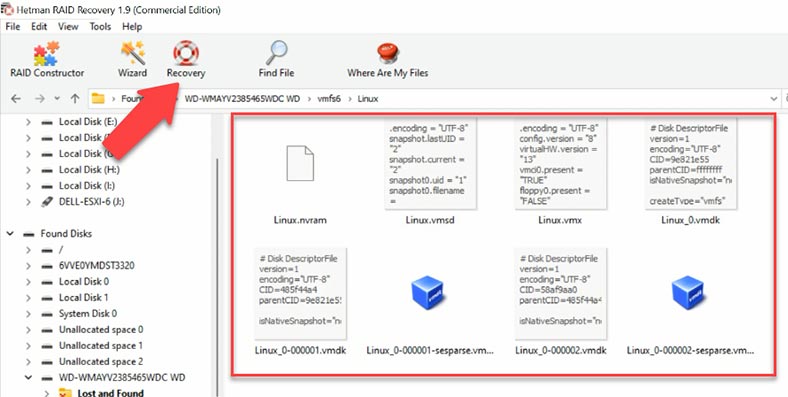
Позначаємо файли, які потрібно повернути, та тиснемо – Відновити, вказуємо шлях куди їх зберегти і ще раз – Відновити. По завершенню вони лежатимуть у зазначеній папці.
Як імпортувати файли та відновити працездатність віртуальної машини
Щоб відновити працездатність віртуальної машини, відновлені файли потрібно закинути на сервер і зареєструвати у веб-клієнті vSphere.
Спосіб 1. Перший спосіб
На сервері активуємо доступ до сервера SSH та підключаємося до нього по SFTP. Копіюємо файли віртуальної машини на сервер до такої папки:
/vmfs/volumes/628193bd-b8c5e55a-48d0-3cd92b5c9306
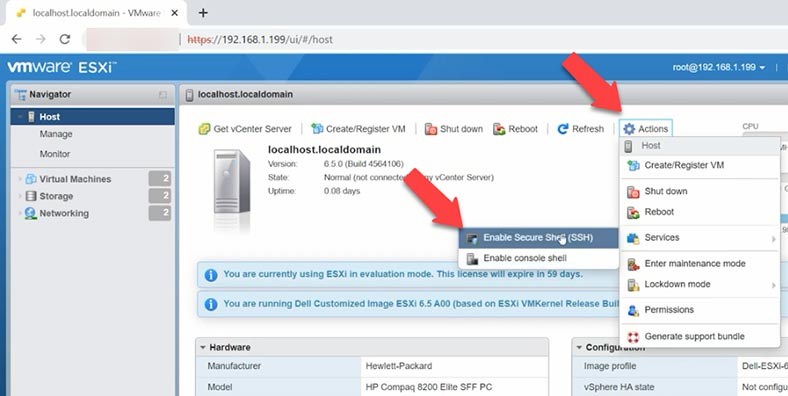
Потім відкриваємо веб-клієнт, у вкладці Host тиснемо - Create or register a virtual machine, обираємо останній пункт - Register an existing virtual machine.
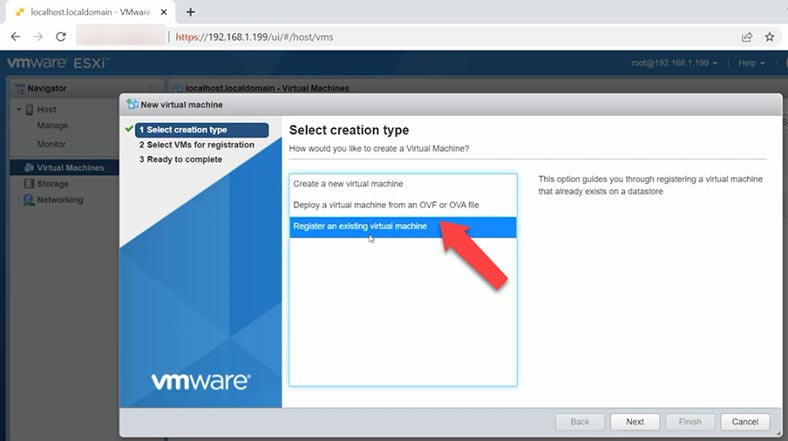
Далі, вкажіть каталог з відновленими файлами віртуальної машини- Select one or more virtual machines, a datastore or a directory. Select – Next – Finish.
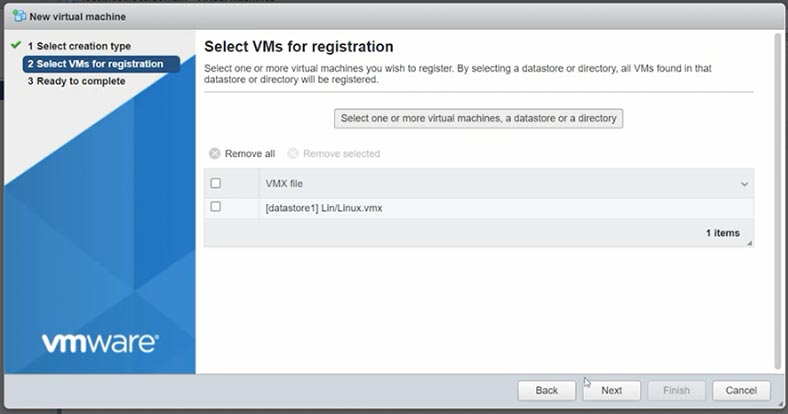
Програма підхопить файли і віртуальна машина з'явиться у списку. Тепер можна її запустити та дістати потрібні файли.
Спосіб 2. Другий спосіб
Якщо такий спосіб підвантажити віртуальну машину при її старті призвів до помилки, то скористайтеся другим способом. Для цього створюємо нову віртуальну машину і на етапі налаштування обладнання видаляємо жорсткий диск, потім тиснемо додати – Add hard disk, обираємо другий пункт – Existing hard disk.
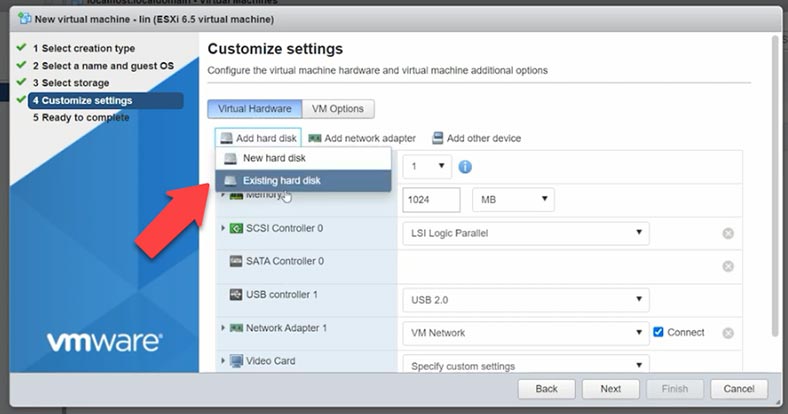
Вказуємо шлях до папки з файлами віртуальної машини, .vmdk – Select, Next та Finish.
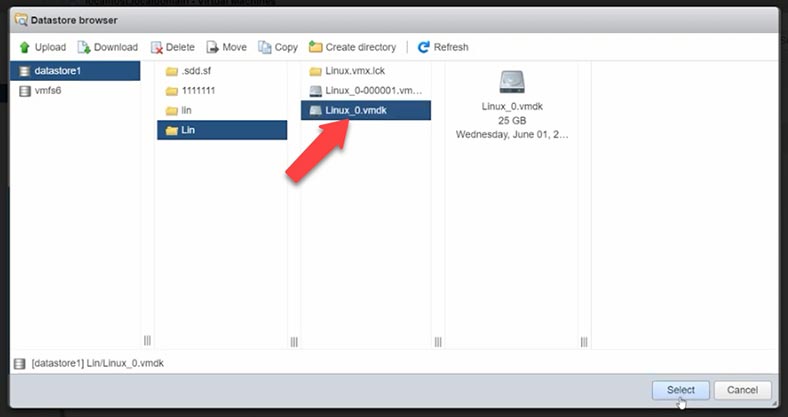
Завантажуємо машину та дивимося наявність помилки. Іноді цей спосіб допомагає вирішити проблему завантаження.
Як відновити дані з VHD файлу диска
У тому випадку, якщо при завантаженні віртуальної машини все ще виводиться помилка, файли були пошкоджені, або ви випадково видалили інформацію всередині віртуальної машини, програма Hetman Partition Recovery вам допоможе повернути втрачені дані.
Наша програма підтримує відновлення даних з динамічних та фіксованих віртуальних жорстких дисків, з точок відновлення та моментальних знімків системи.
Hetman Partition Recovery дозволяє відновлювати як файли віртуальних машин – VMDK, так і видалену інформацію з VMDK дисків. Також можливе відновлення файлів даних з відформатованих віртуальних дисків, незалежно від того чи є диск динамічним, чи фіксованим.
| Підтримуваний Hetman Partition Recovery формат диска | Опис |
|---|---|
| VDI | Формат диска Oracle VirtualBox |
| VMDK | Формат диска VMware Player/Workstation |
| VHD, VHDX | Формат диска Microsoft Hyper-V |
| HDD | Формат диска Parallels Desktop |
| QED | Формат для QEMU/KVM |
| QCOW | Формат для QEMU |
| Також, підтримує диски наступних гіпервізорів | VMware ESXi, OpenStack, KVM, LCX, Proxmox VE, Red Hat Enterprise Virtualization (RHEV), Hyper-V, XEN, Citrix Hypervisor |
Після того, як ви відновили або скопіювали на ПК *.VMDK файли, потрібно завантажити їх у програму.
Для цього у вікні утиліти відкриваємо вкладку – Сервіс, та обираємо – Монтувати диск. Тут є два способи монтування диска: RAW образ, якщо потрібно змонтувати звичайні диски, та «Віртуальні машини». У другому пункті відображено список файлів та програм, які підтримує наша програма.
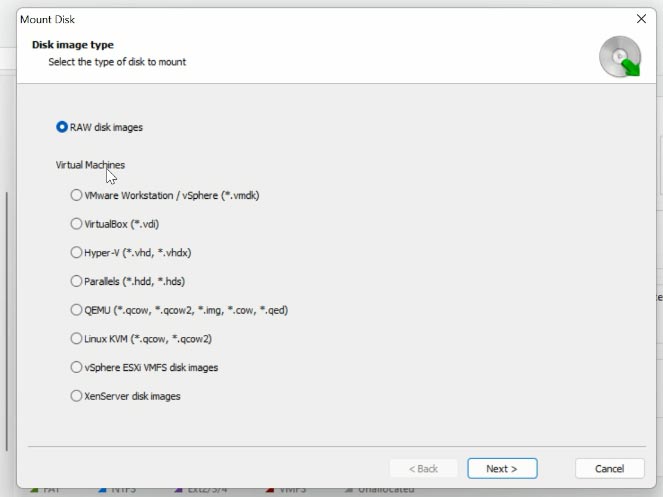
Позначте відповідний тип зображення, вкажіть шлях до папки з файлами віртуальних дисків, та натисніть – Відкрити. Програма підвантажить усі файли віртуальних дисків та снапшотів, що знаходяться у даному каталозі. Крім основних дисків, тут ще є файли контрольних точок (копії стану віртуальної машини на конкретний період часу). Файл віртуального диска, який використовується машиною, на даний момент позначений як – Активний. Інші це файли знімків та контрольних точок: за датою можна визначити той, який вам потрібен.
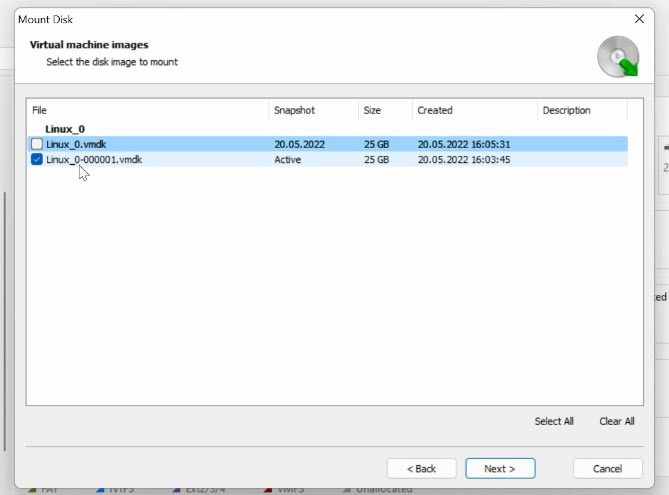
Залишаємо позначку навпроти потрібного диска і тиснемо - Далі. Після цього він відразу ж з'явиться в менеджері дисків. Тиснемо по диску правою кнопкою миші - Відкрити. Обираємо тип аналізу – Швидке сканування, якщо програма не знайшла потрібних файлів, то виконайте Повний аналіз. Правою кнопкою по диску – проаналізувати заново / Повний аналіз, та вкажіть файлову систему диска.
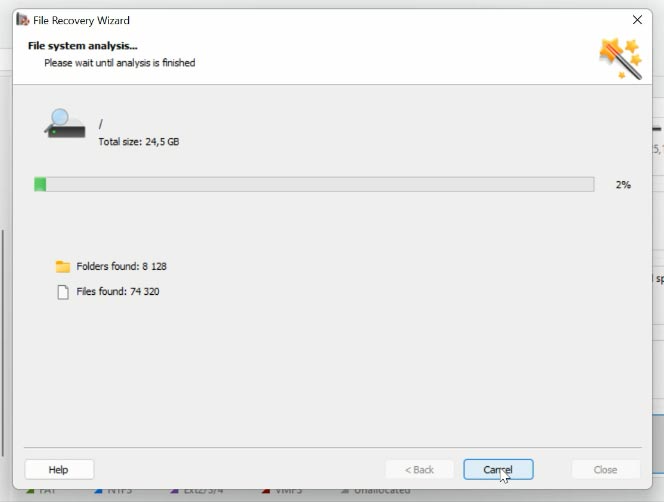
Переходимо в папку де лежали файли та шукаємо ті, які потрібно повернути, позначаємо та тиснемо – Відновити, вказуємо диск, папку, Відновити.