Restaurar datos desde VMFS en VMware vSphere ESXi
En este artículo, le mostraremos cómo recuperar datos del hipervisor del servidor VMware ESXi y VMFS.

- Cómo crear una máquina virtual
- Cómo tomar una instantánea en vSphere Web Client
- Cómo volver a una instantánea en vSphere Web Client
- Cómo eliminar una instantánea
- Cómo restaurar archivos de máquinas virtuales desde el hipervisor Vsphere
- Cómo importar archivos, restaurar el rendimiento de la máquina virtual
- Cómo recuperar datos de un archivo VHD
- Preguntas y respuestas
- Comentarios
Veremos cómo crear una máquina virtual de Windows en ESXi Server, el proceso de administración de instantáneas, cómo restaurar archivos de máquina virtual desde un disco de un servidor que no funciona, cómo restaurar una máquina virtual y cómo recuperar información de archivos vmdk.
ESXi es un hipervisor, un software que se instala en un servidor físico y le permite ejecutar múltiples sistemas operativos en una sola máquina host. Estos sistemas operativos funcionan por separado, pero pueden comunicarse con otras PC a través de la red.

Cómo recuperar datos del hipervisor VMware ESXi Server y del sistema de archivos VMFS
Cómo crear una máquina virtual
Primero, veamos cómo crear una máquina virtual. Para hacer esto, inicie un navegador en la máquina cliente e ingrese la dirección IP del servidor. En la página de inicio de sesión, ingrese su nombre de usuario y contraseña de administrador.

A continuación, abra el navegador, vaya a la pestaña de máquinas virtuales. En la ventana de la derecha, haga clic en Crear/Registrar VM. En la ventana que se abre, seleccione el elemento: cree una nueva máquina virtual.
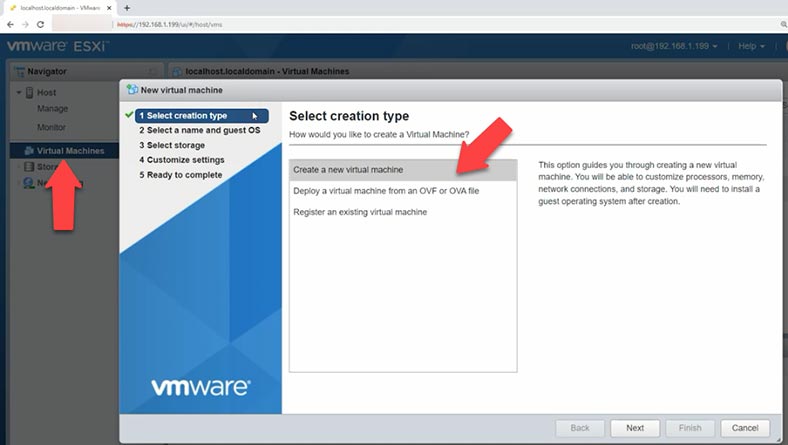
A continuación, especifique el nombre de la máquina virtual, especifique la familia y la versión del sistema operativo.
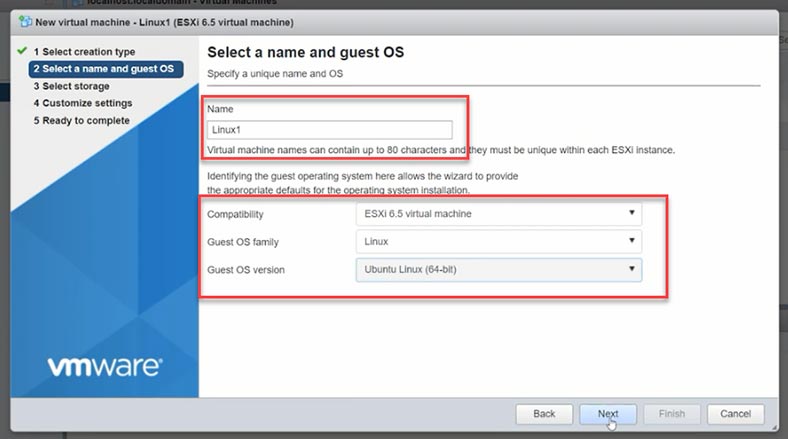
Luego, seleccione el almacenamiento donde se ubicarán los archivos de la máquina.
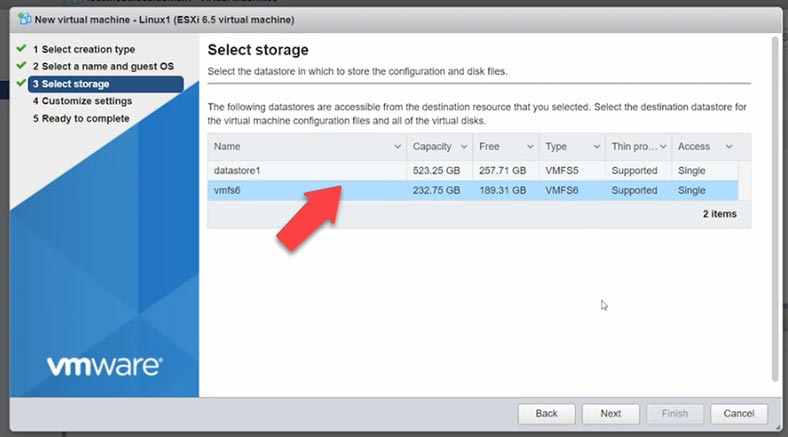
En el paso de configuración de parámetros, especifique la cantidad de procesadores, la cantidad de RAM que se asignará a la máquina virtual. A continuación, especifique la cantidad de espacio en disco.
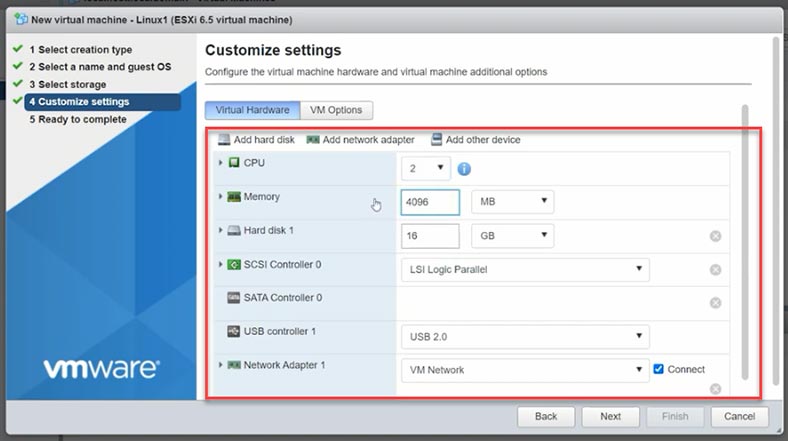
Haga clic en el botón para agregar un nuevo dispositivo, seleccione – Unidad de CD/DVD. Seleccione el tipo de disco para él: archivo ISO del almacén de datos y especifique la ruta al archivo ISO del sistema operativo.
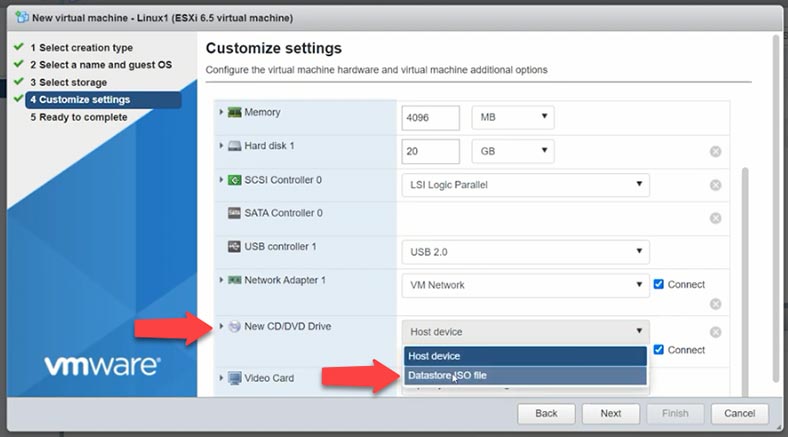
Si no tiene una imagen en el servidor, en la ventana que se abre, en la parte superior, haga clic en “Cargar” y especifique la ruta a la imagen ISO descargada previamente del sistema operativo en la máquina cliente, y luego haga clic en “Abrir”, espera a que se complete la descarga. Luego márcalo y presiona -Seleccionar y luego Terminar para terminar.
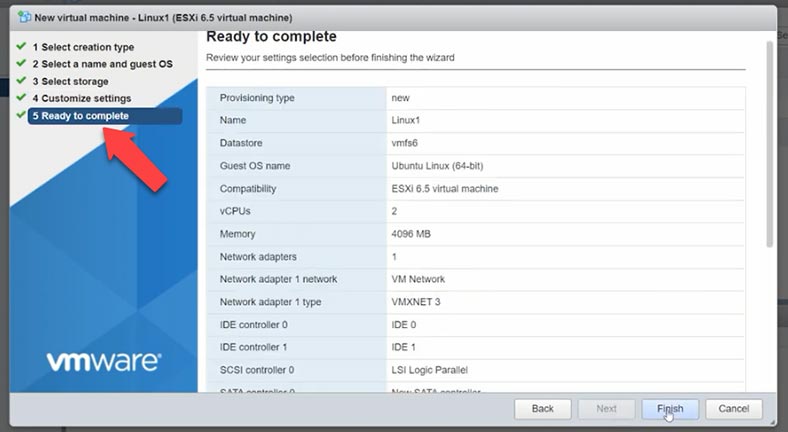
Ahora queda ejecutarlo e instalar el sistema operativo. Seleccione la máquina virtual y haga clic en “Encender”. El proceso de instalación de un sistema operativo en una máquina virtual no es diferente de una instalación normal, simplemente siga los pasos del instalador.
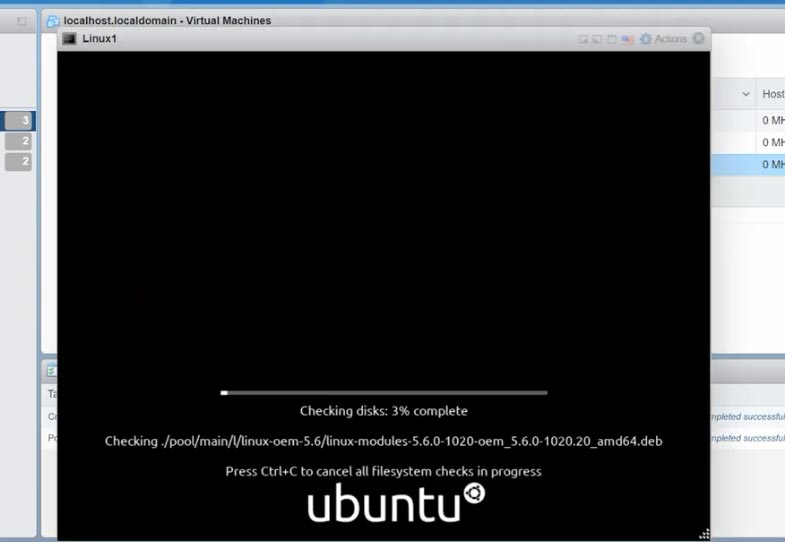
Después de la instalación, la máquina estará lista para funcionar.
Cómo tomar una instantánea en vSphere Web Client
El hipervisor de vSphere le permite tomar instantáneas del estado de una máquina virtual. Una instantánea es una instantánea del estado de una máquina en un momento específico. Estas instantáneas lo ayudarán a revertir el sistema si elimina archivos accidentalmente o restaura la configuración anterior.
Para tomar una instantánea, con la máquina apagada, haga clic con el botón derecho y seleccione de la lista – Instantánea – Tomar instantánea. Especifique un nombre y haga clic en – Tomar instantánea.
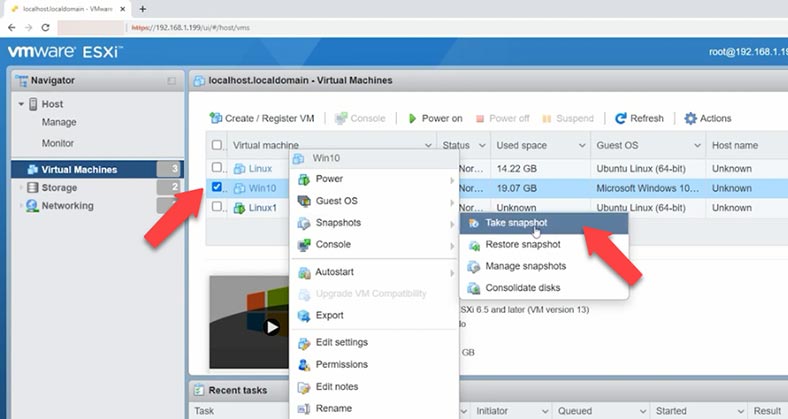
Ahora puede revertir el sistema a esta instantánea en cualquier momento.
Cómo volver a una instantánea en vSphere Web Client
Cuando regresa a una instantánea, todas las configuraciones, cambios y discos que se agregaron después de la instantánea volverán a su estado anterior.
Para regresar, haga clic derecho en la máquina virtual y seleccione – Instantánea – Restaurar instantánea.
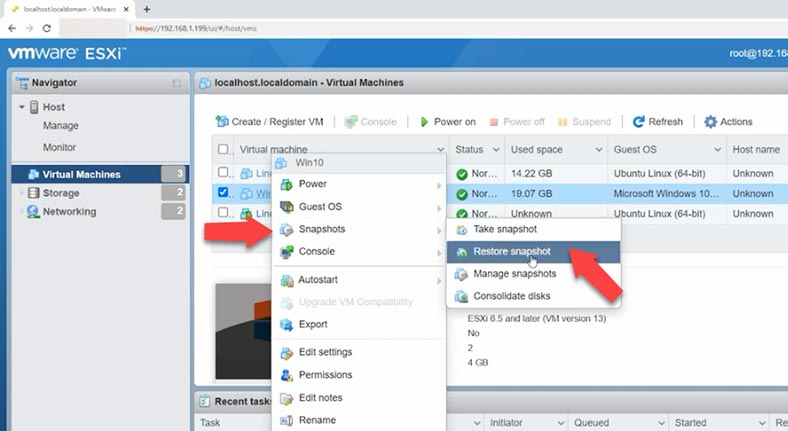
Se mostrará una ventana de advertencia de que el estado actual de la máquina virtual se perderá si no se guarda en una instantánea. Para confirmar, haga clic en – Restaurar.
Cómo eliminar una instantánea
En el Administrador de instantáneas, puede eliminar cualquiera creada anteriormente. Seleccione la instantánea que desea eliminar y haga clic en el botón – Eliminar instantánea seleccionada y Eliminar para confirmar.
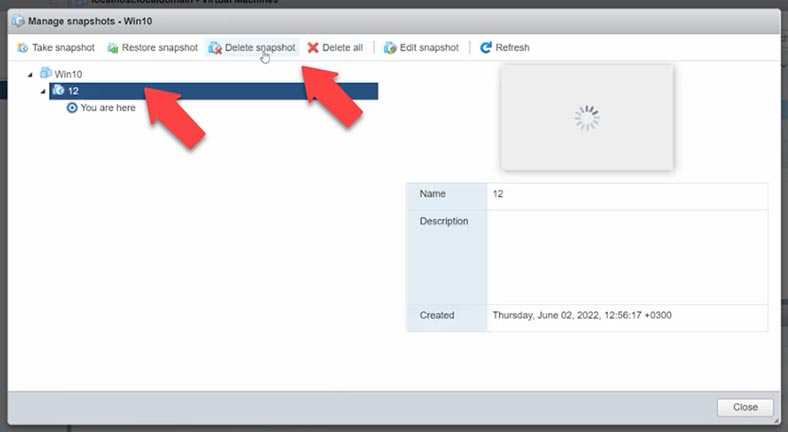
Aquí puede eliminar tanto una instantánea como todas a la vez – Eliminar todas las instantáneas.
Cómo restaurar archivos de máquinas virtuales desde el hipervisor Vsphere
Si eliminó accidentalmente la instantánea incorrecta o los archivos de la máquina virtual, el servidor se bloqueó o, por alguna razón, perdió el acceso a la máquina virtual, use el software Hetman Partition Recovery.
Como sabe, los archivos de la máquina virtual del hipervisor ESXi se almacenan en el disco en particiones con el sistema de archivos VMFS. El principal problema es que si falla el host ESXI, no se puede obtener la información que queda en los discos sin software adicional. El caso es que los sistemas operativos clásicos Windows y Linux no definen particiones con el sistema de archivos VMFS por defecto. Hetman Partition Recovery es totalmente compatible con el sistema de archivos VMFS, incluida su última versión, así como con los archivos de instantáneas: SEsparse.
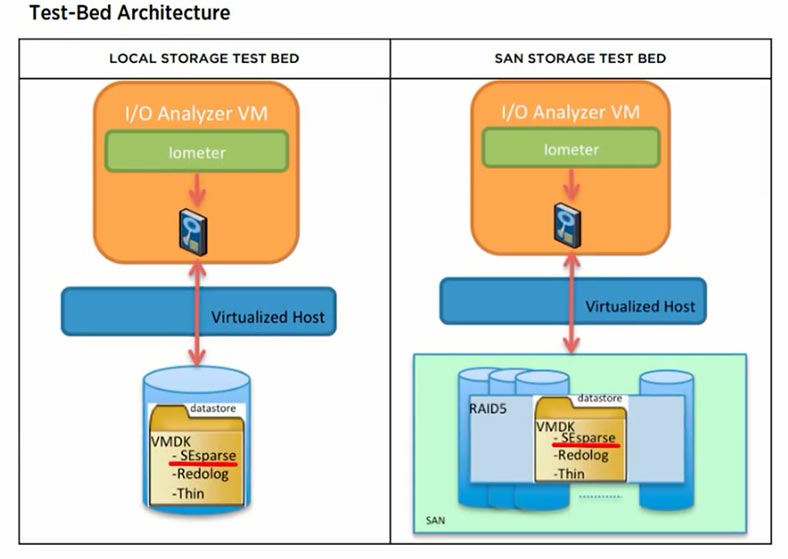
SEsparse es un nuevo formato de disco virtual similar a VMFSsparse con algunas mejoras y nuevas características. Una diferencia entre SEsparse y VMFSsparse es que el tamaño de bloque de SEsparse es de 4 KB en comparación con los 512 bytes de MFSsparse. Como resultado, el programa admite archivos de más de 2 TB debido a que tiene una estructura de 64 bits.
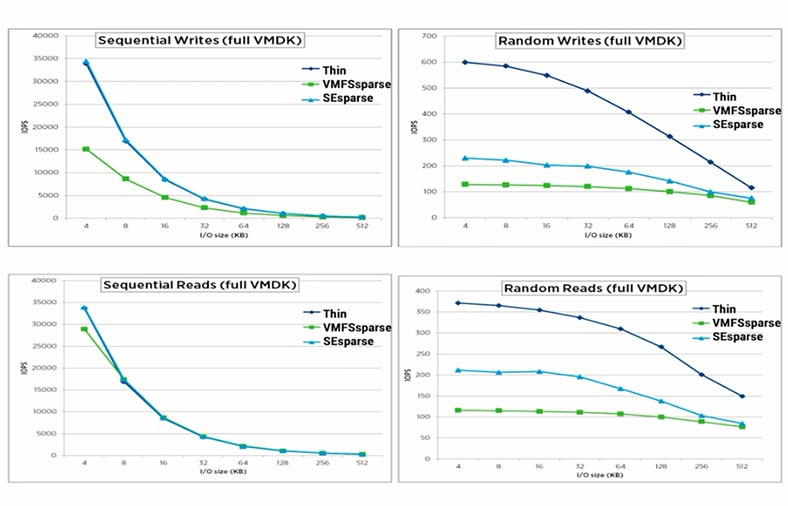
La mayoría de las veces, las máquinas virtuales se ubican en una matriz RAID y, a pesar de que RAID se considera confiable, aún es posible que se dañen. RAID Recovery lo ayudará a ensamblar un RAID destruido de un servidor fallido y obtener archivos de máquina virtual de él.
Retire las unidades del servidor y conéctelas a una computadora con Windows. Descarga, instala y ejecuta el programa. La utilidad ensamblará automáticamente una matriz a partir de discos RAID. Solo necesita ejecutar un análisis de disco y devolver los archivos que necesita. En mi caso, las máquinas virtuales están en el mismo disco sin usar tecnología RAID.
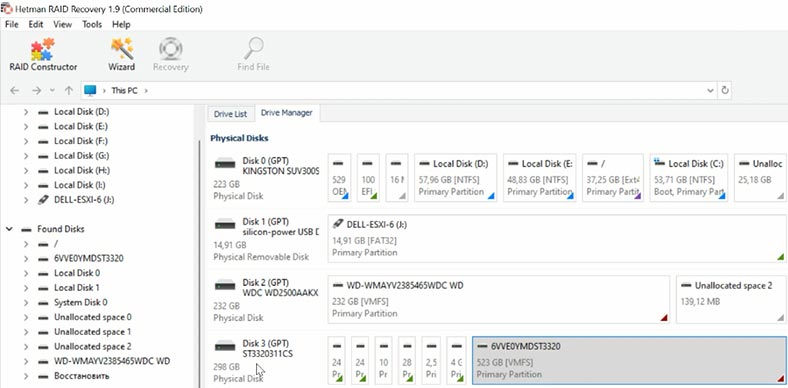
Para buscar archivos, haga clic derecho en el disco y seleccione el tipo de análisis. Quick Scan escaneará instantáneamente la unidad y mostrará los archivos. Si el programa no pudo encontrar los archivos perdidos usando el escaneo rápido, ejecute el Análisis completo, especifique el sistema de archivos e inicie el proceso de búsqueda, en una situación más difícil, puede ayudar la búsqueda de archivos por firmas, para esto debe salir la marca de análisis profundo. En mi caso, un análisis rápido es suficiente.
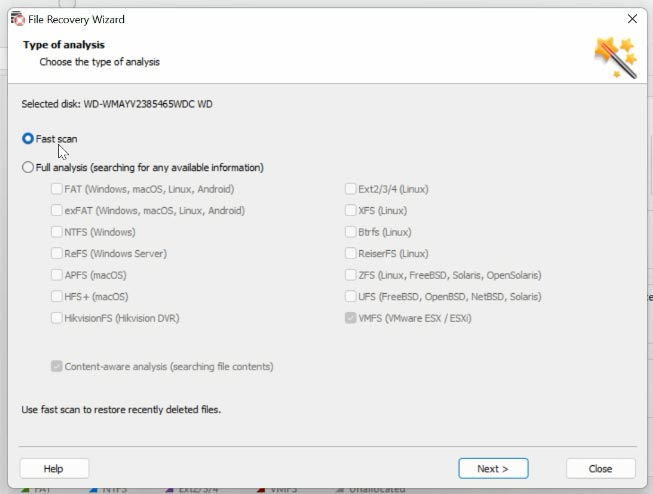
Después de recorrer la ruta donde se almacenaron los archivos del disco virtual, los discos de las máquinas virtuales se encuentran de forma predeterminada en esta ruta. Nombre de partición\nombre de máquina virtual
Archivos con nombre y extensión de máquina virtual: .vmdk, archivos de instantáneas: sesparse.vmdk, archivos de configuración: .vmx. Para evitar problemas con la importación en el futuro, se recomienda restaurar toda la carpeta de la máquina virtual.
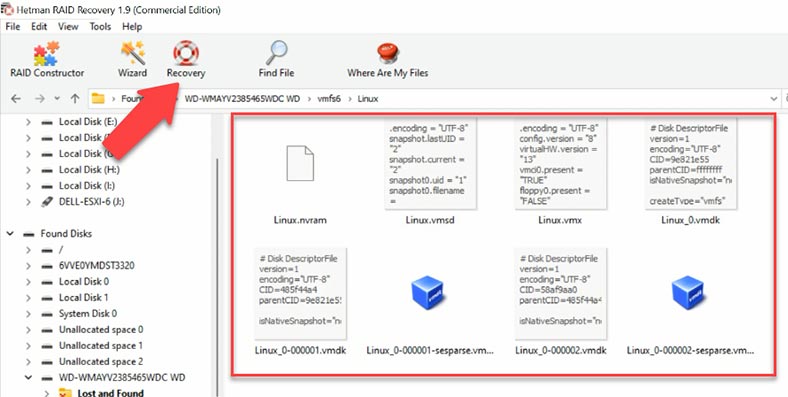
Marcamos los archivos que deben devolverse y luego hacemos clic en – Restaurar, especificamos la ruta donde guardarlos y nuevamente – Restaurar. Al finalizar, estarán en la carpeta especificada.
Cómo importar archivos, restaurar el rendimiento de la máquina virtual
A continuación, para restaurar la máquina virtual, los archivos restaurados deben cargarse en el servidor y registrarse en el cliente web de vSphere.
Método 1. Primer método
Para ello, activamos el acceso al servidor vía SSH en el servidor y nos conectamos a él vía SFTP. Copie los archivos de la máquina virtual al servidor en esta carpeta:
/vmfs/volúmenes/628193bd-b8c5e55a-48d0-3cd92b5c9306
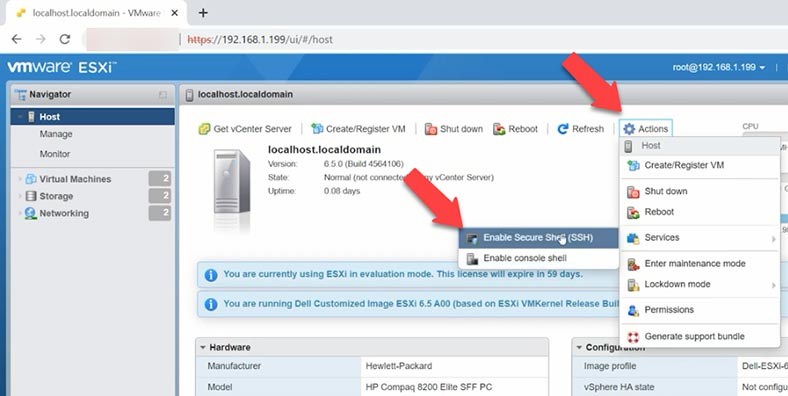
Luego abra el cliente web, en la pestaña - Host, haga clic en - Crear o registrar una máquina virtual, aquí seleccionamos el último elemento - Registrar una máquina virtual existente.
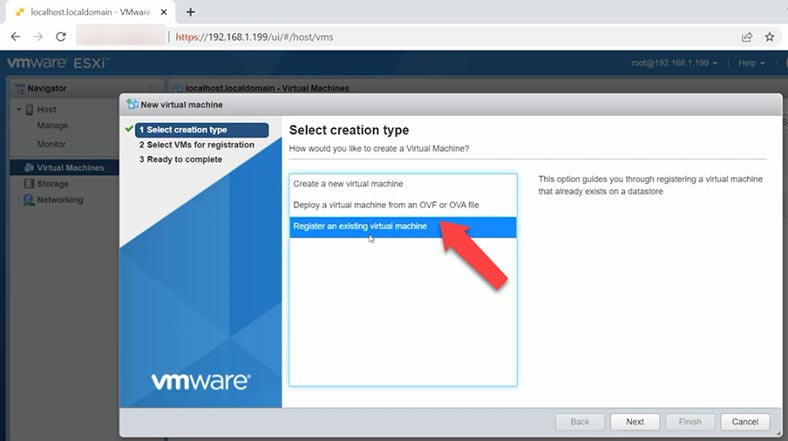
A continuación, especifique el directorio con los archivos de la máquina virtual restaurada: seleccione una o más máquinas virtuales, un almacén de datos o un directorio. Seleccionar - Siguiente - Finalizar.
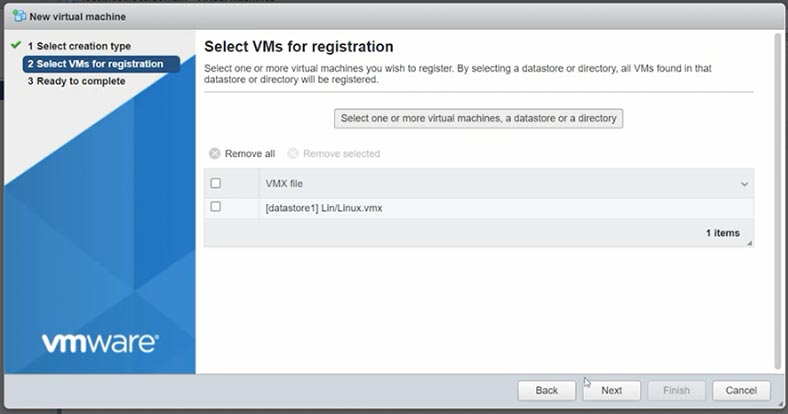
A continuación, el programa recogerá los archivos y la máquina virtual aparecerá en la lista. Ahora puede ejecutarlo y obtener los archivos que necesita.
Método 2. Segundo método
Si este método de cargar una máquina virtual en su inicio resultó en un error, use el segundo método. Para hacer esto, creamos una nueva máquina virtual y eliminamos el disco duro en la etapa de configuración del hardware, luego hacemos clic en Agregar - Agregar disco duro, seleccionamos el segundo elemento - Disco duro existente.
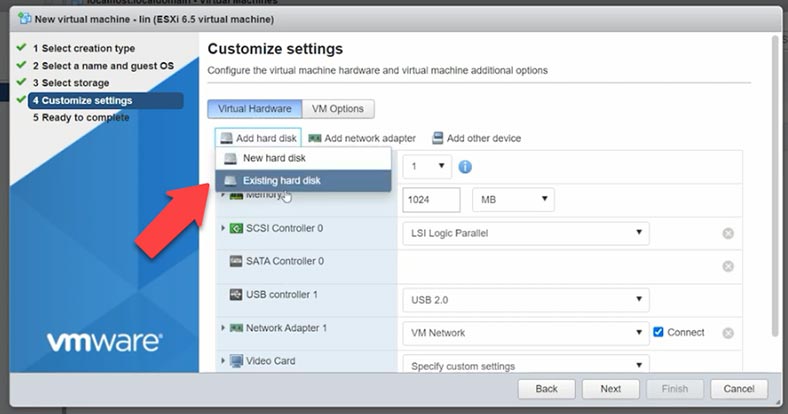
Especifique la ruta a la carpeta con los archivos de la máquina virtual, .vmdk - Seleccionar, Siguiente y Finalizar.
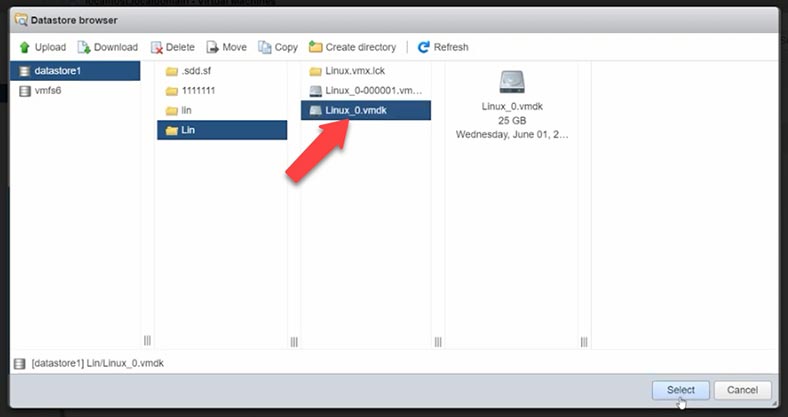
Luego, cargue la máquina y vea si hay un error. A veces, este método ayuda a resolver el problema de descarga.
Cómo recuperar datos de un archivo VHD
Si aún recibe un error al cargar la máquina virtual, los archivos se dañaron o eliminó accidentalmente información dentro de la máquina virtual, no importa que Hetman Partition Recovery lo ayude a recuperar los datos perdidos.
Nuestro programa admite la recuperación de datos de discos duros virtuales dinámicos y fijos, puntos de restauración e instantáneas del sistema.
Hetman Partition Recovery le permite recuperar archivos de máquinas virtuales (VMDK) e información eliminada de discos VMDK. También es posible recuperar archivos de datos de discos virtuales formateados, sin importar si el disco es dinámico o fijo.
| Formato de disco compatible con Hetman Partition Recovery | Descripción |
|---|---|
| VDI | Formato de disco de Oracle VirtualBox |
| VMDK | Formato de disco de VMware Player/Workstation |
| VHD, VHDX | Formato de disco de Microsoft Hyper-V |
| HDD | Formato de disco de Parallels Desktop |
| QED | Formato para QEMU/KVM |
| QCOW | Formato para QEMU |
| También admite discos de los siguientes hipervisores | VMware ESXi, OpenStack, KVM, LCX, Proxmox VE, Red Hat Enterprise Virtualization (RHEV), Hyper-V, XEN, Citrix Hypervisor |
Después de haber restaurado o copiado los archivos *.VMDK a su PC, debe cargarlos en el programa.
Para hacer esto, en la ventana de la utilidad, abra la pestaña - Herramientas y seleccione - Montar disco. Hay dos formas de montar un disco aquí, una imagen RAW si necesita montar discos normales y "máquinas virtuales". El segundo párrafo muestra una lista de archivos y programas compatibles con nuestro programa.
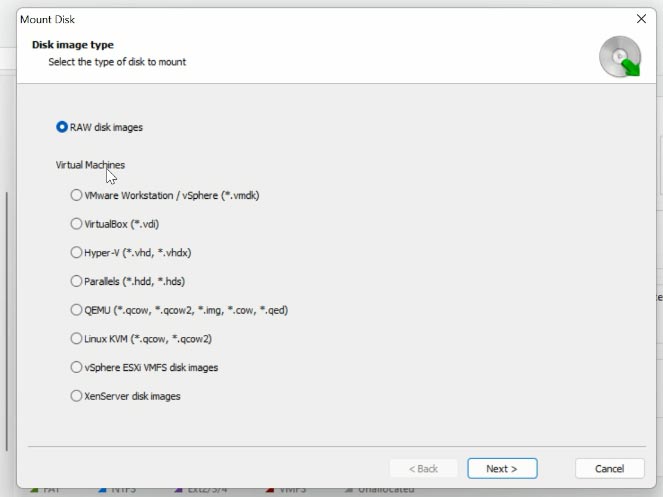
Marque el tipo de imagen correspondiente, especifique la ruta a la carpeta con los archivos del disco virtual y haga clic en Abrir. El programa cargará todos los archivos de instantáneas y discos virtuales ubicados en este directorio. Además de los discos principales, también hay archivos de puntos de control, copias del estado de la máquina virtual durante un período de tiempo específico. El archivo de disco virtual actualmente en uso por la máquina está marcado como Activo. El resto son archivos de imágenes y puntos de control, por fecha puedes determinar el que necesitas.
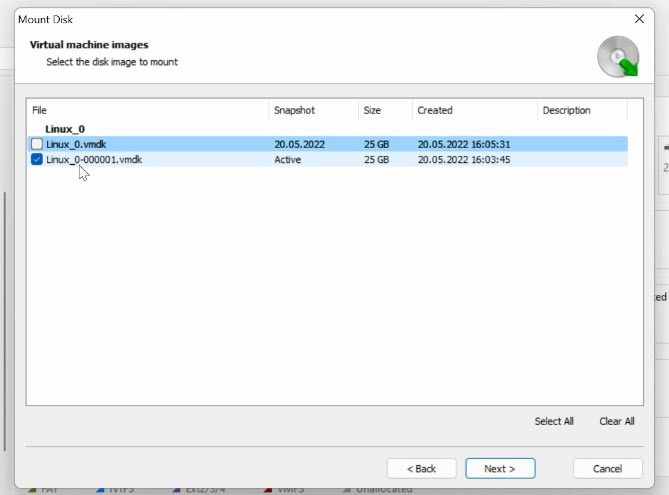
Deje una marca de verificación delante del disco deseado y haga clic en - Siguiente. Después, aparecerá inmediatamente en el administrador de discos. Haga clic en el disco con el botón derecho del mouse - Abrir. Seleccionamos el tipo de análisis - Escaneo rápido, si como resultado el programa no encontró los archivos necesarios, realice un análisis completo. Haga clic derecho en el disco: analice nuevamente, análisis completo y especifique el sistema de archivos del disco.
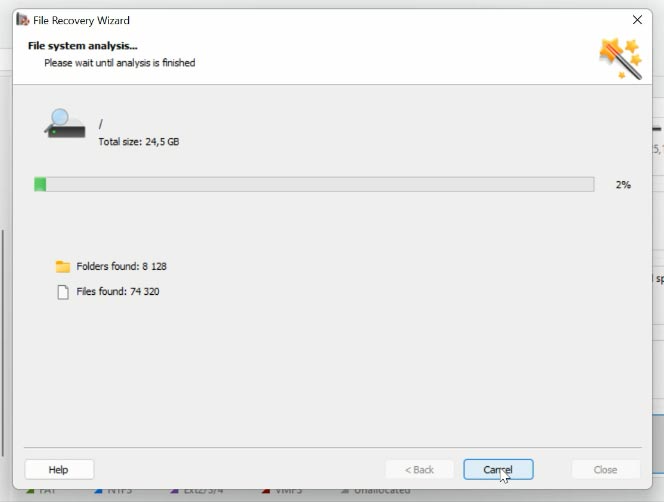
A continuación, vaya a la carpeta donde estaban los archivos y busque los que deben devolverse, marque y haga clic en - Restaurar, especifique la unidad, la carpeta, - Restaurar.
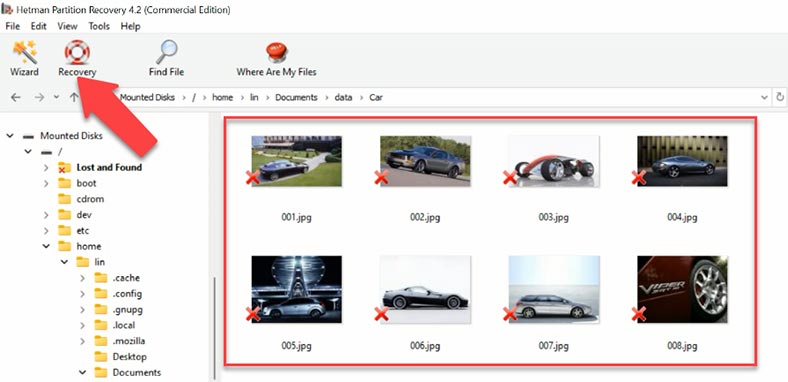



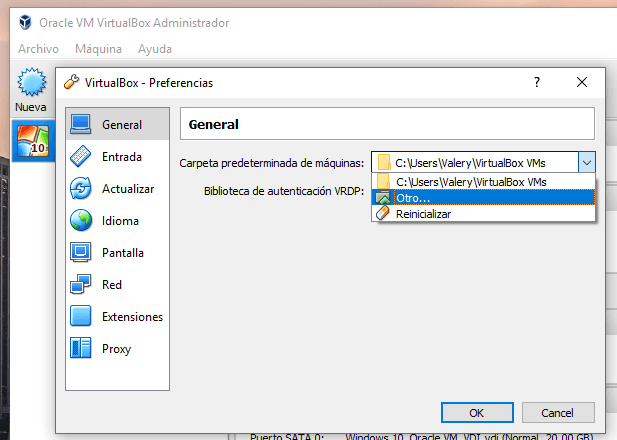
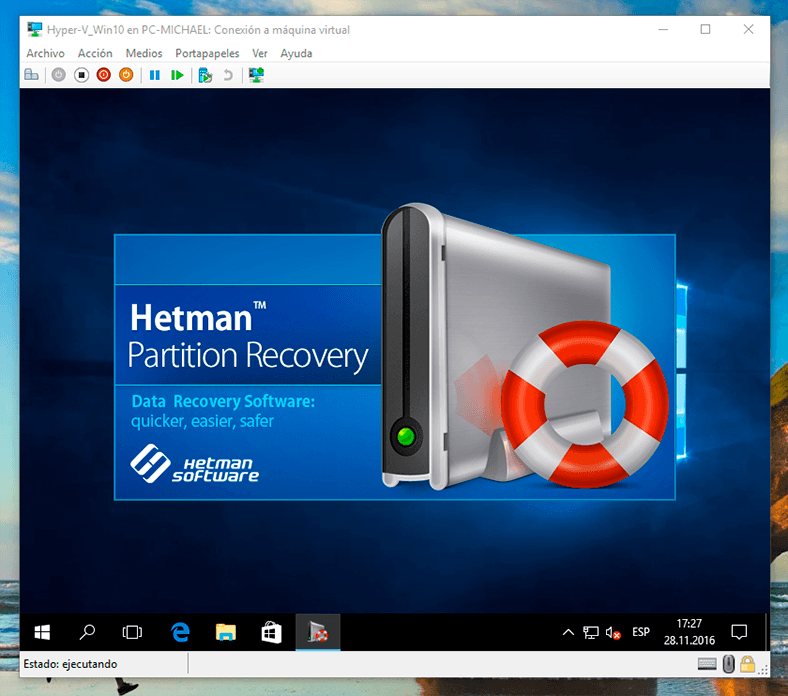
En primer lugar, asegúrese de que el host ESXi está en funcionamiento.
Lo que te sugiero es que te deshagas del error "Vmware Tools is outdated on this virtual machine" actualizando Vmware Tools. Como recordatorio, esto se puede hacer desde el menú "Guest OS - Update Vmware Tools". Será necesario reiniciar la máquina virtual.