Como recuperar dados no Linux após reinstalar o sistema operativo ou reformatar o disco
Deixar que reinstalou o sistema e perdeu os ficheiros necessários, formatou o disco por acidente? Neste artigo encontrará a resposta sobre como recuperar dados apagados em “Linux” após reinstalar o sistema operativo ou formatar o disco. Dir-lhe-emos como instalar “VMware”, como configurá-lo e criar uma máquina virtual com “Windows 10”.

- Etapa 1. Como instalar o software "VMware" em um sistema operacional "Linux"
- Etapa 2. Criar uma máquina virtual.com "Windows 10" em "Ubuntu"
- Etapa 3. Adicionar um disco físico à máquina virtual
- Etapa 4. Como recuperar dados com o disco "Linux"
- Perguntas e respostas
- Comentários
Todos os utilizadores novatos sofreram perda de dados após a reinstalação do sistema operativo. Antes de iniciar a reinstalação do SO, a informação importante no disco do sistema não foi guardada e, por conseguinte, todos os dados foram apagados. Todos sabem que a sensação de perder algo importante quando se tenta encontrar o ficheiro de que se precisa no local antigo, mas que não está lá. Actualmente, existem vários programas que o podem ajudar a recuperar os seus ficheiros e pastas apagados. Uma delas é – Hetman Partition Recovery, uma utilidade comprovada que é garantida para recuperar os seus dados apagados.
O programa “Hetman Partition Recovery” funciona com o sistema operativo “Windows”, por isso para o executar em “Linux” e formatar os discos, é necessário criar e executar uma “VMware” máquina virtual. Abaixo, dar-vos-ei instruções passo a passo sobre como fazer isto na prática.

Etapa 1. Como instalar o software “VMware” em um sistema operacional “Linux”
Para executar o “Hetman Partition Recovery”, você precisará de uma máquina virtual com o sistema operacional “Windows 10”. Вa versão em “Windows” oferece suporte à recuperação de todos os sistemas de arquivos conhecidos, incluindo os sistemas de arquivos do sistema operacional “Linux”. Atualmente suporta os sistemas de arquivos: “FAT/exFAT”, “NTFS/ReFS”, “APFS/HFS+”, “Ext2/3/4”, “ReiserFS” e “XFS/UFS”.
“VMware” é um dos programas de máquina virtual mais populares e você não deve ter problemas para instalá-lo. O utilitário não é distribuído em código aberto, mas tem duas versões: – pago “Versão Pro” e gratuito “Versão Lite”. A “Versão Pro” tem um período de teste de 30 dias, o que é suficiente para recuperar arquivos e pastas excluídos.
Nesta instrução vou descrever exatamente como instalar o programa “VMware”, criar uma máquina virtual.com “Windows 10” e recuperar os dados perdidos em “Ubuntu” versão 18.04.
Primeiro, baixamos o arquivo de instalação «VMware workstation 16 Pro». A última versão estável pode ser encontrada no site oficial. Precisamos da versão no sistema operacional “Linux”.
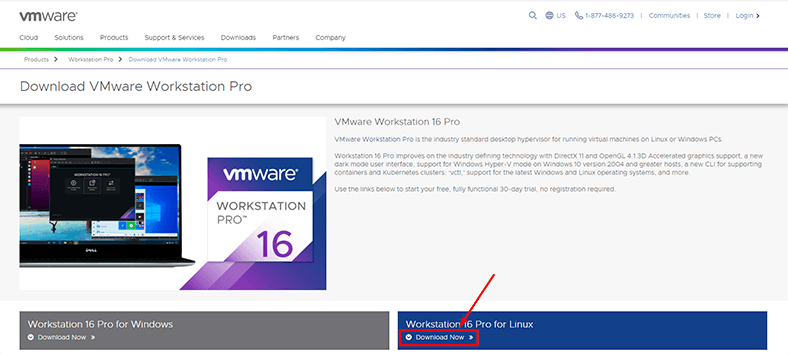
Selecionamos Salvar arquivos e esperamos que o download seja concluído.
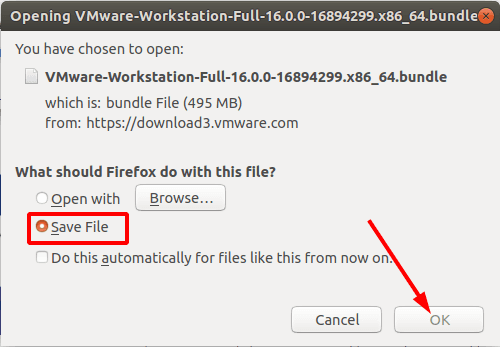
Você também terá que baixar e instalar os componentes GNU Compiler Collection e “Build Essential”, eles são necessários para o funcionamento normal do programa.
Para o arquivo de instalação, você precisa configurar as permissões. Clique com o botão direito e abra “Propriedades”.
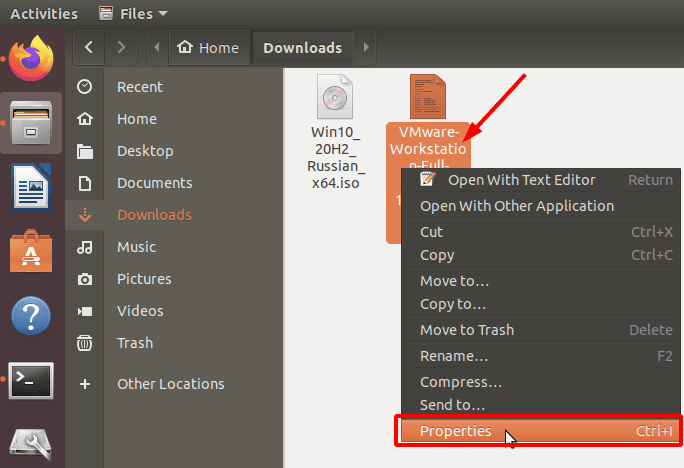
Vá para a guia “Permissões” e marque a caixa “Permitir execução de arquivo como programa” (Allow executing file as program).
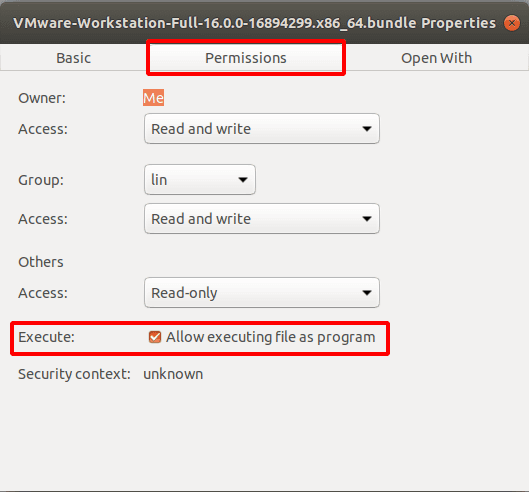
Vá para a pasta “Baixar” e execute-a clicando com o botão direito do mouse no espaço livre e selecionando “Abrir no terminal”.
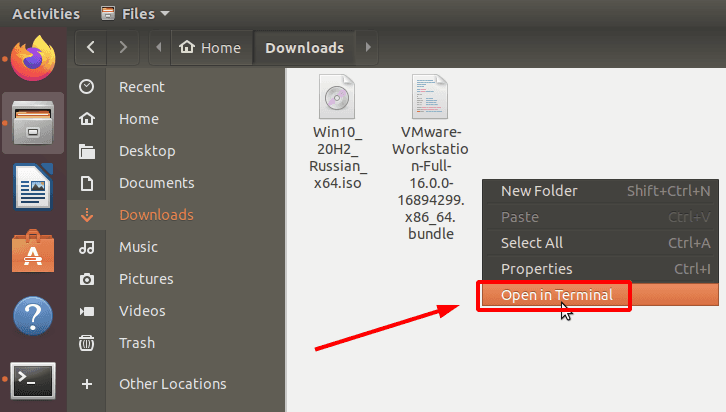
Antes de instalar qualquer software, é necessário atualizar o repositório de pacotes usando o seguinte comando.
sudo apt update

Próximo, instalar a "Colecção do Compilador GNU", "Build Essential" componentes, que serão utilizados na instalação. Para o fazer, execute o seguinte comando:
sudo apt install gcc build-essential

"Sim" - para confirmação - e Enter.
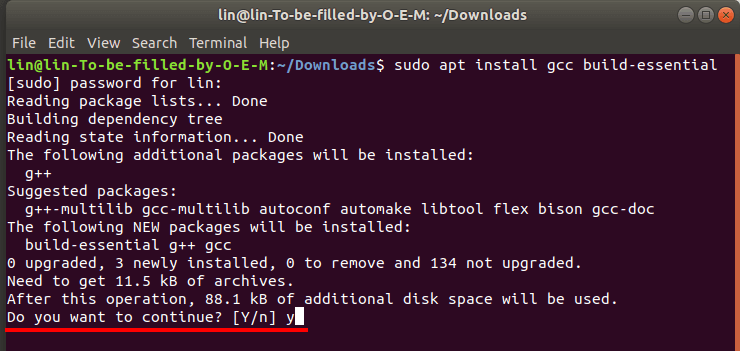
Próximo, precisamos do nome completo do pacote "VMware". Para o fazer, listamos os ficheiros encontrados nos downloads executando o seguinte comando:
ls

Copiar o nome completo do ficheiro descarregado, necessitará dele para extrair os ficheiros do pacote.
No terminal, digite.
sudo ./
E cole o nome do pacote.
O comando deve parecer-se com isto.
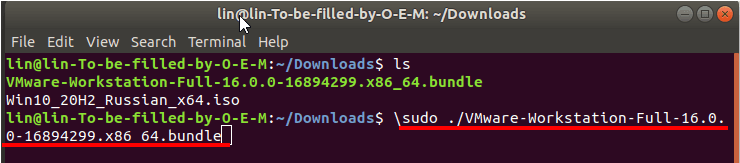
Prensamos Enter.
Quando a extracção estiver concluída, abrirá a janela de instalação do programa "VMware". Se não for, vá para a lista de aplicações instaladas e execute-a.
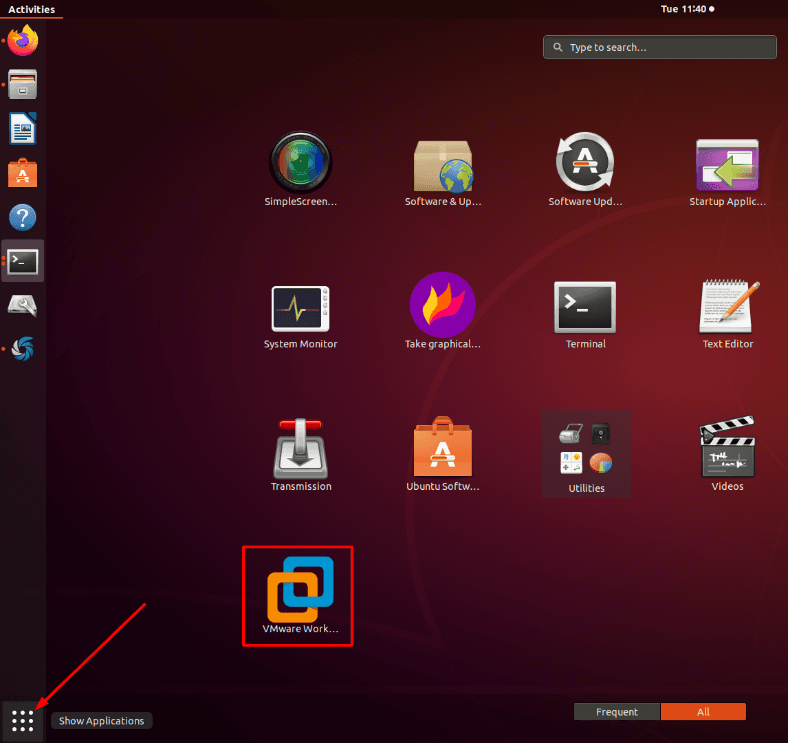
Após o lançamento, seleccionar as definições de configuração da aplicação e seguir o processo de instalação. Lembre-se de aceitar o contrato de licença.
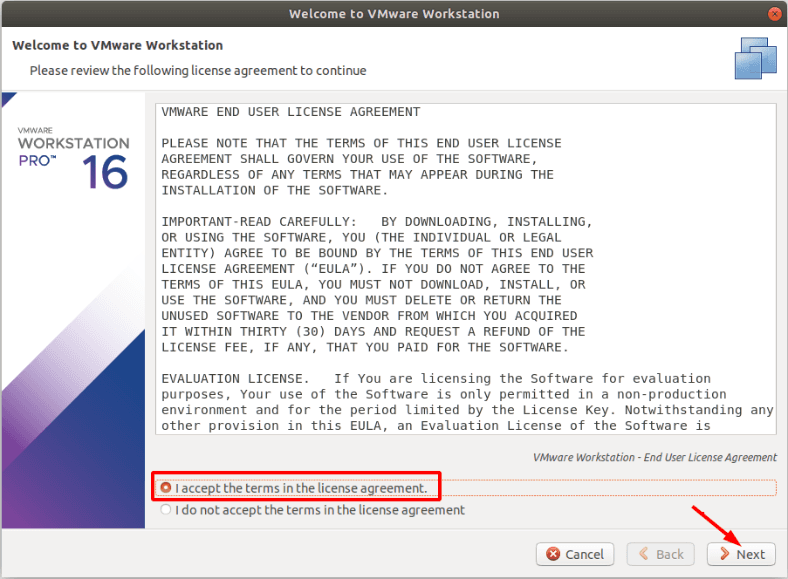
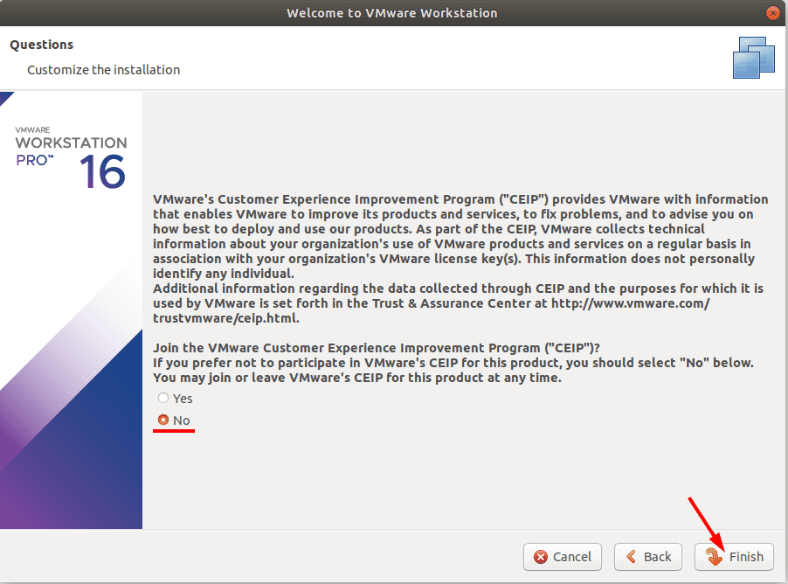
Após a instalação estar concluída, será exibida uma notificação indicando que a instalação foi bem sucedida.
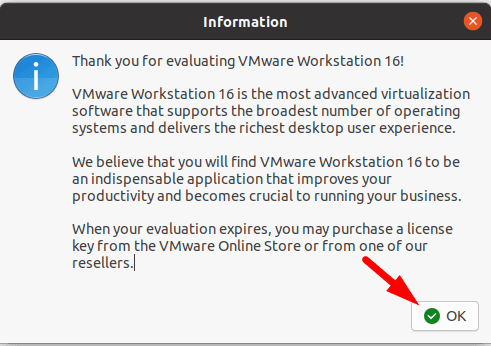
Quando começar "VMware" ser-lhe-á pedido que introduza a chave de licença, escolha a versão de avaliação gratuita de 30 dias.
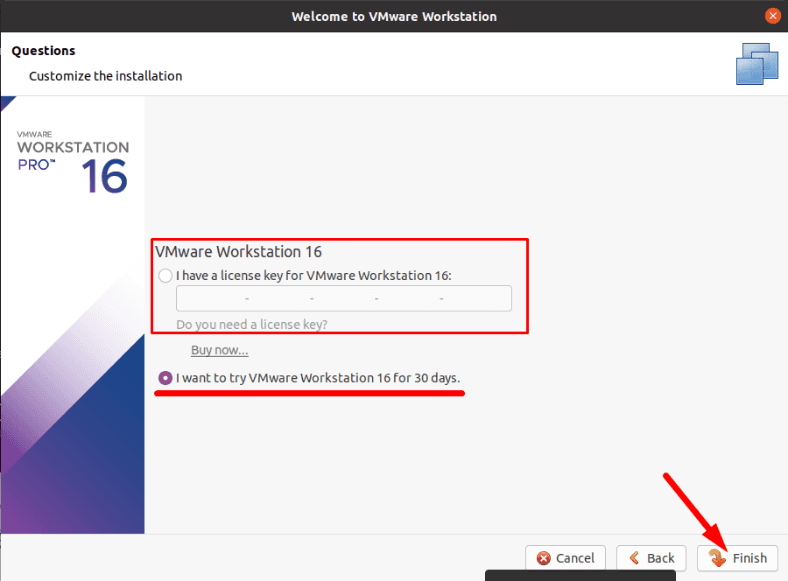
Utilitário instalado, é altura de criar uma máquina virtual.
Etapa 2. Criar uma máquina virtual.com "Windows 10" em "Ubuntu"
A primeira coisa a fazer é descarregar a imagem necessária do sistema operativo, neste caso "Windows 10". Vamos al sitio web Microsoft, descargamos el archivo «ISO» de la versión deseada del sistema operativo.
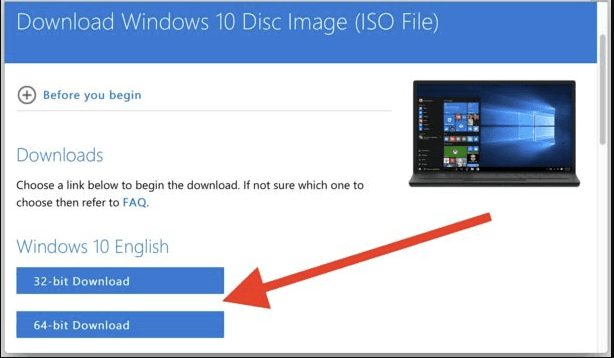
Após descarregar a imagem, o programa "VMware" deve ser iniciado a partir de "root" (super utilizador). Para o fazer no terminal introduza o seguinte comando.
sudo VMware

Isso evita problemas ao ligar o disco físico no futuro.
Na janela que se abre, clicar "Ficheiro" - "Nova Máquina Virtual" (New Virtual Machine).
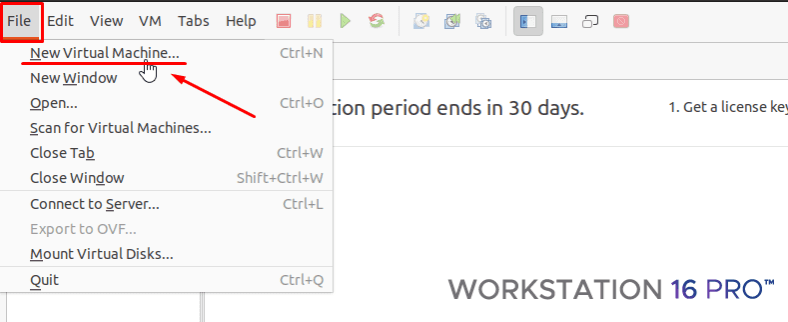
Select "Tipo de configuração convencional" - "Mais tarde".
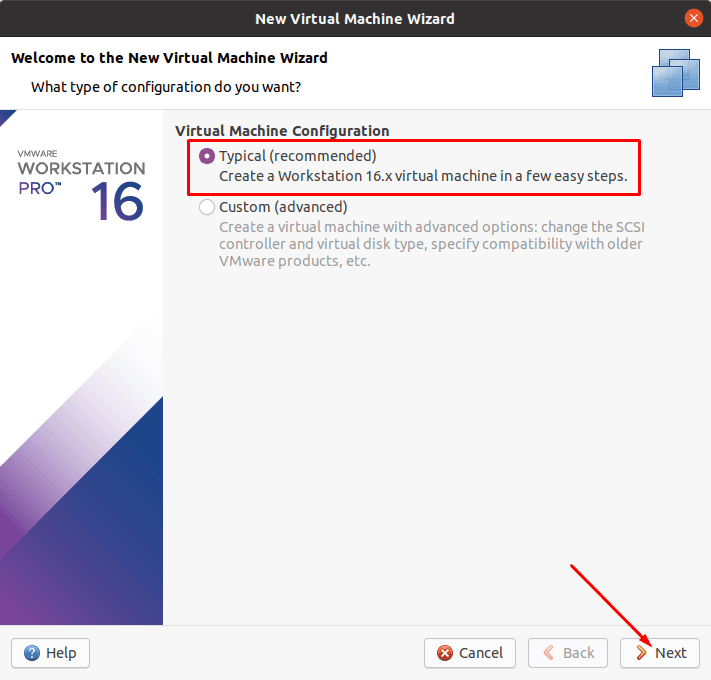
Apontamos para o "Use o aspecto ISO".
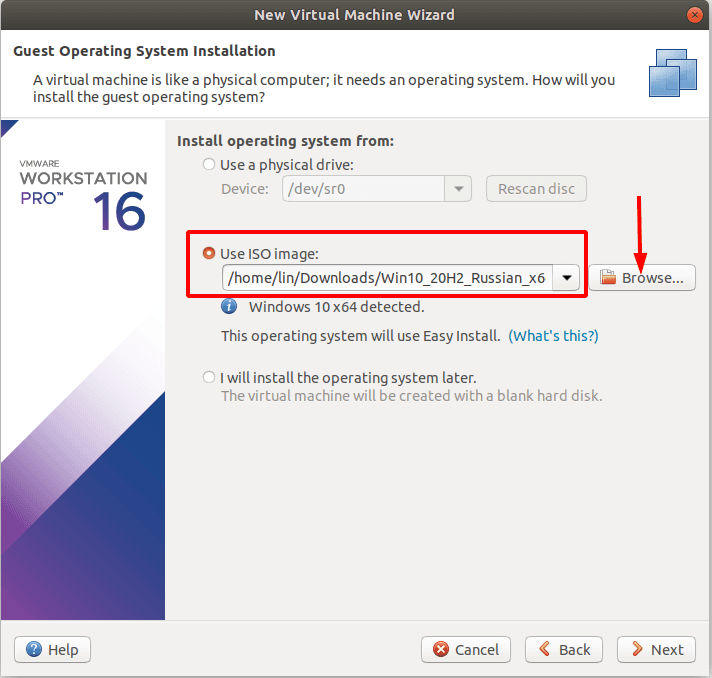
Especificamos o caminho para a imagem descarregada da sistema operativo "Windows 10".

Se você tiver uma chave de registro, insira-a, especifique a versão do "Windows", defina o nome de usuário e a senha. Se você não tem uma senha, deixe o campo em branco e clique em "Seguinte".
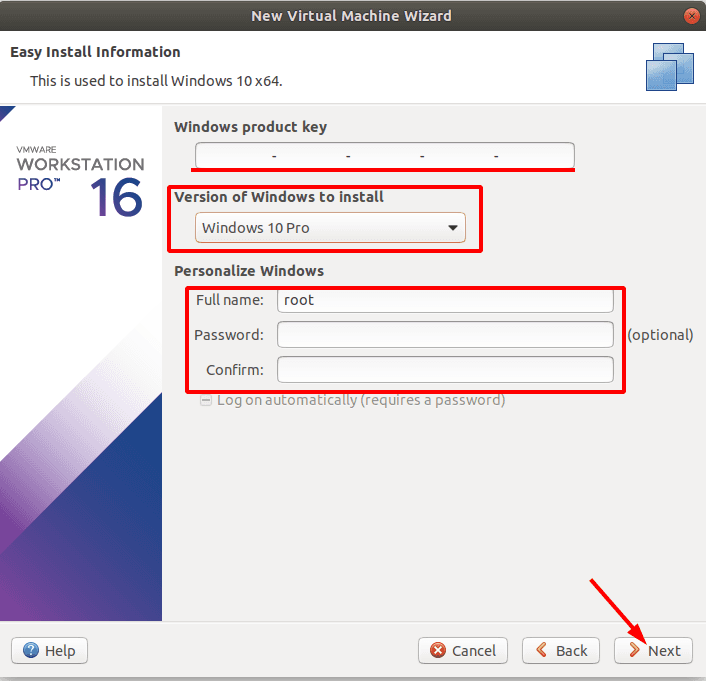
Especificamos o nome da máquina virtual e, se necessário, alteramos a sua localização.
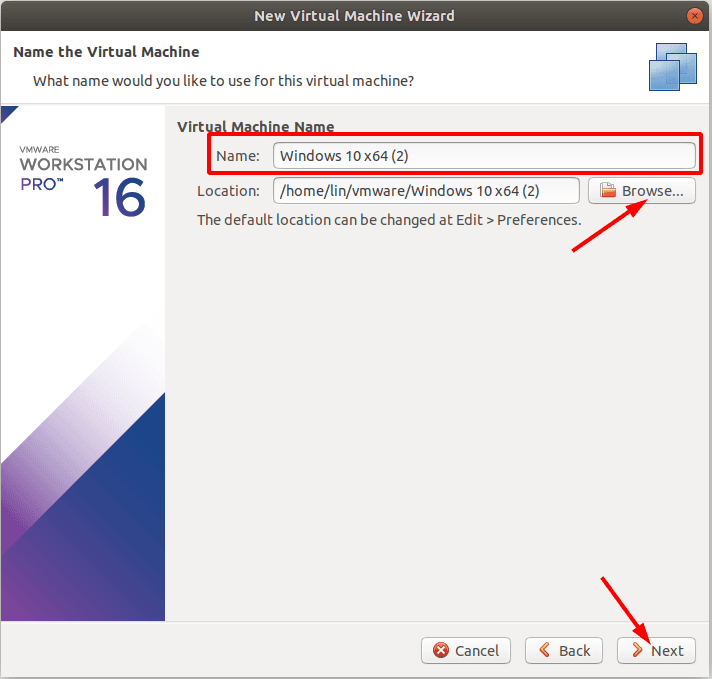
Nota: Se precisar de recuperar dados do disco do sistema, então para instalar a máquina virtual especifique outra, porque durante a instalação, os dados apagados serão sobrescritos e não poderá recuperá-los.
Na janela seguinte, altere o tamanho do espaço em disco para a máquina virtual. Seleccione a caixa de verificação "Guardar o disco virtual como um único ficheiro", e clique em "Seguinte".
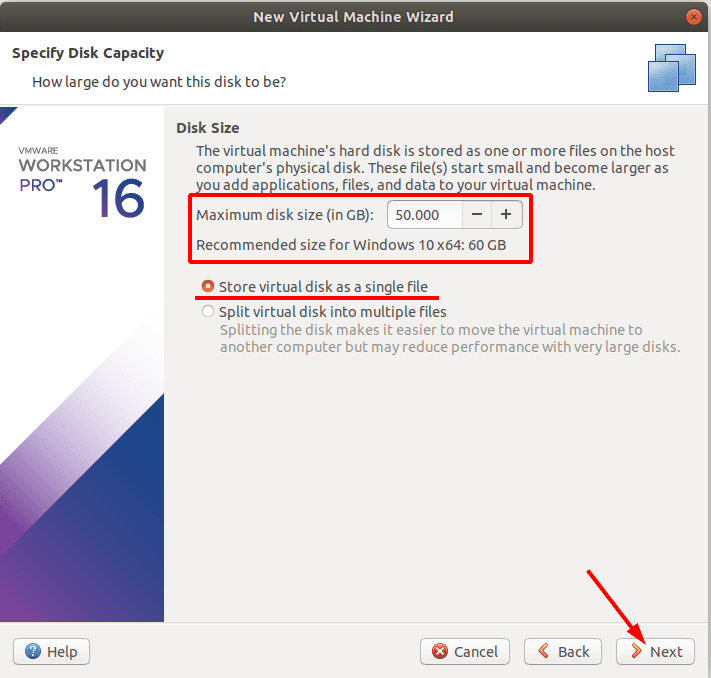
Então a configuração da máquina virtual será aberta.
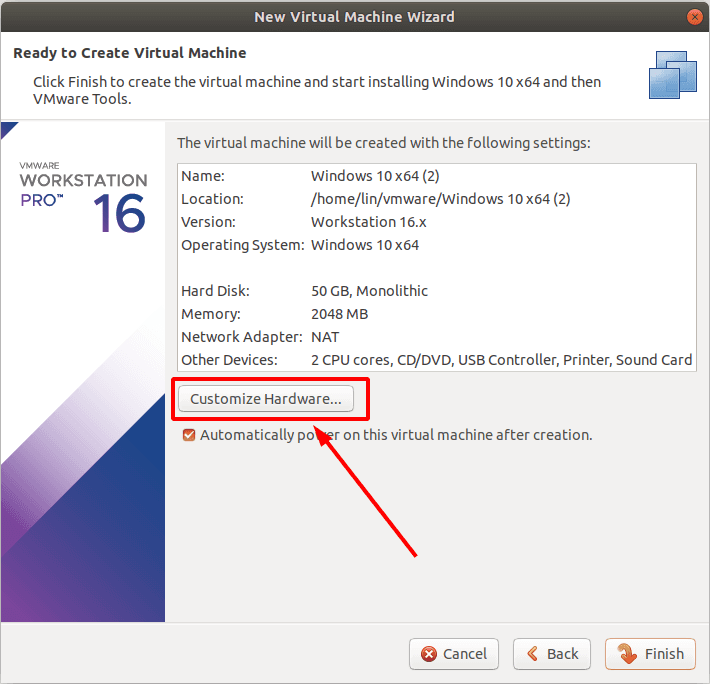
No primeiro item, seleccionamos o tamanho de RAM a ser atribuído ao trabalho. Quanto mais melhor, mas especifique-o de acordo com a quantidade real de RAM no seu computador para deixar memória de trabalho (RAM) suficiente para executar o sistema operativo "Linux" em si.
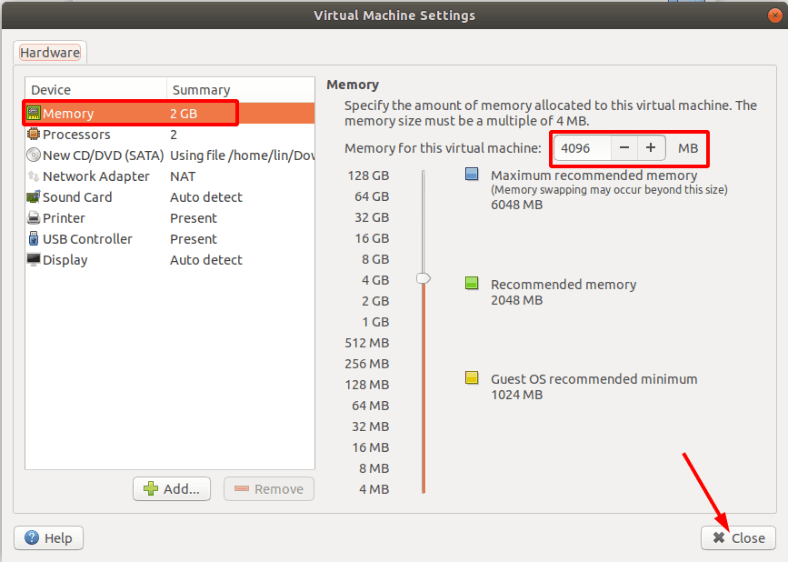
Os restantes ajustes neste painel são importantes, clicamos em. «Fechar» e «Concluir» para terminar.
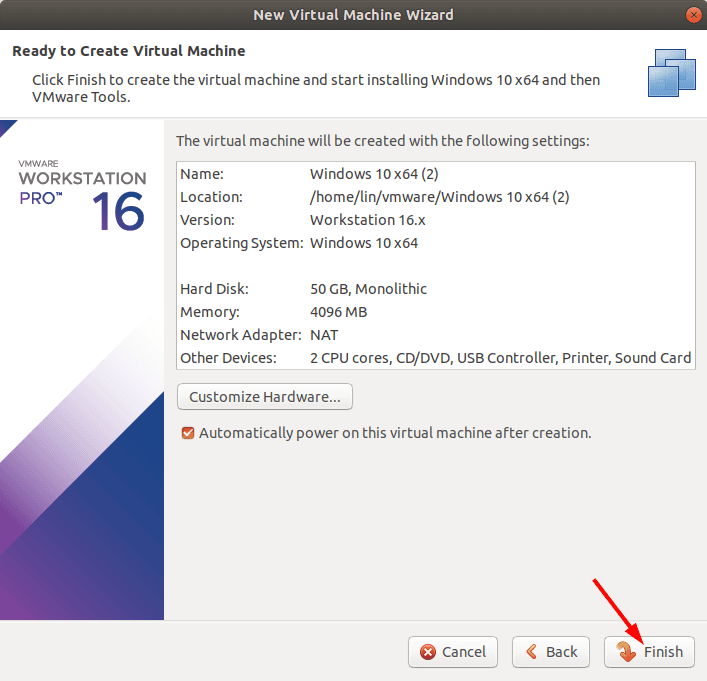
A máquina virtual foi criada, resta executá-la e instalar "Windows 10".
Após a sua execução, iniciará a instalação "Windows", não é diferente da comum. Aqui segue as instruções de instalação.

💻 Recuperación de datos después de reinstalar o restablecer Windows a su estado original ⚕️
Etapa 3. Adicionar um disco físico à máquina virtual
Agora, na configuração, deve ser adicionado um disco físico a partir do qual os dados precisam de ser restaurados. Para que a máquina virtual possa arrancar do disco rígido virtual e não iniciar o processo de instalação do sistema operativo cada vez que é iniciada, a opção "CD/DVD" deve ser desactivada.
Clique com o botão direito no ícone da máquina virtual e abra "Definições".
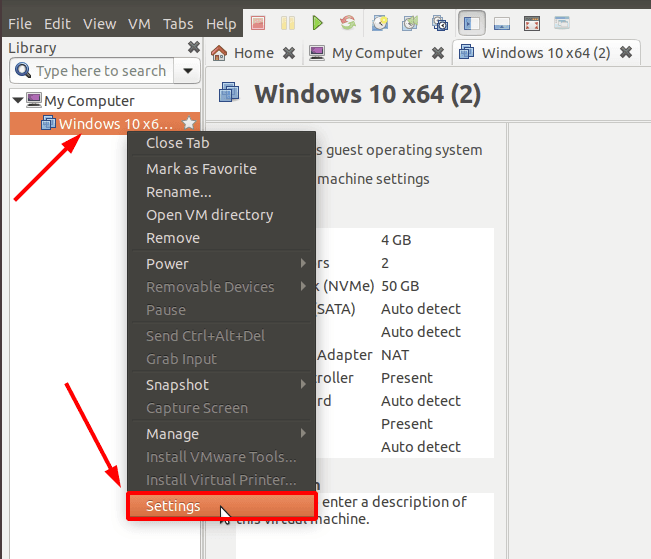
Na opção "CD/DVD", removemos a marca de verificação.
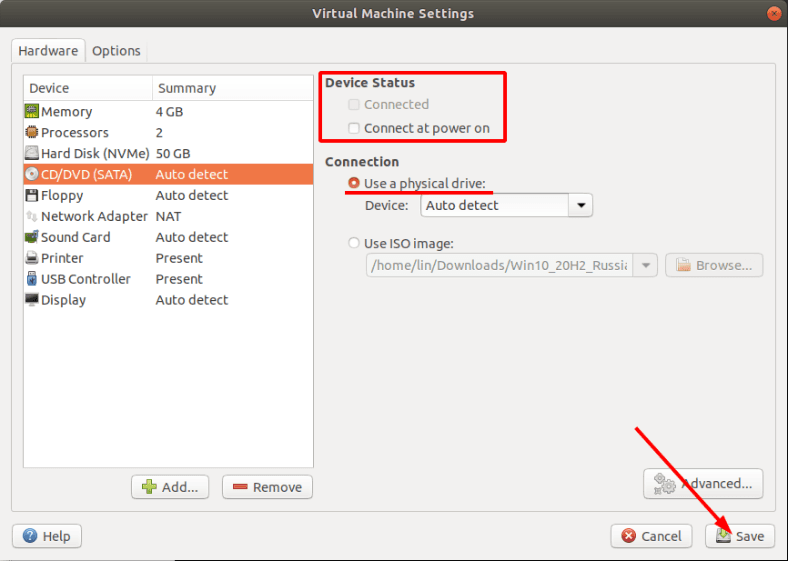
Em seguida clicamos em "Add".
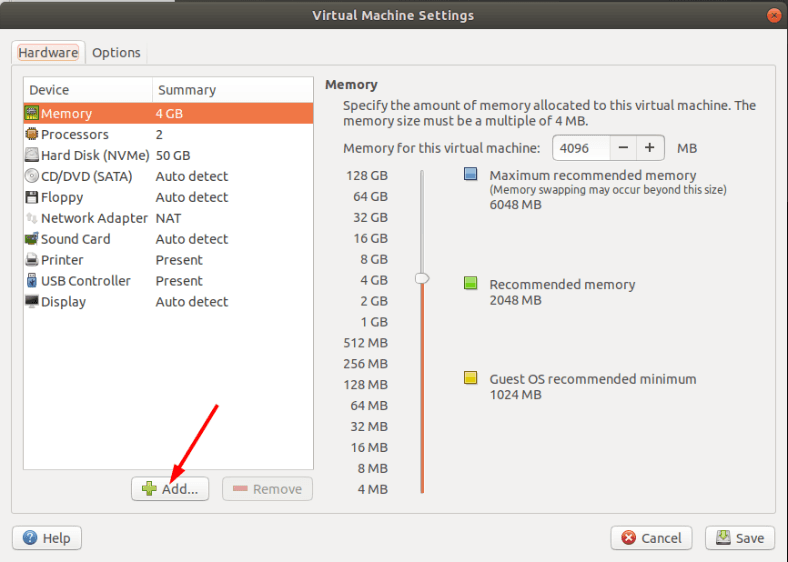
Escolhemos o disco rígido, clicamos em «Próximo».
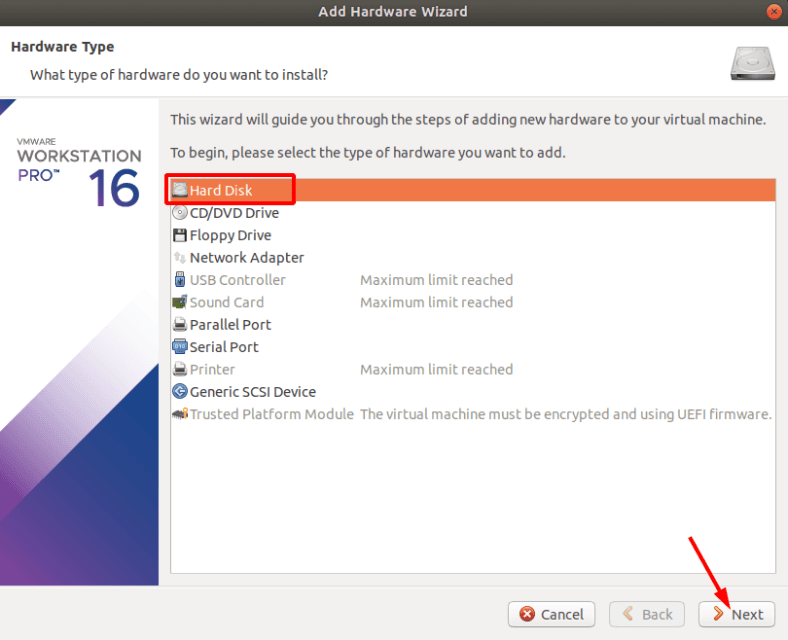
Especificamos o tipo de disco - «Recomendado».
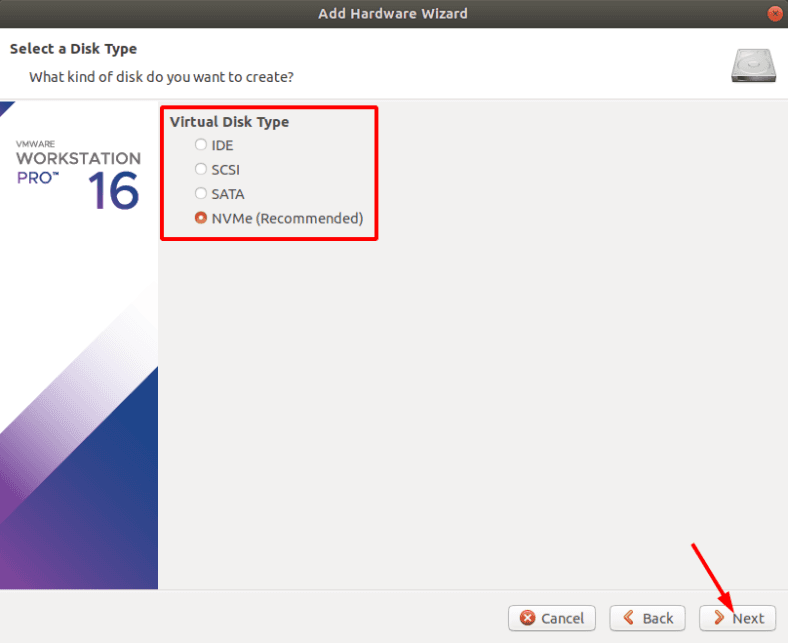
Na janela de escolha seleccione a caixa de verificação "Usar disco físico", clique em "Seguinte".
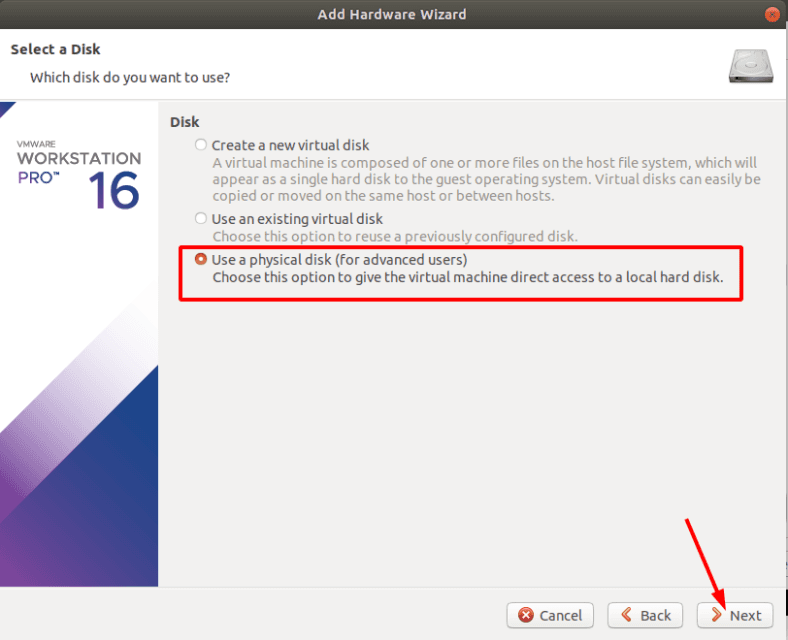
Na lista suspensa, selecionamos o dispositivo onde os dados foram perdidos.
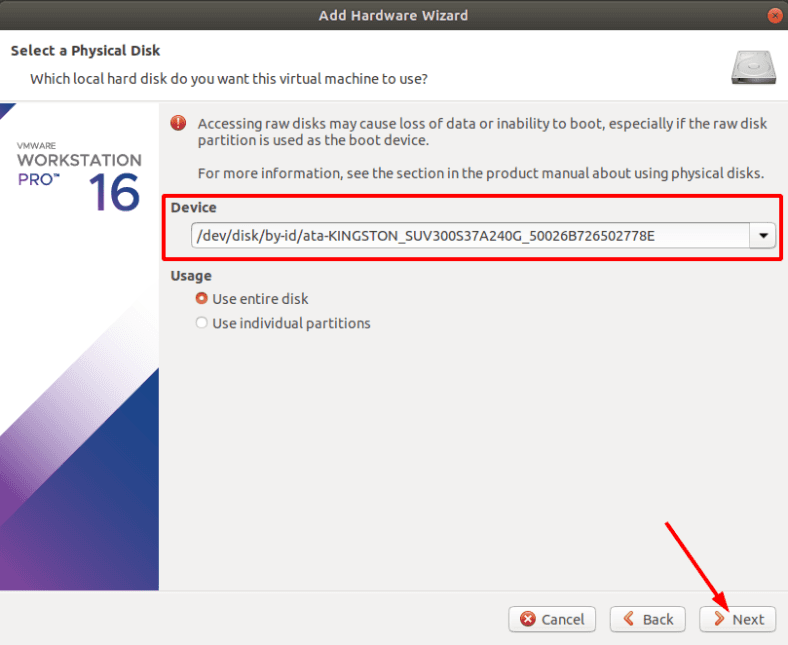
Se tiver dificuldade em identificar a unidade de que precisa, abra o "Utilitário de disco". Aqui você pode identificá-lo pelo tamanho ou pelo nome.
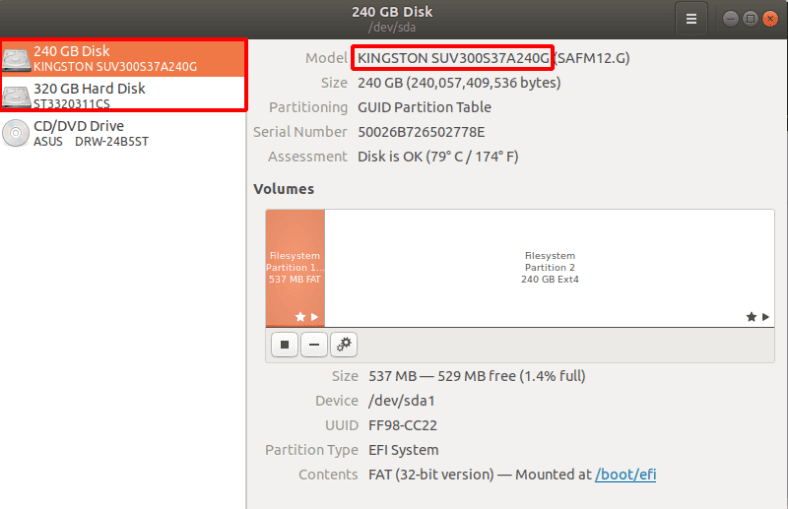
Escrevemos, clique "Seguinte", e depois "Terminar" para completar.
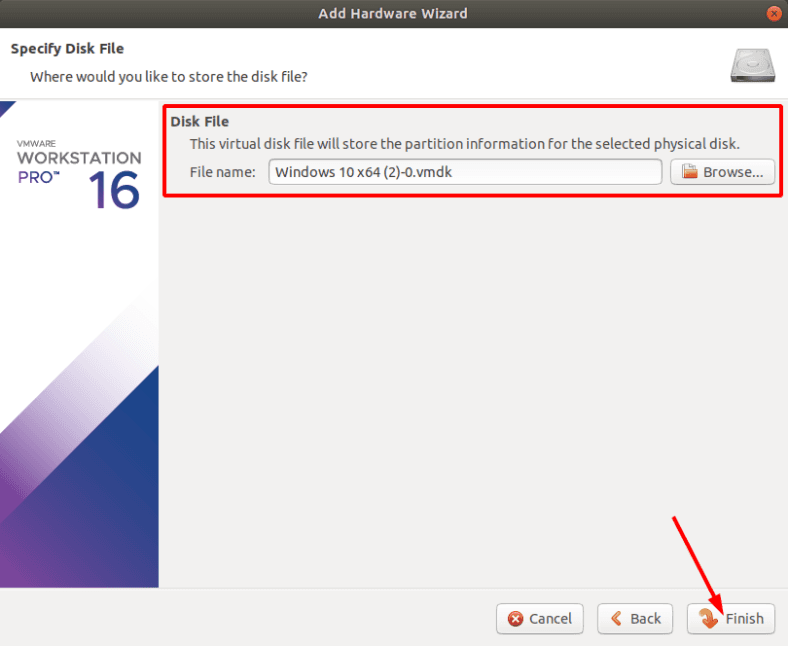
Agora iniciar a máquina virtual.
Para ligar "memorias USB", ligue-o ao computador no programa "VMware", em baixo à direita, active-o clicando no ícone do dispositivo e seleccionando "Connect to host".
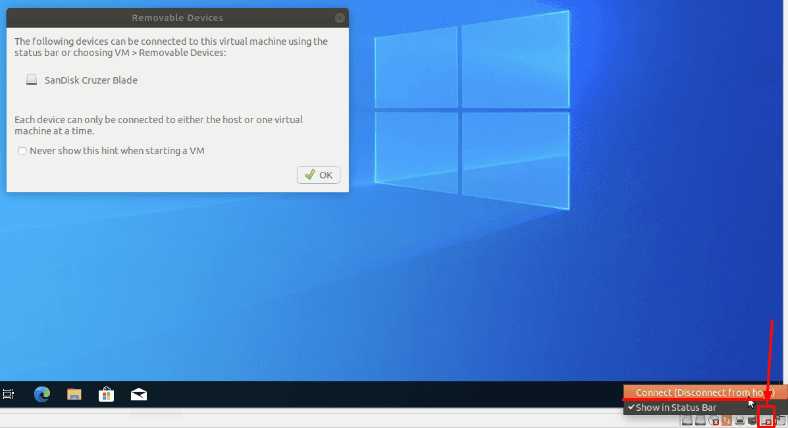
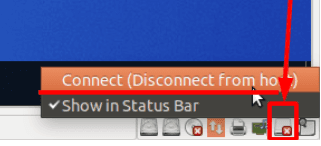
Depois disso, também aparecerá no Gestor de discos para recuperação de dados.
Etapa 4. Como recuperar dados com o disco "Linux"
Primeiro baixe o programa "Hetman Partition Recovery" do site oficial.
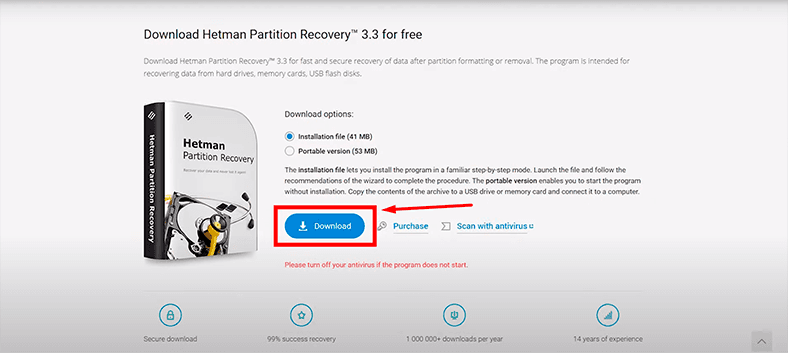
Não deve haver problemas na sua instalação numa máquina virtual, basta seguir as instruções no ecrã.
Se tudo for feito correctamente, verá o disco de que necessita no gestor de disco do programa. Agora tudo o que tem de fazer é digitalizá-lo.
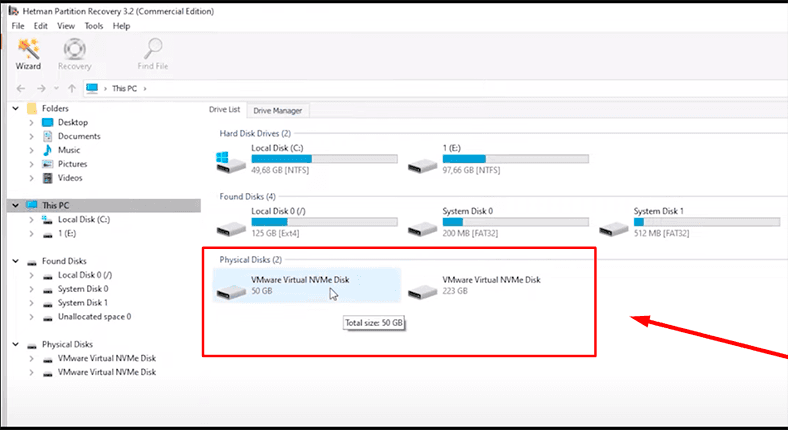
Clique com o botão direito em "Abrir".
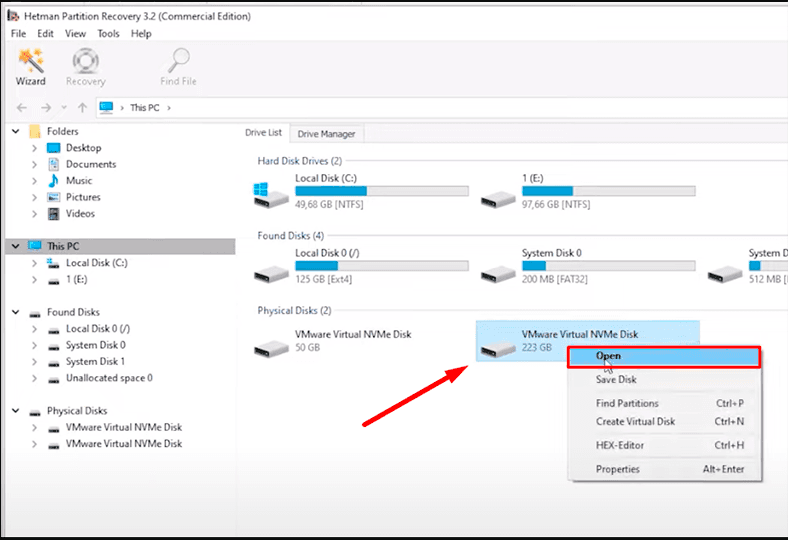
Primeiro execute uma "Verificação rápida", ela examinará o disco, exibindo as informações encontradas na parte direita da janela. Este tipo de verificação requer pouco tempo e mostra os resultados rapidamente.
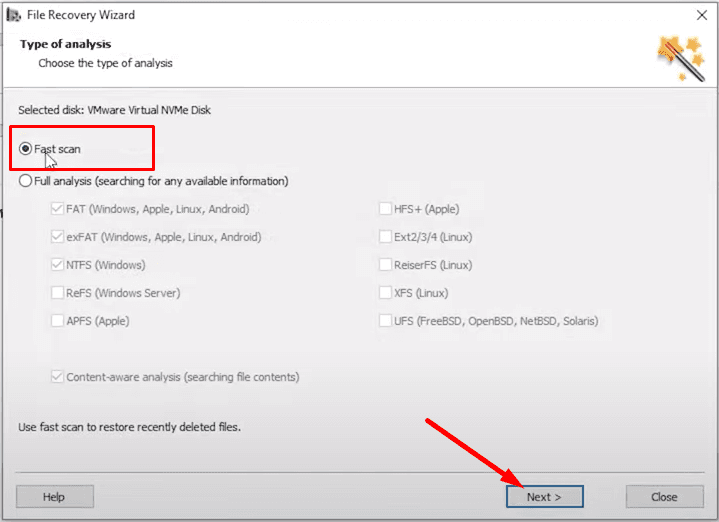
Se uma verificação rápida não retornar os arquivos e pastas de que precisa, você deve fazer uma "Verificação completa", que pode levar várias horas. "Verificação completa" pode encontrar dados após a formatação do disco ou após erros na estrutura de arquivos do sistema.
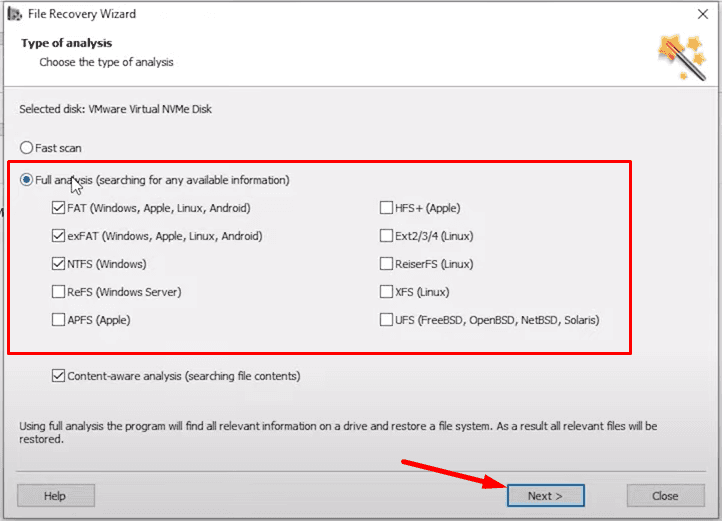
Quando a verificação for concluída, abra a pasta onde os arquivos que deseja verificar estão localizados, marque os arquivos um por um, visualize os arquivos e, se gostar do que vir, clique em «Restaurar».
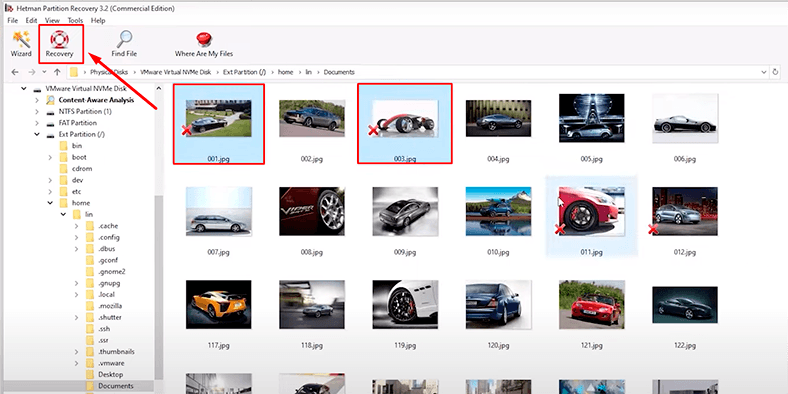
Especifique o caminho para salvar os dados perdidos e clique no botão "Restaurar".
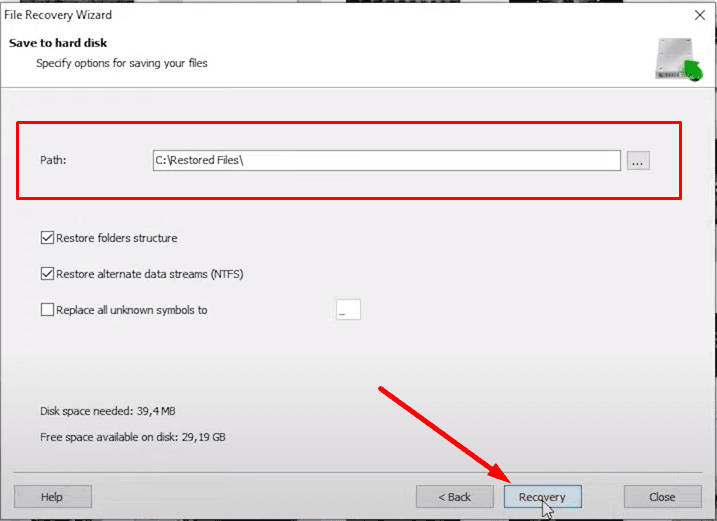
Após a conclusão do processo de recuperação, todos os arquivos estarão na pasta especificada.
"Hetman Partition Recovery" pode criar uma imagem de disco, se você realizar o processo de recuperação de dados a partir da imagem, você aumenta as chances de recuperar as informações perdidas.
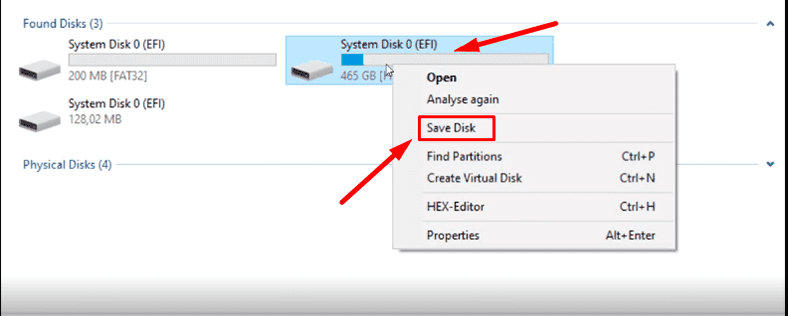
Porque quando uma partição é verificada várias vezes, alguns dados importantes são substituídos por outras informações.
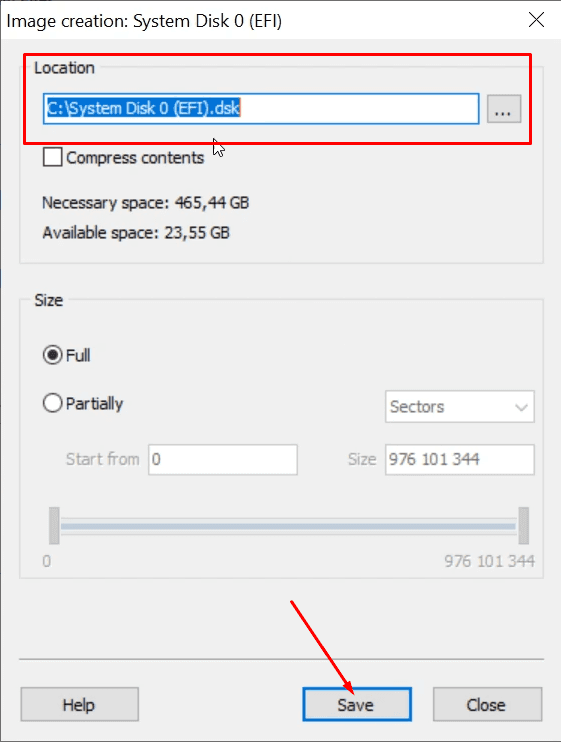
"Hetman Partition Recovery" recupera arquivos e pastas excluídos após a formatação do disco, falha do sistema operacional, erro do sistema de arquivos, ataque de vírus e outros problemas.
Com o nosso software, você pode recuperar dados de discos rígidos internos ou externos, «drives USB», «cartões de memória SD», memória interna de câmeras de fotos e vídeo.
Espero que nosso artigo tenha sido útil para você. Agora você sabe criar e configurar uma máquina virtual "VMware" no sistema operacional "Linux", conectar unidades físicas e localizar e recuperar arquivos excluídos. O processo pode parecer bastante complicado, mas no final, seguir nossas instruções fará o trabalho.








