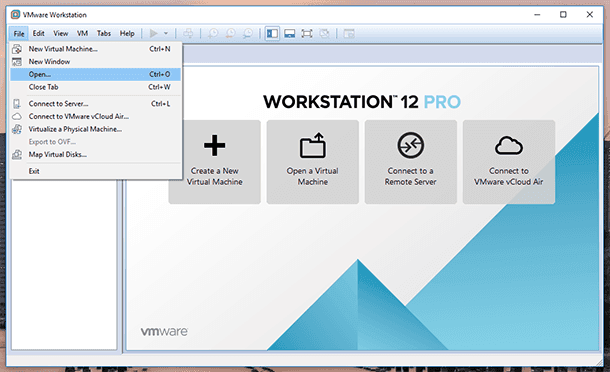كيفية إسترداد بيانات الجهاز الإفتراضي من برنامج VMWare vSphere ESXi Hypervisor بنظام ملفات VMFS
سنخبرك في هذا المقال بكيفية إسترداد البيانات من برنامج VMware ESXi Server Hypervisor ونظام ملفات VMFS.

- كيفية إنشاء جهاز إفتراضي
- كيفية أخذ لقطة في vSphere web client
- كيفية الرجوع إلى لقطة في vSphere web client
- كيفية إزالة لقطة
- كيفية إسترداد ملفات الجهاز الإفتراضي من برنامج vSphere hypervisor
- كيفية إستيراد الملفات وإسترداد إمكانية تشغيل الجهاز الإفتراضي
- كيفية إسترداد البيانات من ملف قرص إفتراضي (VHD)
- أسئلة وأجوبة
- التعليقات
سنستكشف كيفية إنشاء جهاز إفتراضي يعمل بنظام التشغيل Windows على خادم ESXi، وكيفية إدارة اللقطات، وكيفية إسترداد ملفات الجهاز الإفتراضي من قرص خادم غير قابل للتشغيل، وكيفية إستعادة إمكانية تشغيل جهاز إفتراضي، وكيفية إسترداد المعلومات من ملفات .vmdk.
برنامج VMWare ESXi هو برنامج Hypervisor يمكن تثبيته على خادم فعلي ويتيح لك تشغيل العديد من أنظمة التشغيل على كمبيوتر مضيف واحد. تعمل أنظمة التشغيل هذه بشكل منفصل عن بعضها البعض ولكنها قد تتفاعل مع أجهزة الكمبيوتر الأخرى عبر الشبكة.

How to Recover Virtual Machine Data from VMWare vSphere ESXi Hypervisor with VMFS File System
كيفية إنشاء جهاز إفتراضي
بالنسبة للمبتدئين، دعنا نستكشف كيفية إنشاء جهاز إفتراضي. على جهاز العميل، إفتح متصفحًا وإكتب عنوان IP الخاص بالخادم. في صفحة تسجيل الدخول، أدخل معلومات تسجيل الدخول وكلمة المرور الخاصة بالمسؤول.

إفتح المتصفح وإنتقل إلى علامة التبويب “الأجهزة الإفتراضية”. في النافذة اليمنى، إنقر فوق “إنشاء/تسجيل VM”. في النافذة التي ستفتح، إختر “إنشاء جهاز إفتراضي جديد”.
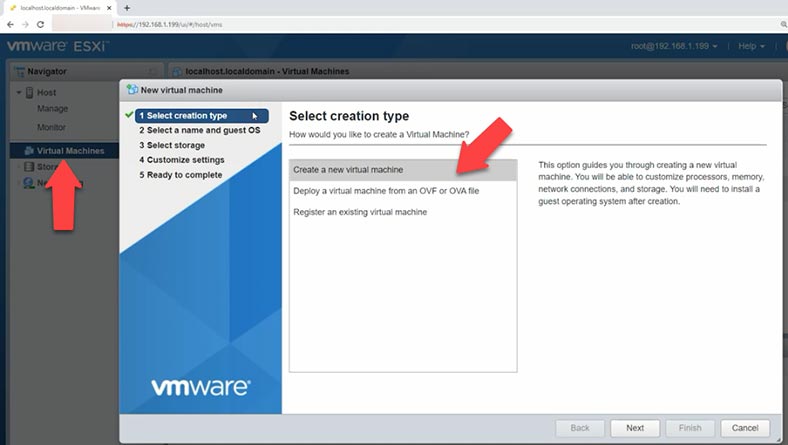
ثم إكتب إسم الجهاز الإفتراضي، وقم بتحديد عائلة نظام التشغيل الخاص به وإصداره.
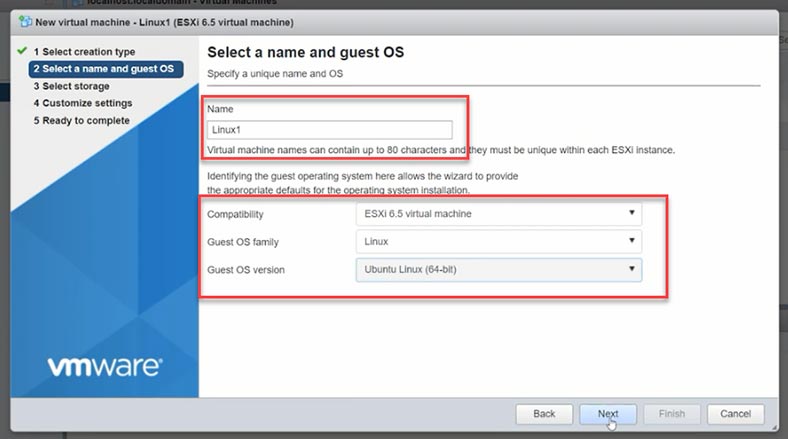
بعد ذلك، إختر التخزين لملفات الجهاز الإفتراضي.
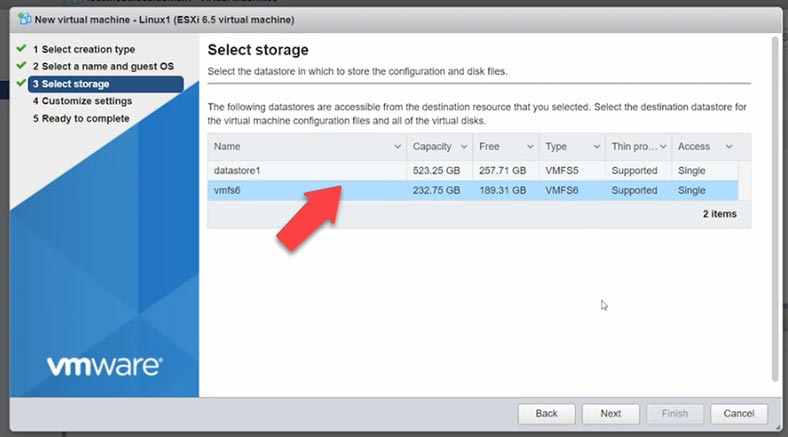
أثناء ضبط المعلمات، قم بتحديد عدد المعالجات ومقدار ذاكرة الوصول العشوائي التي سيتم تخصيصها للجهاز الإفتراضي. أيضًا، لا تنس تخصيص بعض مساحة القرص.
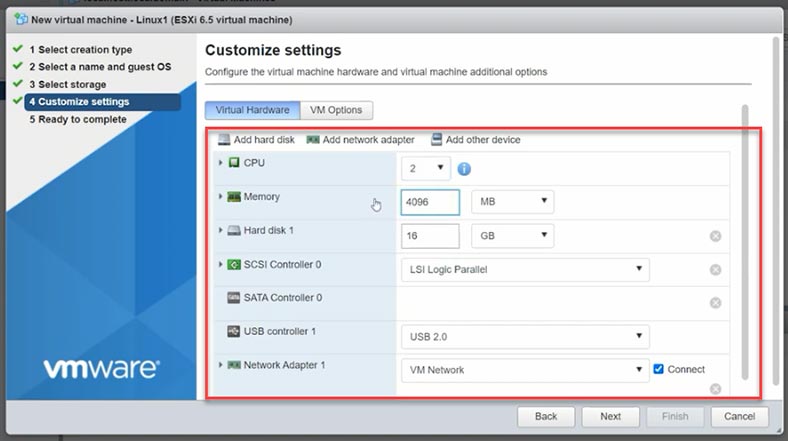
إنقر فوق “إضافة جهاز آخر” وقم بتحديد محرك الأقراص المضغوطة/أقراص DVD. قم بتحديد نوع القرص الخاص به – Datastore ISO File، وقم بإعطاء المسار إلى ملف ISO الخاص بنظام التشغيل.
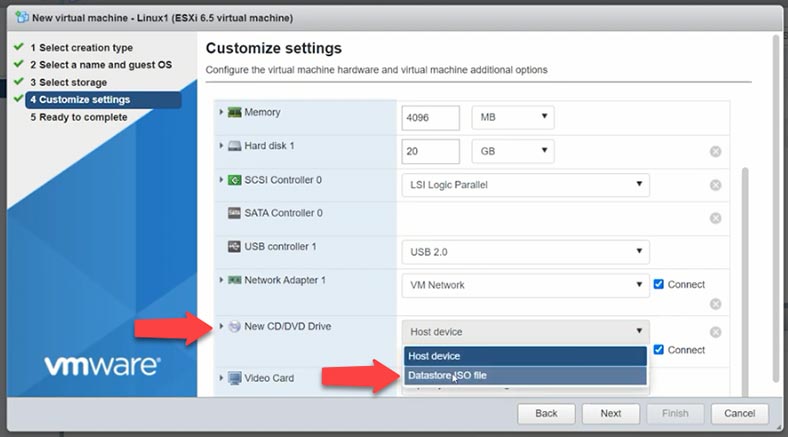
إذا لم يكن هناك مثل هذه الصورة على الخادم الخاص بك، ثم في الجزء العلوي من النافذة التي ستفتح، إنقر فوق “تحميل” وقم بتحديد المسار إلى صورة ISO التي تم تنزيلها مسبقًا لنظام التشغيل والمخزنة على جهاز العميل، ثم إنقر فوق “إفتح” وإنتظر حتى يكتمل التحميل. بعد ذلك، قم بتمييزه وإنقر على “تحديد” – “التالي” – ثم “إنهاء”.
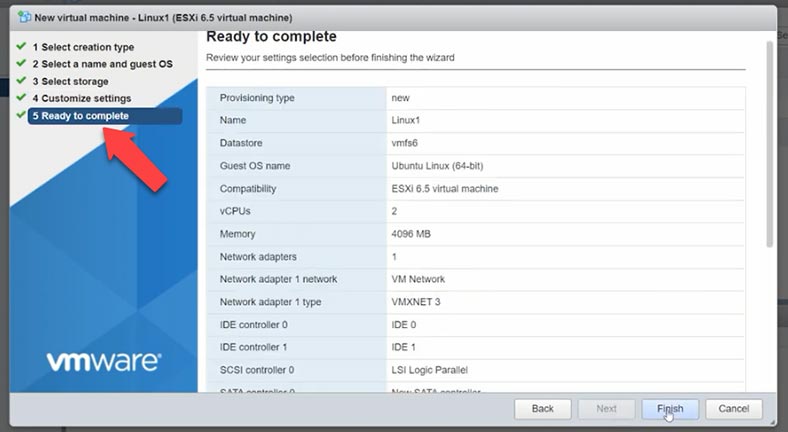
الشيء الوحيد المتبقي هو بدء تشغيله وتثبيت نظام التشغيل. قم بتحديد الجهاز الإفتراضي وإنقر على “تشغيل”. العملية الفعلية لتثبيت نظام التشغيل على جهاز إفتراضي هي نفسها كما لو كنت تقوم بتثبيته على جهاز الكمبيوتر الخاص بك، لذلك ما عليك سوى إتباع إرشادات المثبت.
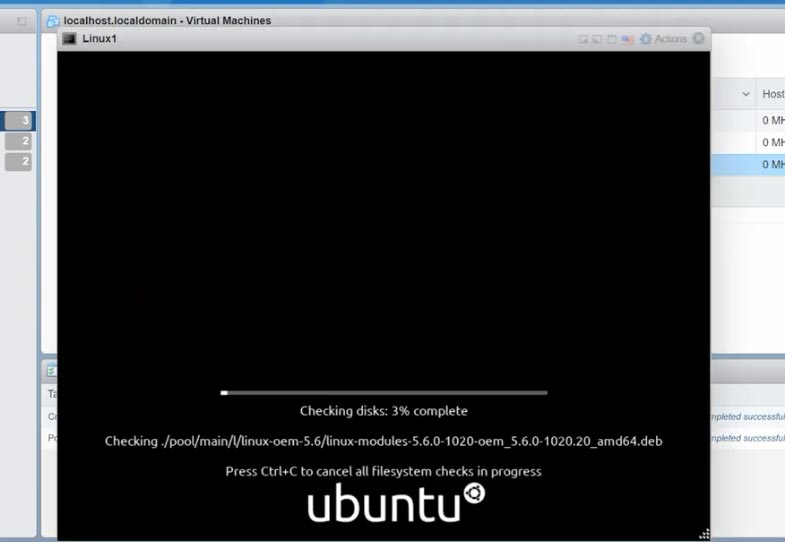
عند إنتهاء عملية التثبيت، سيكون الجهاز الإفتراضي جاهزًا للإستخدام.
كيفية أخذ لقطة في vSphere web client
يتيح لك vSphere hypervisor إلتقاط لقطات لجهازك الإفتراضي. تلتقط اللقطة حالة وبيانات جهاز إفتراضي في الوقت المحدد عند إلتقاط اللقطة. يمكن أن تساعدك اللقطات على التراجع عن نظام التشغيل عندما يتم حذف الملفات عن طريق الخطأ، أو عندما تريد العودة إلى الإعدادات السابقة.
لأخذ لقطة، قم بتحديد جهاز إفتراضي تم إيقاف تشغيله، قم بتحديد “لقطة” – “أخذ لقطة”. حدد إسمًا وإنقر على “أخذ لقطة”.
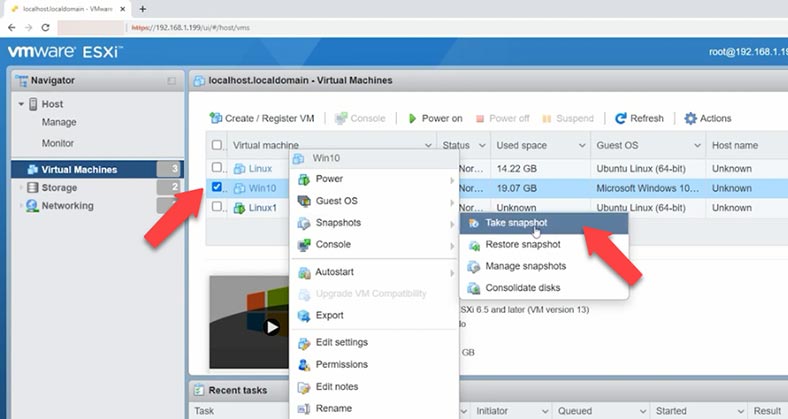
الآن بعد أن حصلت على اللقطة، يمكنك إعادة نظام التشغيل إلى تلك اللقطة في أي وقت.
كيفية الرجوع إلى لقطة في vSphere web client
عندما تعود إلى لقطة، سيتم إسترداد جميع الإعدادات أو التغييرات أو الأقراص التي تمت إضافتها بعد إلتقاط اللقطة إلى حالتها السابقة.
إذا كنت بحاجة إلى القيام بذلك، فأنقر بزر الماوس الأيمن على الجهاز الإفتراضي – “لقطة” – “إسترداد لقطة”.
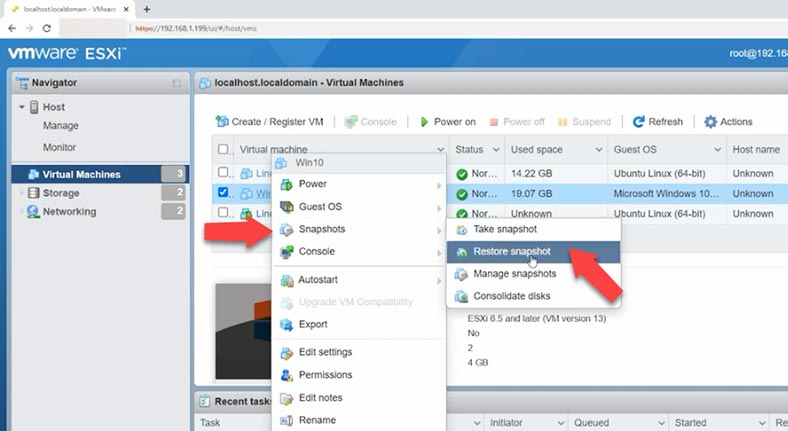
سترى تحذيرًا يفيد بأن الحالة الحالية للجهاز الإفتراضي ستفقد ما لم تحفظها في لقطة. انقر فوق “إسترداد” لتأكيد قرارك.
كيفية إزالة لقطة
في مدير اللقطات، يمكنك دائمًا إزالة أي لقطة إلتقطتها سابقا. قم بتحديد اللقطة التي تريد حذفها، إنقر فوق “حذف لقطة” ثم إنقر فوق “إزالة” للتأكيد.
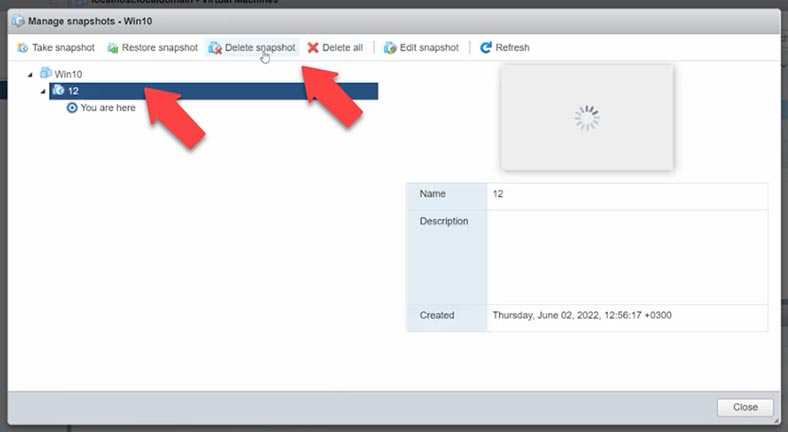
في قسم الإدارة، يمكنك إختيار إزالة لقطة واحدة، أو إزالتها جميعًا من خلال النقر على “حذف جميع اللقطات”.
كيفية إسترداد ملفات الجهاز الإفتراضي من برنامج vSphere hypervisor
إذا قمت بإزالة لقطة خاطئة أو ملفات جهاز إفتراضي عن طريق الخطأ، أو إذا تعطل خادمك أو فقدت الوصول إلى جهازك الإفتراضي – فلا داعي للقلق، ولكن قم بإستخدام أداة إسترداد البيانات المتخصصة – Hetman Partition Recovery.
كما نعلم، يتم تخزين ملفات الأجهزة الإفتراضية التي يديرها ESXi hypervisor على القرص، في مجلدات بها نظام ملفات VMFS. أكبر مشكلة هي أنه عندما يتعطل مضيف ESXi، لا توجد طريقة لإسترداد المعلومات المخزنة على أقراصه – إلا إذا كنت تستخدم بعض البرامج المتخصصة. الأمر هو أن أنظمة تشغيل Windows و Linux الكلاسيكية لا يمكنها التعرف على وحدات التخزين أو الأقسام بإستخدام نظام ملفات VMFS. ومع ذلك، يوفر برنامج Hetman Partition Recovery دعمًا كاملاً لنظام ملفات VMFS بما في ذلك أحدث إصدار له، كما أنه يدعم ملفات لقطة SEsparse أيضًا.
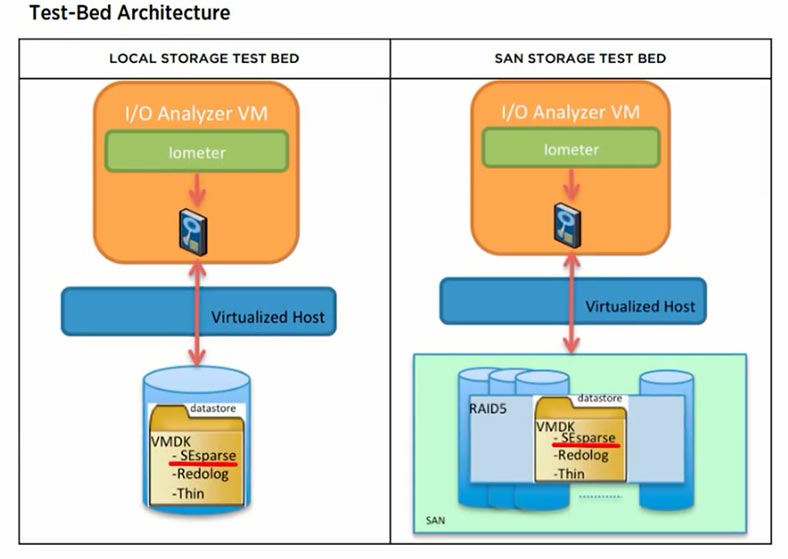
SEsparse هو تنسيق قرص إفتراضي جديد مشابه لـ VMFSsparse، ولكن مع بعض التحسينات والميزات الجديدة. أحد الإختلافات بين SEsparse و VMFSsparse هو أن SEsparse يستخدم كتل 4 كيلوبايت على عكس كتل 512 بايت في VMFSsparse. في النهاية، يدعم الملفات حتى 2 تيرابايت بفضل بنية 64 بت.
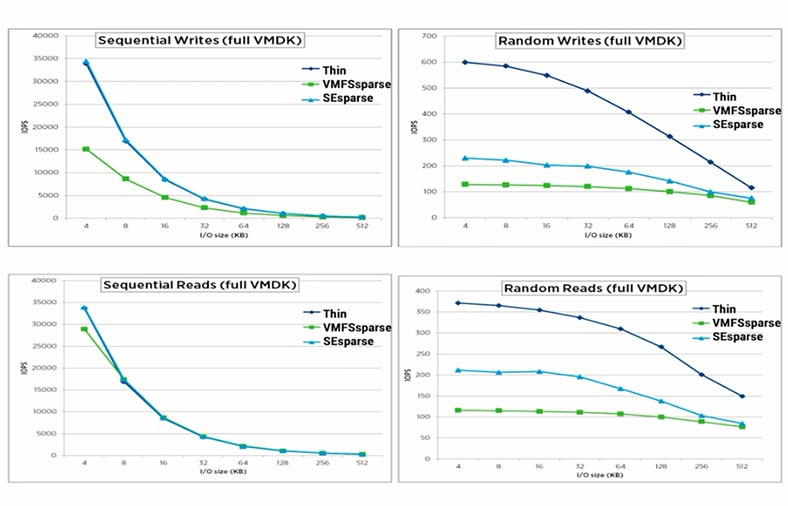
في أغلب الأحيان، يتم تخزين الأجهزة الإفتراضية على نظام RAID، وحتى مع الموثوقية المعروفة لمصفوفات الأقراص، لا يمكننا إستبعاد فرص إنهيارها. لإعادة إنشاء نظام RAID تالف داخل الخادم المعطل وإستعادة ملفات الجهاز الإفتراضي، إستخدم Hetman RAID Recovery.
أخرج الأقراص من الخادم وقم بتوصيلها بجهاز كمبيوتر يعمل بنظام Windows. قم بتنزيل البرنامج وتثبيته وتشغيله. سيقوم Hetman RAID Recovery تلقائيًا بإعادة بناء نظام RAID التالف بإستخدام الأقراص المتاحة. كل ما عليك فعله هو فحصه وإسترداد الملفات التي تحتاجها. في حالتنا، يتم تخزين الأجهزة الإفتراضية على قرص واحد بدون RAID.
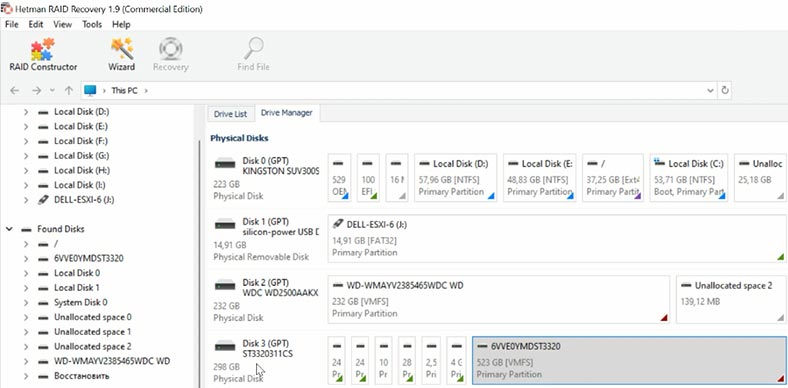
إنقر بزر الماوس الأيمن على القرص وإختر نوع الفحص لبدء البحث عن الملفات. سيقوم “الفحص السريع” بفحصه في بضع ثوانٍ وعرض الملفات. إذا فشل البرنامج في العثور على الملفات المفقودة بإستخدام “الفحص السريع”، فإنتقل إلى “الفحص الكامل”، وقم بتحديد نظام الملفات وإبدأ البحث. في المواقف الأكثر تعقيدًا، يمكنك العثور على الملفات من خلال توقيعاتها؛ لجعل البرنامج يقوم بذلك، حدد المربع للفحص الإدراكي للمحتوى. في حالتنا، سيكون “الفحص السريع” كافيًا.
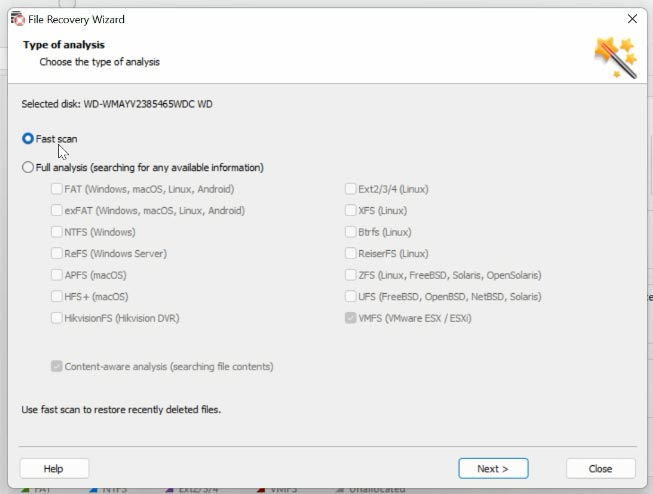
بعد ذلك، إنتقل إلى الدليل حيث تم تخزين ملفات القرص الصلب الإفتراضي. بشكل قياسي، توجد هنا: إسم وحدة التخزين \ إسم الجهاز الإفتراضي
إبحث عن الملفات التي تحمل إسم جهازك الإفتراضي والملحق .vmdk؛ سيكون لملفات اللقطة صيغة sesparse.vmdk، ويمكن تمييز ملفات الإعدادات بالملحق .vmx. لتجنب أي مشاكل في إستيراد الملفات في المستقبل، من الأفضل إسترداد مجلد الجهاز الإفتراضي بالكامل.
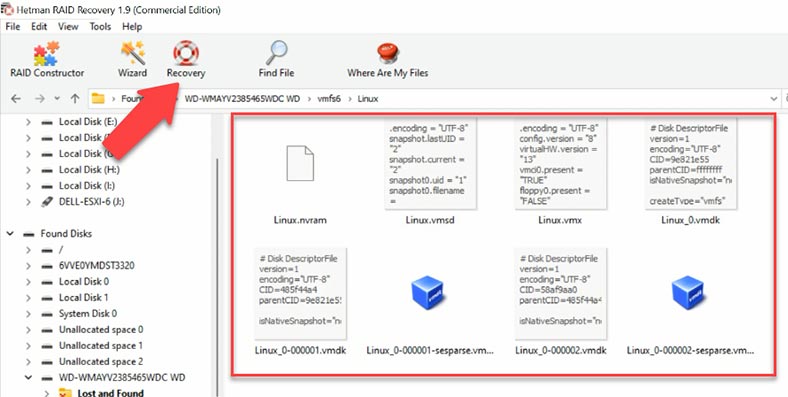
حدد الملفات التي تريد إستردادها، وإنقر فوق “إسترداد”، وحدد المكان الذي تريد حفظها فيه، ثم إنقر فوق “إسترداد” مرة أخرى. عند إنتهاء العملية بأكملها، ستجد الملفات المستردة في المجلد الذي إخترته مسبقا.
كيفية إستيراد الملفات وإسترداد إمكانية تشغيل الجهاز الإفتراضي
الآن، إذا كنت بحاجة إلى إسترداد إمكانية تشغيل الجهاز الإفتراضي، فيجب تحميل الملفات المستردة إلى الخادم وتسجيلها في عميل الويب vSphere web client.
1. الطريقة الأولى
للقيام بذلك، قم بتفعيل وصول SSH إلى الخادم والإتصال به عن طريق SFTP. إنسخ ملفات الجهاز الإفتراضي إلى الخادم – وفي هذا المجلد المحدد:
/vmfs/volumes/628193bd-b8c5e55a-48d0-3cd92b5c9306
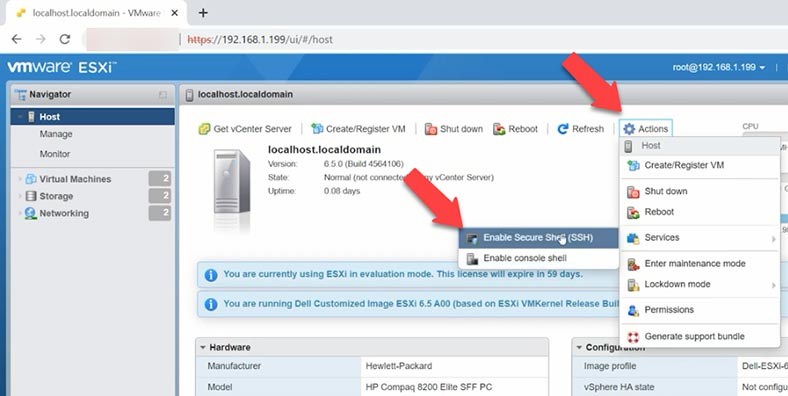
ثم إفتح عميل الويب، وإنقر على "المضيف" - "إنشاء أو تسجيل جهاز إفتراضي"، وإفتح الخيار الأخير - "تسجيل جهاز إفتراضي موجود".
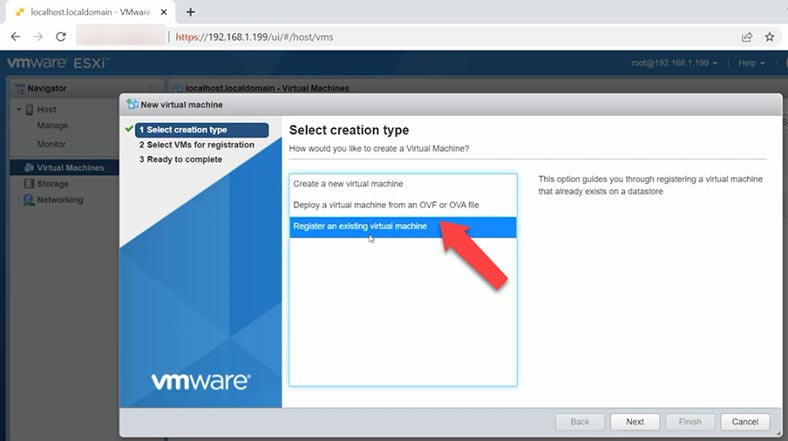
بعد ذلك، قم بتحديد المجلد الذي يحتوي على ملفات الجهاز الإفتراضي المستردة عن طريق إختيار "حدد جهازًا إفتراضيا واحدًا أو أكثر، أو مخزن بيانات أو دليل". حدد - التالي - إنهاء.
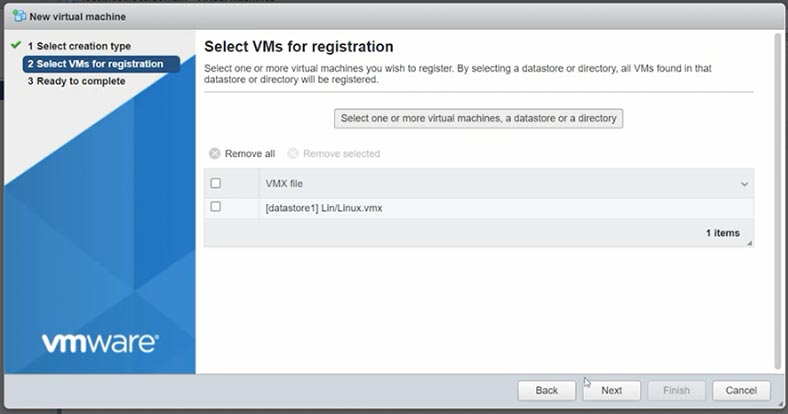
سيقوم البرنامج بتحميل الملفات وسيظهر الجهاز الإفتراضي في هذه القائمة. يمكنك الآن بدء تشغيله والوصول إلى الملفات التي تحتاجها.
2. الطريقة الثانية
إذا جربت الطريقة الأولى، وبدأ الجهاز الإفتراضي بخطأ، فجرب طريقة أخرى بدلاً من ذلك. قم بإنشاء جهاز إفتراضي جديد، وأثناء ضبط إعدادات أجهزته، قم بإزالة القرص الصلب. بعد ذلك، إنقر فوق "إضافة قرص صلب"، وإختر الخيار الثاني "القرص الصلب الحالي".
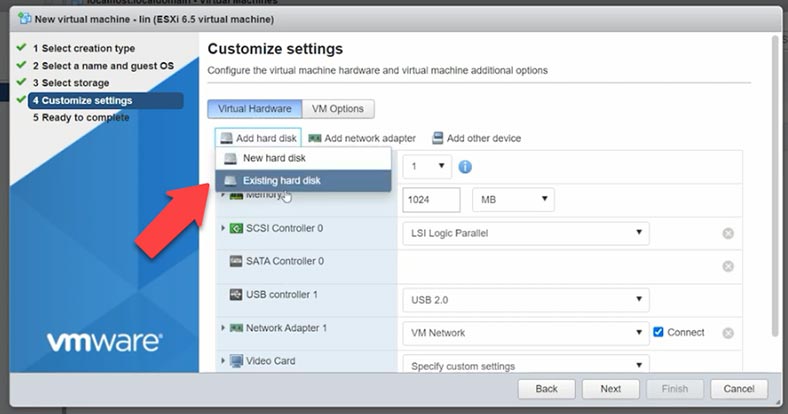
أعط المسار للمجلد الذي يحتوي على ملفات الجهاز الإفتراضي - .vmdk - حدد ثم التالي وإنهاء.
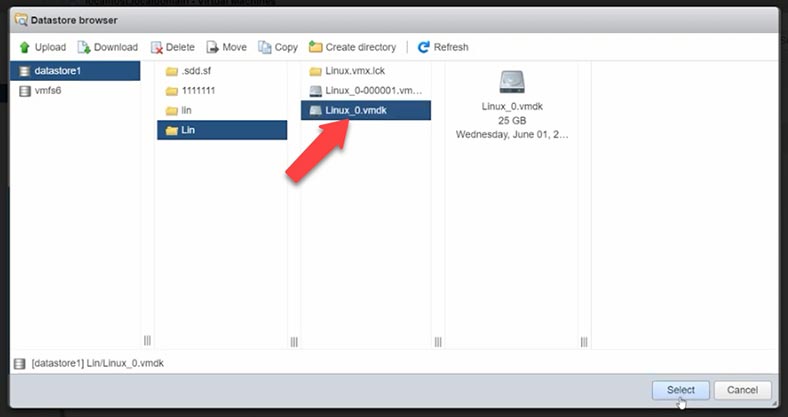
حاول الآن تشغيل الجهاز الإفتراضي ومعرفة ما إذا كانت هناك أي أخطاء. في بعض الأحيان تساعد هذه الطريقة في حل مشكلة التمهيد.
كيفية إسترداد البيانات من ملف قرص إفتراضي (VHD)
إذا حاولت تشغيل جهاز إفتراضي وواجهت خطأ بسبب تلف في الملفات، أو إذا قمت بإزالة بعض المعلومات عن طريق الخطأ أثناء العمل مع الجهاز الإفتراضي - فلا تقلق: بإستخدام برنامج Hetman Partition Recovery، ستعود جميع البيانات المفقودة.
يدعم برنامجنا إسترداد البيانات من الأقراص الصلبة الإفتراضية الديناميكية و ذات الحجم الثابت، ونقاط الإسترداد ولقطات نظام التشغيل.
يتيح لك برنامج Hetman Partition Recovery إسترداد ملفات الجهاز الإفتراضي - VMDK - وأي بيانات تمت إزالتها من أقراص VMDK. أيضًا، يمكنه إسترداد ملفات البيانات من الأقراص الصلبة الإفتراضية المهيأة، ولا يهم ما إذا كان القرص المستخدم ديناميكيًا أم ثابت الحجم.
| صيغة القرص المدعومة من Hetman Partition Recovery | الوصف |
|---|---|
| VDI | صيغة قرص Oracle VirtualBox |
| VMDK | صيغة قرص VMware Player/Workstation |
| VHD, VHDX | صيغة قرص Microsoft Hyper-V |
| HDD | صيغة قرص Parallels Desktop |
| QED | صيغة لـ QEMU/KVM |
| QCOW | صيغة لـ QEMU |
| يدعم أيضًا الأقراص الخاصة بالهيبرفورسرز التالية | VMware ESXi, OpenStack, KVM, LCX, Proxmox VE, Red Hat Enterprise Virtualization (RHEV), Hyper-V, XEN, Citrix Hypervisor |
بعد إسترداد ملفات .VMDK أو نسخها إلى الكمبيوتر، تحتاج إلى تحميلها على برنامجنا.
في النافذة الرئيسية، إفتح علامة التبويب "الأدوات" وإختر "تركيب القرص". هناك طريقتان لتثبيته: إختر صورة قرص RAW إذا لزم الأمر، أو إختر الأجهزة الإفتراضة. يعرض العنصر الثاني قائمة الملفات والأدوات التي يدعمها برنامجنا.
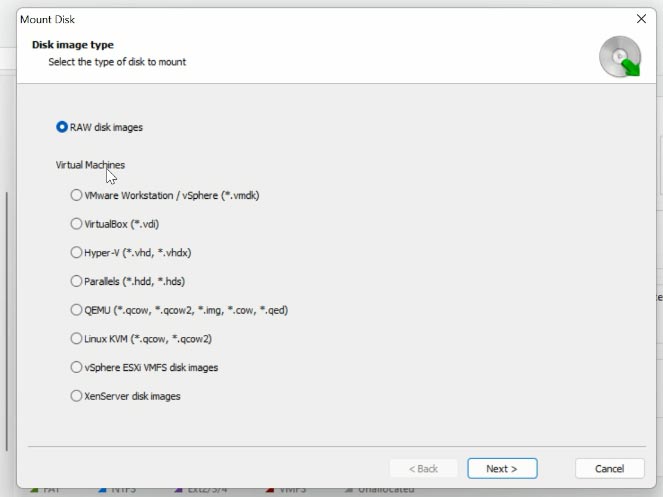
تحقق من نوع الصورة المطلوبة، أعط المسار للمجلد الذي يحتوي على ملفات القرص الصلب الإفتراضي، وإنقر فوق "إفتح". سيقوم البرنامج بتحميل وعرض جميع ملفات القرص الإفتراضي واللقطات الموجودة في هذا المجلد. بالإضافة إلى الأقراص الرئيسية، توجد أيضًا ملفات نقطة إسترداد ولقطات من الجهاز الإفتراضي. سيتم تمييز ملف القرص الإفتراضي المستخدم حاليًا بواسطة الجهاز الإفتراضي على أنه "نشط". الملفات الأخرى هي لقطات ونقاط إسترداد، وبإستخدام تاريخ إنشائها، يمكنك تحديد الملف الذي تريد إسترداده.
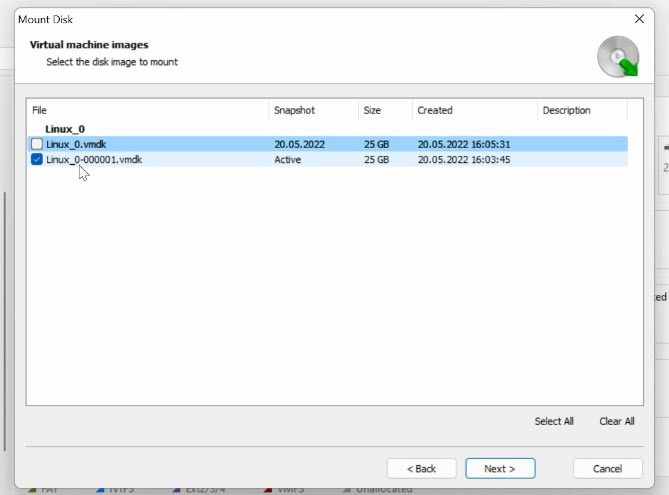
حدد المربع بجوار القرص المطلوب، وإنقر فوق التالي. سيظهر في قسم إدارة الأقراص على الفور. انقر بزر الماوس الأيمن على القرص وإختر "إفتح". قم بتحديد نوع الفحص، وإختر "الفحص السريع" للمبتدئين. إذا تعذر على "الفحص السريع" العثور على الملفات المطلوبة، فإنتقل إلى "الفحص الكامل". إنقر بزر الماوس الأيمن على القرص - "الفحص مرة أخرى" - "الفحص الكامل" - وحدد نظام الملفات لهذا القرص.
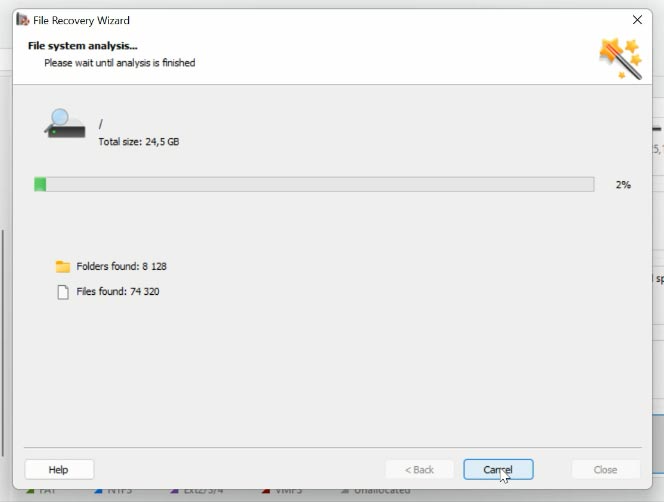
ثم إنتقل إلى المجلد الذي تم تخزين الملفات فيه، وإبحث عن الملفات التي تريد إستردادها، وحددها وإنقر فوق "إسترداد"، وحدد القرص والمجلد حيث تريد حفظها، ثم إنقر فوق "إسترداد" مرة أخرى.
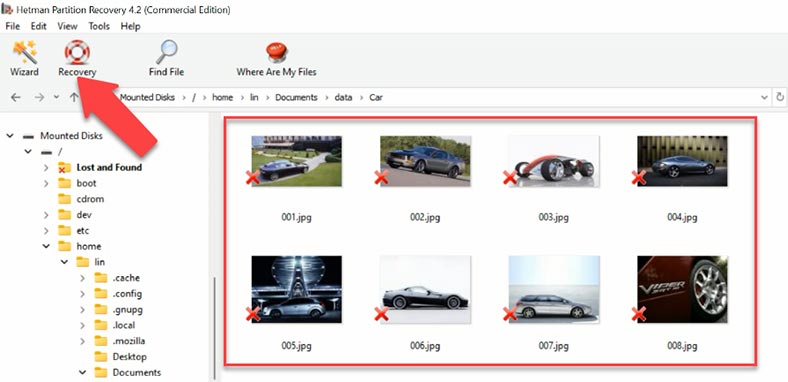

⬆️ Top Tools to Recover Data from VMFS, ESXi, vSphere Hypervisor Virtual Disks