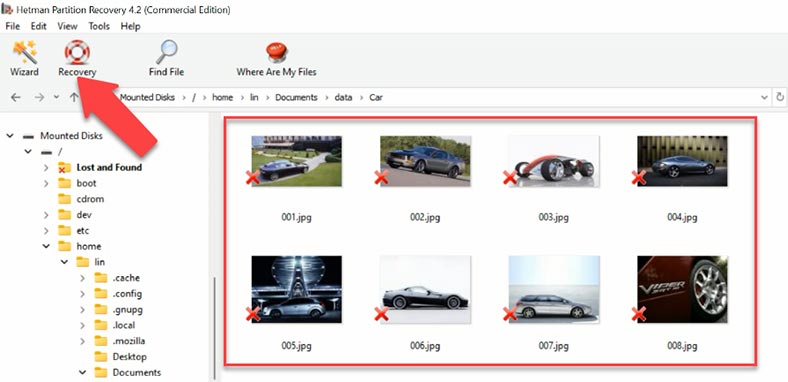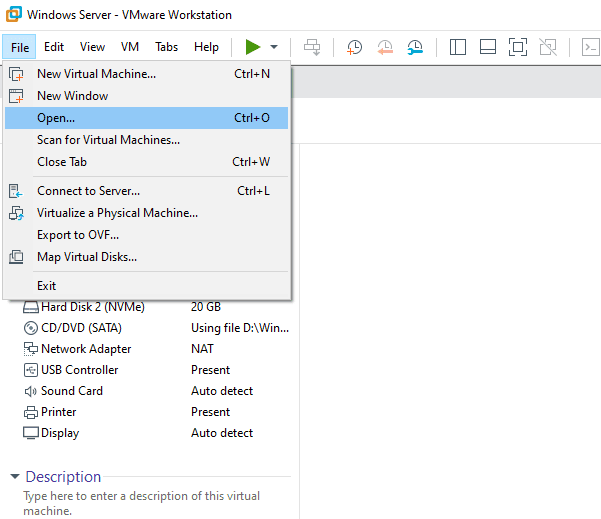Jak odzyskać dane maszyny wirtualnej z systemu plików VMFS VMWare vSphere hypervisor ESXi
W tym artykule pokażemy, jak odzyskać dane z hiperwizora VMware ESXi Server i VMFS.

- Jak stworzyć maszynę wirtualną
- Jak zrobić migawkę w vSphere Web Client
- Jak przywrócić migawkę w vSphere Web Client
- Jak usunąć migawkę
- Jak przywrócić pliki maszyny wirtualnej z hipernadzorcy Vsphere
- Jak importować pliki, przywracać wydajność maszyny wirtualnej
- Jak odzyskać dane z pliku VHD
- Pytania i odpowiedzi
- Komentarze
Przyjrzymy się, jak utworzyć maszynę wirtualną Windows na serwerze ESXi, proces zarządzania migawkami, jak przywrócić pliki maszyny wirtualnej z dysku niedziałającego serwera, jak przywrócić maszynę wirtualną i jak odzyskać informacje z plików vmdk.
ESXi to hipernadzorca, oprogramowanie instalowane na fizycznym serwerze i umożliwiające uruchamianie wielu systemów operacyjnych na jednym komputerze hosta. Te systemy operacyjne działają niezależnie od siebie, ale mogą komunikować się z innymi komputerami przez sieć.

Jak odzyskać dane z partycji VMFS w maszynie wirtualnej VMware vSphere ESXi

Jak przywrócić dane maszyny wirtualnej z systemu plików VMFS VMWare vSphere hypervisor ESXi
Jak stworzyć maszynę wirtualną
Najpierw przyjrzyjmy się, jak utworzyć maszynę wirtualną. W tym celu uruchomcie przeglądarkę na komputerze klienckim i wprowadźcie adres IP serwera. Na stronie logowania wprowadź swoją nazwę użytkownika i hasło administratora.

Następnie otwórzcie nawigator, przejdźcie do karty maszyn wirtualnych. W oknie po prawej stronie kliknijcie Utwórz/Zarejestruj VM. W oknie, które się otworzy, wybierz element – utwórz nową maszynę wirtualną.
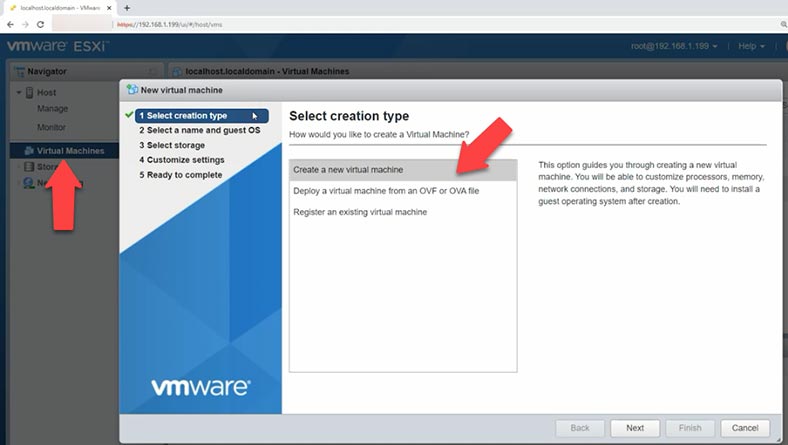
Następnie określcie nazwę maszyny wirtualnej, określcie rodzinę i wersję systemu operacyjnego.
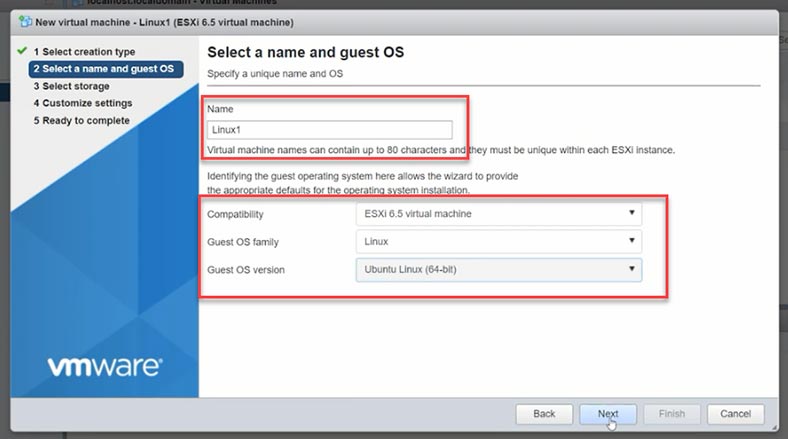
Następnie wybierzcie magazyn, w którym będą znajdować się pliki maszyny.
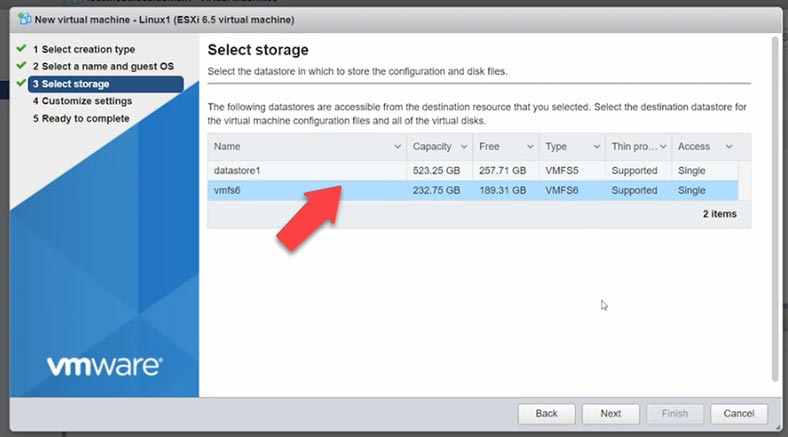
Na etapie ustawiania parametrów określcie liczbę procesorów, ilość pamięci RAM, która zostanie przydzielona dla maszyny wirtualnej. Następnie określcie ilość miejsca na dysku.
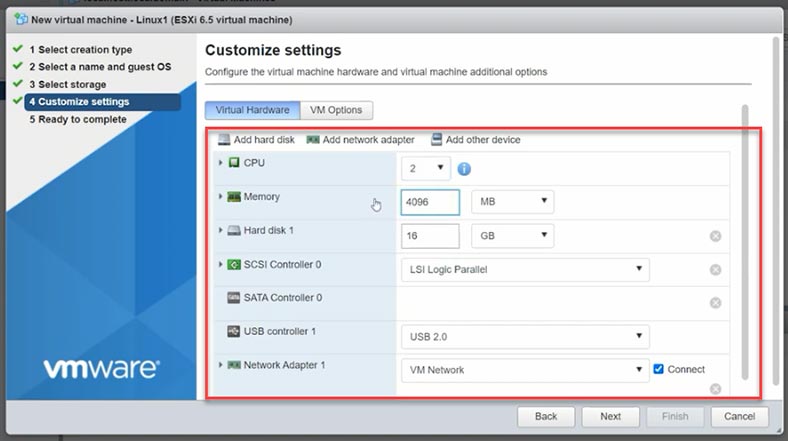
Kliknijcie przycisk, aby dodać nowe urządzenie, wybierzcie – Napęd CD / DVD. Wybierzcie dla niego typ dysku — plik ISO Datastore i określcie ścieżkę do pliku ISO systemu operacyjnego.
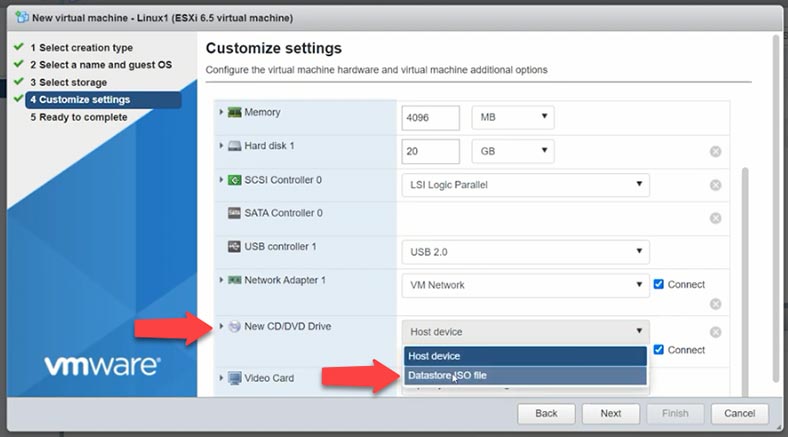
Jeśli nie macie obrazu na serwerze, w oknie, które się otworzy, u góry kliknijcie „Prześlij” i określcie ścieżkę do wcześniej pobranego obrazu ISO systemu operacyjnego na komputerze klienckim, a następnie kliknijcie „Otwórz”, poczekajcie na zakończenie pobierania. Następnie zaznaczcie go i naciśnijcie -Wybierz, a następnie Zakończ, aby zakończyć.
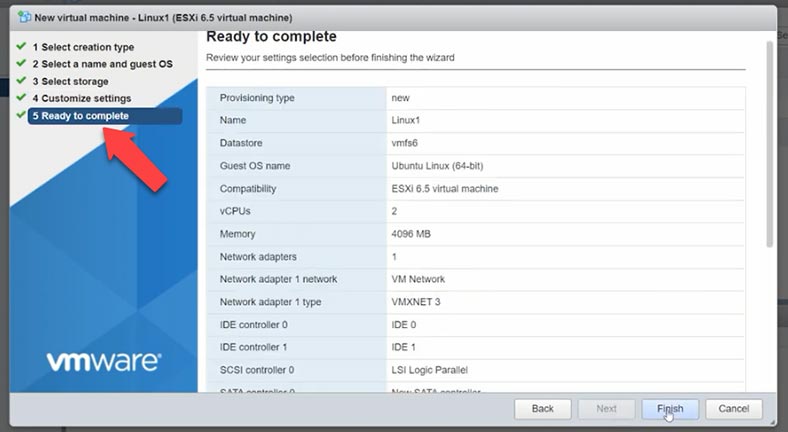
Teraz pozostaje go uruchomić i zainstalować system operacyjny. Wybierzcie maszynę wirtualną i kliknijcie „Włącz”. Proces instalacji systemu operacyjnego na maszynie wirtualnej nie różni się od zwykłej instalacji, wystarczy postępować zgodnie z instrukcjami instalatora.
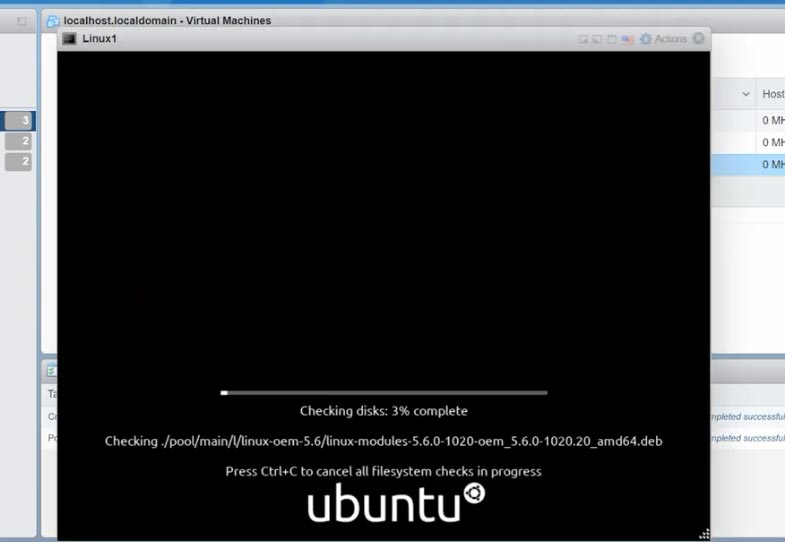
Po instalacji maszyna będzie gotowa do pracy.
Jak zrobić migawkę w vSphere Web Client
Hyperwizor vSphere umożliwia wykonywanie migawek stanu maszyny wirtualnej. Migawka to migawka stanu maszyny w określonym momencie. Te migawki pomogą przywrócić system, jeśli przypadkowo usuniecie pliki lub przywrócicie poprzednie ustawienia.
Aby zrobić zrzut, przy wyłączonym komputerze, kliknijcie prawym przyciskiem myszy, wybierzcie z listy – Migawka – Zrób zrzut. Podaj nazwę i kliknijcie – Zrób zrzut.
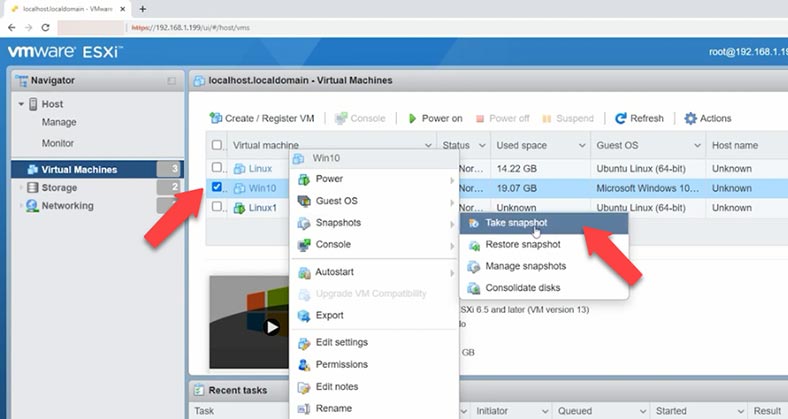
Teraz możecie przywrócić system do tego zrzutu w dowolnym momencie.
Jak przywrócić migawkę w vSphere Web Client
Kiedy powrócicie do zrzutu, wszystkie ustawienia, zmiany i dyski dodane po zrzucie powrócą do poprzedniego stanu.
Aby powrócić, kliknijcie prawym przyciskiem myszy maszynę wirtualną i wybierzcie – Migawka – Przywróć migawkę.
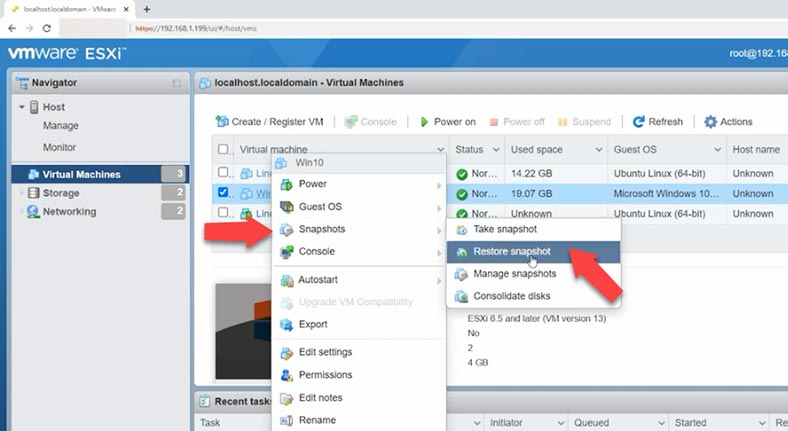
Zostanie wyświetlone okno ostrzeżenia, że bieżący stan maszyny wirtualnej zostanie utracony, jeśli nie zostanie zapisany w migawce. Aby potwierdzić, kliknijcie – Przywróć.
Jak usunąć migawkę
W Menedżerze migawek możecie usunąć dowolny wcześniej utworzony. Wybierzcie migawkę, którą chcecie usunąć i kliknijcie przycisk – Usuń wybraną migawkę i Usuń, aby potwierdzić.
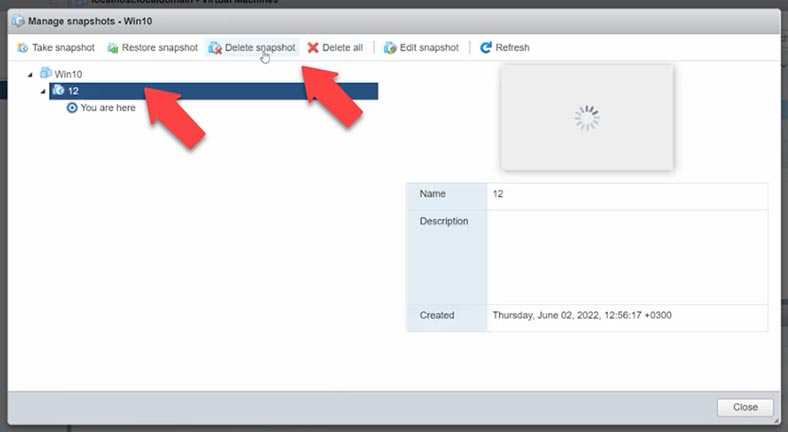
Tutaj możecie usunąć zarówno jedną migawkę, jak i wszystkie naraz – Usuń wszystkie migawki.
Jak przywrócić pliki maszyny wirtualnej z hipernadzorcy Vsphere
Jeśli przypadkowo usunęłyście niewłaściwą migawkę lub pliki maszyny wirtualnej, serwer uległ awarii lub z jakiegoś powodu utraciłyście dostęp do maszyny wirtualnej, użyjcie oprogramowania Hetman Partition Recovery.
Jak wiecie, pliki maszyn wirtualnych hiperwizora ESXi są przechowywane na dysku w partycjach z systemem plików VMFS. Główny problem polega na tym, że w przypadku awarii hosta ESXI nie można uzyskać informacji, które pozostają na dyskach bez dodatkowego oprogramowania. Faktem jest, że klasyczne systemy operacyjne Windows i Linux domyślnie nie definiują partycji z systemem plików VMFS. Hetman Partition Recovery w pełni obsługuje system plików VMFS, w tym jego najnowszą wersję, a także pliki migawek – SEsparse.
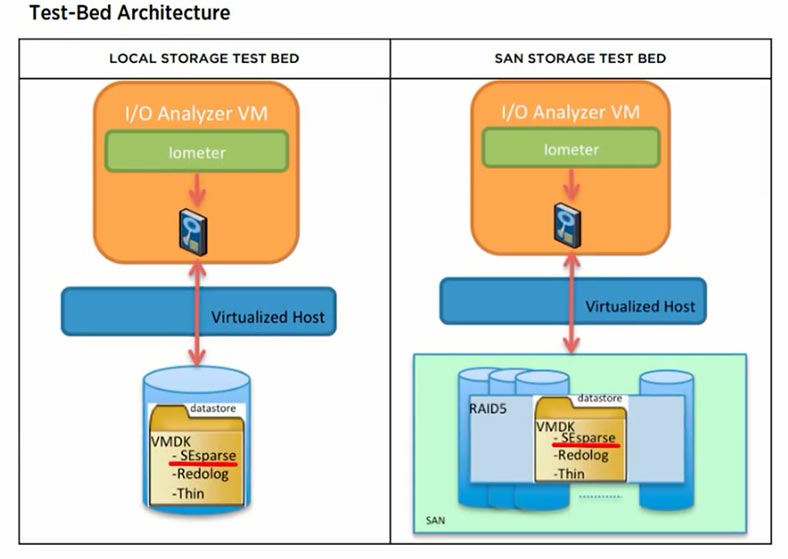
SEsparse to nowy format dysku wirtualnego podobny do VMFSsparse z pewnymi ulepszeniami i nowymi funkcjami. Jedną z różnic między SEsparse i VMFSsparse jest to, że rozmiar bloku SEsparse wynosi 4 KB w porównaniu do 512 bajtów dla MFSsparse. W rezultacie program obsługuje pliki większe niż 2 TB ze względu na fakt, że ma strukturę 64-bitową.
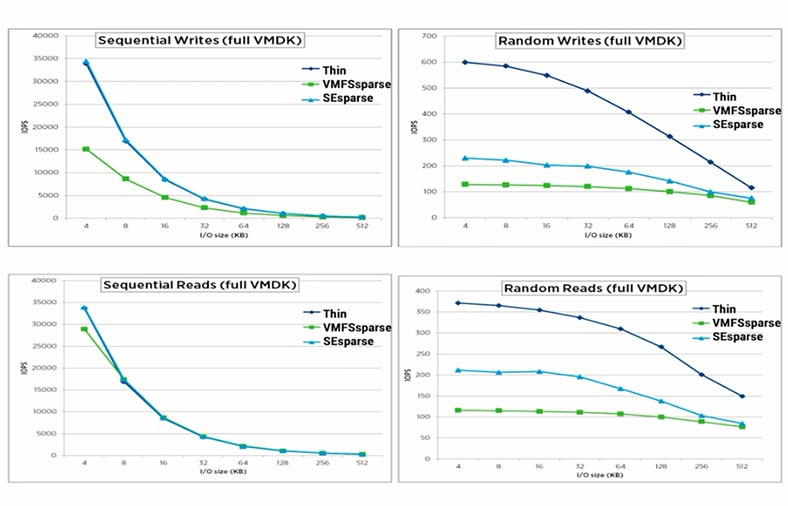
Najczęściej maszyny wirtualne znajdują się w tablicy RAID i pomimo tego, że RAID jest uważany za niezawodny, nadal istnieje możliwość ich uszkodzenia. Odzyskiwanie RAID pomoże Wam złożyć zniszczony RAID uszkodzonego serwera i pobrać z niego pliki maszyny wirtualnej.
Usuńcie dyski z serwera i podłączcie je do komputera z systemem Windows. Pobierzcie, zainstalujcie i uruchomcie program. Narzędzie automatycznie złoży macierz z dysków RAID. Wystarczy przeprowadzić analizę dysku i zwrócić potrzebne pliki. W moim przypadku maszyny wirtualne znajdują się na tym samym dysku bez użycia technologii RAID.
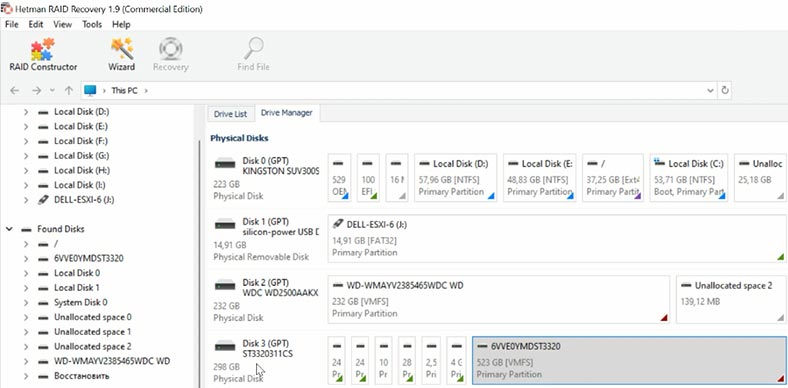
Aby wyszukać pliki, kliknijcie dysk prawym przyciskiem myszy i wybierzcie typ analizy. Szybkie skanowanie natychmiast przeskanuje dysk i wyświetli pliki. Jeśli program nie był w stanie znaleźć utraconych plików za pomocą szybkiego skanowania, uruchomcie pełną analizę, określcie system plików i rozpocznijcie proces wyszukiwania, w trudniejszej sytuacji może pomóc wyszukiwanie plików według sygnatur, do tego trzeba wyjść znak głębokiej analizy. W moim przypadku wystarczy szybka analiza.
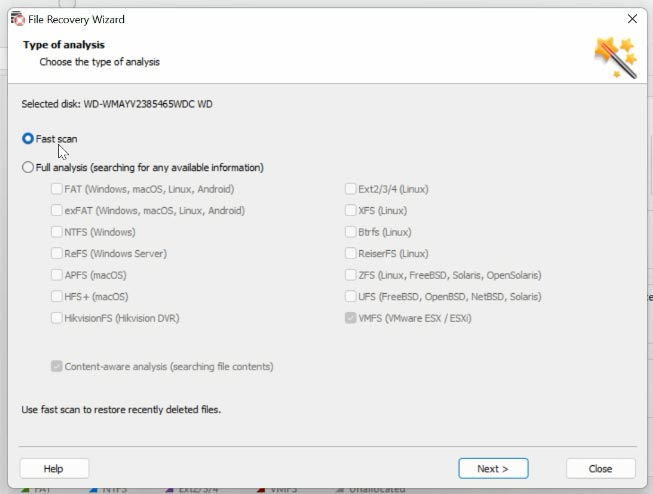
Po przejściu ścieżką, w której przechowywane były pliki dysków wirtualnych, domyślnie wzdłuż tej ścieżki leżą dyski maszyn wirtualnych. Nazwa partycji\nazwa maszyny wirtualnej
Pliki z nazwą i rozszerzeniem maszyny wirtualnej — .vmdk, pliki migawek — sesparse.vmdk, pliki konfiguracyjne — .vmx. Aby uniknąć problemów z importem w przyszłości, zaleca się przywrócenie całego folderu maszyny wirtualnej.
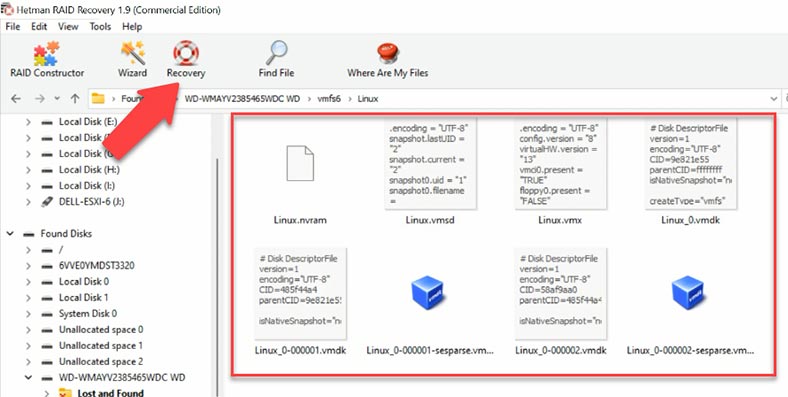
Zaznaczamy pliki, które mają zostać zwrócone, a następnie klikamy – Przywróć, określamy ścieżkę, gdzie je zapisać i ponownie – Przywróć. Po zakończeniu będą one znajdować się w określonym folderze.
Jak importować pliki, przywracać wydajność maszyny wirtualnej
Następnie, aby przywrócić maszynę wirtualną, przywrócone pliki muszą zostać przesłane na serwer i zarejestrowane w kliencie webowym vSphere.
Sposób 1. Pierwszy sposób
W tym celu aktywujemy dostęp do serwera przez SSH na serwerze i łączymy się z nim przez SFTP. Skopiujcie pliki maszyny wirtualnej na serwer w tym folderze:
/vmfs/volumes/628193bd-b8c5e55a-48d0-3cd92b5c9306
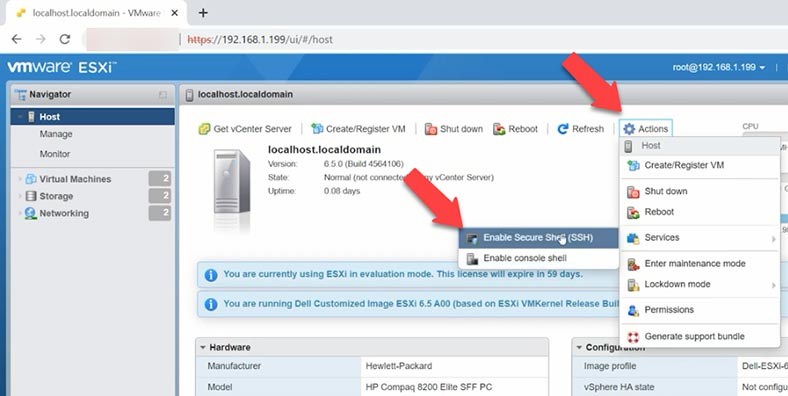
Następnie otwórzcie klienta internetowego, na karcie - Host, kliknij - Utwórz lub zarejestruj maszynę wirtualną, tutaj wybieramy ostatni element - Zarejestruj istniejącą maszynę wirtualną.
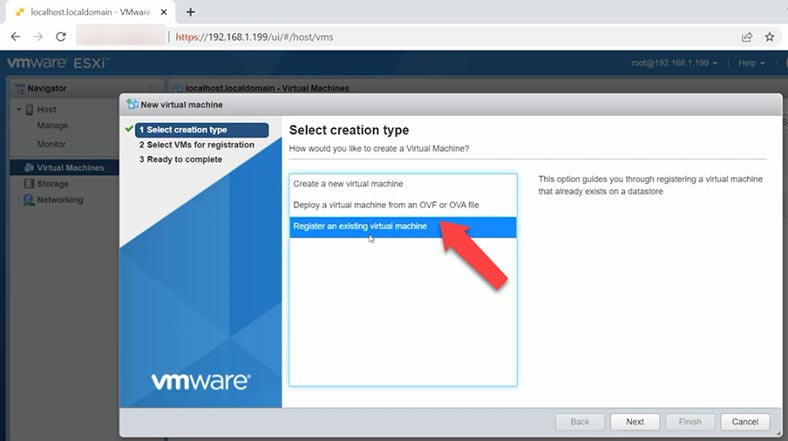
Następnie określcie katalog z przywróconymi plikami maszyn wirtualnych — wybierz co najmniej jedną maszynę wirtualną, magazyn danych lub katalog. Wybierz - Dalej - Zakończ.
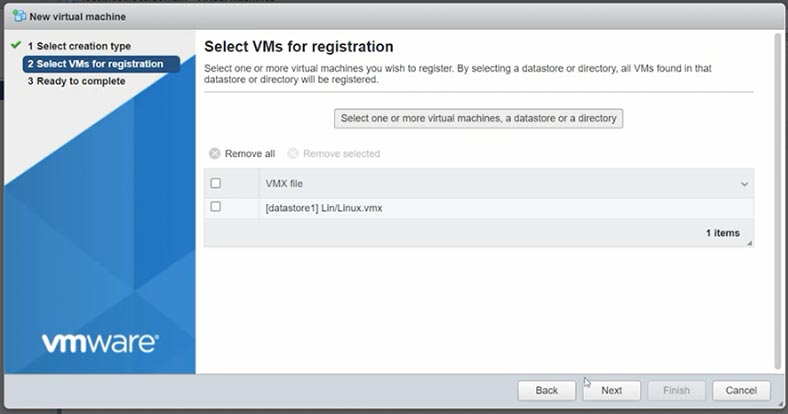
Następnie program pobierze pliki, a maszyna wirtualna pojawi się na liście. Teraz możecie go uruchomić i uzyskać potrzebne pliki.
Sposób 2. Drugi sposób
Jeśli ta metoda ładowania maszyny wirtualnej na jej starcie spowodowała błąd, użyjcie drugiej metody. W tym celu tworzymy nową maszynę wirtualną i usuwamy dysk twardy na etapie konfiguracji sprzętu, a następnie klikamy dodaj - Add hard disk, wybierz drugą pozycję - Existing hard disk.
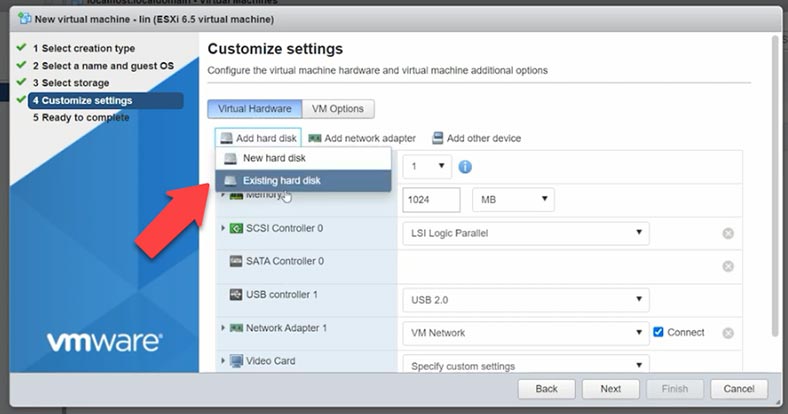
Określ ścieżkę do folderu z plikami maszyny wirtualnej, .vmdk — Wybierz, Dalej i Zakończ.
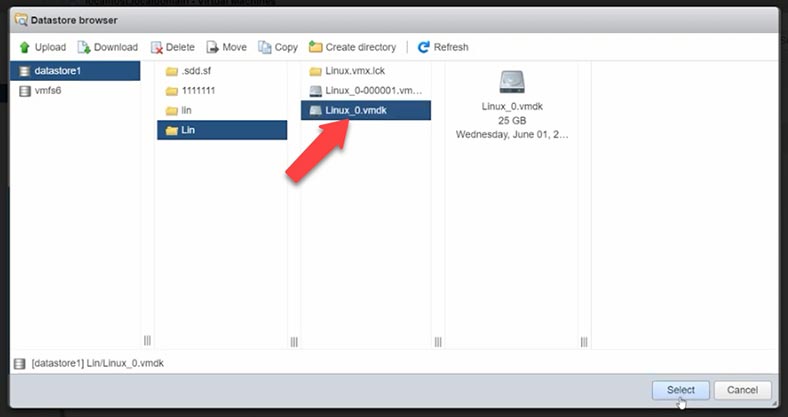
Następnie załadujcie urządzenie i sprawdźcie, czy wystąpił błąd. Czasami ta metoda pomaga rozwiązać problem z pobieraniem.
Jak odzyskać dane z pliku VHD
Jeśli nadal pojawia się błąd podczas ładowania maszyny wirtualnej, pliki były uszkodzone lub przypadkowo usunęłyście informacje z maszyny wirtualnej, nie ma znaczenia, że Hetman Partition Recovery pomoże Wam odzyskać utracone dane.
Nasz program obsługuje odzyskiwanie danych z dynamicznych i stałych wirtualnych dysków twardych, punktów przywracania i migawek systemu.
Hetman Partition Recovery umożliwia odzyskanie zarówno plików maszyn wirtualnych - VMDK, jak i usuniętych informacji z dysków VMDK. Możliwe jest również odzyskanie plików danych ze sformatowanych dysków wirtualnych, niezależnie od tego, czy dysk jest dynamiczny, czy stały.
| Obsługiwany format dysku Hetman Partition Recovery | Opis |
|---|---|
| VDI | Format dysku Oracle VirtualBox |
| VMDK | Format dysku VMware Player/Workstation |
| VHD, VHDX | Format dysku Microsoft Hyper-V |
| HDD | Format dysku Parallels Desktop |
| QED | Format dla QEMU/KVM |
| QCOW | Format dla QEMU |
| Obsługuje również dyski następujących hypervisorów | VMware ESXi, OpenStack, KVM, LCX, Proxmox VE, Red Hat Enterprise Virtualization (RHEV), Hyper-V, XEN, Citrix Hypervisor |
Po przywróceniu lub skopiowaniu plików *.VMDK na komputer należy je załadować do programu.
Aby to zrobić, w oknie narzędzia otwórzcie kartę - Narzędzia i wybierz - Zamontuj dysk. Istnieją dwa sposoby zamontowania dysku tutaj, obraz RAW, jeśli chcecie zamontować zwykłe dyski, oraz „maszyny wirtualne”. Drugi akapit wyświetla listę plików i programów obsługiwanych przez nasz program.
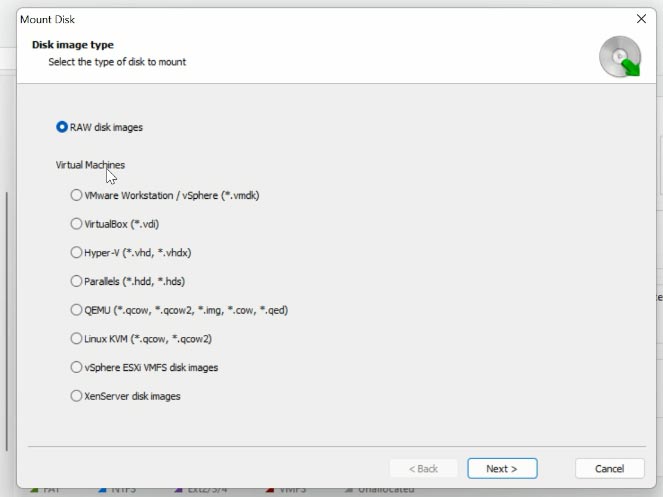
Sprawdźcie odpowiedni typ obrazu, określcie ścieżkę do folderu z plikami dysków wirtualnych i kliknij Otwórz. Program załaduje wszystkie dyski wirtualne i pliki migawek znajdujące się w tym katalogu. Oprócz dysków głównych dostępne są również pliki punktów kontrolnych, kopie stanu maszyny wirtualnej na określony czas. Plik dysku wirtualnego aktualnie używany przez komputer jest oznaczony jako Aktywny. Reszta to pliki obrazów i punktów kontrolnych, według daty możesz określić ten, którego potrzebujesz.
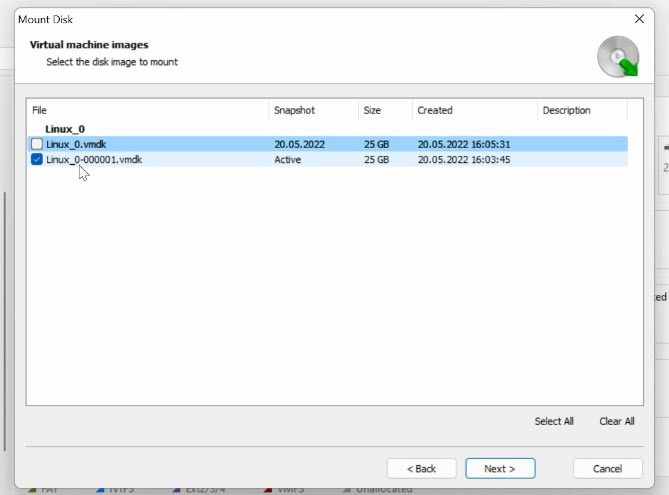
Pozostawcie znacznik wyboru przed żądanym dyskiem i kliknijcie - Dalej. Następnie natychmiast pojawi się w menedżerze dysków. Kliknij dysk prawym przyciskiem myszy - Otwórz. Wybieramy rodzaj analizy - Szybkie Skanowanie, jeśli w rezultacie program nie znalazł potrzebnych plików, wykonujemy pełną analizę. Kliknijcie dysk prawym przyciskiem myszy - przeanalizuj ponownie, Pełna analiza i określ system plików dysku.
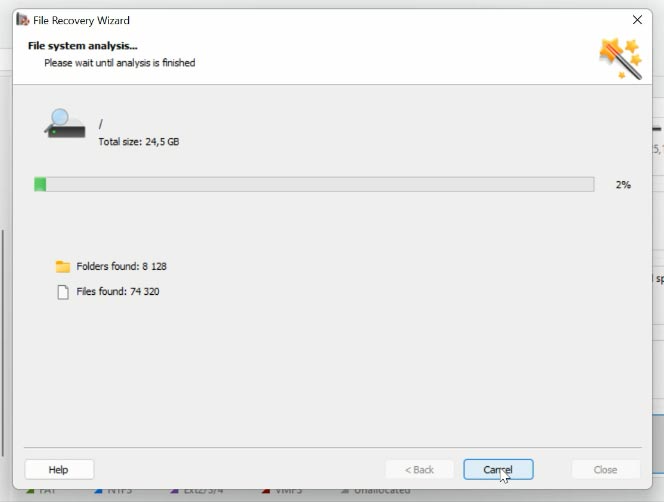
Następnie przejdźcie do folderu, w którym znajdowały się pliki i poszukaj tych, które mają zostać zwrócone, zaznacz i kliknij - Przywróć, określ dysk, folder, - Przywróć.