5 Dicas Essenciais para Recuperar Dados de RAID Synology NAS – DS415 +
Leia como recuperar arquivos perdidos do Synology NAS, modelo DS415+. Como ativar a lixeira da rede e recuperar os dados necessários dela. Como recuperar dados após um desastre durante uma transferência de um dispositivo antigo para um novo NAS ou recuperar dados da mídia se o próprio dispositivo falhar. Além disso, o processo de recuperação de uma matriz com falha deve ser levado em consideração.

- Método 1. Como recuperar dados da lixeira de um NAS
- Método 2. Como recuperar com a função de lixeira de NAS inativo
- Método 3. Como recuperar dados sem acessar uma unidade NAS
- Método 4. Como recuperar dados do Synology Hybrid RAID
- Método 5. RAID Builder
- Perguntas e respostas
- Comentários
A rede NAS é um servidor que permite organizar o armazenamento das suas informações, bem como comunicar com as mesmas através da rede. Os arrays NAS baseados em RAID são bastante populares porque são uma solução de armazenamento econômica, confiável e de fácil acesso para pequenas empresas.
Mas, como qualquer outro dispositivo de armazenamento e configuração RAID, o RAID é propenso a falhas e o erro humano desempenha um papel. Exclusão acidental, mau funcionamento de hardware, mau funcionamento de software e configuração incorreta podem causar a perda de dados críticos. Realmente não importa, não importa em qual nível de RAID o sistema de armazenamento está definido.
Em caso de falha, o NAS deixará de fornecer acesso ao armazenamento. Portanto, você precisará de um software especializado para recuperar as informações dele.
E se os arquivos forem excluídos acidentalmente, você pode tentar recuperá-los da lixeira da rede.

Cómo recuperar datos de un Synology NAS RAID — DS 415+
Método 1. Como recuperar dados da lixeira de um NAS
Primeiro, vamos examinar a exclusão acidental.
Se o seu NAS estiver funcionando e a unidade de rede estiver disponível, mas você acidentalmente excluiu dados da unidade, tente recuperá-los da lixeira. A primeira coisa que você deve verificar é se esta função está ativada em seu dispositivo, na pasta da qual você excluiu os dados.
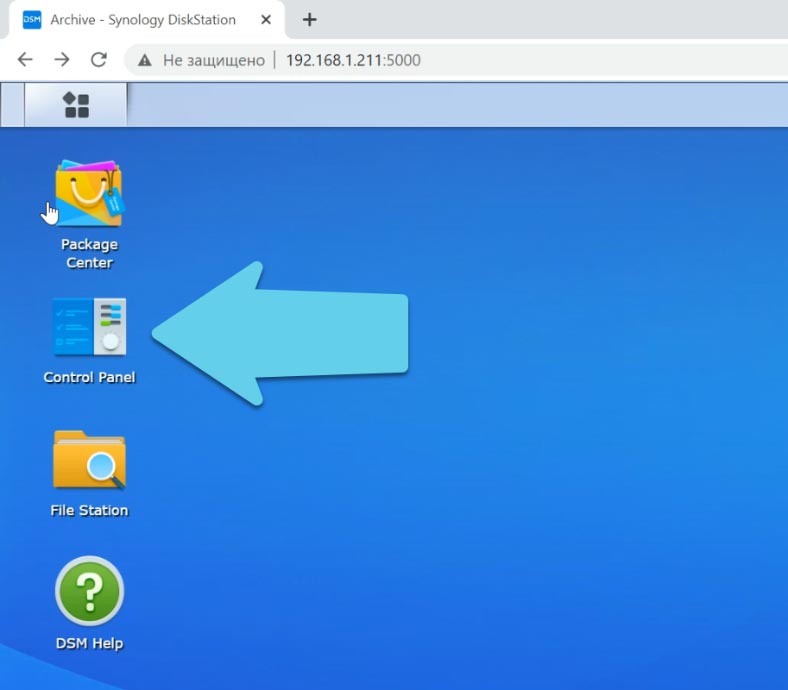
Para verificar, abra o Painel de controle – Pasta compartilhada.
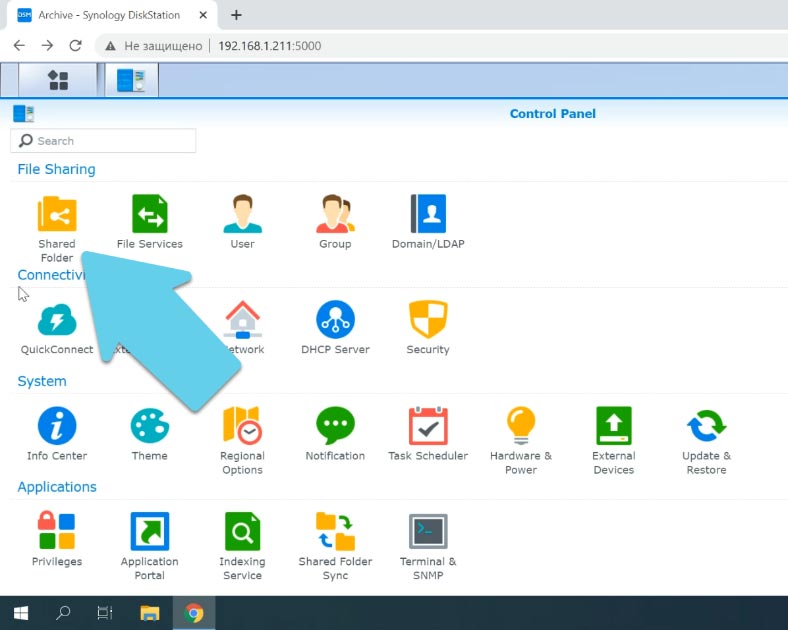
Encontre a pasta que deseja compartilhar, destaque-a, clique em “Editar”, deve haver uma caixa de seleção ao lado de “Incluir lixeira”.
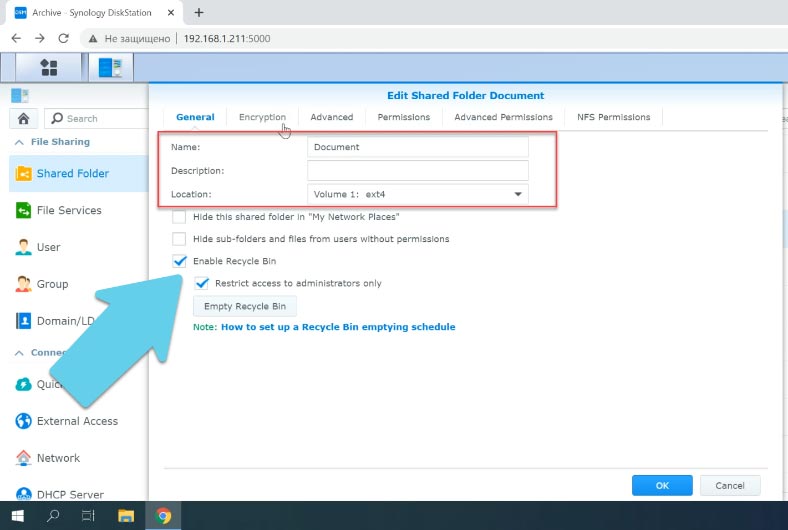
Se esta opção estiver habilitada, abra o gerenciador de arquivos do seu dispositivo NAS, vá para a pasta da lixeira e localize os arquivos que você excluiu acidentalmente.
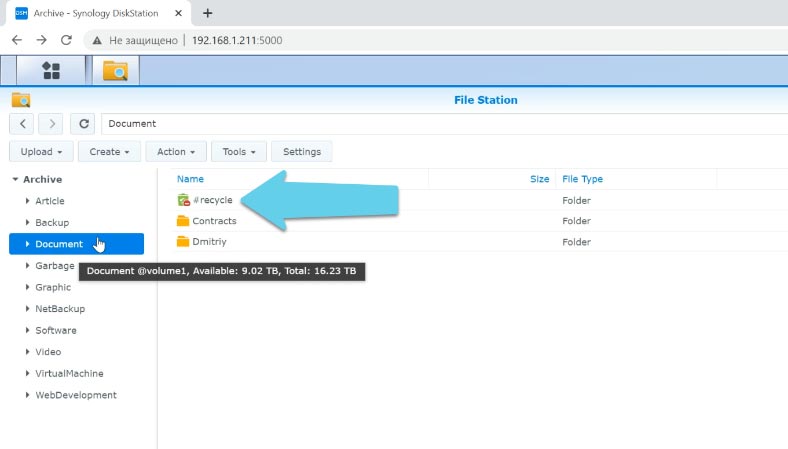
Clique com o botão direito do mouse neles e clique em “Download” ou Copiar/Mover” e especifique o diretório para salvar os arquivos. data – Ok, então navegue até essa pasta e verifique se os arquivos estão lá.
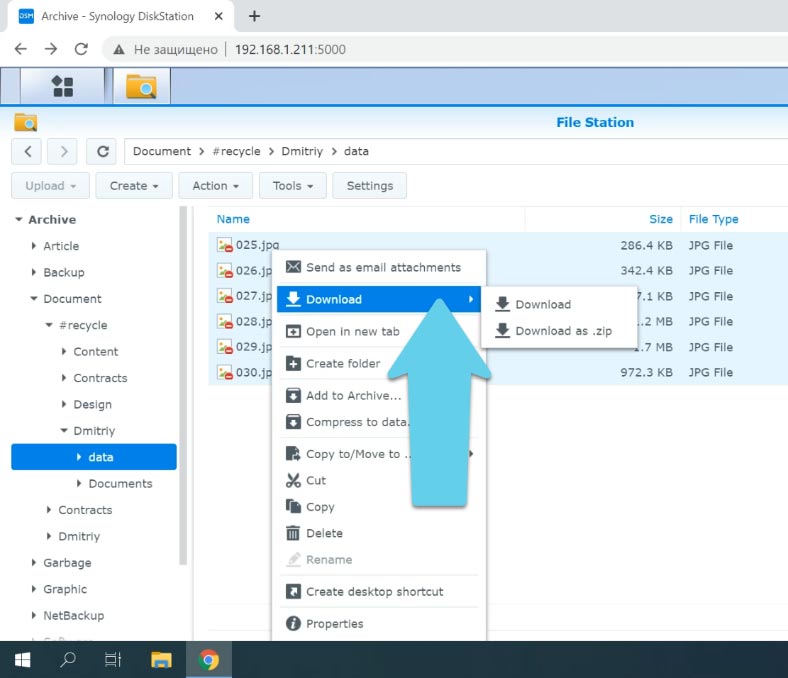
Método 2. Como recuperar com a função de lixeira de NAS inativo
Caso o recurso de lixeira tenha sido desativado para esta pasta antes de os dados serem excluídos, você precisará de um software especial para recuperá-los. Hetman RAID Recovery pode ajudar a resolver este problema. Remova as unidades do dispositivo NAS e conecte-o diretamente a um PC com Windows. Execute o software, clique com o botão direito do mouse na unidade onde os arquivos foram excluídos e clique em abrir.
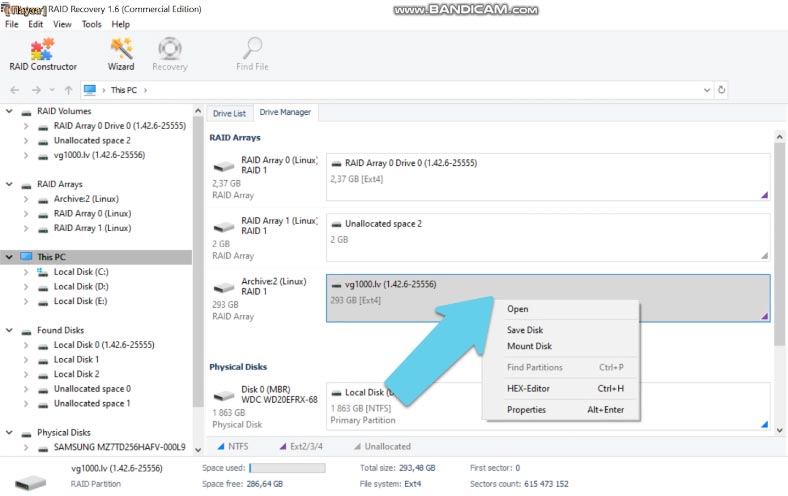
Selecione o tipo de análise e aguarde a conclusão. Abra a partição encontrada, os arquivos excluídos serão marcados com uma cruz vermelha.
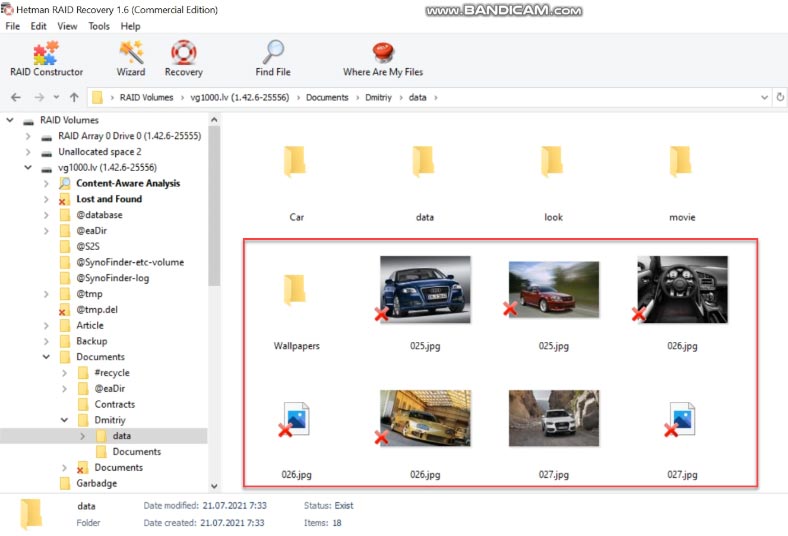
Vá para o diretório do qual os dados foram removidos, localize os arquivos que deseja recuperar, selecione-os e clique em Restaurar.
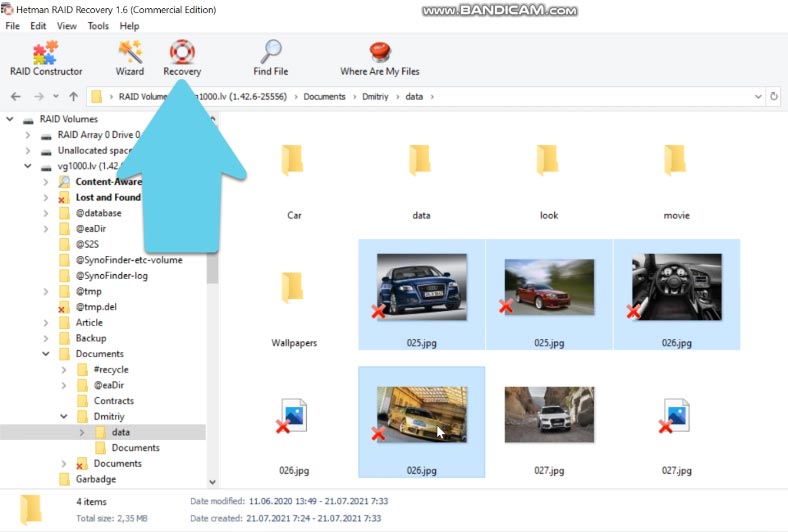
Especifique a pasta onde salvá-los e novamente “Restaurar”. Isso conclui o processo de restauração.
Método 3. Como recuperar dados sem acessar uma unidade NAS
Em caso de falha de hardware ou software, configuração incorreta do NAS, falha na transferência de dados ou outras situações. Depois que uma unidade NAS ficar inacessível ou ocorrer uma falha de RAID, as unidades também devem ser removidas e conectadas a um PC com Windows. Após a inicialização, o software reconstrói automaticamente a matriz destruída das unidades.
Se você for solicitado a inicializar as unidades após a inicialização, não aceite isso em nenhuma circunstância, pois isso pode substituir qualquer informação armazenada.
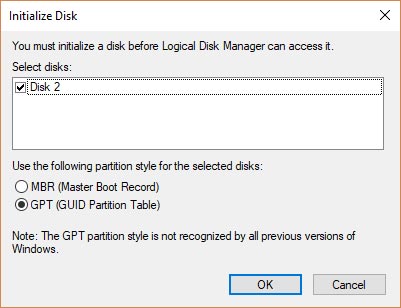
O Hetman RAID Recovery é uma solução completa de recuperação de dados que ajuda você a recuperar arquivos de dispositivos NAS em vários cenários. O programa é compatível com os sistemas de arquivos mais populares, incluindo sistemas NAS. Encontre todas as informações necessárias para a recuperação, como o setor inicial de um RAID, o tamanho dos blocos, o número e a ordem dos discos. Ele possui um mecanismo avançado de verificação automática, projetado para detectar dados no NAS em vários cenários de perda diferentes.
| Característica | Descrição |
|---|---|
| Nome do programa | Hetman RAID Recovery |
| Principais funções | Recuperação de dados de arrays RAID, recuperação de arquivos e partições perdidas |
| Sistemas de arquivos suportados | FAT, ExFAT, NTFS, ReFS, APFS, HFS+, Ext, ReiserFS, XFS, UFS, ZFS |
| Tipos de RAID | JBOD, RAID 0, RAID 1, RAID 2, RAID 3, RAID 4, RAID 10, RAID 1E, RAID 5, RAID 5E, RAID 5EE, RAID 50, RAID 6, RAID 60, SHR, SHR-2, RAID-z, RAID-z2, RAID-z3 |
| Sistemas operacionais | Windows, macOS, Linux |
| Funções adicionais | Suporte para vários tipos de controladores RAID, detecção automática de arrays |
| Interface | Interface gráfica amigável |
| Suporte a idiomas | Vários idiomas, incluindo inglês, alemão, russo e outros |
Graças ao mecanismo de verificação automática, o utilitário verifica as unidades, extrai as informações de serviço delas e recupera a matriz danificada. Na parte inferior da janela do programa, são exibidas informações sobre a matriz e é verificado se o software a detectou corretamente.
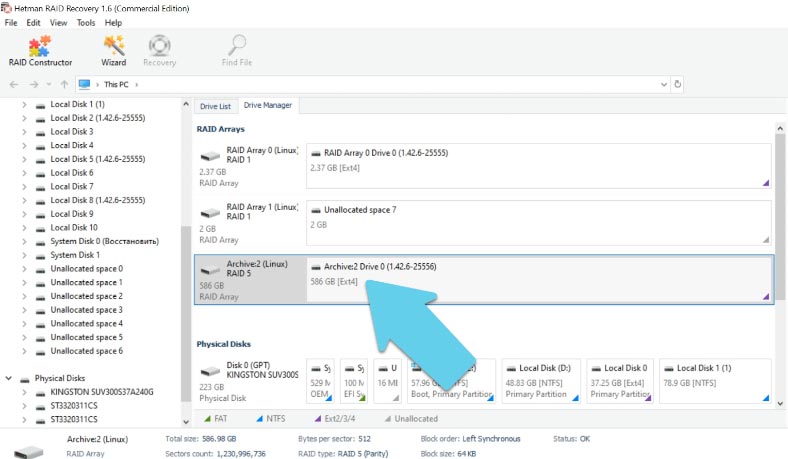
Clique com o botão direito do mouse na unidade, “Abrir”. Escolha um tipo de escaneamento e comece a escanear. O software irá analisar as unidades e, quando terminar, exibirá o conteúdo das unidades. Como você pode ver, ele encontrou todos os dados que você tem nos discos.
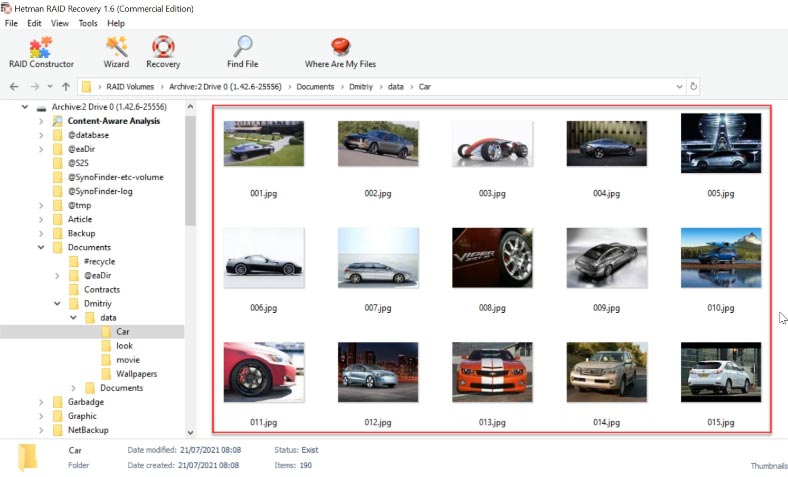
Selecione os que deseja recuperar e clique em “Recuperar”, especifique o caminho onde deseja salvá-los. Quando o processo de restauração for concluído, esses arquivos estarão localizados na pasta que você especificou.
Método 4. Como recuperar dados do Synology Hybrid RAID
Agora vamos ver como recuperar dados do Synology Hybrid RAID.
Synology Hybrid RAID (SHR) é um sistema automatizado de gerenciamento de RAID projetado para simplificar o gerenciamento de armazenamento, bem como acomodar as necessidades de novos usuários que não estão familiarizados com os tipos de RAID.
| Característica | Descrição |
|---|---|
| Nome | Synology Hybrid RAID (SHR) |
| Tipo de RAID | RAID híbrido |
| Flexibilidade | Otimiza automaticamente o uso do espaço em disco com diferentes tamanhos de disco |
| Proteção de dados | Proporciona proteção contra falhas de um ou dois discos (dependendo da configuração) |
| Facilidade de configuração | Fácil de configurar através da interface do Synology DiskStation Manager (DSM) |
| Escalabilidade | Permite adicionar novos discos sem perda de dados |
| Compatibilidade | Funciona com uma ampla gama de modelos Synology NAS |
| Vantagens | Otimiza o espaço em disco, facilidade de gerenciamento e configuração |
| Desvantagens | Pode ter desempenho inferior em comparação com outras configurações RAID ao usar discos grandes |
O RAID híbrido pode combinar unidades de tamanhos diferentes para criar um volume com capacidade e desempenho ideais. Isso usa menos espaço em disco e oferece mais flexibilidade ao sistema de armazenamento. Se houver discos suficientes disponíveis, esse tipo de RAID fornece redundância de um ou dois discos. Isso significa que o volume dessa matriz garante a operabilidade, bem como a integridade dos dados, caso uma ou duas unidades falhem.
Este tipo tem sua própria estrutura de armazenamento que poucos programas de recuperação de dados suportam. Hetman RAID Recovery pode fazer isso.
Para executar a recuperação, remova as unidades do dispositivo NAS e conecte-as à placa-mãe de um PC com Windows.
Após iniciar o software, você verá que ele detecta automaticamente o tipo de matriz híbrida, exibindo corretamente todas as informações sobre esse RAID.
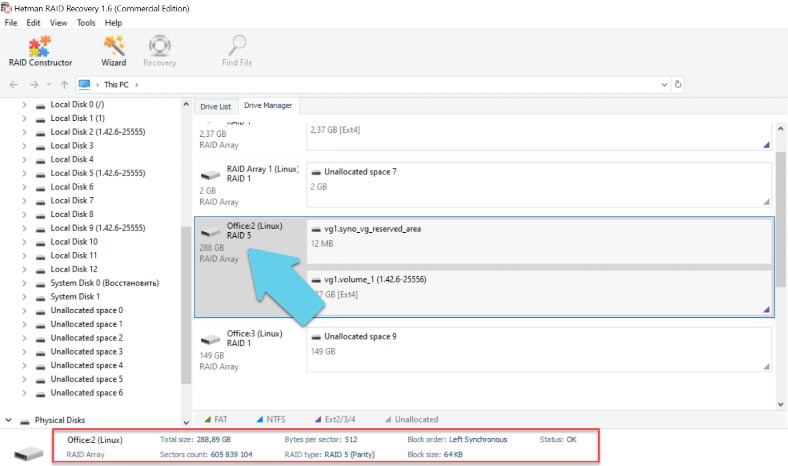
Clique com o botão direito do mouse na matriz para abri-la, selecione o tipo de análise, execute-a e aguarde a conclusão do processo.
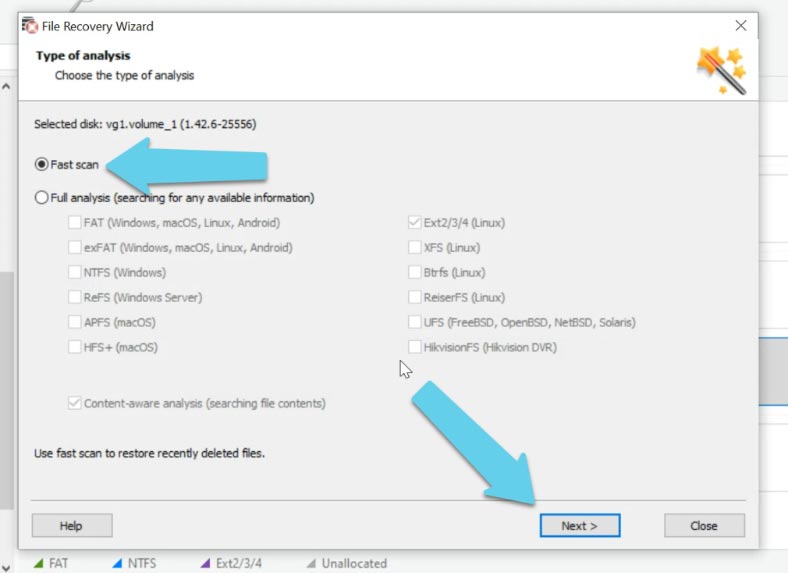
Todas as informações que permanecem na mídia estão disponíveis para recuperação. Mesmo os arquivos excluídos são detectados e marcados. O software também inclui uma visualização de arquivo, que é muito útil ao procurar fotos, vídeos ou documentos específicos.
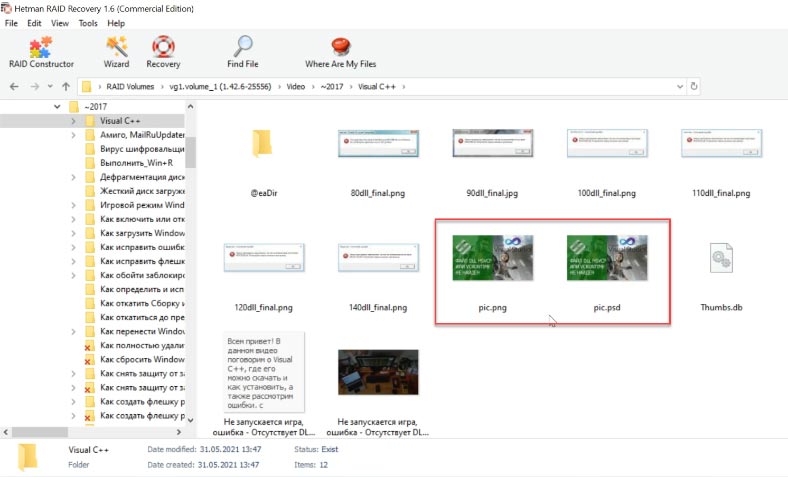
Selecione os arquivos que deseja recuperar e clique em Restaurar, depois especifique o caminho onde deseja salvar os arquivos.
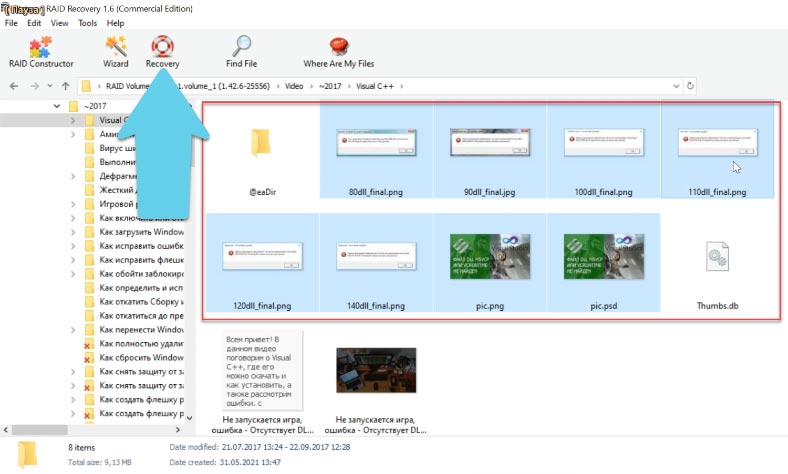
Dependendo do tipo de RAID, o software é capaz de recuperar dados de um RAID mesmo sem uma ou mais unidades ausentes.
Em dispositivos NAS, os arrays são divididos em vários tipos: RAID de SO e RAID de dados:
RAID com SO é quando um sistema operacional é instalado na matriz de armazenamento para gerenciar os dados no NAS.
Em um RAID de dados, apenas os dados são armazenados na matriz de armazenamento e o sistema operacional é instalado em uma unidade separada.
Hetman RAID Recovery suporta ambos, para que você possa ver a unidade do sistema operacional do dispositivo, bem como uma segunda unidade de dados.
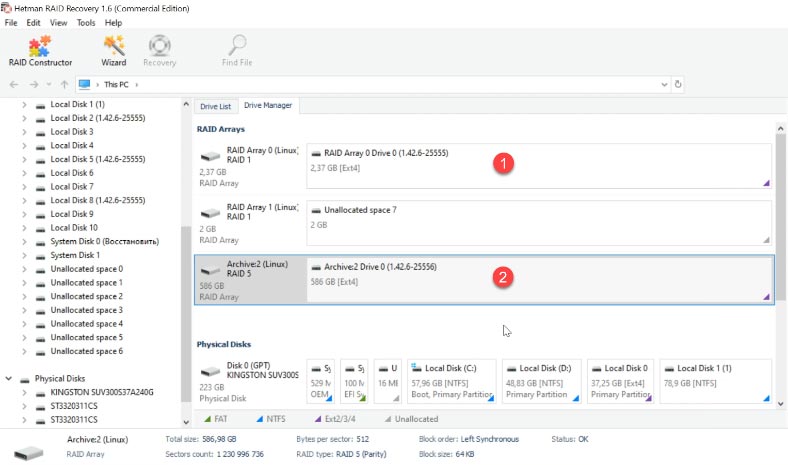
Método 5. RAID Builder
Se a unidade estiver danificada ou as informações de serviço forem substituídas, o software pode não construir a matriz automaticamente, se você souber os parâmetros, poderá fazê-lo manualmente com o construtor.
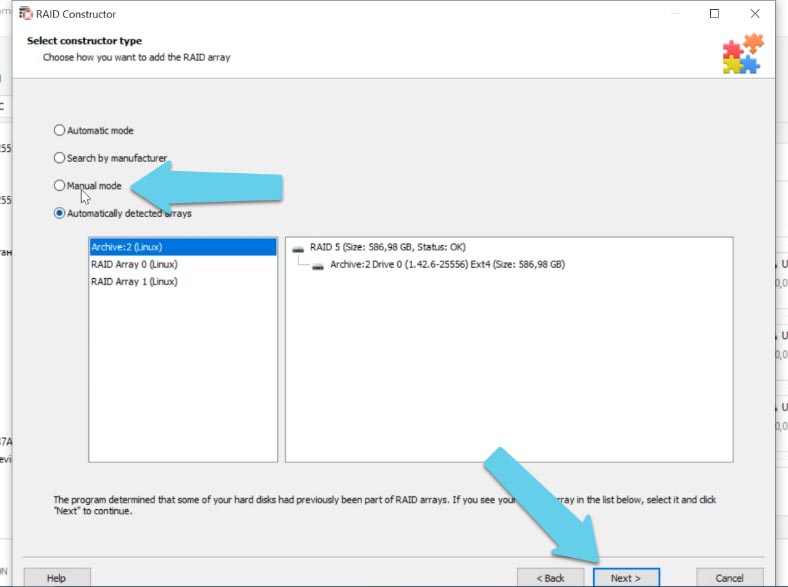
Abra o construtor, selecione Criar manualmente e especifique todas as informações conhecidas sobre sua matriz: tipo, ordem, tamanho do bloco. Adicione a mídia que a compõe, use as setas para especificar sua ordem, preencha as que faltam clicando no sinal de mais.
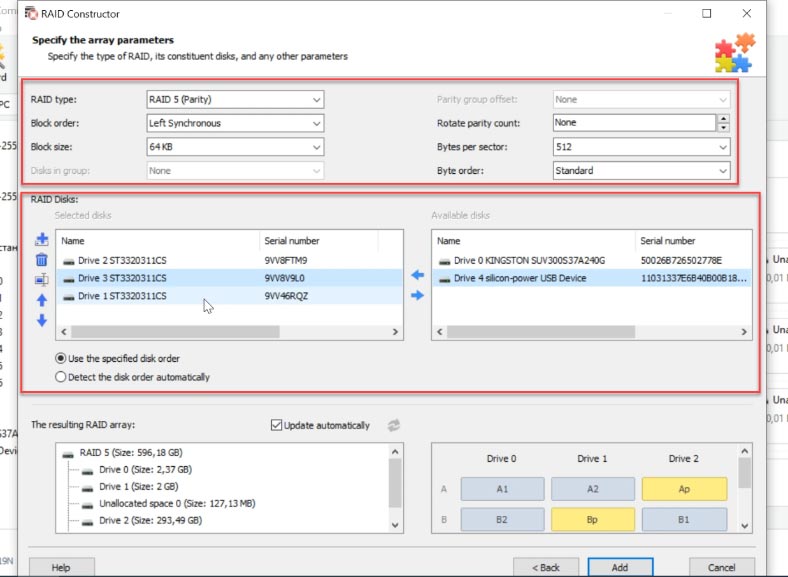
Como regra geral, um RAID montado corretamente terá pelo menos uma partição. Expanda-o para verificar se as pastas necessárias estão presentes. Se você vir arquivos nas pastas, a matriz foi construída com sucesso.
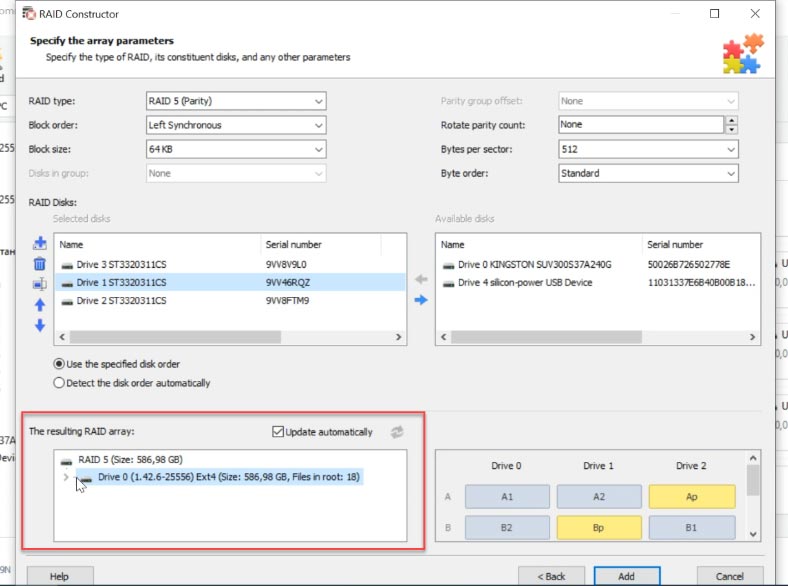
Se você configurou os parâmetros corretamente, clique em “Adicionar” e a matriz aparecerá no gerenciador de disco.
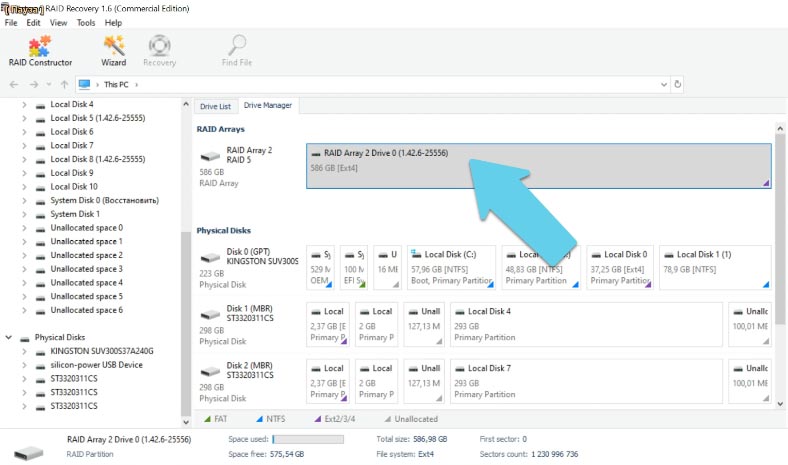
Para restaurar, verificamos o array que acabamos de adicionar, encontramos os arquivos que queremos, destacamos e restauramos.




1. Os dados podem ser perdidos permanentemente se não forem recuperados corretamente.
2. Os dados podem ser corrompidos ou danificados se as ferramentas de recuperação não forem adequadas.
3. O processo de recuperação pode ser longo e complicado, aumentando o risco de erro humano.
4. Pode haver riscos de segurança ao tentar recuperar os dados, como a exposição de informações confidenciais ou privadas.
5. O uso inadequado de ferramentas de recuperação pode causar danos ao disco rígido e tornar a recuperação impossível.
1. Utilize backups regulares: Crie backups regulares dos seus dados para garantir que você possa recuperá-los rapidamente em caso de perda.
2. Utilize criptografia: Criptografe os seus dados para garantir que apenas pessoas autorizadas possam acessá-los.
3. Utilize softwares de segurança: Instale softwares de segurança para proteger seus dados contra vírus e outras ameaças.
4. Utilize uma rede segura: Crie uma rede segura para evitar que hackers acessem seus dados.
5. Mantenha seus sistemas atualizados: Mantenha seus sistemas operacionais e programas atualizados para evitar vulnerabilidades de segurança.
6. Utilize um firewall: Instale um firewall para bloquear acessos não autorizados à sua rede.
7. Utilize senhas fortes: Utilize senhas fortes para proteger seus dados e acessos à sua rede.
8. Limite o acesso aos dados: Limite o acesso aos dados a usuários autorizados para garantir que apenas pessoas confiáveis possam acessá-los.
A escolha do melhor software de backup e recuperação para um Synology NAS DS415 depende principalmente de suas necessidades. Algumas considerações importantes a serem feitas incluem: a quantidade de dados que precisa ser armazenada, o nível de segurança desejado, a facilidade de uso e a capacidade de recuperação.
Existem vários softwares de backup e recuperação disponíveis para o Synology NAS DS415, incluindo o Synology Hyper Backup, o Acronis True Image e o Cloud Station Backup. O Synology Hyper Backup é um software de backup integrado que oferece aos usuários uma interface intuitiva e facilita a criação e gerenciamento de backups locais e remotos. O Acronis True Image é uma solução de backup completa que oferece recursos avançados de backup, restauração e recuperação. O Cloud Station Backup é uma solução de backup em nuvem que permite que os usuários façam backups de arquivos individuais e pastas inteiras.
A escolha do melhor software de backup e recuperação para o Synology NAS DS415 depende das necessidades do usuário. É importante avaliar as opções disponíveis para determinar qual é a melhor solução para suas necessidades.