Como recuperar dados de RAID 1 e RAID 0 armazenamento NAS QNAP TS-219P+
Neste artigo, falaremos sobre como recuperar dados do RAID nível 1 e nível 0 do dispositivo NAS Qnap TS-219P+. Como recuperar arquivos excluídos acidentalmente da lixeira e o que fazer se a função lixeira não estiver ativada, se o acesso aos discos da matriz for perdido como resultado de uma falha de armazenamento na rede ou se o RAID estiver em um estado degradado.

- Como criar um RAID no QNAP NAS TS-219P+
- QNAP TS-219P+ Recuperação de Dados
- Conclusão
- Perguntas e respostas
- Comentários
Este modelo é um QNAP NAS com dois discos rígidos. Para aumentar a confiabilidade do armazenamento de informações, o NAS fornece a capacidade de criar matrizes RAID de vários níveis. Mas mesmo com os sistemas de armazenamento mais confiáveis, situações imprevistas podem ocorrer, como exclusão acidental de informações, formatação da unidade, danos a ela, falha do sistema, falha do controlador ou outro hardware do dispositivo, etc. Como resultado, informações importantes podem ser perdidas.

Tutorial completo: Reparar un Synology NAS RAID 5 degradado sin perder datos
Este modelo específico suporta dois tipos de RAID, nível 1 e nível 0, e o JBOD, também chamado de RAID linear, não é realmente um RAID. Como resultado, apenas o RAID espelhado fornece redundância neste NAS. E no caso de falha de disco em RAID 0 ou JBOD, algumas informações serão perdidas. Agora vamos considerar o caso de quebra do dispositivo, pois como resultado de sua falha, todos os arquivos permanecem nos discos, mas não é possível obtê-los sem um software de terceiros.
O fato é que o armazenamento NAS usa seu próprio sistema operacional, que de certa forma coleta RAID e grava dados em discos. Se você conectar essas unidades a outro dispositivo ou PC, elas não poderão restaurar seu estado.
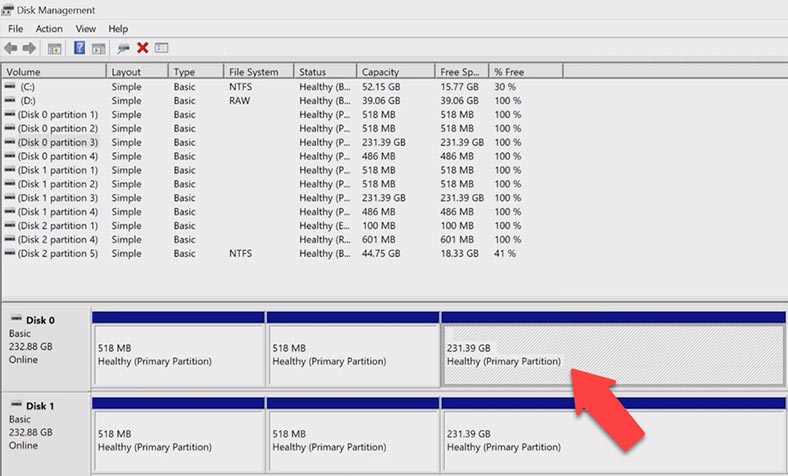
Por exemplo, ao conectar unidades a um computador com Windows, você verá partições com um sistema de arquivos não reconhecido ou, para acessar os discos, o sistema operacional se oferecerá para inicializá-los ou formatá-los, o que, por sua vez, substituirá as informações restantes neles . Além de não ter acesso aos arquivos, você os perderá completamente.
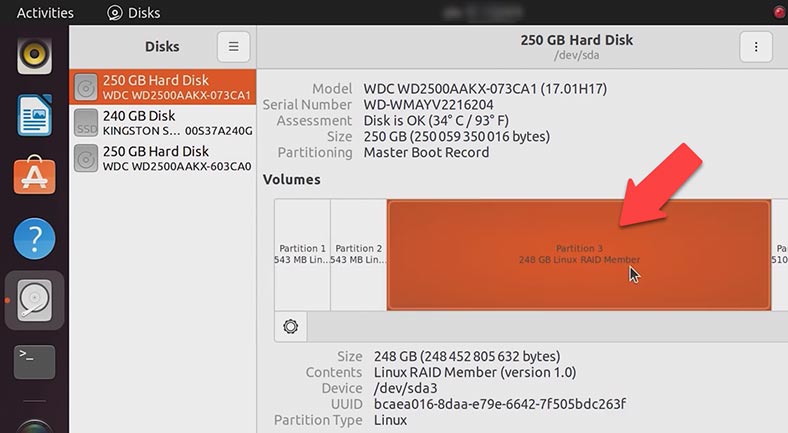
No sistema operacional Linux, as partições de disco aparecem como Linux RAID, a montagem não está disponível.
Lembre-se, se você inicializar discos no Windows ou alterar uma partição no Linux, isso pode sobrescrever todas as informações, dificultando a recuperação. Em nenhum caso é recomendável realizar qualquer manipulação com unidades se você não tiver certeza de suas ações, caso contrário, poderá perder dados permanentemente.
Para obter informações dos discos, você precisará de um programa especial que remonte os discos RAID e permita que você retorne todos os arquivos restantes deles.
Como criar um RAID no QNAP NAS TS-219P+
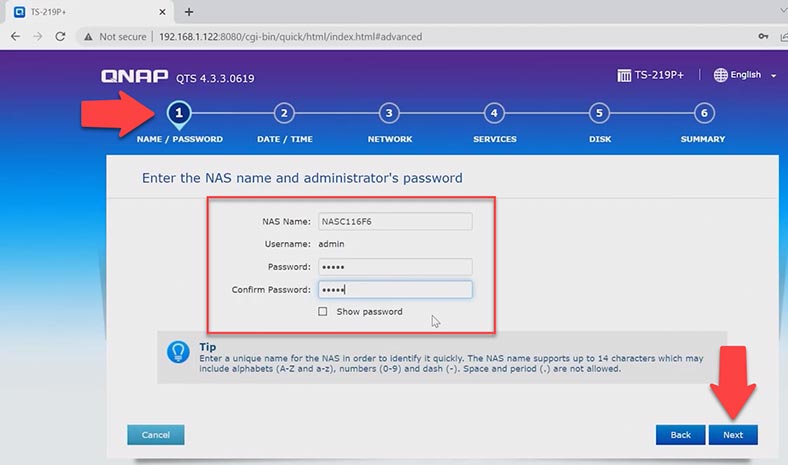
Para uma compreensão geral da criação de um RAID, vejamos como criá-lo neste modelo de armazenamento. Durante a configuração inicial de armazenamento, a quinta etapa solicitará que você configure como seus dados são armazenados. Os discos a partir dos quais o array será construído já estão marcados, abaixo você precisa selecionar um dos tipos de RAID propostos, o primeiro, zero ou JBOD. Selecione o nível de RAID desejado e clique em – Avançar.
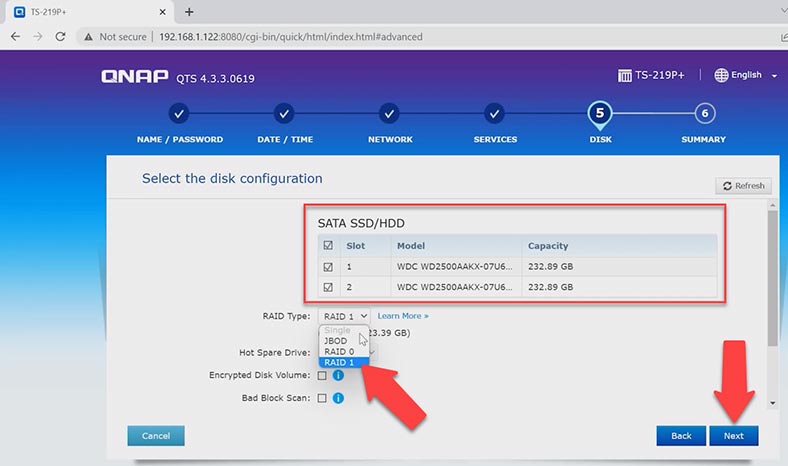
Se você precisar modificar um RAID já existente, primeiro precisará remover todos os volumes criados anteriormente. Para fazer isso, abra o menu – Gerenciador de armazenamento. Aqui, selecione todos os volumes e clique no botão – Remover. Como resultado, uma janela será exibida com um aviso de que todos os dados serão excluídos, para confirmar, clique em – OK.
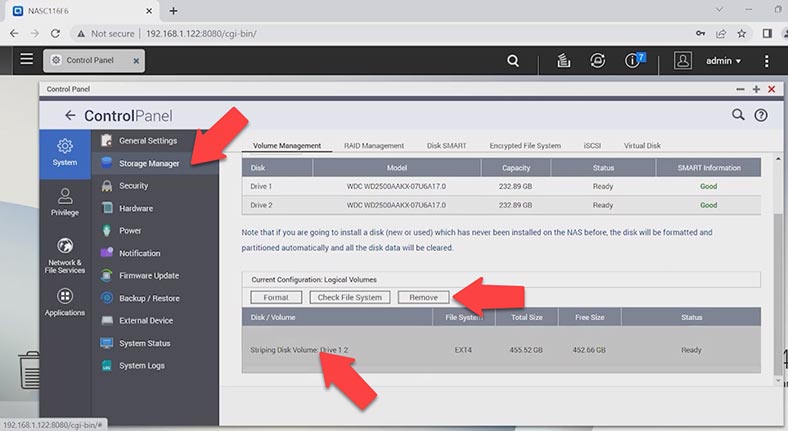
Agora, para montar os discos em um RAID, clique no botão acima – Creta, especifique o tipo desejado, Avançar.
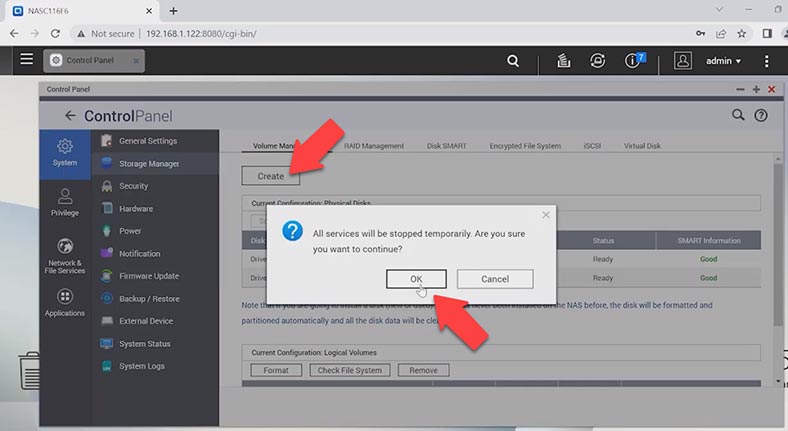
Marque as unidades e clique em – Criar. Como resultado, o sistema exibirá uma janela com um aviso de que todas as unidades serão limpas, clique em – OK para confirmar.
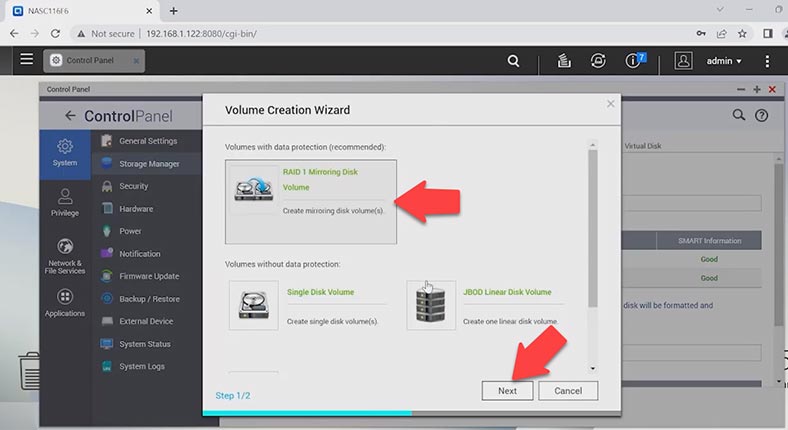
O processo de compilação e inicialização será iniciado. E quando terminar, você terá um novo volume.
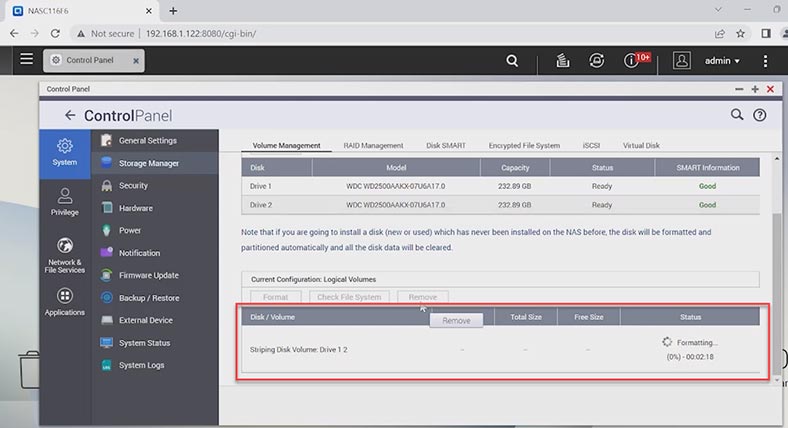
QNAP TS-219P+ Recuperação de Dados
Método 1. Como restaurar arquivos da lixeira
Se você acidentalmente excluiu arquivos importantes do armazenamento de rede, primeiro verifique se a função de lixeira de rede está habilitada para este diretório. Esta configuração permitirá que você recupere arquivos excluídos anteriormente. Aqui a função de carrinho está habilitada por padrão.
Para recuperar arquivos excluídos acidentalmente da pasta de lixo, abra – File Station, vá para o diretório onde seus dados estavam e abra a lixeira – Reciclar.
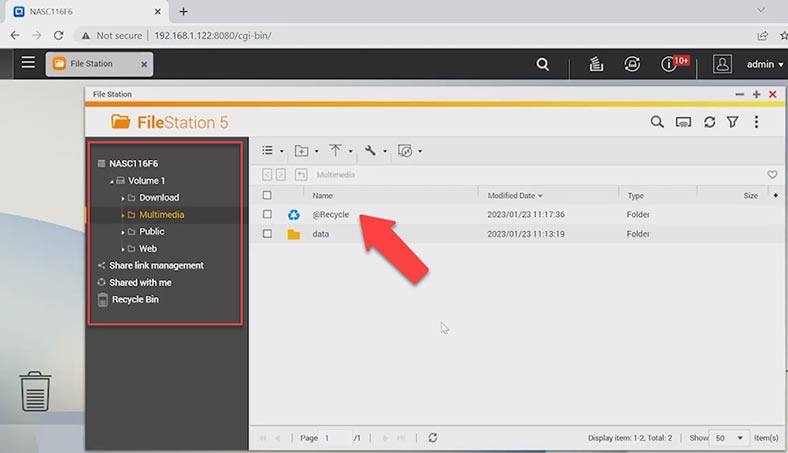
A seguir, vá para o diretório onde as informações foram armazenadas, marque os arquivos que deseja recuperar, clique no botão com a chave, selecione – Recuperar e Sim para confirmar. Depois disso, os arquivos reaparecerão na pasta de onde foram excluídos.
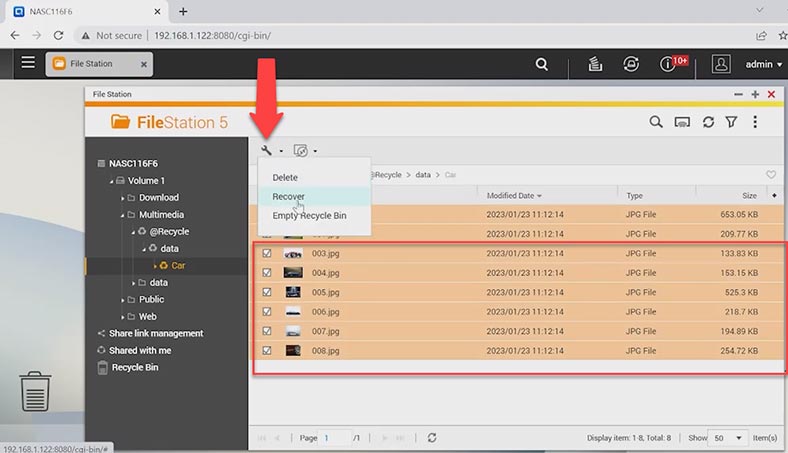
Antes de iniciar a restauração de arquivos usando o programa, verifique se os arquivos excluídos anteriormente não estão na lixeira da rede. Para verificar se a opção está ativada para uma determinada pasta, vá para – Painel de controle – Shared folders.
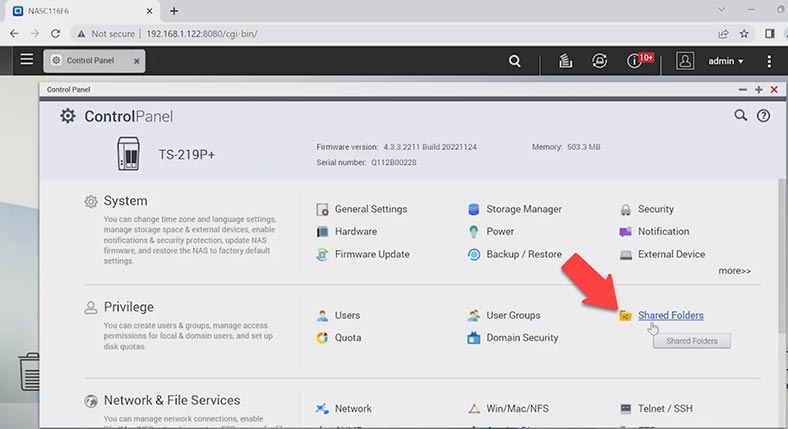
Em seguida, abra as configurações do diretório desejado clicando no botão – Alterar. A marca deve ser definida aqui – “Ativar lixeira de rede”.
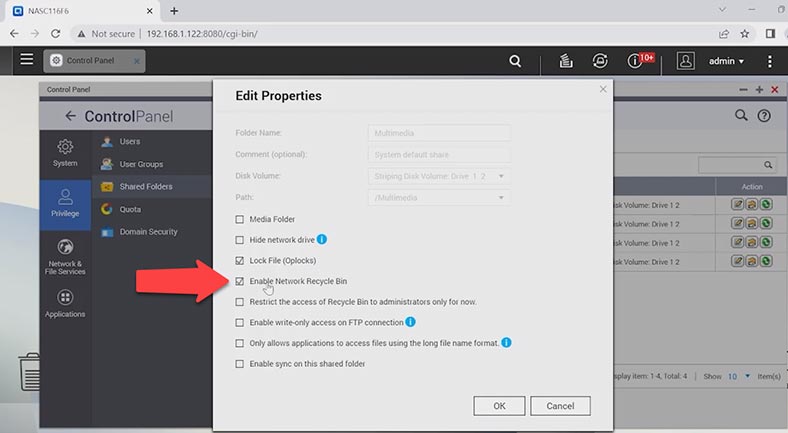
Nesse caso, você pode recuperar dados que foram excluídos acidentalmente da loja.
Método 2. Como recuperar dados do Qnap
Se você não conseguir obter os arquivos da lixeira, não tiver uma cópia de backup ou seu dispositivo de armazenamento falhar, causando a destruição do RAID e o acesso aos dados impossível, um programa de recuperação de dados ajudará você a recuperar informações importantes.
| Passo | Descrição |
|---|---|
| 1. Avaliar a Situação |
|
| 2. Verificar o Status dos Discos |
|
| 3. Recuperação do RAID |
|
| 4. Utilização das Ferramentas de Recuperação QNAP QTS |
|
| 5. Recuperação de Arquivos Excluídos |
|
| 6. Passos Finais |
|
| 7. Consultar Profissionais |
|
No caso de você perder o acesso aos seus dados RAID e no caso de falha do dispositivo, configuração ou reconstrução incorreta do RAID, arquivos excluídos acidentalmente ou unidades formatadas, baixe o Hetman RAID Recovery.
O Hetman RAID Recovery suporta todos os sistemas de arquivos populares e tipos de RAID, coleta automaticamente RAID danificado de discos e você pode obter informações dele.
Para iniciar o processo de recuperação, remova as unidades do armazenamento de rede e conecte-as diretamente à placa-mãe de um computador com Windows. Quando uma unidade falha, dependendo do nível do RAID, você pode perder alguns dados que não podem ser recuperados.

Se você usar RAID0, se uma unidade falhar, algumas das informações serão perdidas para sempre. O fato é que esse tipo de array é orientado para o desempenho pelo método de distribuição de dados. Isso significa que as informações são gravadas em cada disco em blocos, resultando em alto desempenho de E/S com baixo overhead interno. Mas, por sua vez, isso não fornece redundância. Em tal situação, esteja preparado para não conseguir retornar os dados completamente.
Depois de conectar as unidades e iniciar o programa, ele iniciará automaticamente a verificação das unidades e criará um RAID destruído a partir delas. Abaixo você pode ver informações detalhadas sobre o RAID coletado.
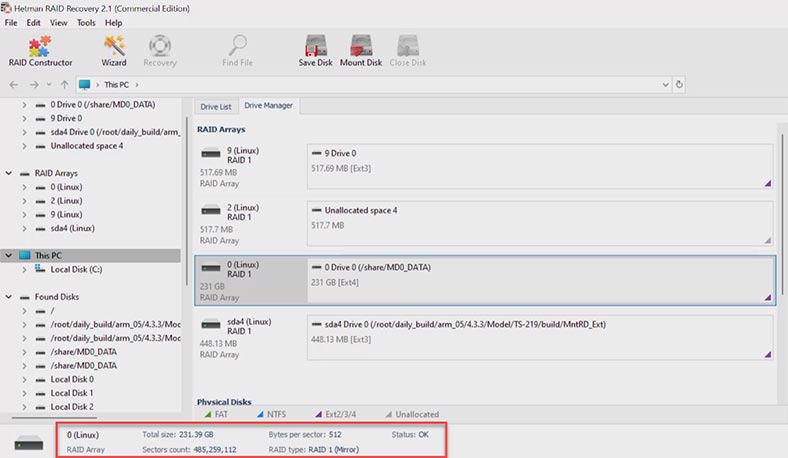
Clique com o botão direito do mouse no volume e clique em – Abrir. Em seguida, selecione o tipo de análise, verificação rápida ou análise completa. Em uma análise completa, você precisa especificar o tipo de sistema de arquivos que foi usado nos discos. Para começar, é recomendável fazer uma verificação rápida, caso o programa não encontre os arquivos desejados, volte ao menu principal e faça uma análise completa. Clique com o botão direito do mouse no disco e selecione Reanalisar. Análise completa, especifique o sistema de arquivos.
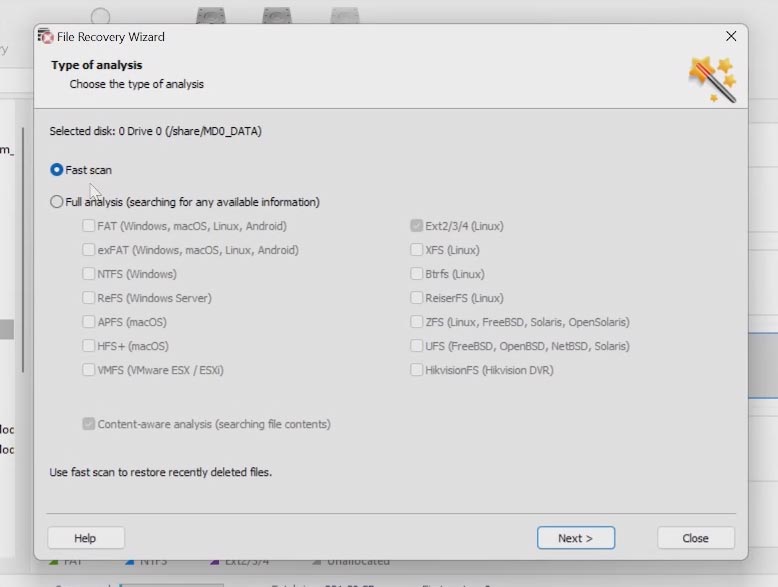
Após verificar os discos, abra a pasta onde os arquivos que você deseja retornar estavam localizados. O programa salva toda a estrutura e nomes dos arquivos, portanto, não é difícil encontrar os que você precisa, seu conteúdo pode ser visualizado na janela de visualização.
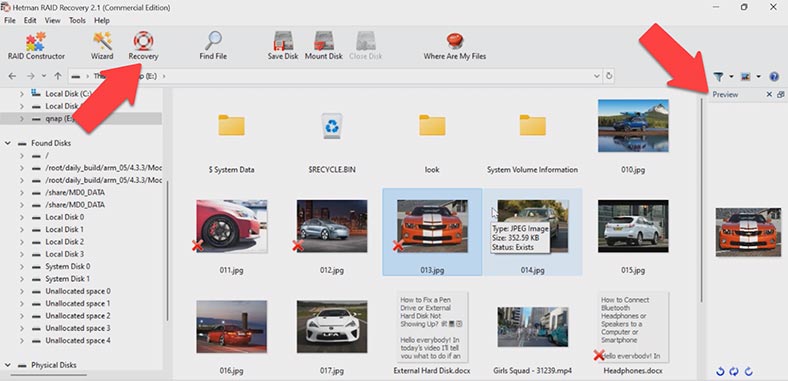
Marque tudo o que precisa retornar e clique no botão – Restaurar. Especifique o local onde salvar os dados, a unidade, a pasta e, em seguida, Restaurar e Concluído. Todos os arquivos recuperados estarão localizados no diretório especificado.
Método 3. Como recuperar dados da unidade iSCSI
Se você usa uma conexão iSCSI, acidentalmente excluiu dados de uma unidade de rede e não conseguiu retirá-los da lixeira da rede, o Hetman Partition Recovery irá ajudá-lo.
Ao excluir arquivos de uma unidade de rede, você não precisará desligar o armazenamento de rede e remover as unidades dele. O fato é que o Windows exibe a unidade de rede iSCSI como uma unidade física; portanto, você pode digitalizá-la usando o programa como uma unidade física. Assim, você pode recuperar dados somente se o dispositivo estiver funcionando e houver acesso à unidade de rede, caso contrário, você precisará usar o primeiro método.
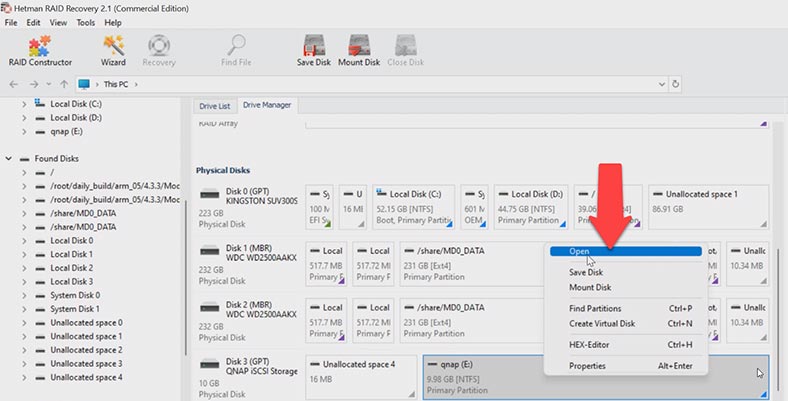
Execute o programa e verifique o disco, o programa encontrou facilmente os arquivos excluídos, aqui eles são marcados com uma cruz vermelha e seu conteúdo também é exibido na janela de visualização. Marcamos e restauramos os arquivos necessários.
Conclusão
Restaurar dados do armazenamento de rede não é tão difícil. O principal é não tomar ações precipitadas, pois você pode perder todas as informações como resultado.
Se você perder o acesso aos discos do array, não tente restaurar seu desempenho reconfigurando, pois esse processo é impossível sem formatar os drives. Isso pode apagar todas as informações restantes nos discos e o processo de recuperação será difícil ou totalmente malsucedido. Em qualquer situação pouco clara, é recomendável remover as unidades do dispositivo o mais rápido possível e iniciar o processo de recuperação.








1. Quando você precisa de uma análise mais profunda dos dados, como identificar tendências ocultas, padrões e relações entre variáveis.
2. Quando você precisa de análise preditiva para prever futuros resultados com base em dados passados.
3. Quando você precisa de análise de segmentação para identificar grupos específicos de usuários ou clientes.
4. Quando você precisa de análise de regressão para avaliar a influência de vários fatores sobre um determinado resultado.
5. Quando você precisa de análise de cluster para agrupar dados em grupos comuns.
6. Quando você precisa de análise de associação para identificar relações entre diferentes variáveis.
1. Recuperação de Partição Intacta: recupera partições perdidas, excluídas ou danificadas, mantendo seus arquivos intactos.
2. Recuperação de Arquivos: recupera arquivos perdidos, excluídos ou danificados, independentemente da partição.
3. Recuperação de Disquete: recupera arquivos de disquetes corrompidos ou danificados.
4. Recuperação de Imagem: recupera arquivos de imagens criadas pelo Hetman Partition Recovery.
5. Recuperação de RAID: recupera dados de RAIDs danificados ou excluídos.
1. Conecte o disco rígido externo ao NAS QNAP TS-219P.
2. Faça o download do software de recuperação de dados QNAP Recovery para o seu computador.
3. Abra o software e selecione a opção "Criar imagem de disco".
4. Selecione o disco rígido externo como o destino para a imagem de disco.
5. Selecione o tamanho da imagem de disco e o local para salvar a imagem de disco.
6. Clique em "Iniciar" para começar a criar a imagem de disco.
7. Quando a imagem de disco estiver criada, abra o software de recuperação de dados QNAP Recovery novamente e selecione a opção "Recuperar dados a partir da imagem de disco".
8. Selecione a imagem de disco que você criou anteriormente e clique em "Iniciar".
9. Selecione os arquivos que deseja recuperar e clique em "Recuperar".
10. Aguarde até que o processo de recuperação seja concluído.