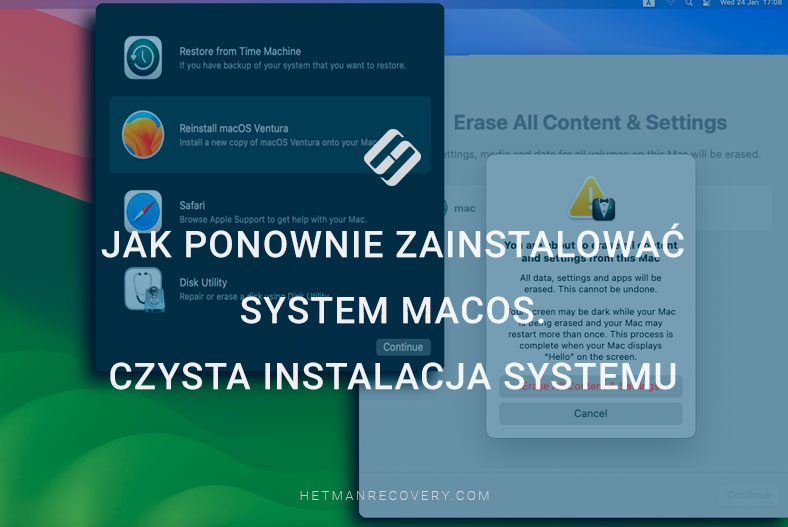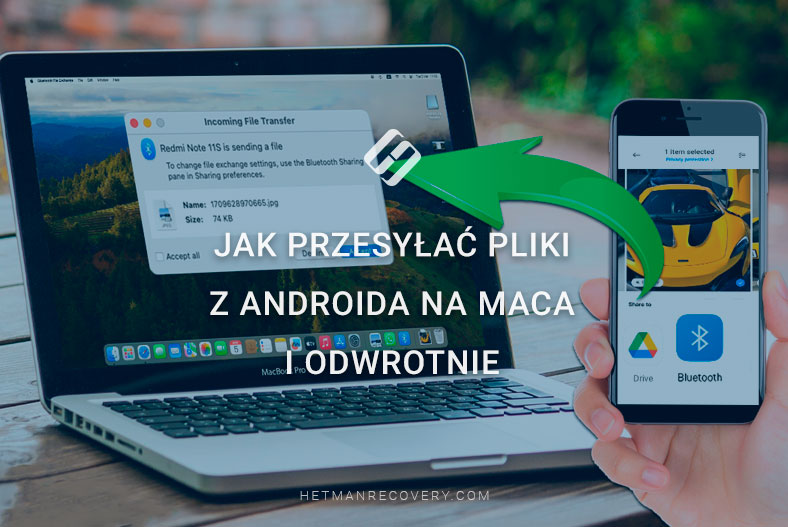Jak zwolnić miejsce na dysku na komputerze Mac
Jeśli dysk systemowy osiągnie około 80% swojej pojemności, Wasz Mac stanie się zauważalnie wolniejszy. Istnieje wiele narzędzi innych firm, które mogą automatycznie usuwać niepotrzebne pliki, ale często są one płatne. Następnie pokażę Wam, jak wyczyścić dysk systemowy komputera Mac.

- Metoda 1. Jak znaleźć i usunąć duże pliki
- Metoda 2. Jak sprawdzić pojemność dysku na Macu
- Metoda 3. Sprzątanie śmieci (usuwanie niepotrzebnych plików)
- Metoda 4. Jak wyczyścić pamięć podręczną przeglądarki
- Metoda 5. Czyszczenie plików multimedialnych
- Metoda 6. Optymalizacja pamięci masowej
- Metoda 7. Automatyczne wyczyszeczenie Kosza
- Metoda 8. Usuwanie niepotrzebnych aplikacji
- Metoda 9. Usuwanie kopii zapasowych iPhone'a
- Metoda 10. Jak zwolnić miejsce na dysku Mac poprzez kompresję plików
- Metoda 11. Zduplikujcie pliki
- Jak odzyskać przypadkowo usunięte pliki z komputera Mac
- Wniosek
- Pytania i odpowiedzi
- Komentarze
Ilość wolnego miejsca na dysku systemowym komputera Mac może mieć wpływ na jego wydajność. Z biegiem czasu wydajność komputera Mac może się pogorszyć i działać wolno. Istnieją jednak sposoby, aby temu zaradzić.

Jak zwolnić miejsce na dysku systemowym macOS
Metoda 1. Jak znaleźć i usunąć duże pliki
Pierwszym sposobem oczyszczenia miejsca na dysku jest usunięcie niepotrzebnych plików.
Użytkownicy często pobierają z Internetu duże pliki, które z biegiem czasu stają się zapomniane i niepotrzebne. W takim przypadku pierwszą rzeczą, którą powinieneście zrobić, to oczyścić folder pobranych plików. Za pomocą tej metody będziemy szukać dużych plików.
Aby szybko wyszukać i usunąć pliki, użyjcie wyszukiwania:
-
Otwórzcie Findera i przejdźcie do swojego folderu domowego (Shift + Command + H). W tym miejscu naciśnijcie skrót klawiaturowy Cmnd + F, aby otworzyć okno wyszukiwania.
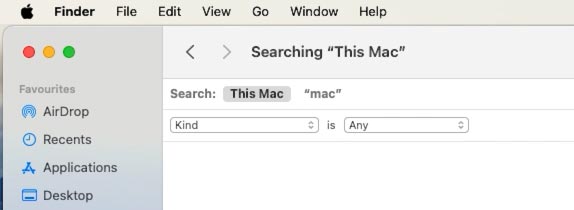
-
Kliknijcie pierwszą listę rozwijaną i wybierzcie – Inne.
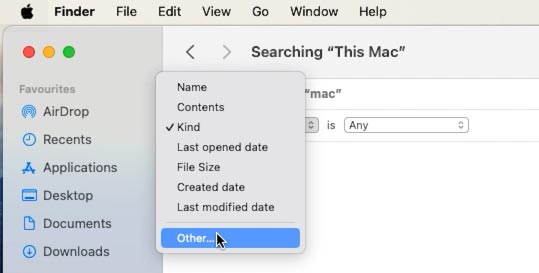
-
Zaznaczcie pole obok – Rozmiar pliku.
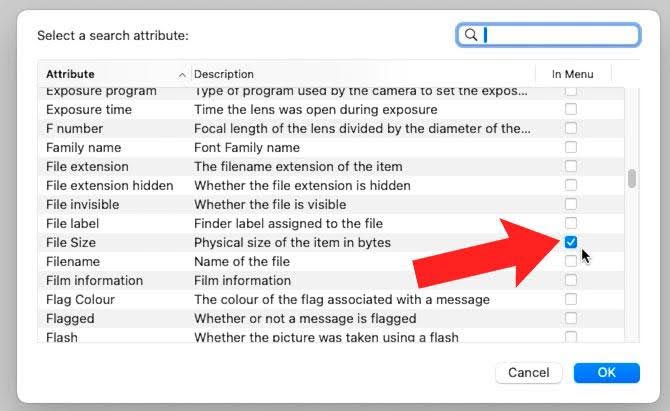
-
Z następnej listy rozwijanej wybierzcie – Więcej. Zmieńcie rozmiar pliku na 100 MB.
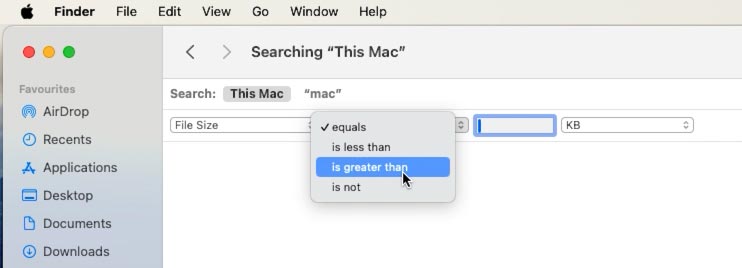
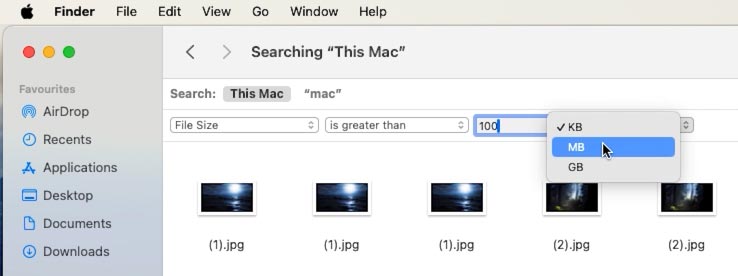
-
Teraz wybierzcie wszystko, czego nie potrzebujecie i usuńcie to do Kosza.
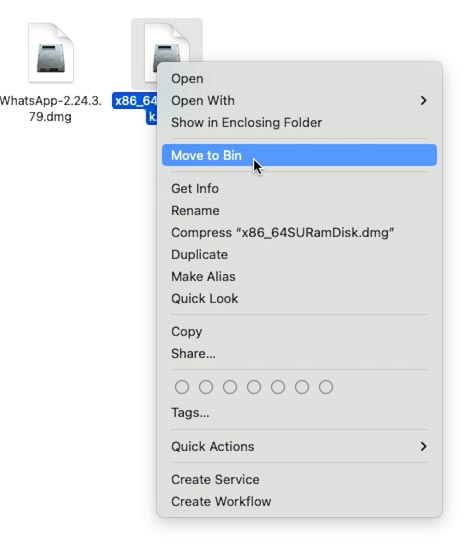
W ten sam sposób możecie usunąć pliki, które nie były używane przez dłuższy czas:
-
Zamiast wyszukiwać według rozmiaru pliku, wybierzcie – Data ostatniego otwarcia.
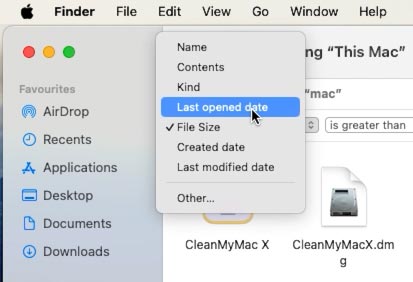
-
Następnie wybierzcie – Przed i zmieńcie datę na Rok temu.
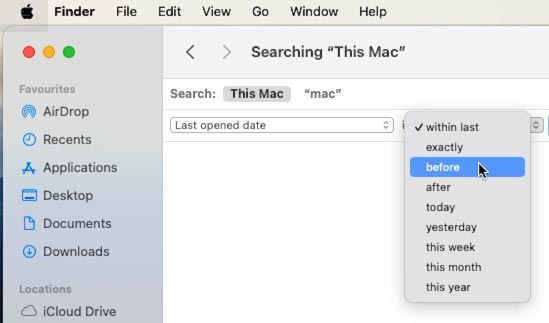
-
Usuńcie niepotrzebne pliki.
W podobny sposób możecie wyczyścić Pulpit.
Po usunięciu musicie wyczyścić Kosz (kliknijcie prawym przyciskiem myszy – Wyczyść).
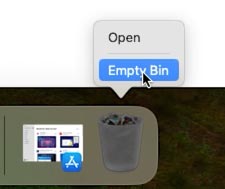
Metoda 2. Jak sprawdzić pojemność dysku na Macu
Jeśli przy użyciu poprzedniej metody nie udało Wam się zwolnić dużej ilości miejsca, sprawdźcie informacje o pamięci: Ustawienia – Ogólne – Pamięć.
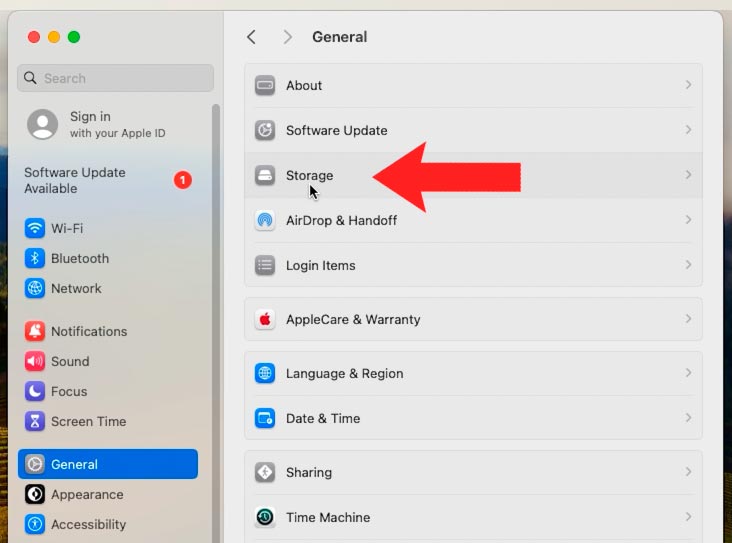
Tutaj, według kategorii, możecie określić, co zajmuje miejsce na dysku systemowym Waszego komputera.
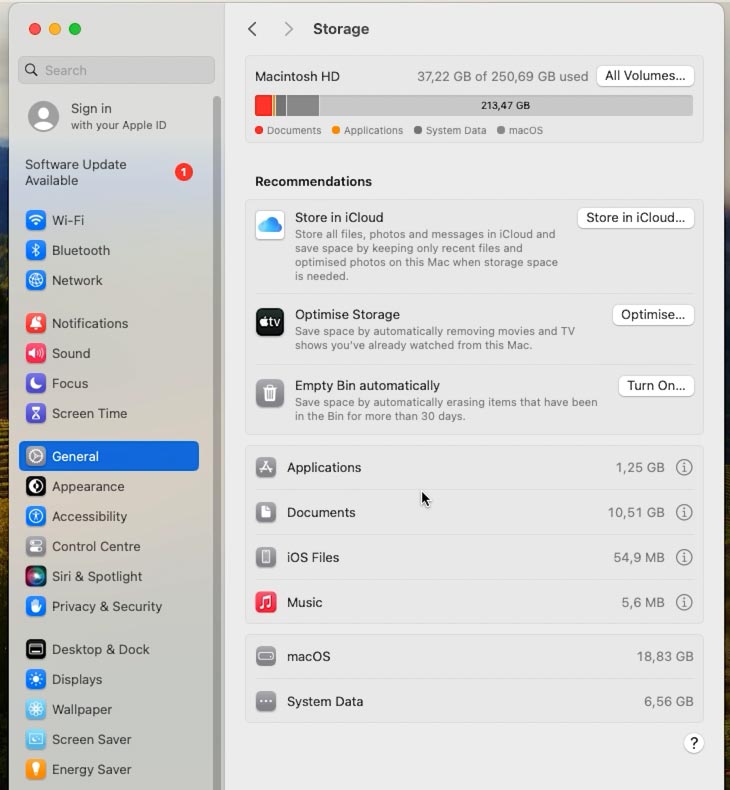
Tutaj możecie zobaczyć, jakie duże pliki zajmują miejsce na dysku (Dokumenty, Pobrane i Nieobsługiwane). Z tego menu możecie usunąć te, które nie są już potrzebne. Aby to zrobić, wystarczy wybrać plik i kliknąć – Usuń, a aby zatwierdzić przycisk – ponownie Usuń.
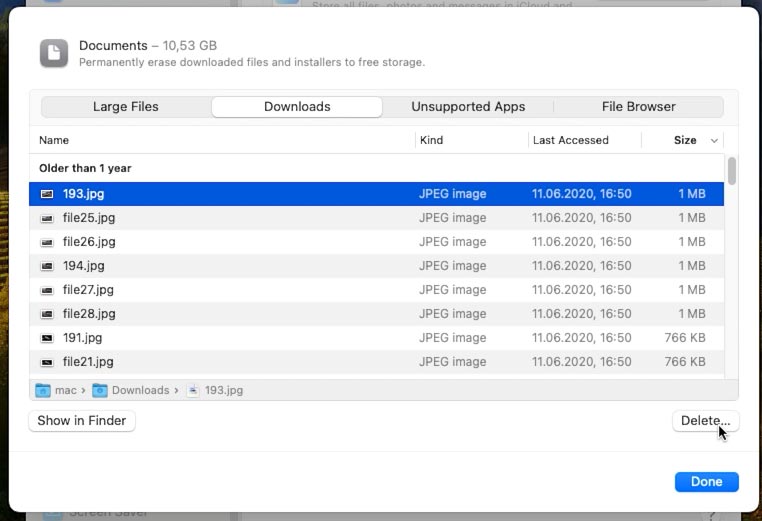
Aby wyświetlić plik, kliknijcie go dwukrotnie, aby otworzyć go w Finderze, lub kliknijcie przycisk – Pokaż w Finderze.
Aby usunąć plik w Finderze, kliknijcie go prawym przyciskiem myszy i wybierzcie – Przenieś do kosza. Aby usunąć z pominięciem Kosza, użyjcie kombinacji klawiszy Cmnd + Alt + Delete.
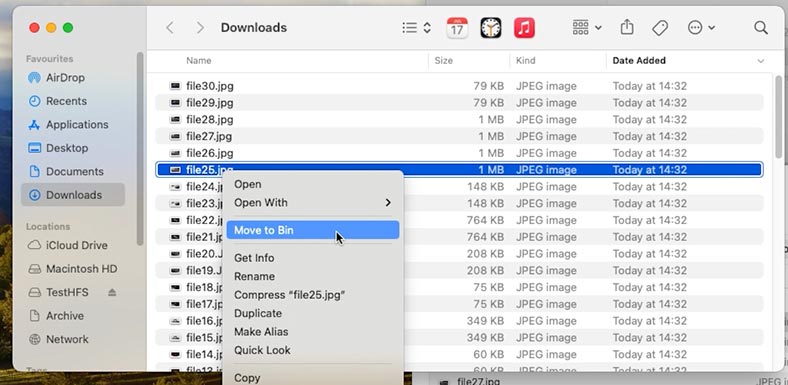
Pliki umieszczone w Koszu również zajmują miejsce, dlatego należy je regularnie opróżniać.
Aby wyczyścić Kosz, kliknijcie go prawym przyciskiem myszy i wybierzcie – Wyczyść kosz.
Uważajcie: po wyczyszczeniu Kosza wszystkie przeniesione do niego pliki zostaną nadpisane, po czym nie będzie można ich zwrócić bez oprogramowania firm trzecich.
Również w tym menu możecie zobaczyć, ile miejsca na dysku zajmuje muzyka, aplikacje, pliki iOS, ile miejsca zajmuje sam system i dane systemowe.
Aby wyświetlić określone pliki, kliknijcie przycisk – „i”. Tutaj możecie zidentyfikować niepotrzebne i usunąć je, aby zwolnić miejsce na dysku.
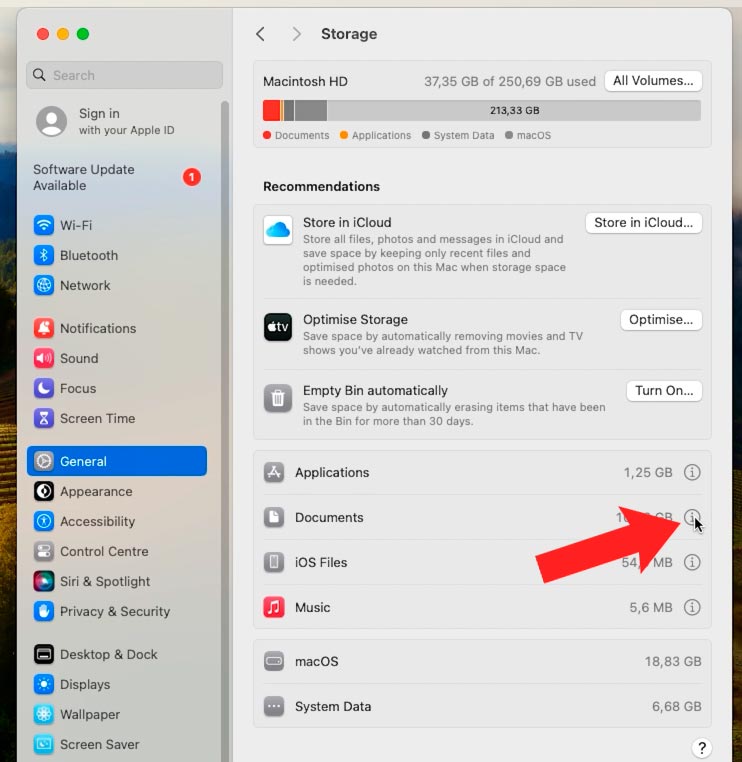
Ponadto, gdy dysk systemowy będzie pełny, Apple zaoferuje własne metody oszczędzania miejsca. Jeśli istnieją zalecenia dotyczące zmniejszenia przestrzeni dyskowej, zobaczycie je poniżej histogramu. Mogą one obejmować Przechowujcie w iCloud, Optymalizujcie pamięć i Automatyczne wyczyszczenie kosza.
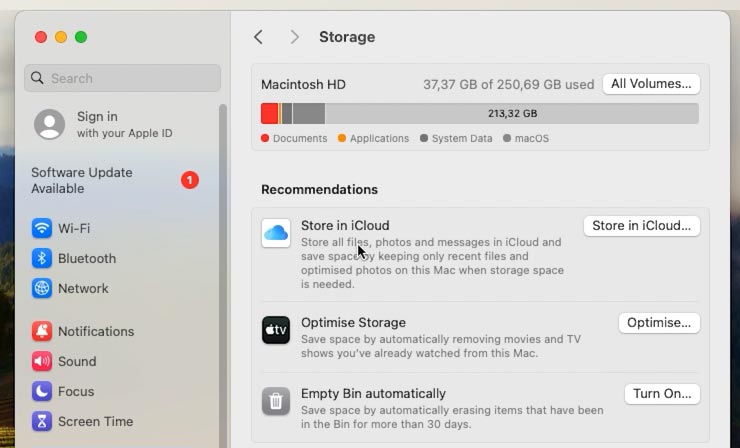
Jak widać, plików systemowych nie można wyczyścić, ale to w plikach systemowych przechowywane są niektóre niepotrzebne pliki, tzw. śmieci.
Metoda 3. Sprzątanie śmieci (usuwanie niepotrzebnych plików)
Niektórzy użytkownicy twierdzą, że śmieci systemowe mogą spowolnić Maca – są to różne nieaktualne pliki, pamięć podręczna przeglądarki, lokalizacja aplikacji i stare kopie zapasowe.
Ręczne usuwanie śmieci systemowych jest dość długim procesem, ponieważ wymaga ich przeszukania. Ręcznie możecie usunąć tylko stare kopie zapasowe Wehikułu czasu lub wyczyścić pamięć podręczną przeglądarki w ustawieniach.
Aby posprzątać śmieci, możecie skorzystać z bezpłatnego narzędzia — CleanMyMac X. Pobierz go z Appstore na komputerze Mac.
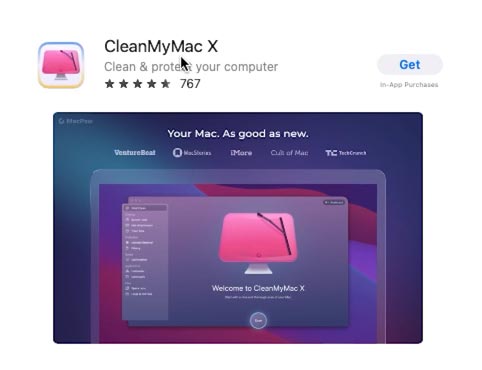
Następnie przejdźcie do sekcji Śmieci systemowe na pasku bocznym.
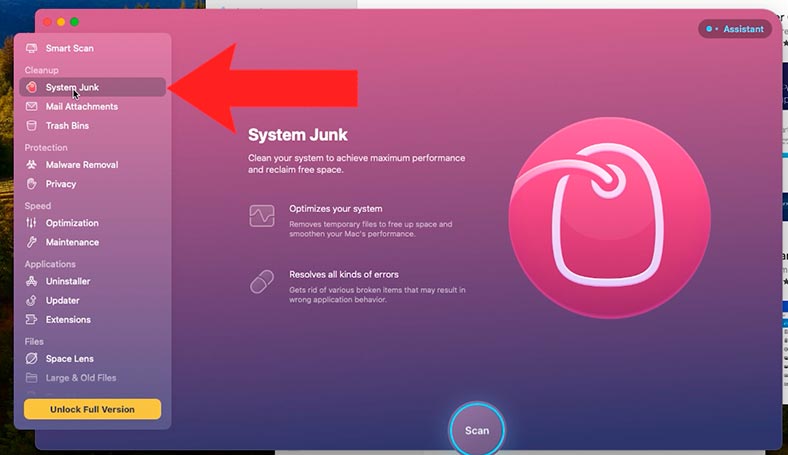
Po rozpoczęciu skanowania kliknijcie – Wyświetl szczegóły, aby zobaczyć, co znalazł program, a następnie kliknijcie Wyczyść.
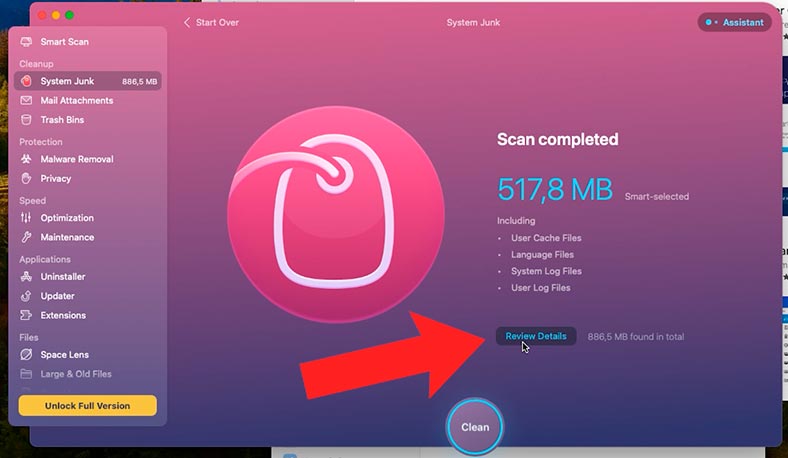
Jeśli nie chcecie korzystać z aplikacji innych firm, przyjrzyjmy się, jak zrobić to ręcznie.
Metoda 4. Jak wyczyścić pamięć podręczną przeglądarki
Kiedy aktywnie korzystacie z Internetu, dysk Waszego komputera zapełnia się różnymi plikami tymczasowymi. Jest to zapis historii i linków do odwiedzonych witryn.
W przeglądarce Safari otwórzcie – Ustawienia i przejdźcie do zakładki – Zaawansowane
Zaznaczcie pole obok – Pokaż funkcje dla twórców stron internetowych.
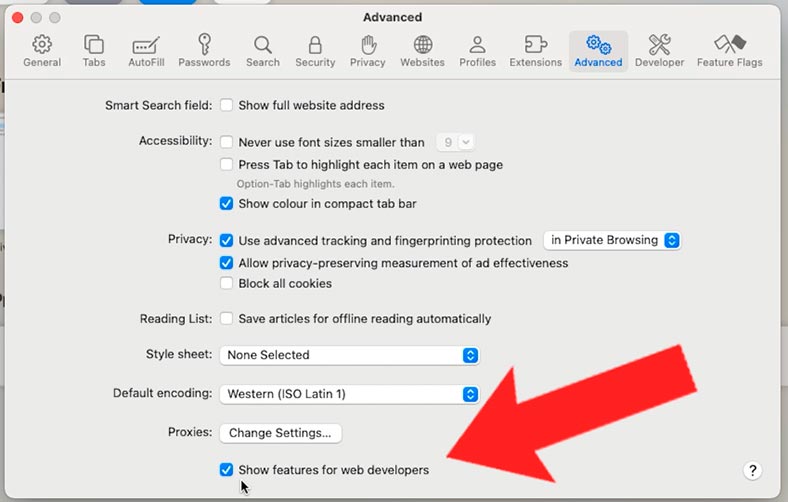
Następnie przejdźcie do menu – Rozwój i wybierzcie – Wyczyść pamięć podręczną.
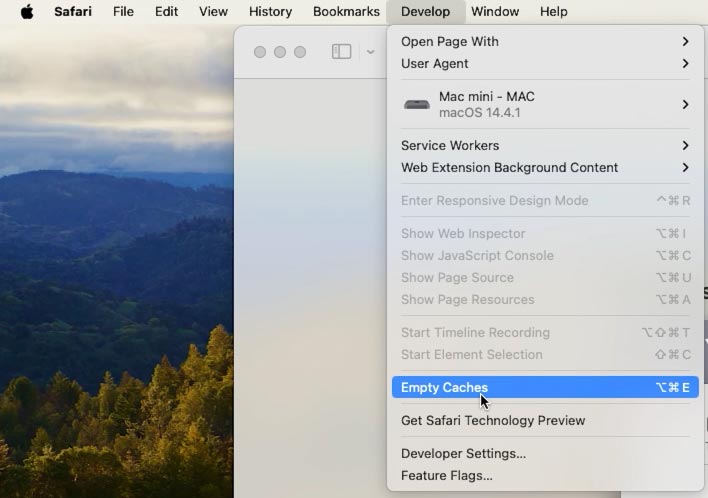
W ten sposób wyczyściłyście niepotrzebne pliki przeglądarki, zwalniając w ten sposób miejsce na dysku systemowym.
Metoda 5. Czyszczenie plików multimedialnych
Często użytkownicy przechowują różne zdjęcia i filmy na swoich komputerach Mac, co prowadzi do zapełnienia dysku i braku wolnego miejsca. W takim przypadku najlepszym sposobem jest zapisanie ich w iCloud lub na dysku zewnętrznym.
Aby przenieść zdjęcia do iCloud, otwórzcie menu główne Apple – Informacje o tym Macu – Dowiedz się więcej – Ustawienia przechowywania.
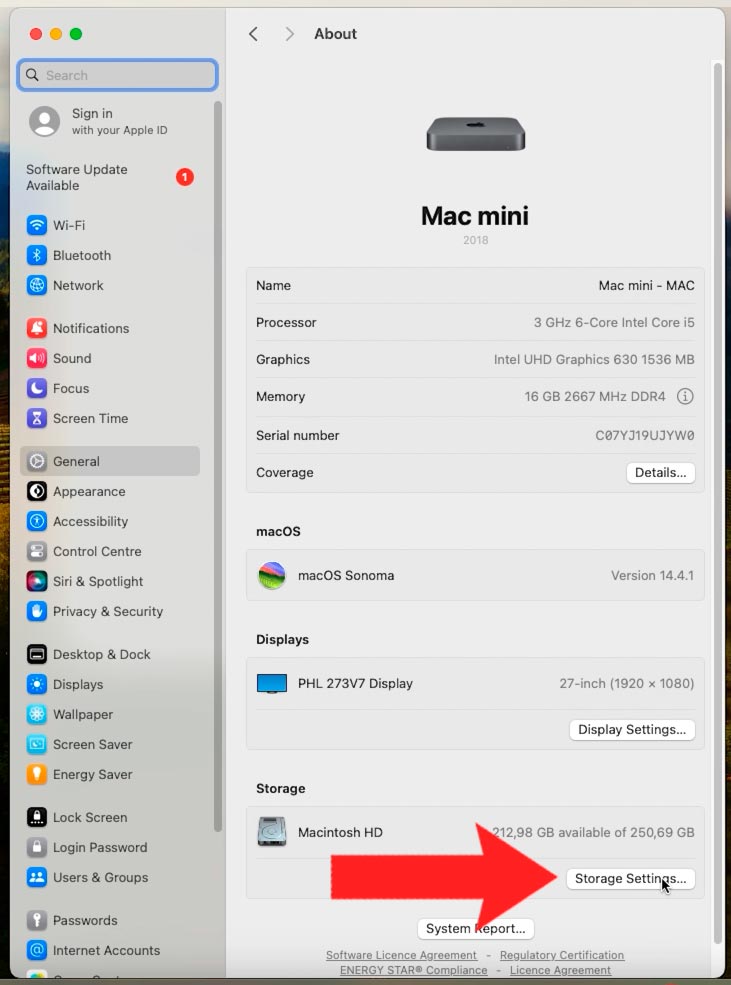
Kliknijcie Zapisz w iCloud i wybierzcie, co chcecie zapisać. A następnie ponownie kliknijcie Przechowujcie w iCloud.
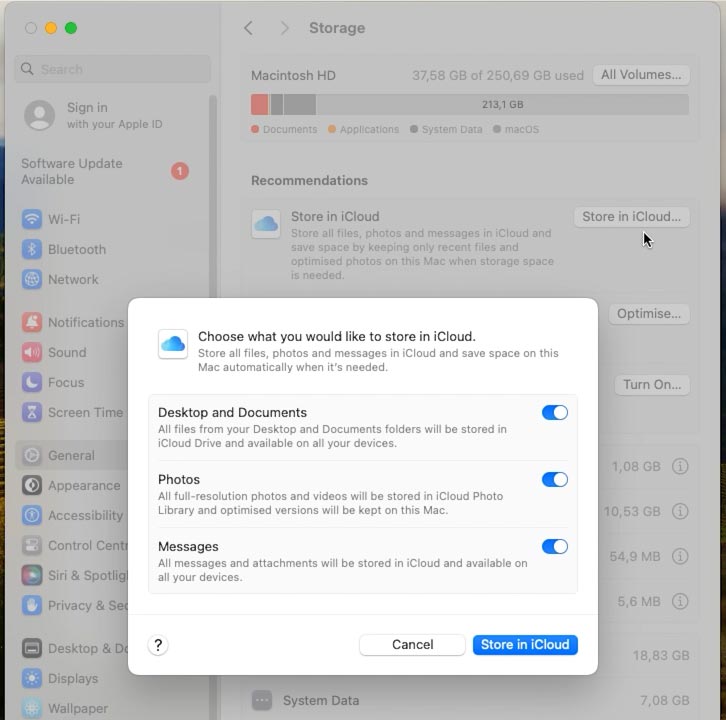
Plany iCloud+ i cennik umożliwia przechowywanie do 5 GB danych. Jeśli wolumin jest większy, możesz zapisać je na nośniku wymiennym.
Aby przenieść pliki do pamięci zewnętrznej, otwórzcie Finder – menu Przejdź – Osobiste.
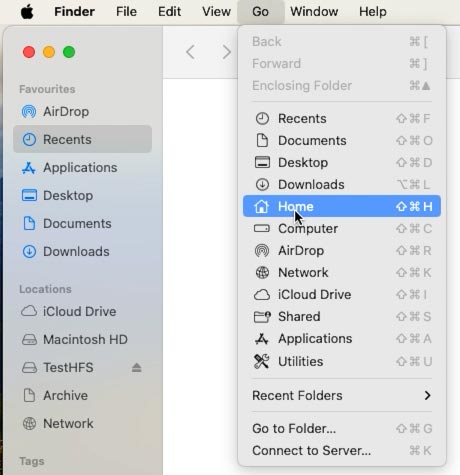
Tutaj wybierzcie folder (na przykład – Obrazy) i przenieście go na nośnik wymienny.
Możecie następnie usunąć je z dysku systemowego, aby zwolnić miejsce.
Metoda 6. Optymalizacja pamięci masowej
Powróćmy teraz do zaleceń systemowych i zoptymalizujmy Pamięć. Aktywacja tej opcji zapobiegnie zatykaniu się dysku.
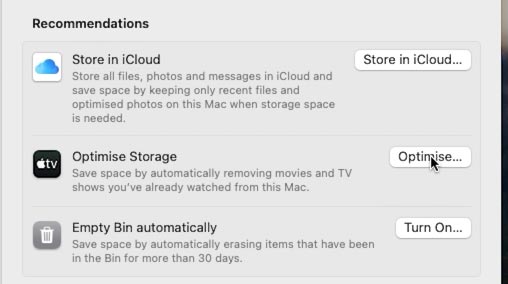
Aby aktywować, kliknijcie – Optymalizuj w ustawieniach przechowywania.
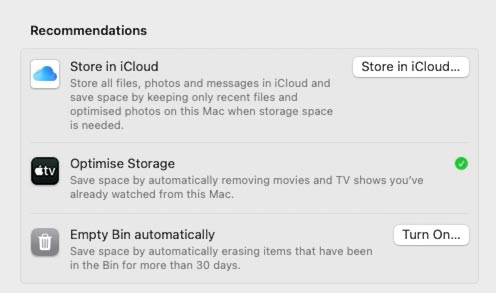
Metoda 7. Automatyczne wyczyszeczenie Kosza
Gdy usuwacie pliki z Kosza, gromadzą się one do dużych rozmiarów i jeśli ich nie opróżnisz, mogą zająć dużą ilość miejsca. Jeśli zapomnisz regularnie opróżniać Kosz, tutaj możecie aktywować jego automatyczne czyszczenie.
Kliknijcie przycisk – Włącz, po czym obiekty znajdujące się w nim dłużej niż 30 dni zostaną automatycznie usunięte.
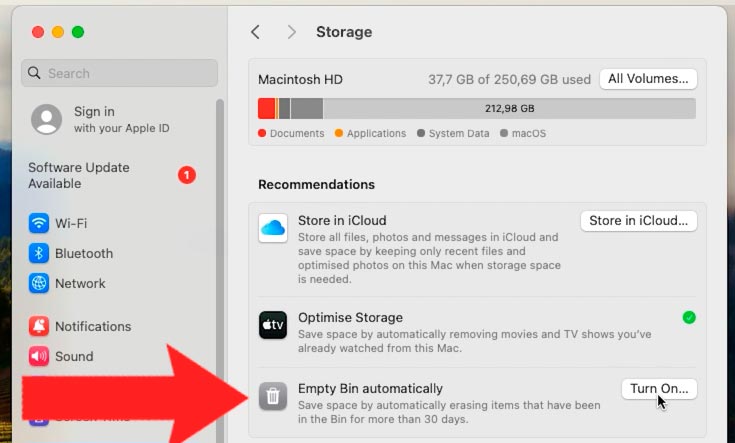
Metoda 8. Usuwanie niepotrzebnych aplikacji
Innym sposobem na zwolnienie miejsca na dysku jest usunięcie nieużywanych aplikacji i ich pozostałości.
Aby usunąć aplikację, otwórzcie Finder – Programy.
Kliknijcie prawym przyciskiem myszy aplikację, którą chcecie usunąć — Przenieś do Kosza. Zostanie usunięty. Aby zwolnić miejsce, wyczyszczicie Kosz.
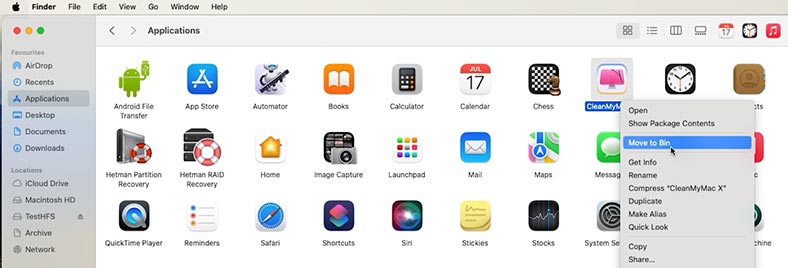
Niektóre aplikacje na macOS mają preferencje i pliki obsługi aplikacji, które mogą znajdować się w różnych miejscach na Waszym Macu. Do ich czyszczenia potrzebne będą narzędzia innych firm.
Metoda 9. Usuwanie kopii zapasowych iPhone’a
Jeśli przechowujecie kopie zapasowe iPhone’a na komputerze Mac, możecie zwolnić miejsce, usuwając starsze wersje.
Otwórzcie Finder – menu Idź – Idź do folderu.
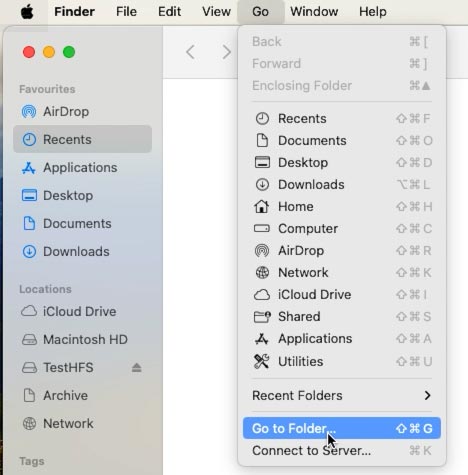
Wstawcie tę ścieżkę:
~/Library/Application Support/MobileSync/Backup
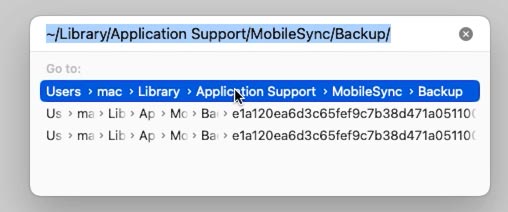
Naciśnijcie Return, a następnie przenieście foldery do Kosza.
Metoda 10. Jak zwolnić miejsce na dysku Mac poprzez kompresję plików
Otwórzcie Findera i przejdźcie do folderu, w którym przechowujecie pliki, które możecie skompresować do archiwum. Na przykład sekcja Dokumenty.
Przytrzymajcie klawisz Command na klawiaturze i zaznaczcie żądany folder, a następnie wybierzcie Kompresuj.
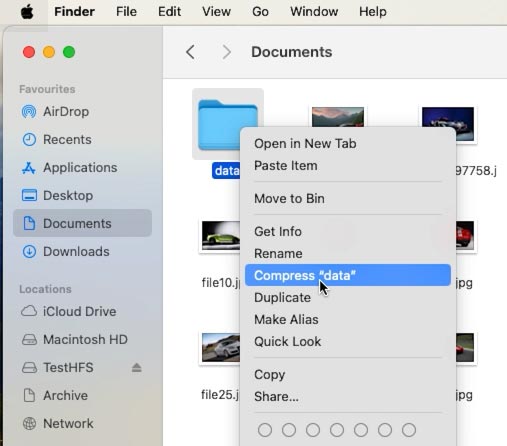
Oryginalny plik pozostaje nienaruszony, a po skompresowaniu plików do archiwum oryginalny folder można usunąć. Po zakończeniu możecie przenieść archiwum na dysk zewnętrzny.
Metoda 11. Zduplikujcie pliki
Innym sposobem oczyszczenia dysku jest wyszukiwanie duplikatów plików.
Istnieje wiele powodów, dla których powstaje wiele zduplikowanych plików. Takie pliki mogą zajmować sporo miejsca na dysku.
Aby szybko je znaleźć, będziecie musiały skorzystać z aplikacji innych firm. Ale w przypadku niektórych plików możecie wyszukiwać ręcznie.
Na przykład w aplikacji Zdjęcia zduplikowane obrazy można znaleźć ręcznie:
-
Otwórzcie aplikację Zdjęcia, znajdźcie i wybierzcie kolejno zdjęcia, które chcecie usunąć. Aby je usunąć, kliknijcie prawym przyciskiem myszy – Usuń.
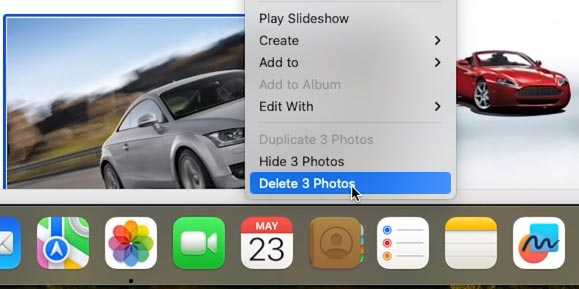
-
Usunięte zdjęcia zostaną przeniesione do folderu Ostatnio usunięte.
-
Aby całkowicie usunąć zdjęcia, przejdźcie do folderu Zdjęcia, przewińcie w dół i wybierzcie opcję – Ostatnio usunięte, a następnie – Usuń wszystko.
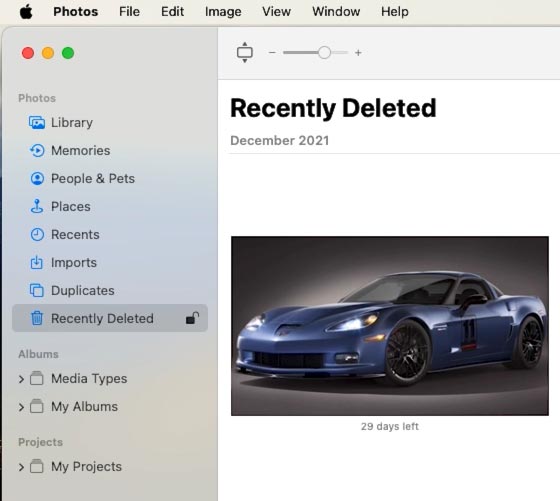
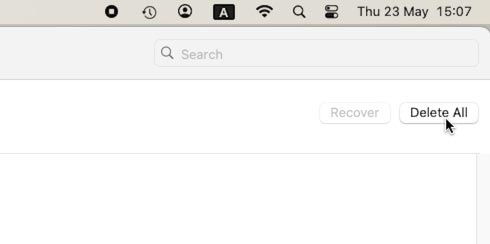
Wyszukiwanie zduplikowanych plików na komputerze Mac przy użyciu Findera
Możecie także znaleźć zduplikowane pliki w systemie, korzystając z funkcji Inteligentne foldery w Finderze.
-
Uruchomcie aplikację Finder.
-
W menu wybierzcie Plik - Nowy inteligentny folder.
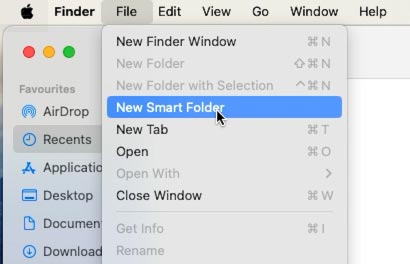
-
W prawym górnym rogu kliknijcie przycisk +.
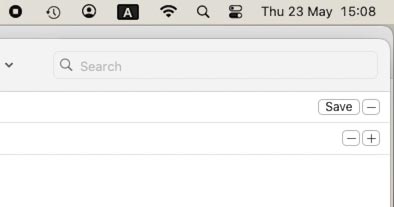
-
Duplikaty plików będą wyświetlane w trybie wyszukiwania według nazwy. Przejrzyjcie i usuńcie duplikaty.
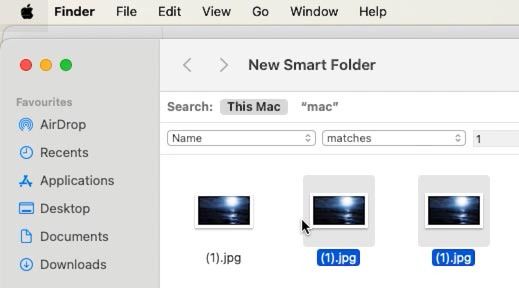
Znajdowanie zduplikowanych plików na komputerze Mac przy użyciu terminala
Duplikaty plików można także znaleźć za pomocą Terminalu. Ta metoda działa dobrze, ale czasami może pominąć niektóre pliki.
-
Otwórzcie Terminal. Na przykład przeskanujmy folder Pobrane.
-
Wpiszcie polecenie:
cd ~/downloadsTo polecenie umożliwiające przejście do żądanego katalogu, w którym zostanie przeprowadzone wyszukiwanie duplikatów.
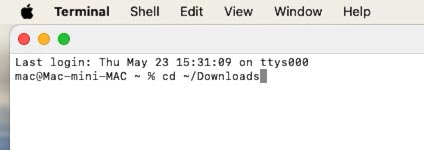
-
Następnie wpiszcie:
find ./ -type f -exec md5 {} \; | awk -F '=' '{print $2 "\t" $1}' | sort | tee duplicates.txt
-
W rezultacie powstanie plik .txt, który zostanie zapisany w tym samym katalogu, w którym przeprowadzono wyszukiwanie duplikatów plików. Sprawdźcie plik pod kątem duplikatów i usuńcie je.
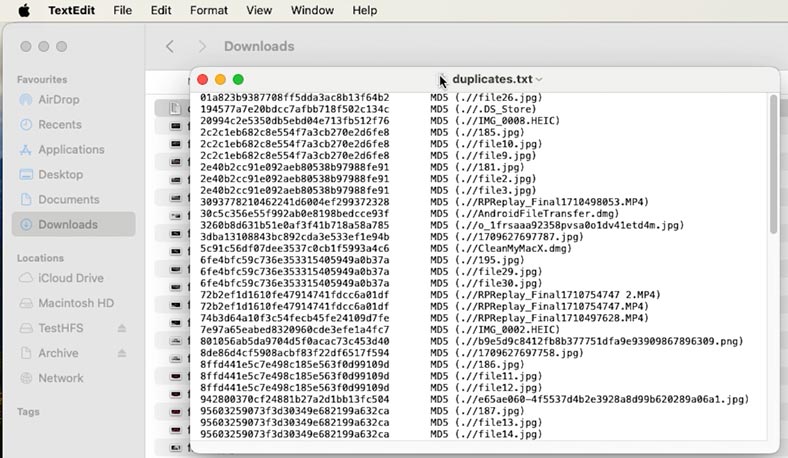
Jak odzyskać przypadkowo usunięte pliki z komputera Mac
Jeśli podczas procesu czyszczenia utraciłyście ważne dane, program Hetman Partition Recovery pomoże Wam je odzyskać. Za jego pomocą możecie łatwo odzyskać przypadkowo usunięte pliki z komputera Mac.
| Etap | Akcja | Opis |
|---|---|---|
| 1 | Instalacja programu | Pobierz i zainstaluj Hetman Partition Recovery. |
| 2 | Podłączenie dysku | Podłącz dysk macOS do komputera przez USB, SATA lub inny interfejs. |
| 3 | Skanowanie | Uruchom program i wybierz dysk, następnie wykonaj głębokie lub szybkie skanowanie w celu znalezienia usuniętych danych. |
| 4 | Podgląd danych | Po skanowaniu sprawdź znalezione pliki w wygodnym interfejsie programu. |
| 5 | Odzyskiwanie danych | Wybierz potrzebne pliki i zapisz je na innym dysku, aby uniknąć nadpisania danych. |
| 6 | Systemy plików | Program obsługuje odzyskiwanie danych z systemów plików macOS, w tym APFS i HFS+. |
Wniosek
Teraz masz kilka skutecznych sposobów na zwolnienie miejsca na komputerze Mac. Regularnie sprawdzaj i usuwaj niepotrzebne pliki, czyść pamięć podręczną i stare kopie zapasowe oraz korzystaj z wbudowanych narzędzi macOS, aby zoptymalizować przestrzeń. Utrzymanie wolnego miejsca na dysku pomoże Waszemu komputerowi działać szybciej i wydajniej.