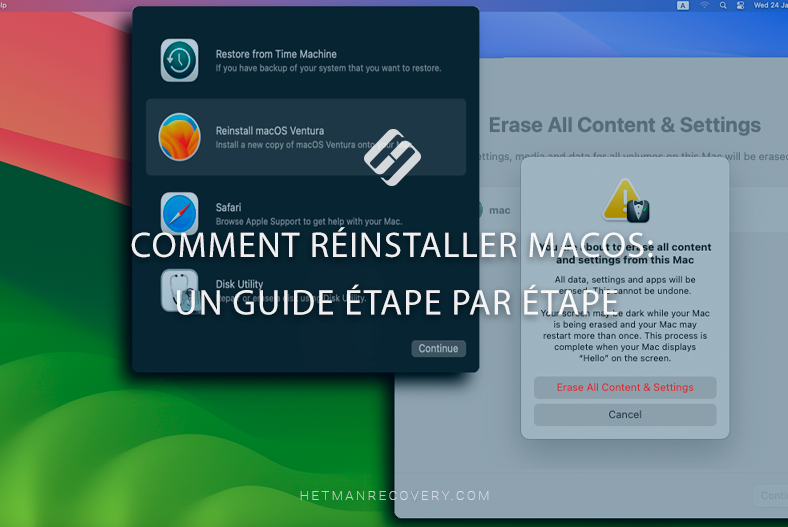Comment libérer de l’espace disque sur votre Mac
Si le lecteur système atteint environ 80% de sa capacité, le Mac deviendra sensiblement plus lent. Il existe de nombreux utilitaires tiers capables de nettoyer automatiquement les fichiers inutiles, mais ils sont souvent payants. Ensuite, je vais vous montrercomment nettoyer le lecteur système de votre Mac.

- Méthode 1. Comment rechercher et supprimer des fichiers volumineux
- Méthode 2. Comment vérifier l'espace disque sur Mac
- Méthode 3. Nettoyage des déchets (suppression des fichiers inutiles)
- Méthode 4. Comment vider le cache de votre navigateur
- Méthode 5 Nettoyage des fichiers multimédias
- Méthode 6 Optimisation du stockage
- Méthode 7. Vider automatiquement la corbeille
- Méthode 8 Supprimer les applications inutiles
- Méthode 9.Suppression des sauvegardes iPhone
- Méthode 10. Comment libérer de l'espace disque sur Mac en compressant des fichiers
- Méthode 11 Fichiers en double
- Comment récupérer des fichiers supprimés accidentellement de votre Mac
- Conclusion
- Questions et réponses
- Commentaires
La quantité d’espace libre sur le lecteur système de votre Mac peut affecter ses performances. Au fil du temps, votre Mac peut subir une dégradation de ses performances et devenir lent. Mais il existe des moyens de résoudre ce problème.

Boost Productivity Using Useful Features in macOS to Optimize Your Work
Méthode 1. Comment rechercher et supprimer des fichiers volumineux
La première façon de nettoyer l’espace disque consiste à supprimer les fichiers inutiles..
Les utilisateurs téléchargent souvent des fichiers volumineux sur Internet qui finissent par être oubliés et inutiles. Dans ce cas, vous devez tout d’abord nettoyer votre dossier de téléchargements. En utilisant cette méthode, nous rechercherons des fichiers volumineux.
Pour rechercher et supprimer rapidement des fichiers, utilisez la recherche:
-
Ouvrez le Finder et accédez à votre dossier personnel (Maj + Commande + H). Ici, appuyez sur le raccourci clavier Cmnd + F pour ouvrir la fenêtre de recherche.
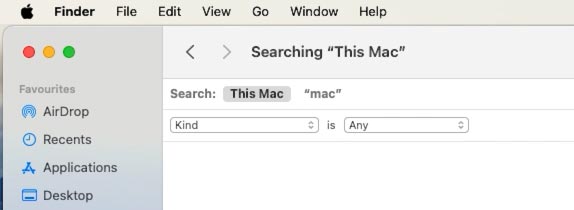
-
Cliquez sur la première liste déroulante et sélectionnez – Autre.
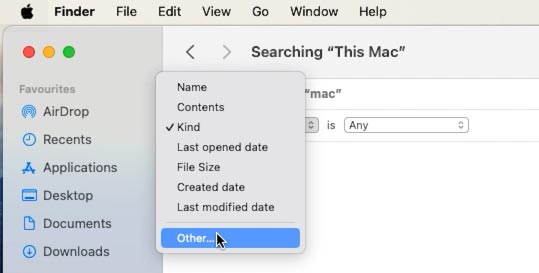
-
Cochez la case à côté de – Taille du fichier.
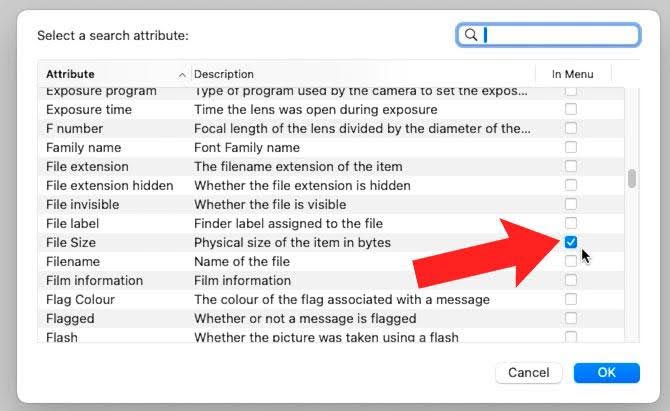
-
Dans la liste déroulante suivante, sélectionnez – Plus. Modifiez la taille du fichier à 100 Mo.
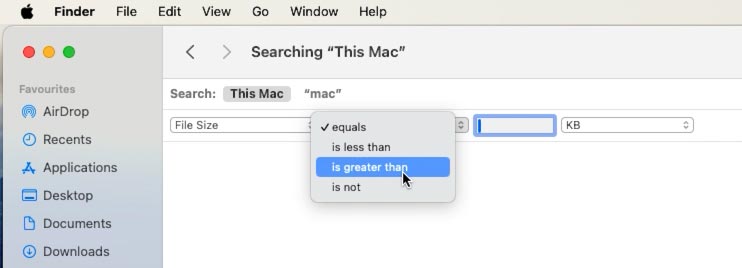
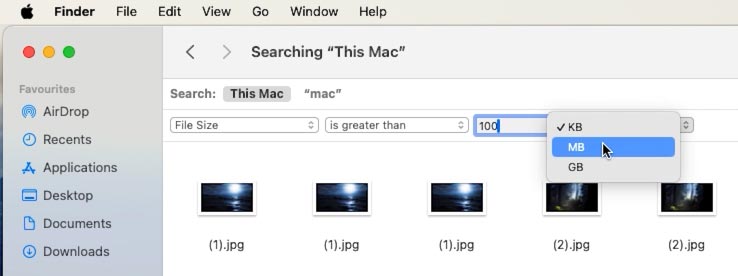
-
Maintenant, sélectionnez tout ce dont vous n’avez pas besoin et supprimez-le dans la corbeille.
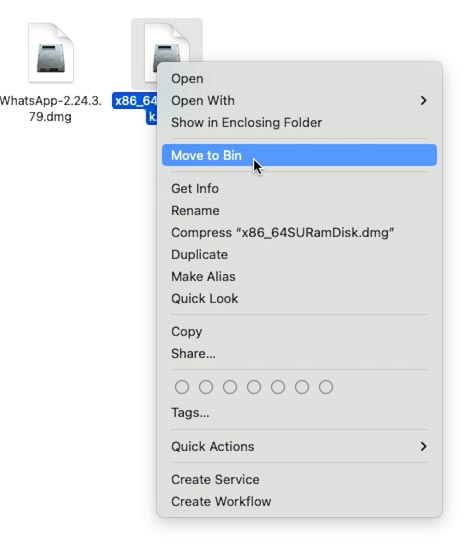
De la même manière, vous pouvez supprimer les fichiers qui n’ont pas été utilisés depuis longtemps:
-
Au lieu de rechercher par taille de fichier, sélectionnez – Date de dernière ouverture.
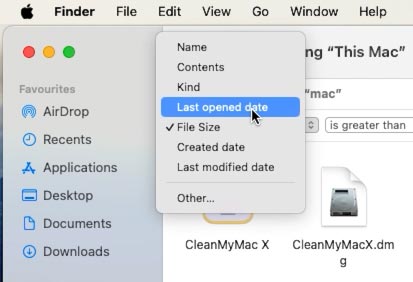
-
Sélectionnez ensuite – Avant et modifiez la date en Il y a un an..
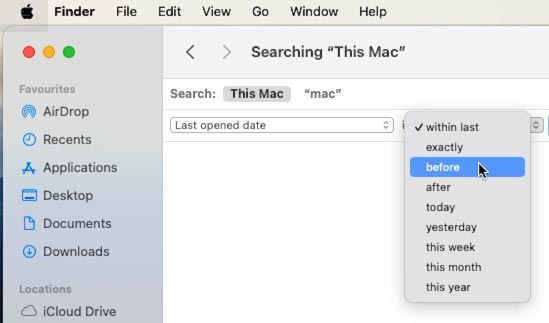
-
Supprimez les fichiers inutiles.
De même, vous pouvez nettoyer le Bureau.
Et après la suppression, vous devez vider la Corbeille (clic droit – Vide).
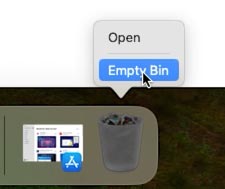
Méthode 2. Comment vérifier l’espace disque sur Mac
Si en utilisant la méthode précédente, vous n’avez pas réussi à libérer beaucoup d’espace, vérifiez les informations de stockage: Paramètres – Général – Stockage.
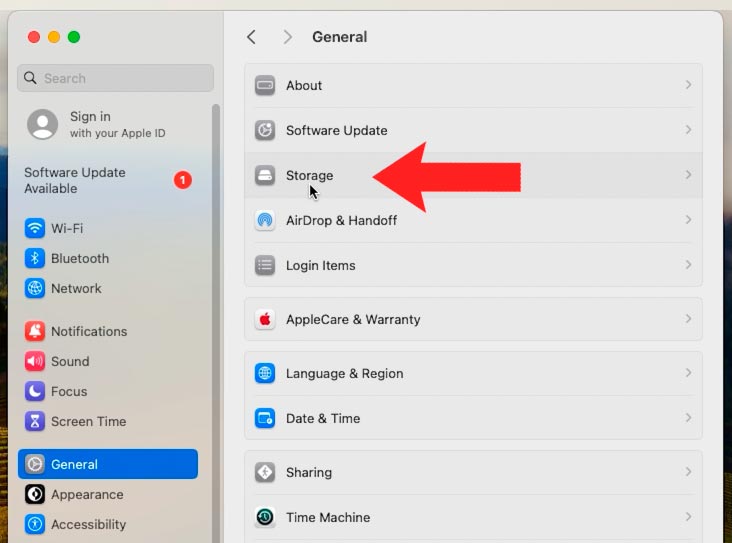
Ici, par catégorie, vous pouvez déterminer ce qui occupe de l’espace sur le lecteur système de votre ordinateur.
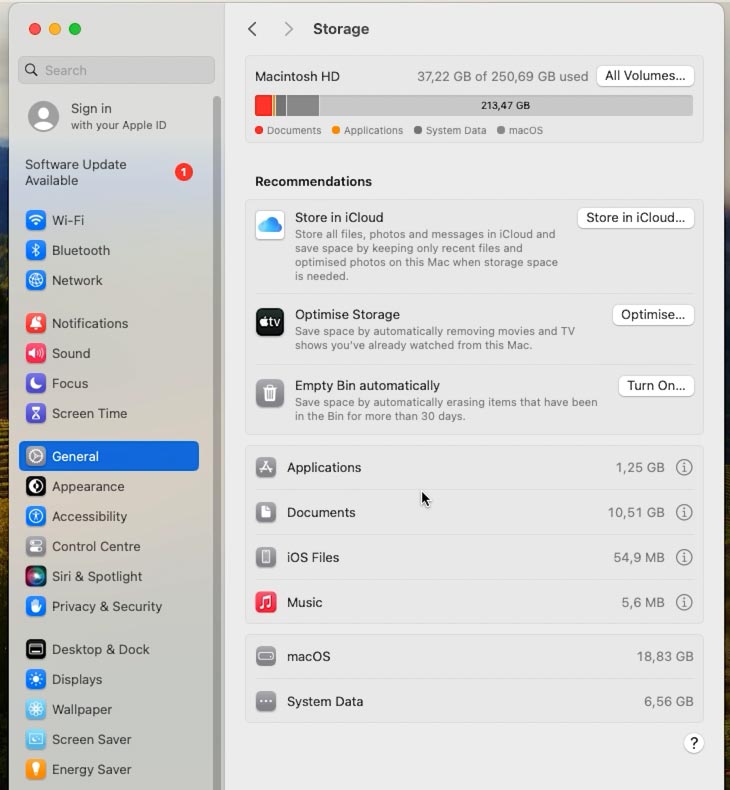
Ici, vous pouvez voir quels fichiers volumineux occupent de l’espace disque (Documents, Téléchargements et Non pris en charge). Depuis ce menu, vous pouvez supprimer ceux qui ne sont plus nécessaires. Pour ce faire, sélectionnez simplement le fichier et cliquez sur – Supprimer, et pour confirmer à nouveau le bouton – Supprimer.
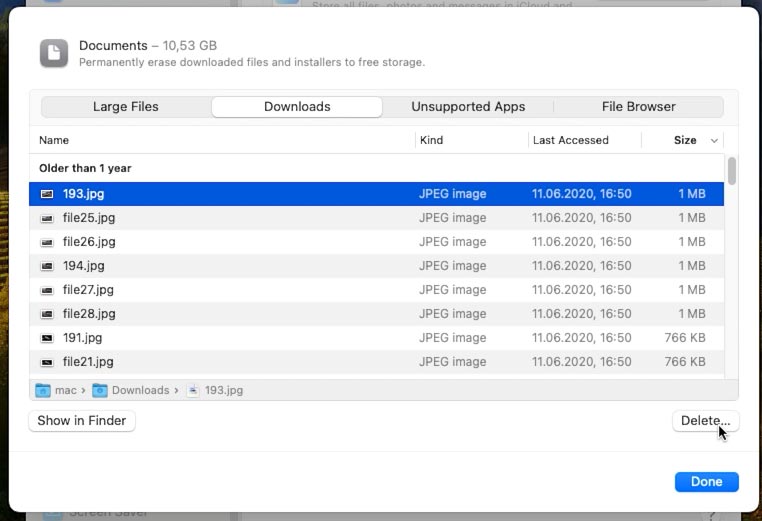
Pour afficher un fichier, double-cliquez dessus pour l’ouvrir dans le Finder, ou cliquez sur le bouton – Afficher dans le Finder.
Pour supprimer un fichier dans le Finder, faites un clic droit dessus et sélectionnez – Déplacer vers la corbeille. Pour supprimer en contournant la corbeille, utilisez le raccourci clavier – Cmnd + Alt + Delete.
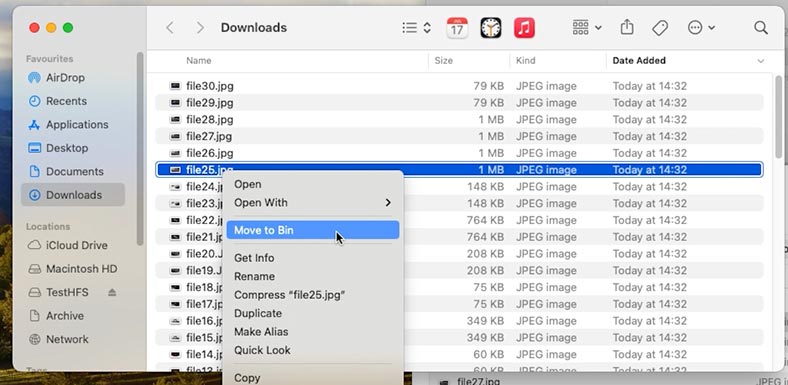
Les fichiers placés dans la Corbeille occuperont également de l’espace, vous devrez donc la vider régulièrement.
Pour vider la corbeille, faites un clic droit dessus et sélectionnez – Vider la corbeille.
Attention:Après avoir vidé la corbeille, tous les fichiers qui y sont déplacés seront effacés, après quoi il sera impossible de les restituer sans logiciel tiers.
Également dans ce menu, vous pouvez voir combien d’espace disque est occupé par la musique, les applications, les fichiers iOS, combien d’espace est occupé par le système lui-même et les données système.
Pour afficher des fichiers spécifiques, cliquez sur le bouton – «i». Ici, vous pouvez identifier ceux qui sont inutiles et les supprimer pour libérer de l’espace disque.
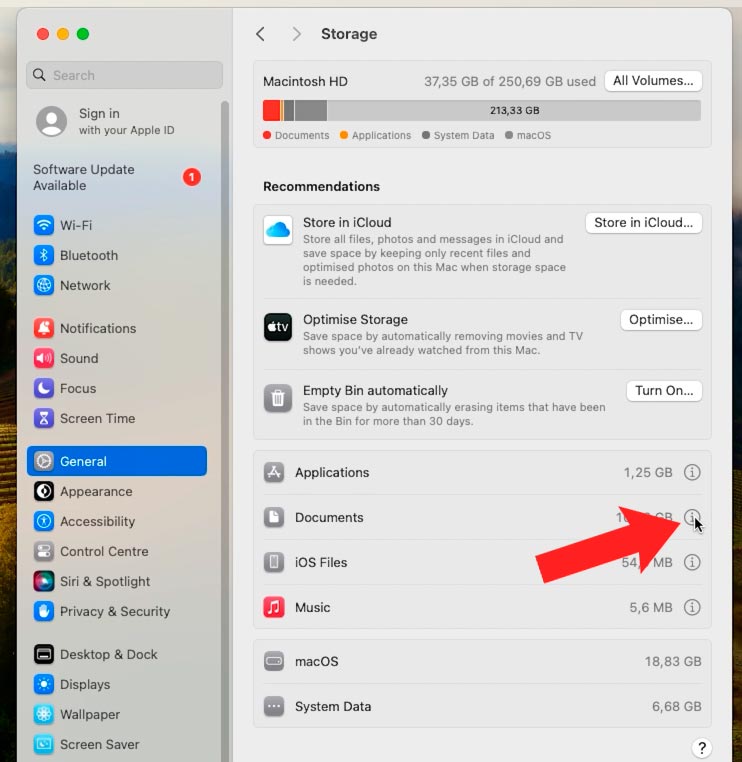
De plus, lorsque le disque système est plein, Apple proposera ses propres méthodes pour économiser de l’espace. S’il existe des recommandations pour réduire l’espace de stockage, vous les verrez sous l’histogramme. Ceux-ci peuvent inclure Stocker dans iCloud, Optimiser le stockage et Vider automatiquement la corbeille..
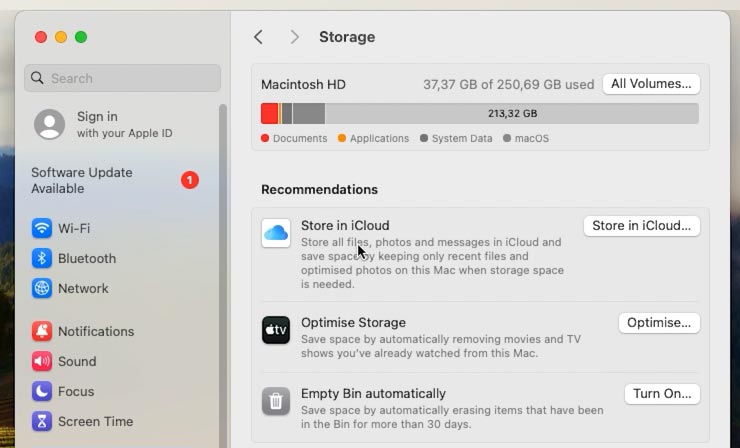
Comme vous pouvez le constater, les fichiers système ne peuvent pas être nettoyés, mais c’est dans les fichiers système que sont stockés certains fichiers inutiles, ce qu’on appelle les garbage..
Méthode 3. Nettoyage des déchets (suppression des fichiers inutiles)
Certains utilisateurs affirment que les fichiers indésirables du système peuvent ralentir le Mac: il s’agit de divers fichiers obsolètes, du cache du navigateur, de la localisation des applications et des anciennes sauvegardes.
La suppression manuelle des déchets système est un processus assez long, car il nécessite une recherche. Manuellement, vous pouvez uniquement supprimer les anciennes sauvegardes Time Machine ou vider le cache du navigateur dans les paramètres.
Pour nettoyer les déchets, vous pouvez utiliser un utilitaire gratuit –CleanMyMac X. Téléchargez-le depuis l Appstore sur votre Mac.
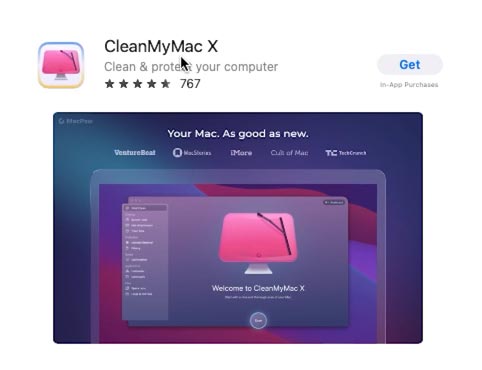
Accédez ensuite à la section Indésirables du système dans la barre latérale.
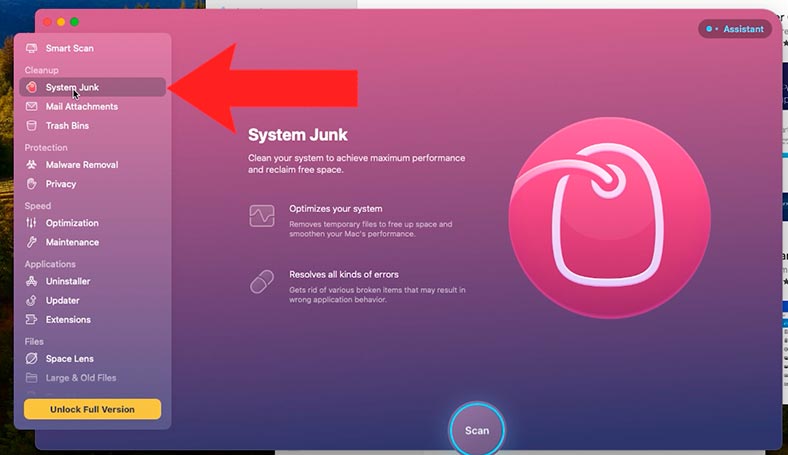
Et après avoir démarré l’analyse, cliquez sur – Afficher les détails pour voir ce que le programme a trouvé, puis cliquez sur Effacer.
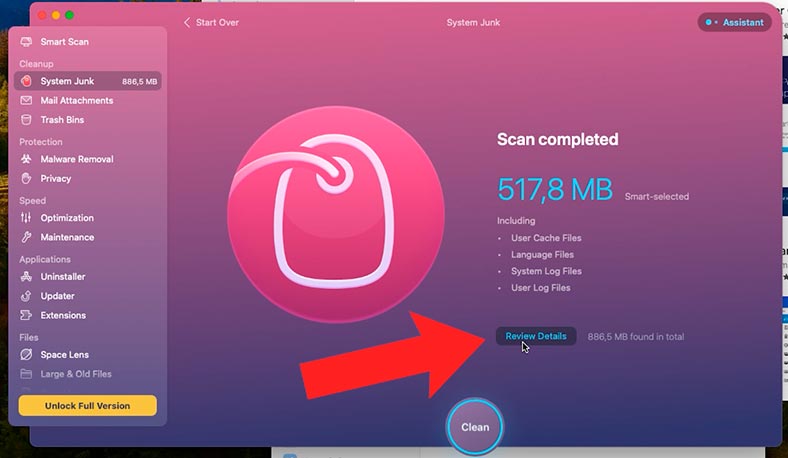
Si vous ne souhaitez pas utiliser d’applications tierces, voyons comment le faire manuellement.
Méthode 4. Comment vider le cache de votre navigateur
Lorsque vous utilisez activement Internet, le disque de votre ordinateur se remplit de divers fichiers temporaires. Il s’agit d’un enregistrement de l’historique et des liens des sites que vous avez visités.
Dans le navigateur Safari, ouvrez – Paramètres et accédez à l’onglet – Avancé
Cochez la case à côté de – Afficher les fonctionnalités pour les développeurs Web.
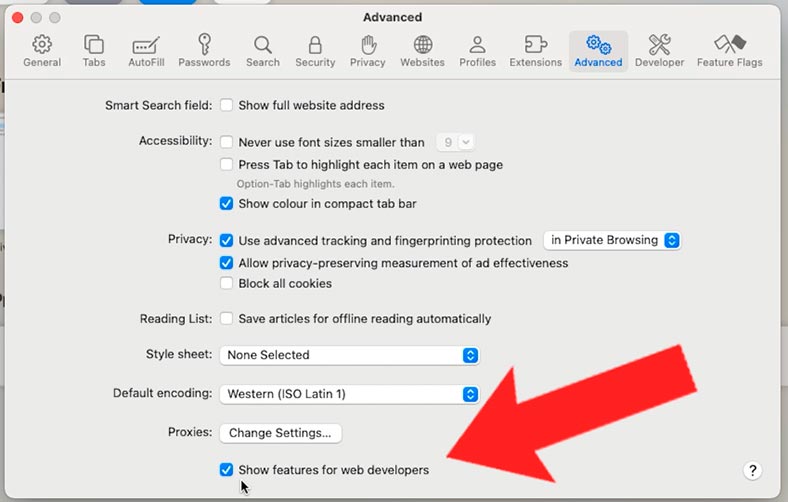
Ensuite, allez dans le menu – Développement et sélectionnez – Effacer les caches.
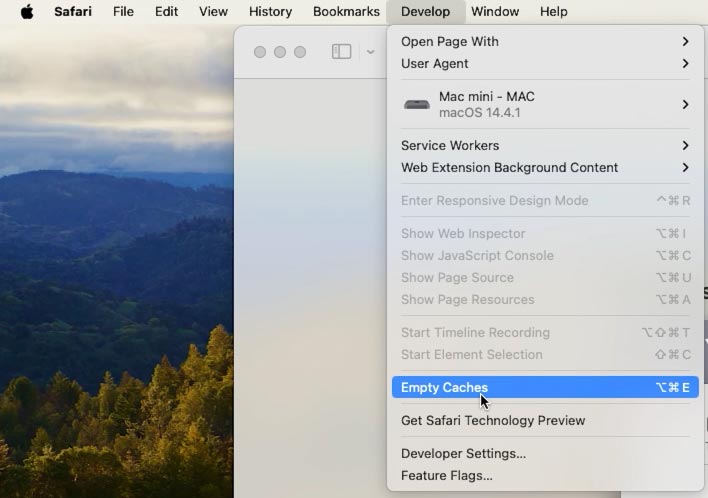
De cette façon, vous avez effacé les fichiers inutiles du navigateur, libérant ainsi de l’espace sur le disque système.
Méthode 5 Nettoyage des fichiers multimédias
Souvent, les utilisateurs stockent diverses photos et vidéos sur leur Mac, ce qui entraîne une saturation du disque et un manque d’espace libre. Dans ce cas, le meilleur moyen est de les enregistrer dans iCloud ou sur un disque externe.
Pour transférer des photos vers iCloud, ouvrez le menu principal Apple – À propos de ce Mac – Plus de détails – Paramètres de stockage.
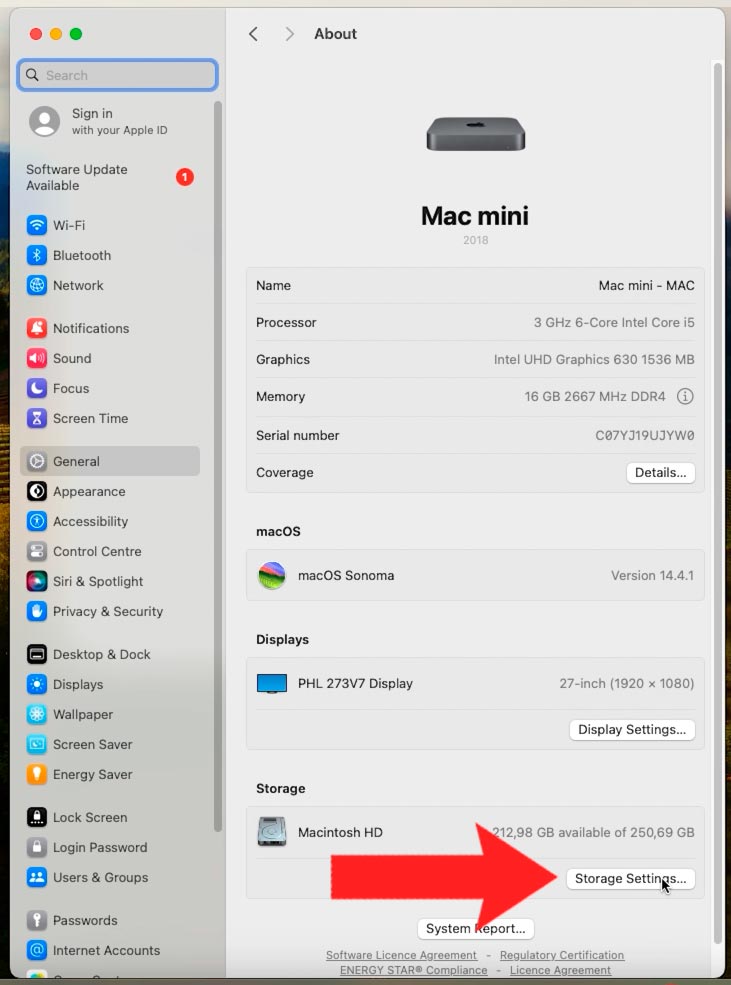
Cliquez sur Enregistrer sur iCloud et choisissez ce que vous souhaitez enregistrer. Puis cliquez à nouveau sur Store dans iCloud.
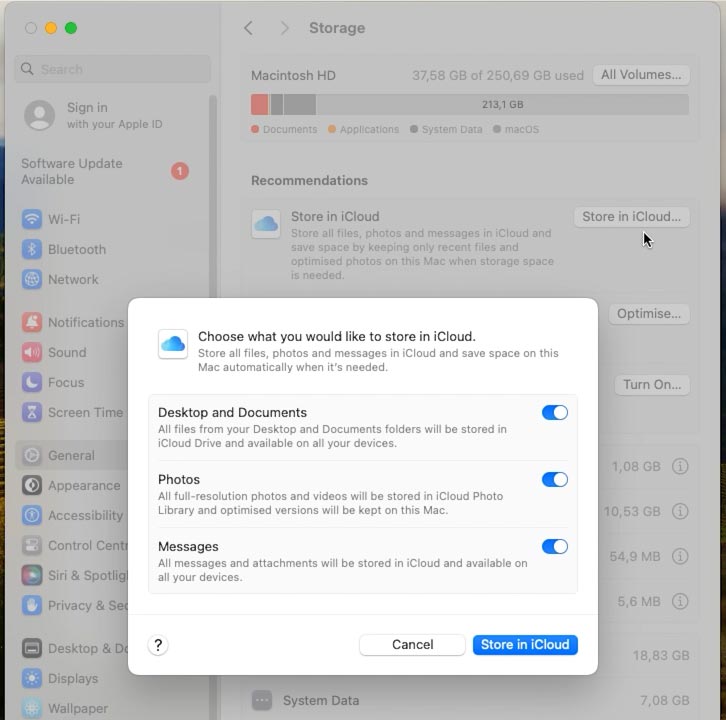
Le forfait gratuit d’iCloud vous permet de stocker jusqu’à 5 Go de données. Si le volume est plus grand, vous pouvez les enregistrer sur un support amovible.
Pour transférer des fichiers vers un stockage externe, ouvrez le Finder – Menu Aller – Personnel.
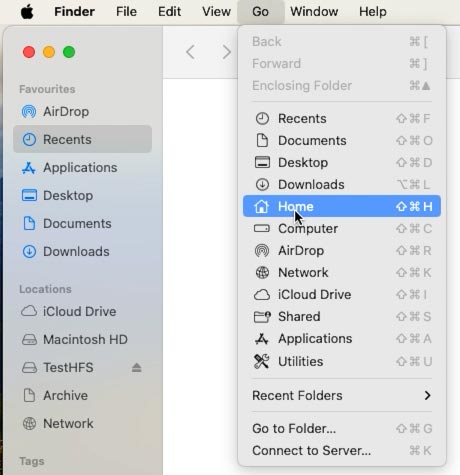
Ici, sélectionnez un dossier (par exemple, Images) et transférez-le sur un support amovible.
Vous pouvez ensuite les supprimer sur votre lecteur système pour libérer de l’espace.
Méthode 6 Optimisation du stockage
Revenons maintenant aux recommandations du système et optimisons le Stockage. L’activation de cette option évitera les obstructions de disque.
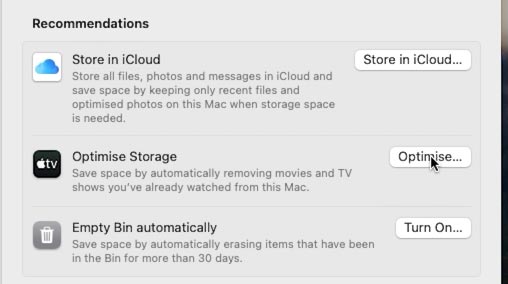
Pour l’activer, cliquez sur – Optimiser dans les paramètres de stockage.
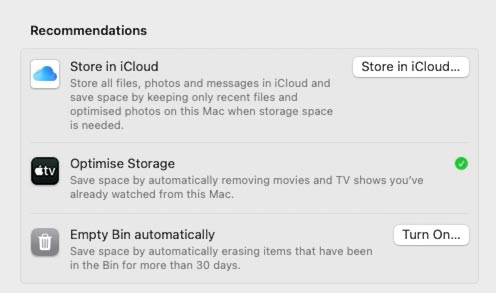
Méthode 7. Vider automatiquement la corbeille
Lors de la suppression de fichiers dans la corbeille, ils s’accumulent jusqu’à atteindre une taille importante et, si vous ne la videz pas, cela peut occuper une grande quantité d’espace. Si vous oubliez de vider régulièrement la Corbeille, vous pouvez ici activer son nettoyage automatique.
Cliquez sur le bouton – Activer, après quoi les objets qui s’y trouvent depuis plus de 30 jours seront automatiquement supprimés.
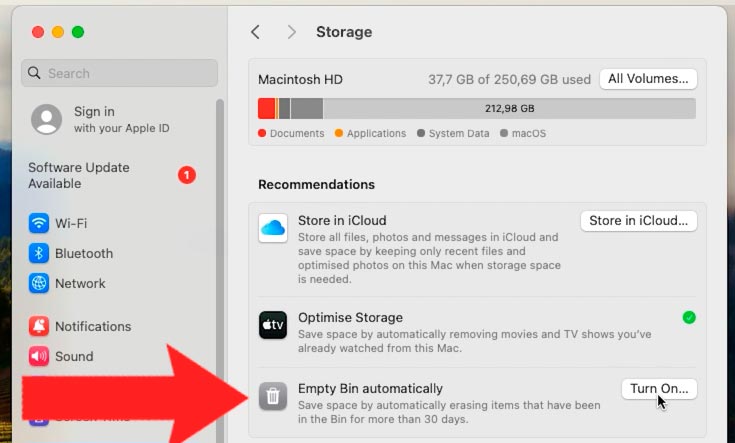
Méthode 8 Supprimer les applications inutiles
Et une autre façon de libérer de l’espace disque consiste à supprimer les applications inutilisées et leurs restes.
Pour supprimer une application, ouvrez le Finder – Programmes.
Faites un clic droit sur l’application que vous souhaitez supprimer – Déplacer vers la corbeille. Il sera supprimé, videz la Corbeille pour libérer de l’espace..
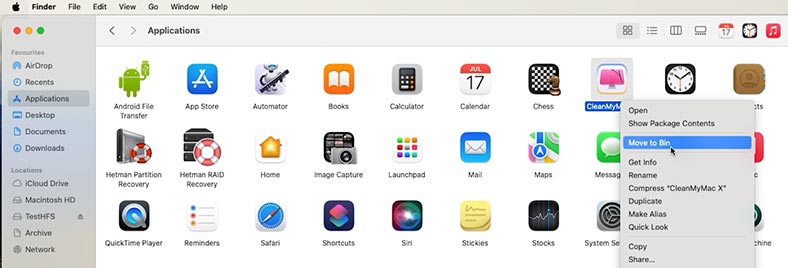
Certaines applications macOS disposent de préférences et fichiers de prise en charge des applications, et ceux-ci peuvent exister à différents endroits sur votre Mac. Pour les nettoyer, vous aurez besoin d’utilitaires tiers.
Méthode 9.Suppression des sauvegardes iPhone
Si vous conservez des sauvegardes iPhone sur votre Mac, vous pouvez libérer de l’espace en supprimant les anciennes versions.
Ouvrez le Finder – menu Aller – Aller au dossier.
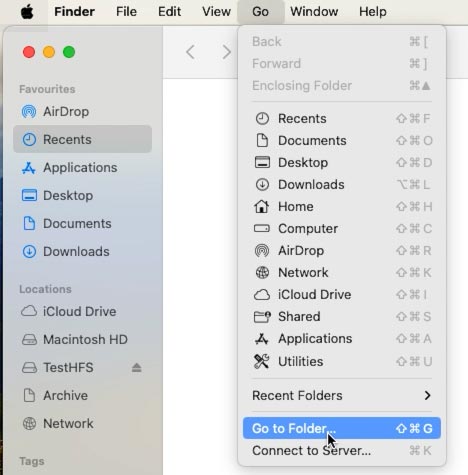
Collez ce chemin:
~/Library/Application Support/MobileSync/Backup
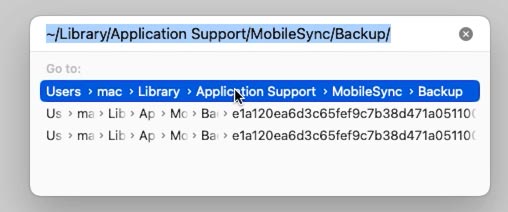
Appuyez sur Retour, puis déplacez les dossiers vers la Corbeille..
Méthode 10. Comment libérer de l'espace disque sur Mac en compressant des fichiers
Ouvrez le Finder et accédez au dossier dans lequel vous stockez les fichiers que vous pouvez compresser dans une archive. Par exemple, la section Documents.
Maintenez la touche Commande de votre clavier enfoncée et mettez en surbrillance le dossier souhaité, puis sélectionnez Compresser.
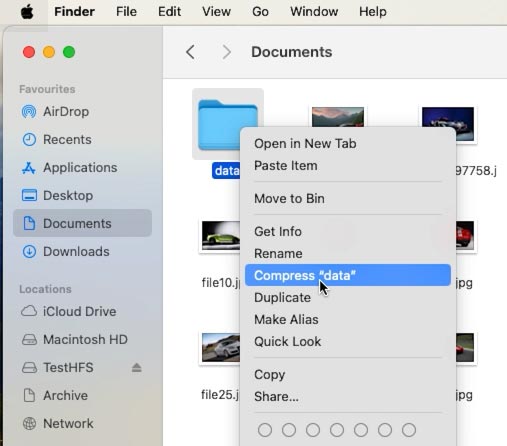
Le fichier d'origine reste intact et une fois les fichiers compressés dans une archive, le dossier d'origine peut être supprimé. Une fois terminé, vous pouvez transférer l'archive sur un disque externe.
Méthode 11 Fichiers en double
Une autre façon de nettoyer votre disque consiste à rechercher les fichiers en double.
Il existe un certain nombre de raisons pour lesquelles vous vous retrouvez avec de nombreux fichiers en double. Ces fichiers peuvent occuper beaucoup d’espace disque.
Pour trouver rapidement, vous devrez utiliser des applications tierces. Mais, pour certains fichiers, la recherche peut être effectuée manuellement.
Par exemple, dans l'application Photos, les images en double peuvent être trouvées manuellement:
-
Ouvrez l'application Photos, recherchez et sélectionnez les photos que vous souhaitez supprimer une par une. Pour les supprimer, faites un clic droit – Supprimer.
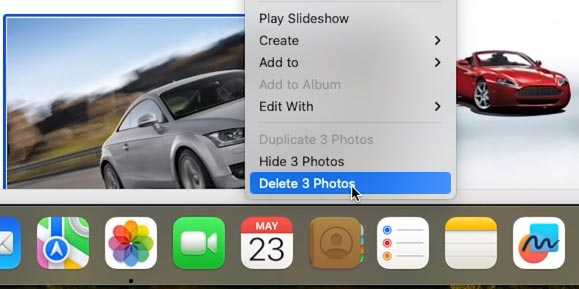
-
Les photos supprimées seront déplacées vers le dossier Récemment supprimé.
-
Pour supprimer complètement des photos, accédez à votre dossier Photos, faites défiler vers le bas et sélectionnez Récemment supprimé(s), puis Supprimer tout.
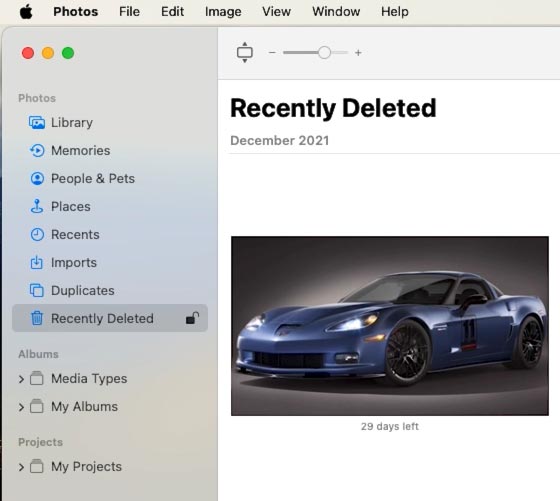
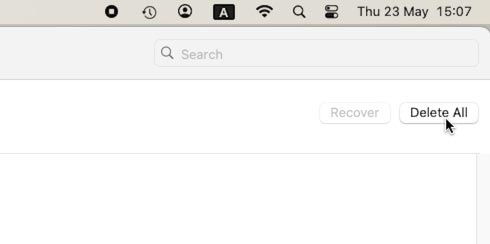
Rechercher les fichiers en double sur Mac à l'aide du Finder
Vous pouvez également rechercher des fichiers en double sur le système à l'aide de la fonction Dossiers intelligents du Finder.
-
Lancez l'application Finder.
-
Dans le menu, sélectionnez Fichier - Nouveau dossier intelligent.
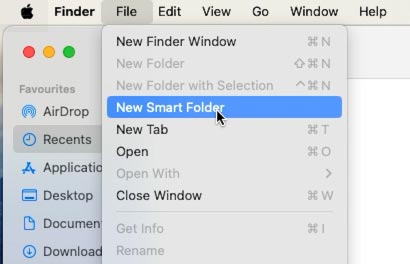
-
Dans le coin supérieur droit, cliquez sur le bouton +.
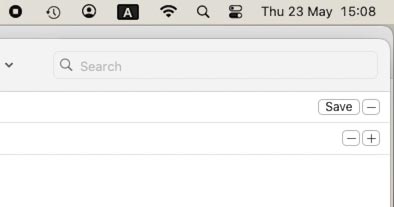
-
Les fichiers en double seront affichés en mode recherche par nom. Vérifiez et supprimez les doublons.
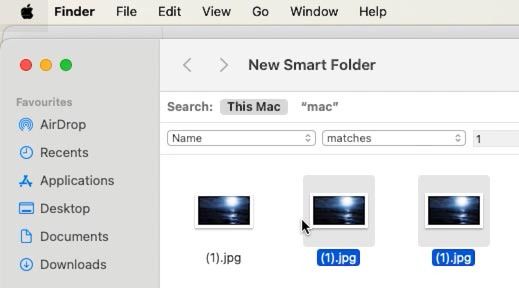
Rechercher les fichiers en double sur Mac à l'aide de Terminal
De plus, les fichiers en double peuvent être trouvés à l'aide du Terminal. Cette méthode fonctionne plutôt bien, mais il arrive parfois qu'elle manque certains fichiers.
-
Ouvrez le Terminal. Par exemple, analysons le dossier Téléchargements.
-
Entrez la commande:
cd ~/downloadsIl s'agit d'une commande pour accéder au répertoire souhaité où les doublons seront recherchés.
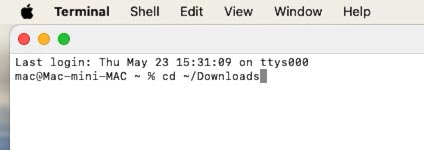
-
Saisissez ensuite:
find ./ -type f -exec md5 {} \; | awk -F '=' '{print $2 "\t" $1}' | sort | tee duplicates.txt
-
En conséquence, un fichier .txt sera créé, qui sera enregistré dans le même répertoire où la recherche des fichiers en double a été effectuée. Vérifiez le fichier pour les doublons et supprimez-les.
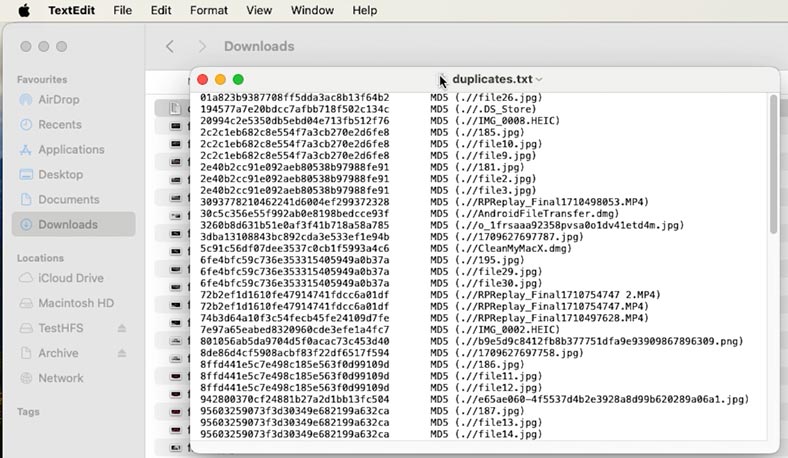
Comment récupérer des fichiers supprimés accidentellement de votre Mac
Si pendant le processus de nettoyage vous avez perdu des données importantes, le programme - Hetman Partition Recovery - vous aidera à les récupérer. Avec son aide, vous pouvez facilement récupérer des fichiers supprimés accidentellement de votre Mac.
| Étape | Action | Description |
|---|---|---|
| 1 | Installer le programme | Téléchargez et installez Hetman Partition Recovery. |
| 2 | Connecter le disque | Connectez le disque macOS à l'ordinateur via USB, SATA ou une autre interface. |
| 3 | Analyse | Exécutez le programme et sélectionnez le disque, puis effectuez une analyse approfondie ou rapide pour trouver les données supprimées. |
| 4 | Aperçu des données | Après l'analyse, vérifiez les fichiers trouvés dans l'interface pratique du programme. |
| 5 | Récupération des données | Sélectionnez les fichiers nécessaires et enregistrez-les sur un autre disque pour éviter l'écrasement des données. |
| 6 | Systèmes de fichiers | Le programme prend en charge la récupération de données à partir des systèmes de fichiers macOS, y compris APFS et HFS+. |
Conclusion
Vous disposez désormais de plusieurs moyens efficaces pour libérer de l’espace sur votre Mac. Vérifiez et supprimez régulièrement les fichiers inutiles, videz le cache et les anciennes sauvegardes, et utilisez les outils macOS intégrés pour optimiser l'espace. Le maintien de l'espace disque libre aidera votre ordinateur à fonctionner plus rapidement et plus efficacement.