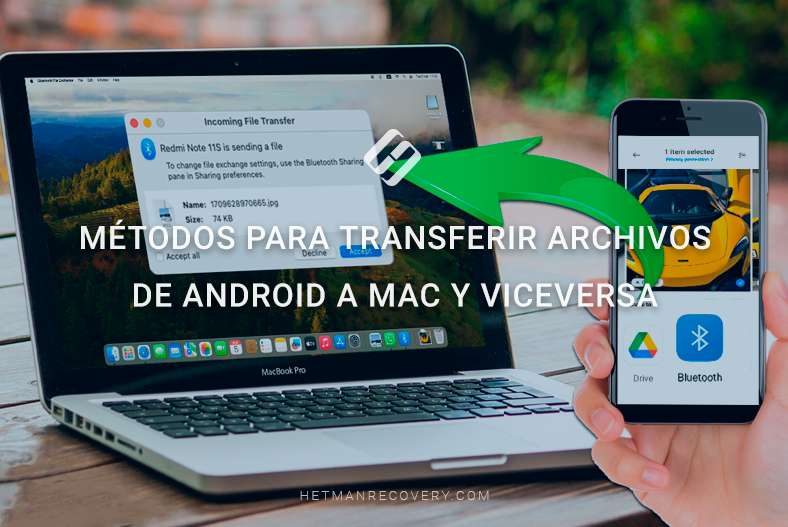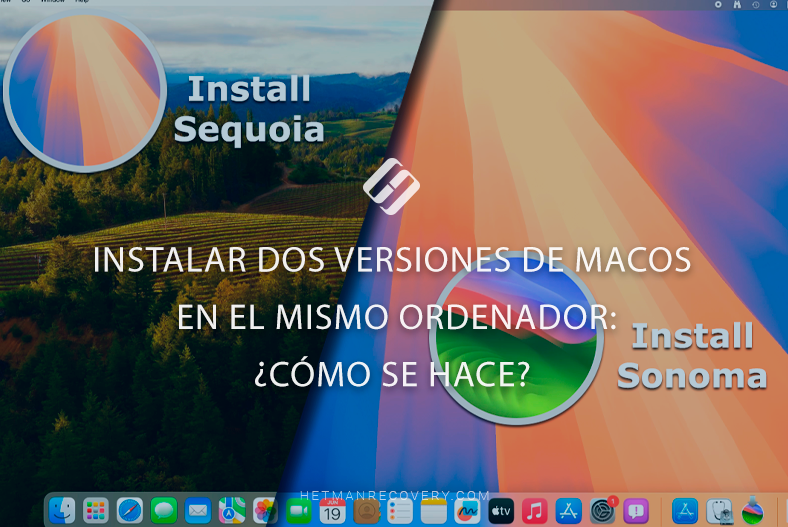Cómo liberar espacio en disco en tu Mac
Si el disco del sistema alcanza aproximadamente el 80% de su capacidad, su Mac se volverá notablemente más lenta. Existen muchas utilidades de terceros que pueden limpiar archivos innecesarios automáticamente, pero suelen ser de pago. A continuación, te mostraré cómo limpiar la unidad del sistema de tu Mac.

- Método 1. Cómo buscar y eliminar archivos grandes
- Método 2. Cómo verificar la capacidad del disco en Mac
- Método 3. Limpiar la basura (eliminar archivos innecesarios)
- Método 4. Cómo borrar el caché del navegador
- Método 5. Limpieza de archivos multimedia
- Método 6. Optimización del almacenamiento
- Método 7. Vaciado automático de la Papelera
- Método 8. Eliminación de aplicaciones innecesarias
- Método 9. Eliminación de copias de seguridad del iPhone
- Método 10. Cómo liberar espacio en el disco de Mac comprimiendo archivos
- Método 11. Archivos duplicados
- Cómo recuperar archivos borrados accidentalmente de tu Mac
- Conclusión
- Preguntas y respuestas
- Comentarios
La cantidad de espacio libre en el disco del sistema de tu Mac puede afectar su rendimiento. Con el tiempo, su Mac puede experimentar una degradación del rendimiento y volverse lenta. Pero hay formas de solucionar este problema.

Cómo liberar espacio en el disco del sistema de macOS
Método 1. Cómo buscar y eliminar archivos grandes
.El primer método de limpiar espacio en disco es eliminar archivos innecesarios.
Los usuarios suelen descargar archivos grandes de Internet, que con el tiempo se olvidan y se vuelven innecesarios. En este caso, lo primero que debes hacer es limpiar tu carpeta de descargas. Usando este método, buscaremos archivos grandes.
Para buscar y eliminar archivos rápidamente, utilice la búsqueda:
-
Abre Finder y ve a tu carpeta de inicio (Shift + Сommand + H). Aquí, presione el método abreviado de teclado Cmnd + F para abrir la ventana de búsqueda.
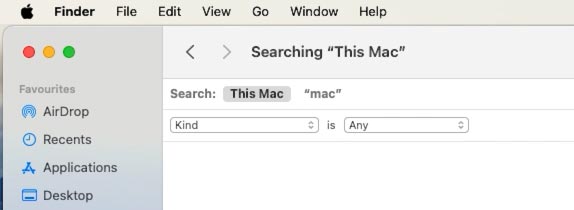
-
Haga clic en la primera lista desplegable y seleccione – Otro.
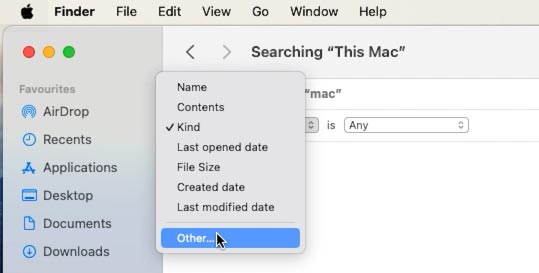
-
Marque la casilla junto a – Tamaño de archivo.
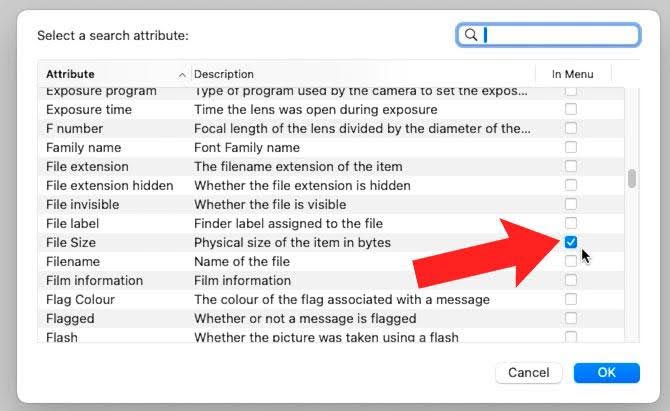
-
En la siguiente lista desplegable, seleccione – Más. Cambie el tamaño del archivo a 100 MB.
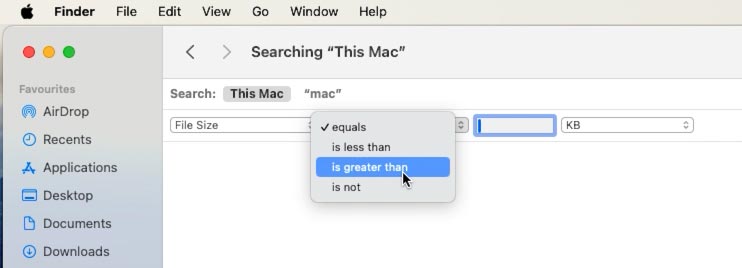
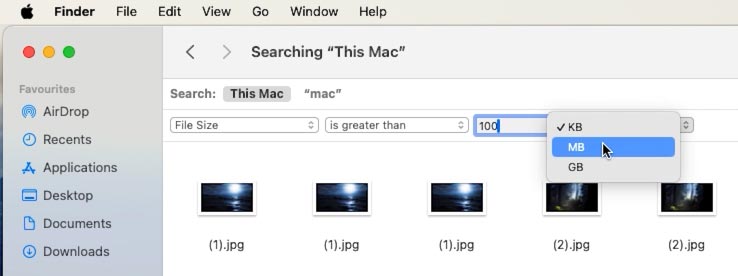
-
Ahora selecciona todo lo que no necesitas y elimínalo a la Papelera.
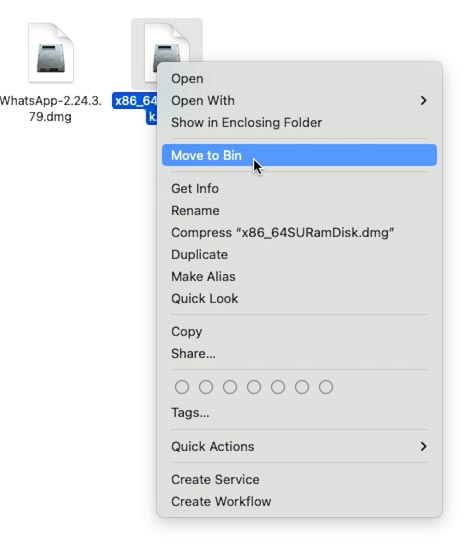
De la misma forma, puedes eliminar archivos que no hayan sido utilizados durante mucho tiempo:
-
En lugar de buscar por tamaño de archivo, seleccione – Última fecha de apertura.
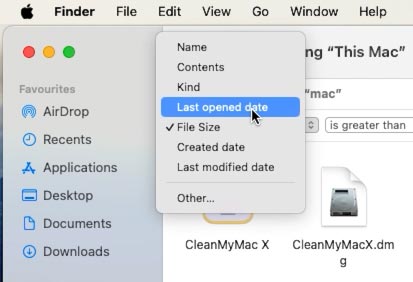
-
Luego seleccione – Antes y cambie la fecha a Hace un año.
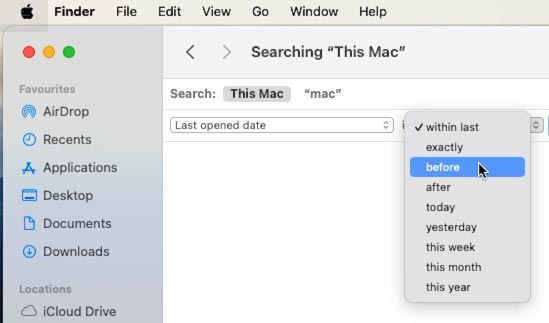
-
Eliminar archivos innecesarios.
De manera similar, puedes borrar el Escritorio.
Y después de eliminar, debes vaciar la Papelera (clic derecho – Vaciar).
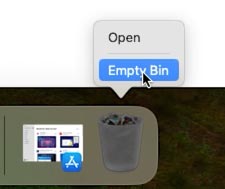
Método 2. Cómo verificar la capacidad del disco en Mac
Si con el método anterior no pudo liberar mucho espacio, verifique la información de almacenamiento: Configuración – General – Almacenamiento.
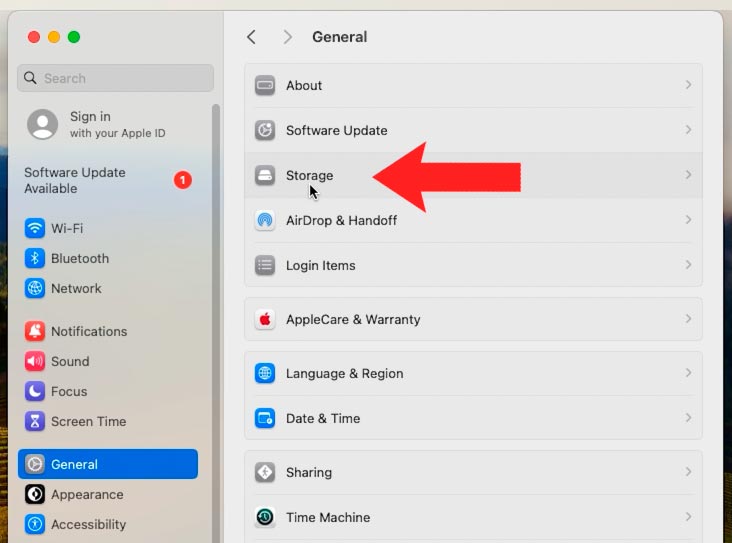
Aquí, por categoría, puede determinar qué está ocupando espacio en la unidad del sistema de su computadora.
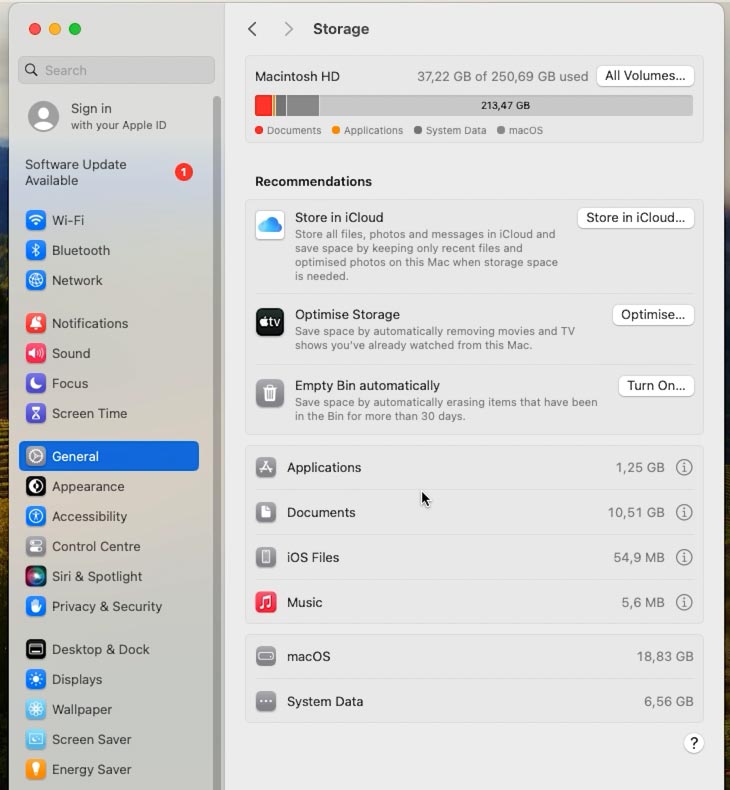
Aquí puedes ver qué archivos grandes están ocupando espacio en el disco (Documentos, Descargas y No admitidos). Desde este menú puedes eliminar aquellos que ya no sean necesarios. Para hacer esto, simplemente seleccione el archivo y haga clic en – Eliminar, y para confirmar el botón – Eliminar nuevamente.
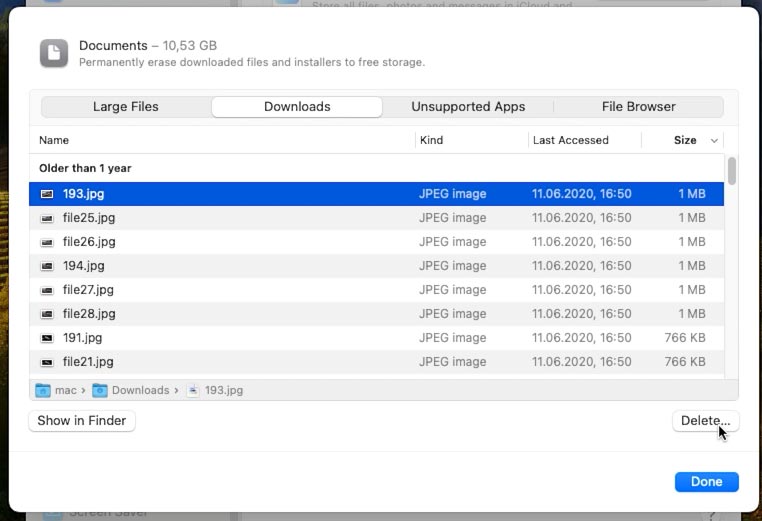
Para ver un archivo, haga doble clic en él para abrirlo en Finder, o haga clic en el botón – Mostrar en Finder.
Para eliminar un archivo en Finder, haga clic derecho sobre él y seleccione – Mover a la Papelera. Para eliminar sin pasar por la Papelera de reciclaje, la combinación de teclas es Cmnd + Alt + Delete.
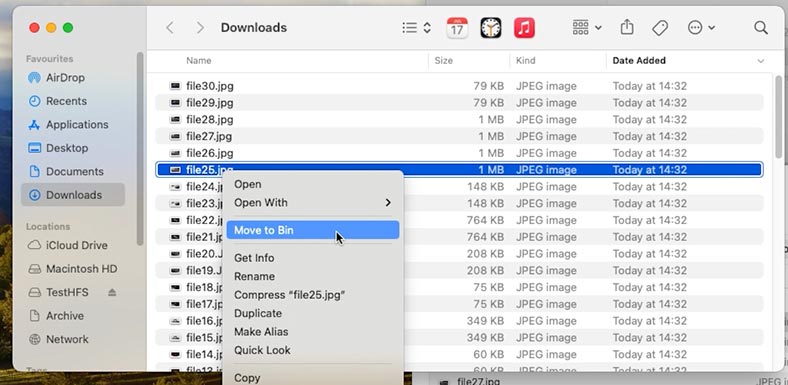
Los archivos, cuando se colocan en la Papelera, también ocuparán espacio, por lo que debes vaciarla con regularidad.
Para vaciar la Papelera, haga clic derecho sobre ella y seleccione – Vaciar Papelera.
Tenga cuidado: después de vaciar la Papelera de reciclaje, todos los archivos movidos a ella se borrarán, después de lo cual será imposible devolverlos sin un software de terceros.
También en este menú puede ver cuánto espacio en disco ocupa la música, las aplicaciones, los archivos de iOS, cuánto espacio ocupa el propio sistema y los datos del sistema.
Para ver archivos específicos, haga clic en el botón – “i”. Aquí puede identificar los innecesarios y eliminarlos para liberar espacio en el disco.
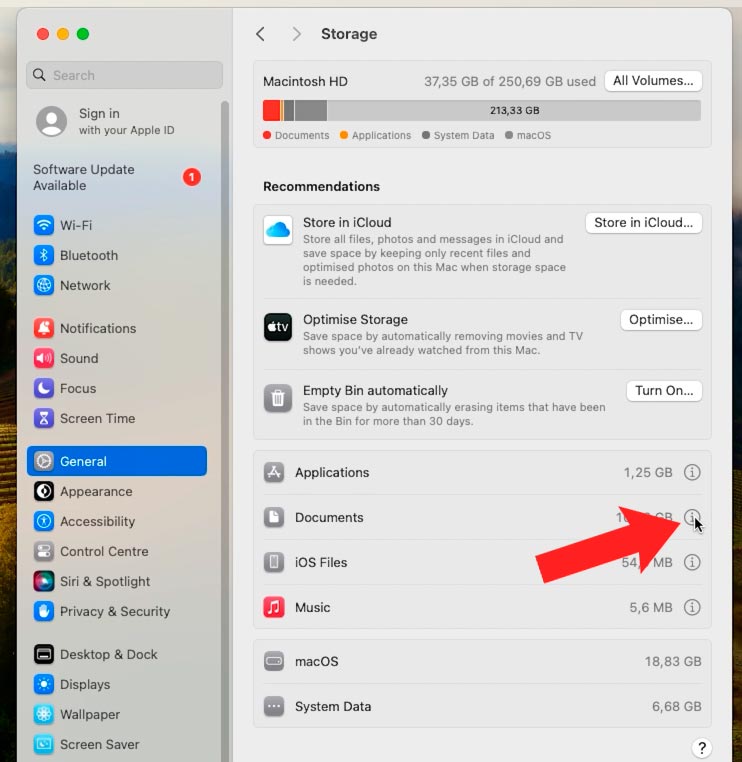
Además, cuando el disco del sistema esté lleno, Apple ofrecerá sus propios métodos para ahorrar espacio. Si hay recomendaciones para reducir el espacio de almacenamiento, las verá debajo del histograma. Estas pueden incluir Almacenar en iCloud, Optimizar almacenamiento y Vaciar papelera automáticamente.
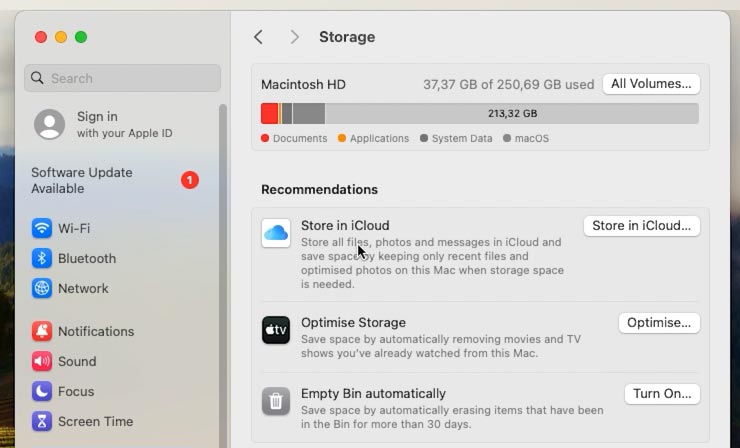
Como puede ver, los archivos del sistema no se pueden limpiar, pero es en los archivos del sistema donde se almacenan algunos archivos innecesarios, la llamada basura.
Método 3. Limpiar la basura (eliminar archivos innecesarios)
Algunos usuarios afirman que la basura del sistema puede ralentizar el Mac: se trata de varios archivos obsoletos, caché del navegador, localización de aplicaciones y copias de seguridad antiguas.
Eliminar la basura del sistema manualmente es un proceso bastante largo, ya que requiere buscarla. Manualmente, solo puedes eliminar copias de seguridad antiguas de Time Machine o borrar el caché del navegador en la configuración.
Para limpiar la basura, puede utilizar una utilidad gratuita: CleanMyMac X. Descárgala desde la Appstore en tu Mac.
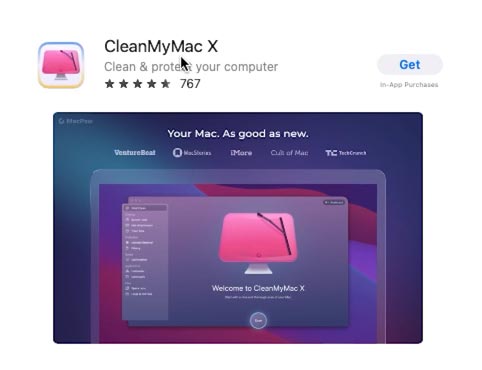
Luego ve a la sección Basura del sistema en la barra lateral.
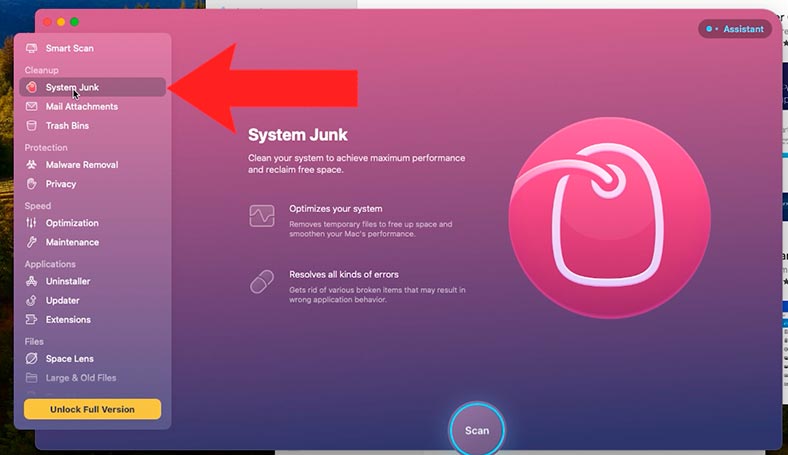
Y después de iniciar el escaneo, haga clic en – Ver detalles para ver qué encontró el programa y luego haga clic en Borrar.
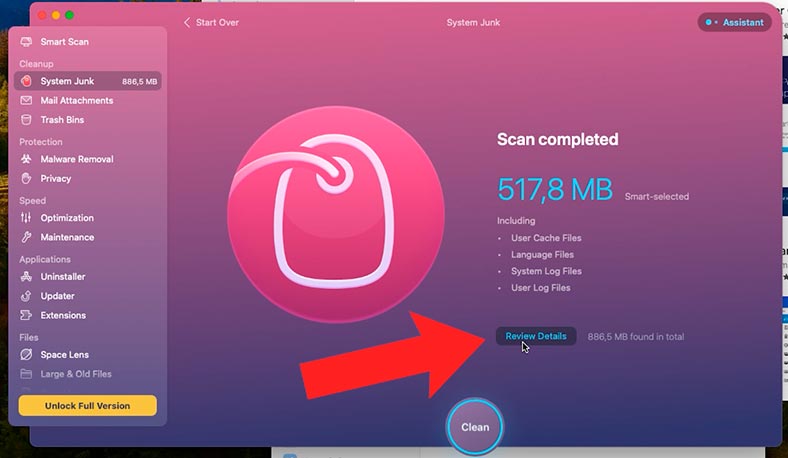
Si no deseas utilizar aplicaciones de terceros, veamos cómo hacerlo manualmente.
Método 4. Cómo borrar el caché del navegador
Cuando utiliza activamente Internet, el disco de su computadora se llena con varios archivos temporales. Este es un registro del historial y los enlaces de los sitios que ha visitado.
En el navegador Safari, abra – Configuración y vaya a la pestaña – Avanzado
Marque la casilla junto a – Mostrar funciones para desarrolladores web.
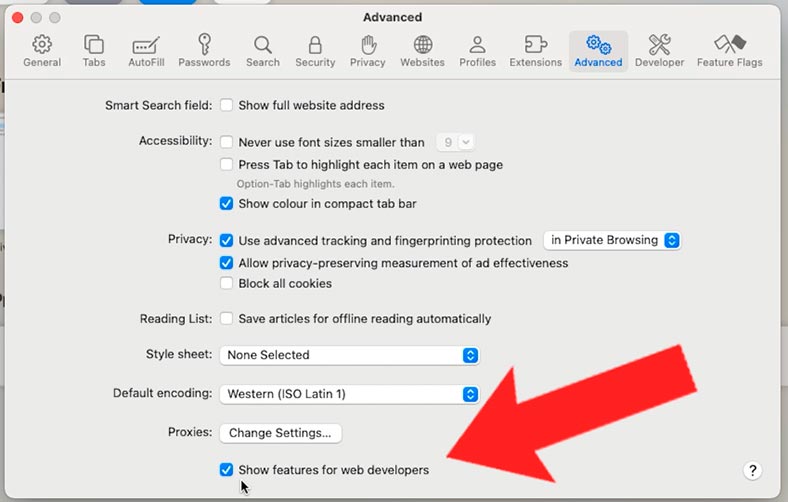
A continuación, vaya al menú – Desarrollo y seleccione – Borrar cachés.
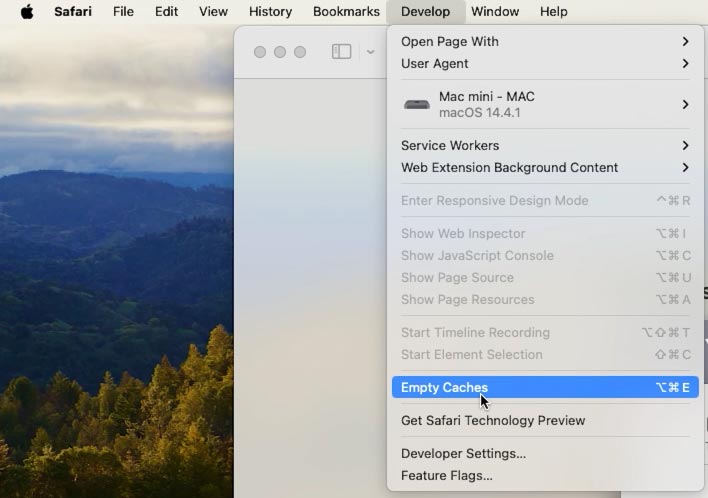
De esta manera, habrás eliminado archivos innecesarios del navegador, liberando así espacio en la unidad del sistema.
Método 5. Limpieza de archivos multimedia
A menudo, los usuarios almacenan varias fotos y vídeos en su Mac, lo que provoca que el disco se llene y se quede sin espacio libre. En este caso, la mejor forma es guardarlos en iCloud o en un disco externo.
Para transferir fotos a iCloud, abre el menú principal Apple – Acerca de este Mac – Más información – Configuración de almacenamiento.
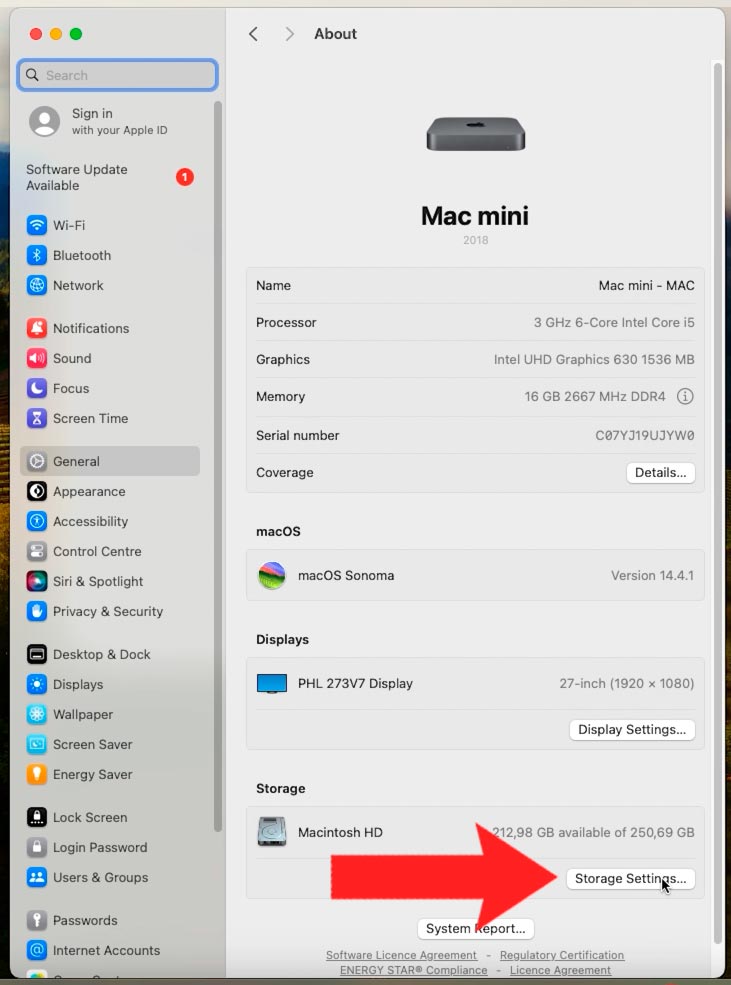
Haz clic en Guardar en iCloud y elige lo que deseas guardar. Y luego haz clic en Almacenar en iCloudnuevamente.
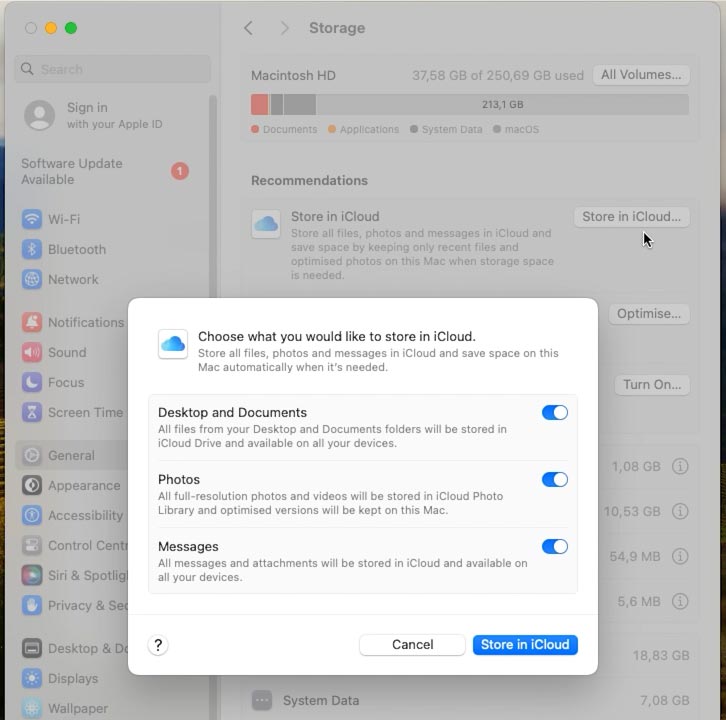
Plan gratuito de iCloud te permite almacenar hasta 5 GB de datos. Si el volumen es mayor, puedes guardarlos en un medio extraíble.
Para transferir archivos a un almacenamiento externo, abra Finder – Menú Ir – Personal.
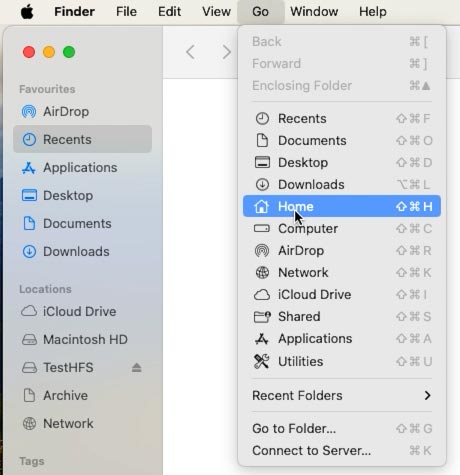
Aquí, seleccione una carpeta (por ejemplo, Imágenes) y transfiérala a un medio extraíble.
Luego puedes eliminarlos en la unidad de tu sistema para liberar espacio.
Método 6. Optimización del almacenamiento
Ahora volvamos a las recomendaciones del sistema y optimicemos el Almacenamiento. Activar esta opción evitará obstrucciones en el disco.
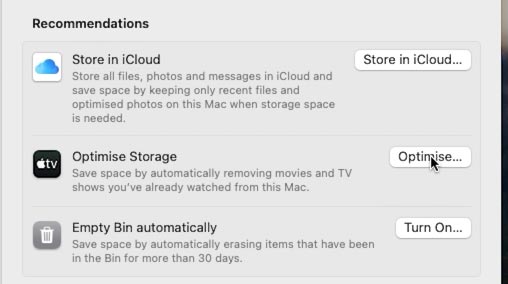
Para activar, haga clic en – Optimizar, en la configuración de almacenamiento.
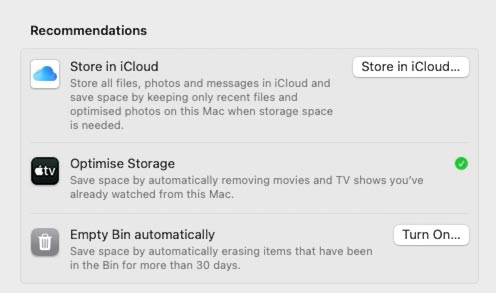
Método 7. Vaciado automático de la Papelera
Cuando eliminas archivos en la Papelera de reciclaje, se acumulan en tamaños grandes y, si no la vacías, pueden ocupar una gran cantidad de espacio. Si olvidas vaciar periódicamente la Papelera, aquí puedes activar su limpieza automática.
Haga clic en el botón – Activar, después de lo cual los objetos que hayan estado allí durante más de 30 días se eliminarán automáticamente.
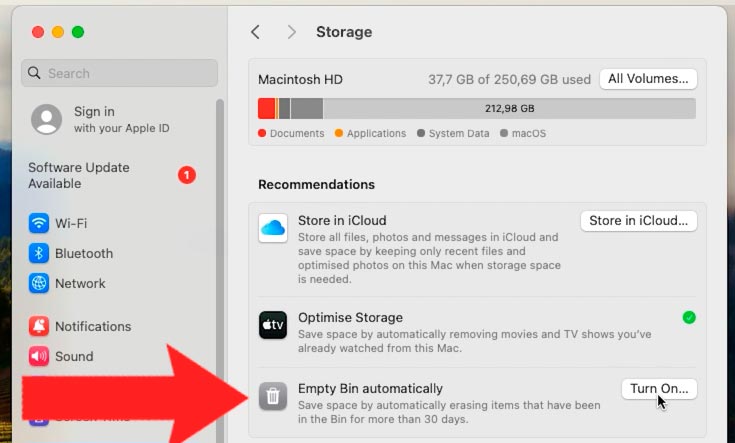
Método 8. Eliminación de aplicaciones innecesarias
Y otra forma de liberar espacio en disco es eliminar aplicaciones no utilizadas y sus restos.
Para eliminar una aplicación, abra Finder – Programas.
Haga clic derecho en la aplicación que desea eliminar – Mover a la Papelera. Se eliminará; para liberar espacio, vacíe la Papelera.
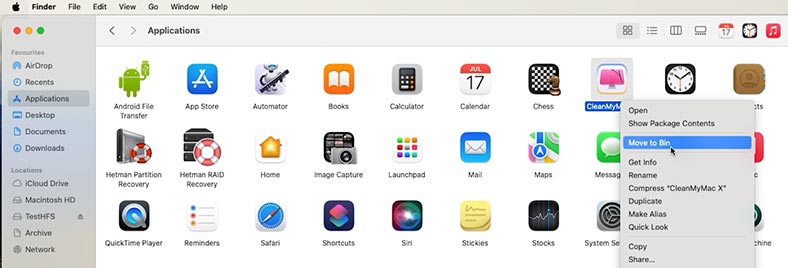
Algunas aplicaciones de macOS tienen archivos de preferencias y soporte de aplicaciones, y estos pueden existir en diferentes lugares de tu Mac. Para limpiarlos, necesitarás utilidades de terceros.
Método 9. Eliminación de copias de seguridad del iPhone
Si guardas copias de seguridad del iPhone en tu Mac, puedes liberar espacio eliminando versiones anteriores.
Abrir Finder – menú Ir – Ir a la carpeta.
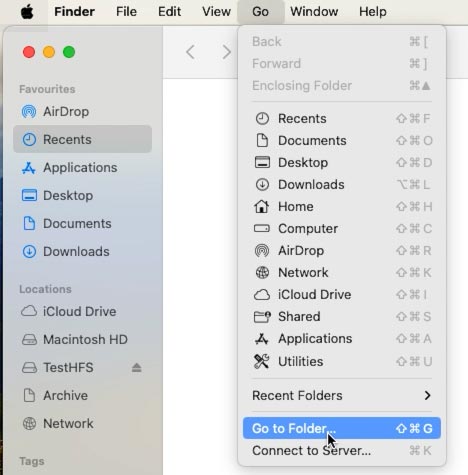
Inserte esta ruta:
~/Library/Application Support/MobileSync/Backup
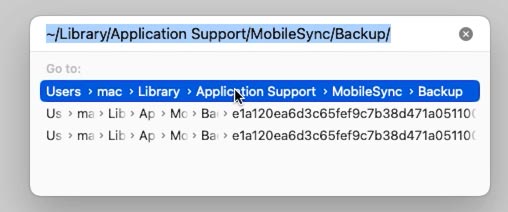
Presiona Return y luego mueve las carpetas a la Papelera.
Método 10. Cómo liberar espacio en el disco de Mac comprimiendo archivos
Abra Finder y navegue hasta la carpeta donde almacena los archivos que puede comprimir en un archivo. Por ejemplo, la sección Documentos.
Mantén presionada la tecla Comando en tu teclado y resalta la carpeta que deseas, luego selecciona Comprimir.
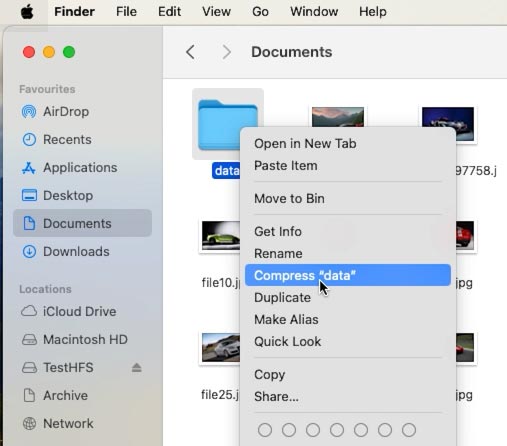
El archivo original permanece intacto y, una vez que los archivos se comprimen en un archivo, la carpeta original se puede eliminar. Una vez completado, puede transferir el archivo a una unidad externa.
Método 11. Archivos duplicados
Otra forma de limpiar un disco es buscar archivos duplicados.
Hay varias razones por las que terminas con muchos archivos duplicados. Estos archivos pueden ocupar bastante espacio en disco.
Para encontrarlos rápidamente tendrás que utilizar aplicaciones de terceros. Pero para algunos archivos puedes buscar manualmente.
Por ejemplo, en la aplicación Fotos, las imágenes duplicadas se pueden encontrar manualmente:
-
Abre la aplicación Fotos, busca y selecciona las fotos que deseas eliminar una por una. Para eliminarlos, haga clic derecho – Eliminar.
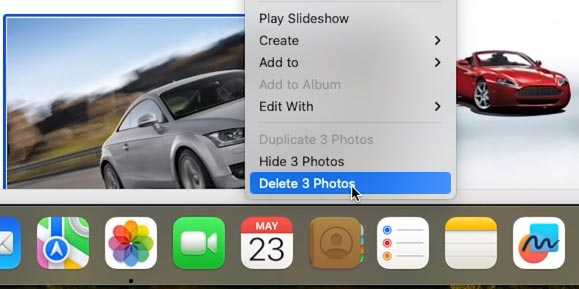
-
Las fotos eliminadas se moverán a la carpeta Eliminadas recientemente.
-
Para eliminar fotos por completo, vaya a la carpeta Fotos, desplácese hacia abajo y seleccione Eliminadas recientemente y luego Eliminar todo.
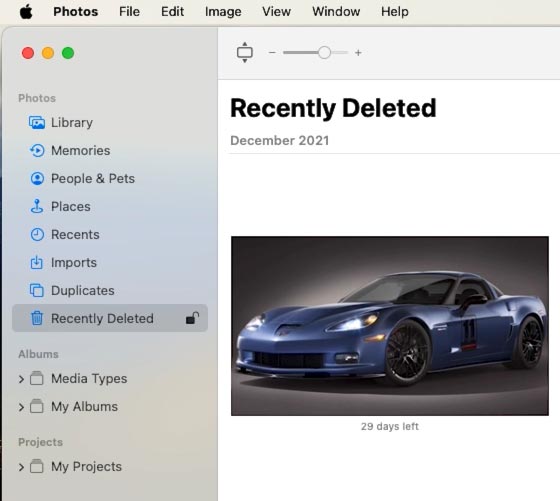
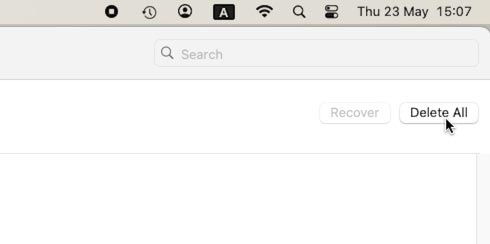
Buscar archivos duplicados en Mac usando Finder
Además, puede encontrar archivos duplicados en el sistema utilizando la función Smart Folders en Finder.
-
Inicie la aplicación Finder.
-
En el menú, seleccione Archivo - Nueva carpeta inteligente.
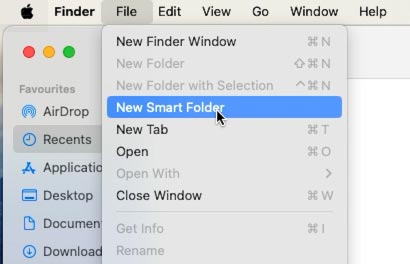
-
En la esquina superior derecha, haga clic en el botón +.
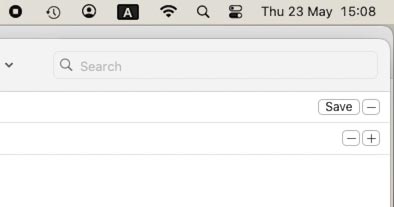
-
Los archivos duplicados se mostrarán en el modo de búsqueda por nombre. Revisa y elimina duplicados.
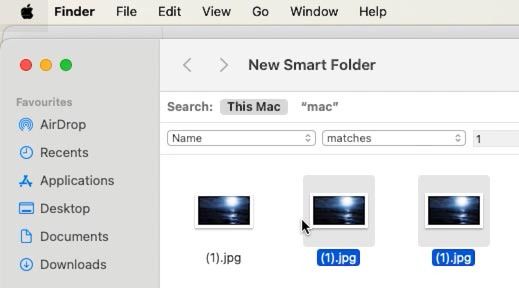
Encontrar archivos duplicados en Mac usando Terminal
Además, se pueden encontrar archivos duplicados usando Terminal. Este método funciona bien, pero a veces es posible que se pierdan algunos archivos.
-
Abre Terminal. Por ejemplo, escaneemos la carpeta Descargas.
-
Ingrese el comando:
cd ~/downloadsEste es un comando para ir al directorio deseado donde se realizará la búsqueda de duplicados.
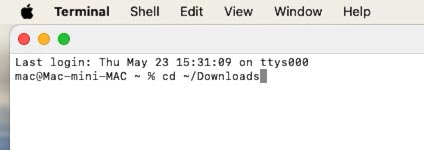
-
Luego ingresa:
find ./ -type f -exec md5 {} \; | awk -F '=' '{print $2 "\t" $1}' | sort | tee duplicates.txt
-
Como resultado, se creará un archivo .txt, que se guardará en el mismo directorio donde se realizó la búsqueda de archivos duplicados. Verifique el archivo en busca de duplicados y elimínelos.
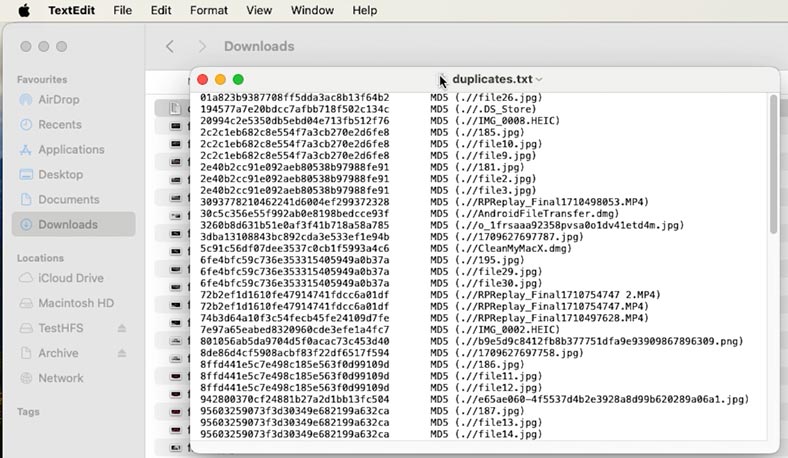
Cómo recuperar archivos borrados accidentalmente de tu Mac
Si perdiste datos importantes durante el proceso de limpieza, entonces el programa Hetman Partition Recovery te ayudará a recuperarlos. Con su ayuda, puedes recuperar fácilmente archivos borrados accidentalmente de tu Mac.
| Etapa | Acción | Descripción |
|---|---|---|
| 1 | Instalar el programa | Descargue e instale Hetman Partition Recovery. |
| 2 | Conectar la unidad | Conecte la unidad macOS a la computadora a través de USB, SATA u otra interfaz. |
| 3 | Escaneo | Ejecute el programa y seleccione la unidad, luego realice un escaneo profundo o rápido para encontrar datos eliminados. |
| 4 | Vista previa de datos | Después del escaneo, verifique los archivos encontrados en la interfaz conveniente del programa. |
| 5 | Recuperación de datos | Seleccione los archivos necesarios y guárdelos en otra unidad para evitar la sobrescritura de datos. |
| 6 | Sistemas de archivos | El programa admite la recuperación de datos de sistemas de archivos macOS, incluidos APFS y HFS+. |
Conclusión
Ahora tienes varias formas efectivas de liberar espacio en tu Mac. Verifique y elimine periódicamente archivos innecesarios, borre el caché y las copias de seguridad antiguas y utilice herramientas integradas en macOS para optimizar el espacio. Mantener espacio libre en el disco ayudará a que su computadora funcione más rápido y de manera más eficiente.