Как освободить дисковое пространство на компьютере Mac
Если системный диск достигнет примерно 80% своей емкости, то Mac станет заметно медленнее. Есть множество сторонних утилит, которые смогут очистить ненужные файлы автоматически, но зачастую они являются платными. Далее я покажу, как очистить системный диск вашего Mac.

- Способ 1. Как найти и удалить большие файлы
- Способ 2. Как проверить объём диска на Mac
- Способ 3. Очистка мусора (Уделение ненужных файлов)
- Способ 4. Как очистить кэш браузера
- Способ 5. Очистка медиафайлов
- Способ 6. Оптимизация хранилища
- Способ 7. Автоматическая очистка Корзины
- Способ 8. Удаление ненужных приложений
- Способ 9. Удаление резервных копий iPhone
- Способ 10. Как освободить место на диске Mac с помощью сжатия файлов
- Способ 11. Дубликаты файлов
- Как вернуть случайно удаленные файлы с вашего Mac
- Заключение
- Вопросы и ответы
- Комментарии
От объёма свободного места на системном диске Mac может зависеть скорость его работы. Со временем на Mac может падать производительность, и он начинает работать медленно. Но, есть способы это исправить.

Как освободить место на системном диске MacOS
Способ 1. Как найти и удалить большие файлы
Первый способ очистки места на диске — это удалить ненужные файлы.
Пользователи часто скачивают большие файлы из Интернета которые со временем становятся забытыми и ненужными. В таком случае, в первую очередь следует подчистить папку загрузок. С помощью данного способа выполним поиск больших файлов.
Для быстрого поиска и удаления файлов воспользуемся поиском:
-
Откройте Finder и перейдите в домашнюю папку (Shift + Сommand + H). Здесь нажмите сочетание клавиш Cmnd + F, чтобы открыть окно поиска.
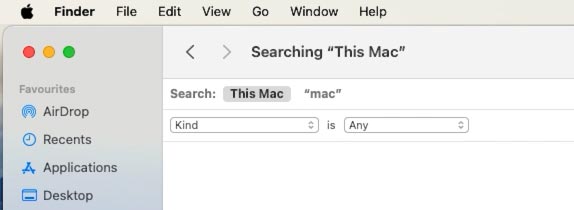
-
Кликните по первому раскрывающемуся списку и выберите – Другое.
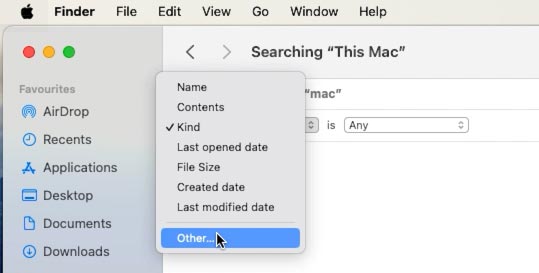
-
Установите отметку напротив – Размер файла.
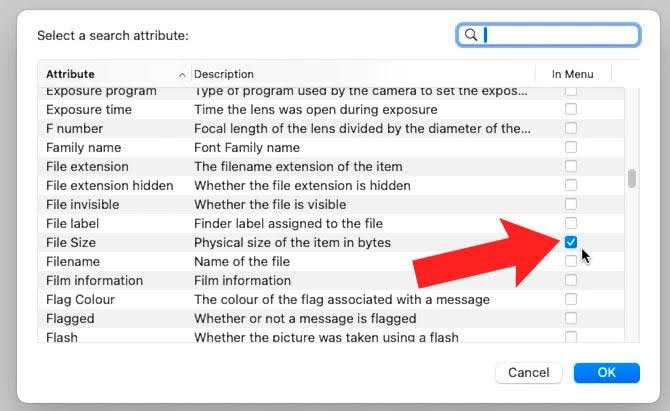
-
В следующем раскрывающемся списке выберите – Больше. Измените размер файла на 100 Мб.
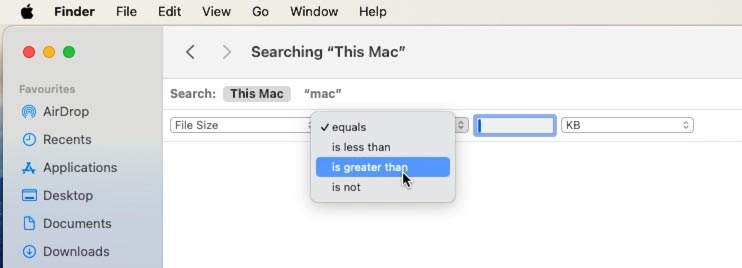
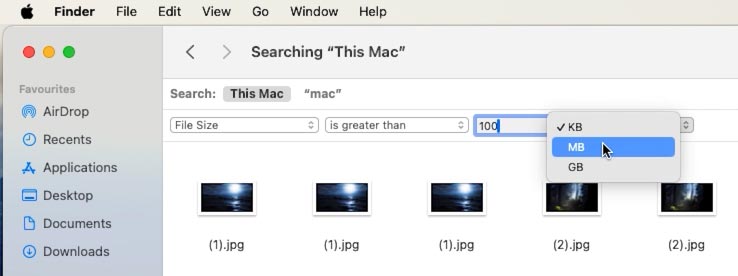
-
Теперь выберите все, что вам не нужно и удалите его в Корзину.
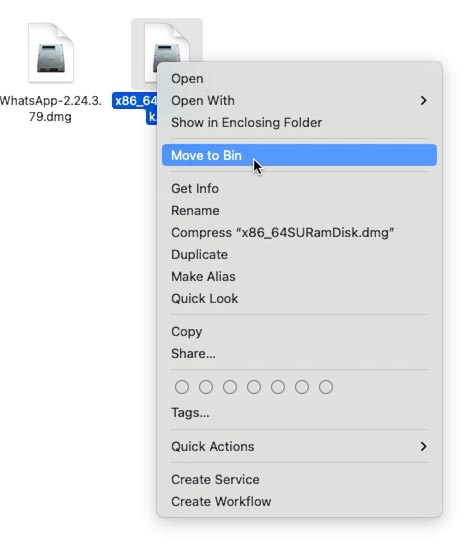
Таким же способом вы можете удалить файлы, которые давно не использовались:
-
Вместо поиска по размеру файла выберите – Последняя дата открытия.
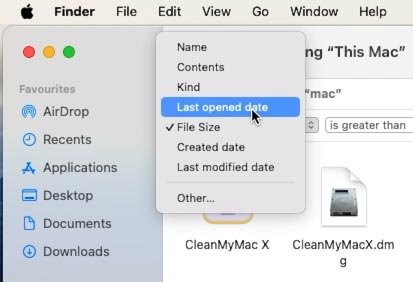
-
Затем выберите – До, и измените дату на Год назад.
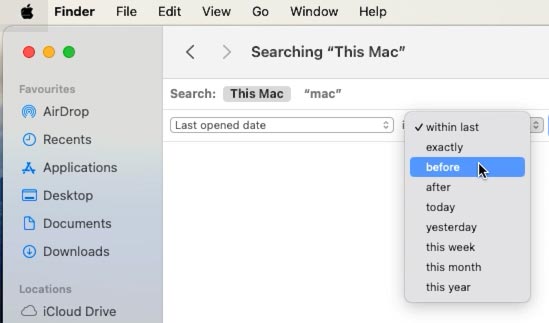
-
Удалите ненужные файлы.
Аналогично можно очистить и Рабочий стол.
И после удаления нужно очистить Корзину (правой кнопкой – Очистить).
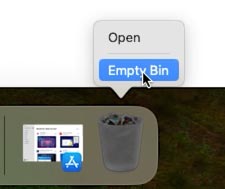
Способ 2. Как проверить объём диска на Mac
Если с помощью предыдущего способа вам не удалось освободить много места, то проверьте информацию о хранилище: Настройки – Основные – Хранилище.
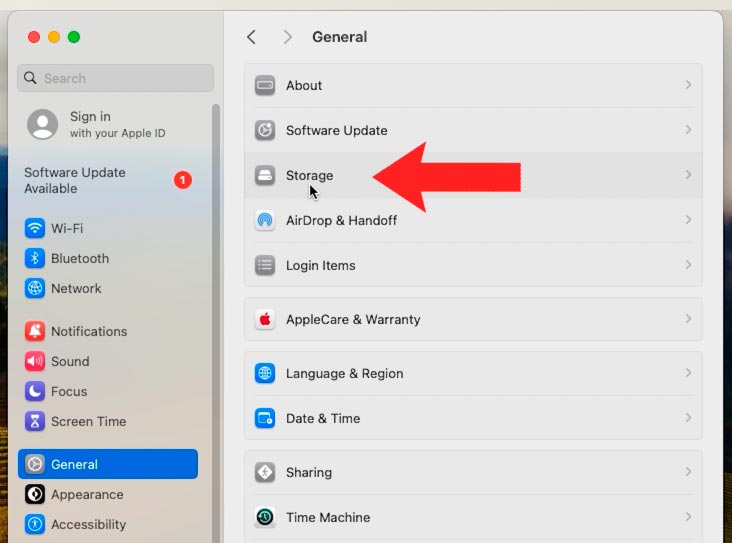
Здесь по категориям вы сможете определить, что занимает место на системном диске компьютера.
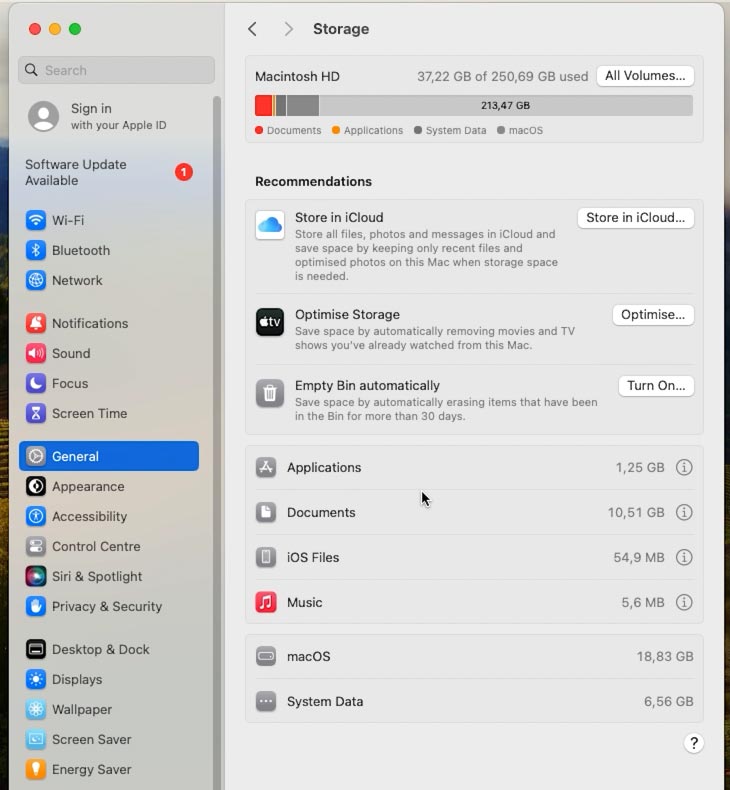
Здесь вы сможете посмотреть какие большие файлы занимают место на диске (Документы, Загрузки и Неподдерживаемые). С данного меню вы сможете удалить те, которые больше не нужны. Для этого просто выделите файл и нажмите – Удалить, а для подтверждения кнопку – Удалить, еще раз.
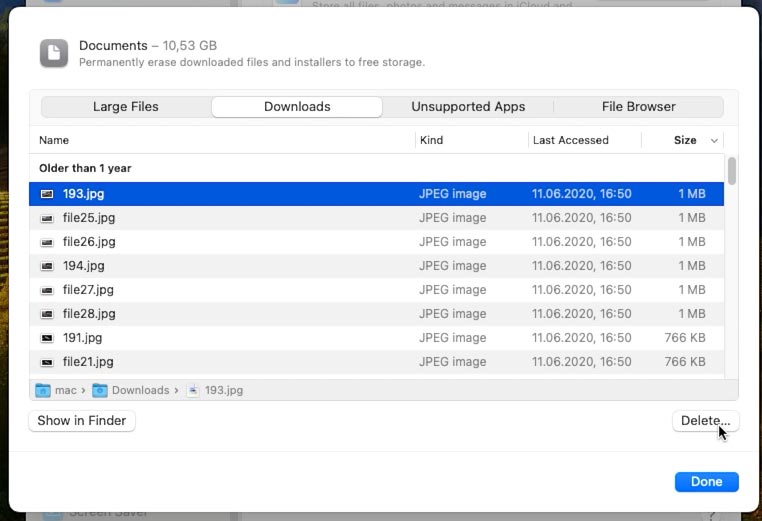
Для просмотра файла, кликните по нему два раза чтобы открыть его в Finder, или кликните по кнопке – Показать в Finder.
Для удаления файла в Finder, кликните по нему правой кнопкой мыши и выберите – Переместить в Корзину. Для удаления минуя Корзину, сочетание клавиш – Cmnd + Alt + Delete.
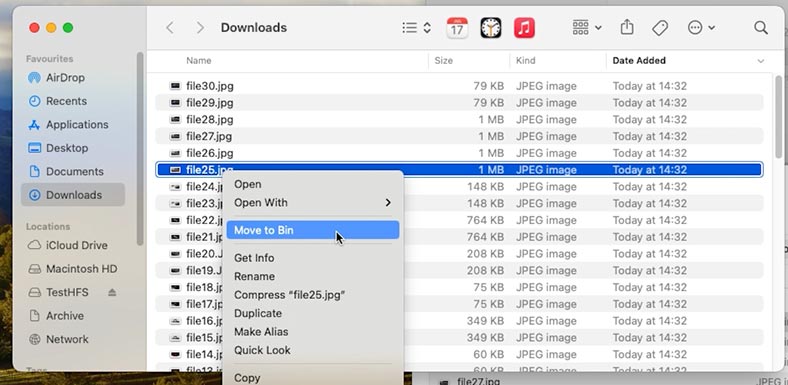
Файлы, при попадании в Корзину, также будут занимать место, поэтому ее нужно регулярно чистить.
Для очистки Корзины кликните по ней правой кнопкой мыши и выберите – Очистить корзину.
Будьте внимательны: после очистки Корзины будут затерты все перемещенные в нее файлы, после этого вернуть их без стороннего программного обеспечения будет невозможно.
Также в этом меню вы сможете посмотреть, какой объём диска занимает музыка, приложения, файлы iOS, какой объём занимает сама система и системные данные.
Для просмотра конкретных файлов, кликните по кнопке – «i». Здесь вы сможете определить ненужные и удалить их чтобы освободить место на диске.
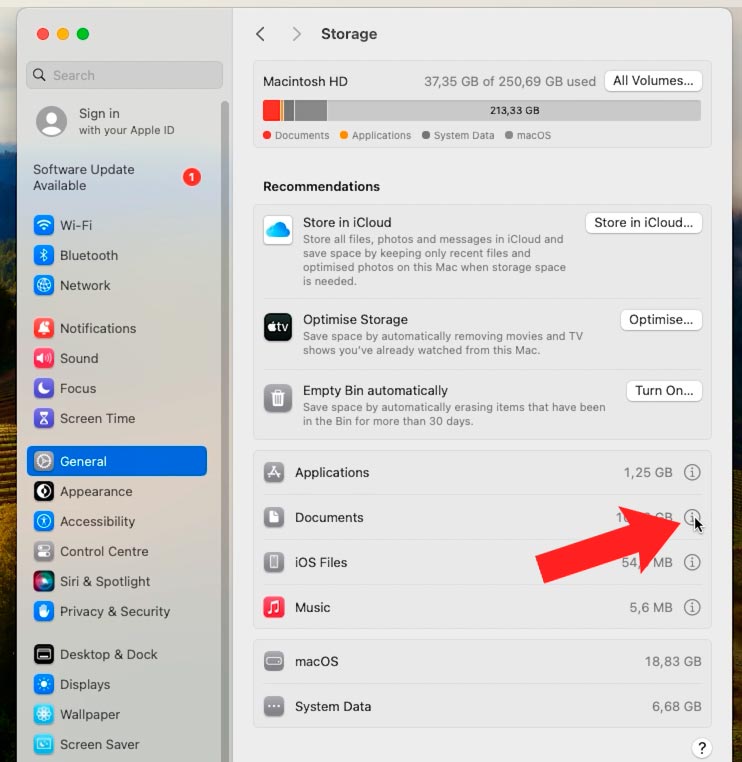
Также, при заполнении системного диска, Apple предложит свои методы экономии места. Если есть рекомендации по уменьшению объема хранилища, то вы увидите их под гистограммой. К ним могут относиться «Хранить в iCloud», «Оптимизировать хранилище» и «Автоматическая очистка корзины».
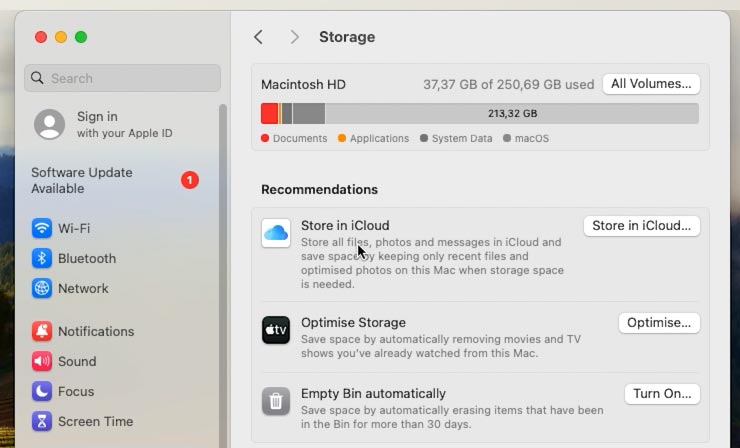
Как видим, системные файлы очистить нельзя, но именно в системных файлах хранится часть ненужных файлов, так называемый мусор.
Способ 3. Очистка мусора (Уделение ненужных файлов)
Некоторые из пользователей заявляют, что системный мусор может замедлять работу Mac – это различные устаревшие файлы, кэш браузера, локализация приложений и старые резервные копии.
Удаление системного мусора вручную — это довольно долгий процесс, так как требует его поиска. Вручную вы сможете удалить разве что старые резервные копии Time machine или очисть кэш браузера в настройках.
Для очистки мусора можно воспользоваться бесплатной утилитой – CleanMyMac X. Загрузите ее с Appstore на свой Mac.
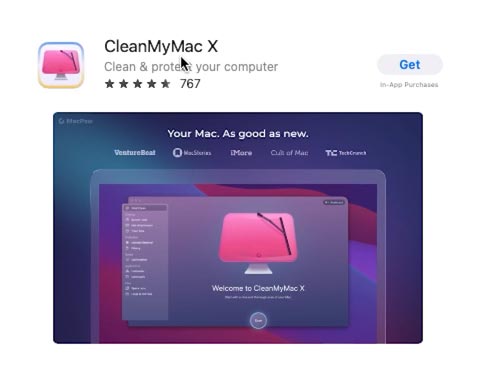
Затем перейдите в раздел Системный мусор на боковой панели.
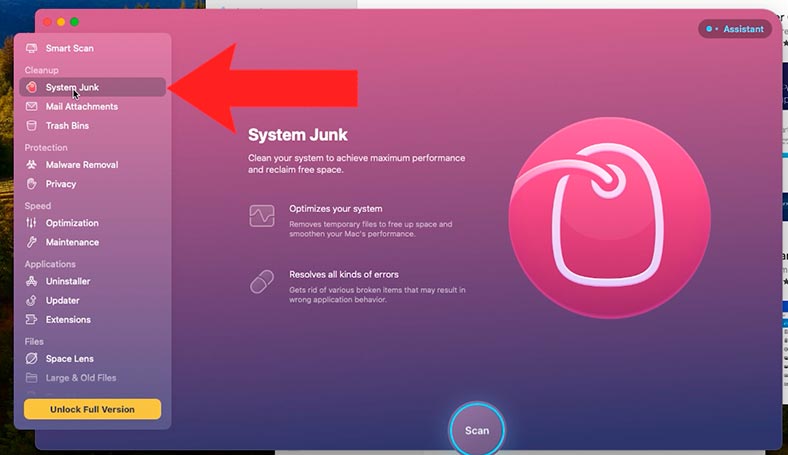
А после запуска сканирования нажмите – Просмотреть подробности, чтобы увидеть то, что обнаружила программа, а затем нажмите Очистить.
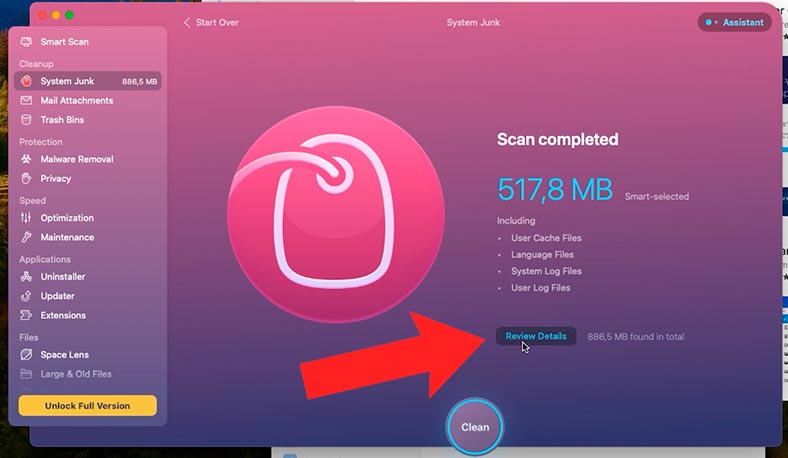
Если вы не хотите использовать сторонние приложения давайте рассмотрим, как это сделать вручную.
Способ 4. Как очистить кэш браузера
При активном использовании Интернета, диск компьютера заполняется различными временными файлами. Это запись истории и ссылок сайтов, которые вы посещали.
В браузере Safari откройте – Настройки, и перейдите на вкладку – Дополнительно
Установите отметку напротив – Показать функции для веб-разработчиков.
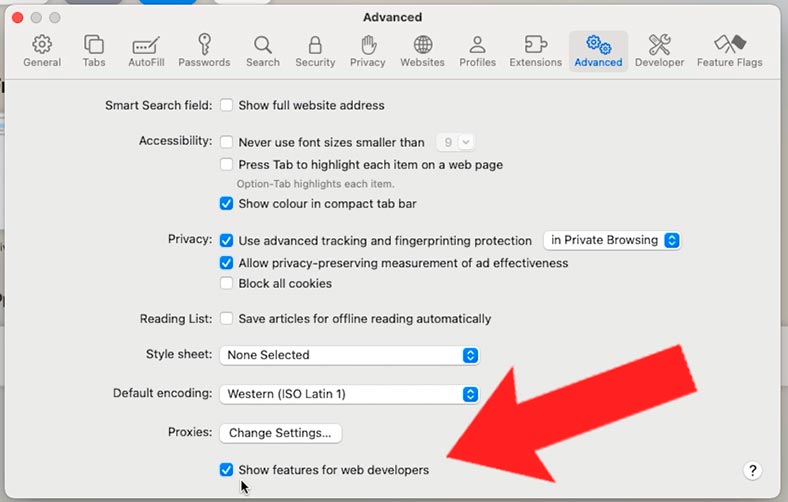
Далее, перейдите в меню – Разработка, и выберите – Очистить кэши.
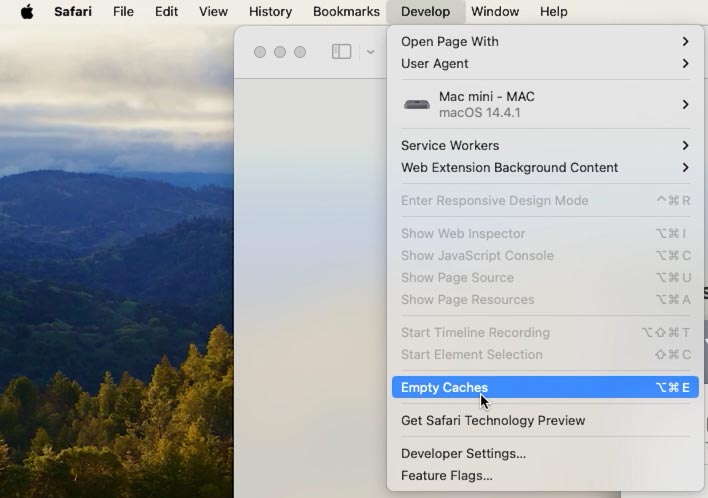
Таким образом вы очистили ненужные файлы браузера, тем самым освободив место на системном диске.
Способ 5. Очистка медиафайлов
Часто, пользователи хранят различные фото и видео на своем Mac, сто приводит к заполнению диска и недостачи свободного места. В таком случае, лучший способ — это сохранить их в iCloud или на внешнем накопителе.
Для переноса фотографий в iCloud, откройте главное меню Apple – Об этом Mac – Подробнее – Настройки хранилища.
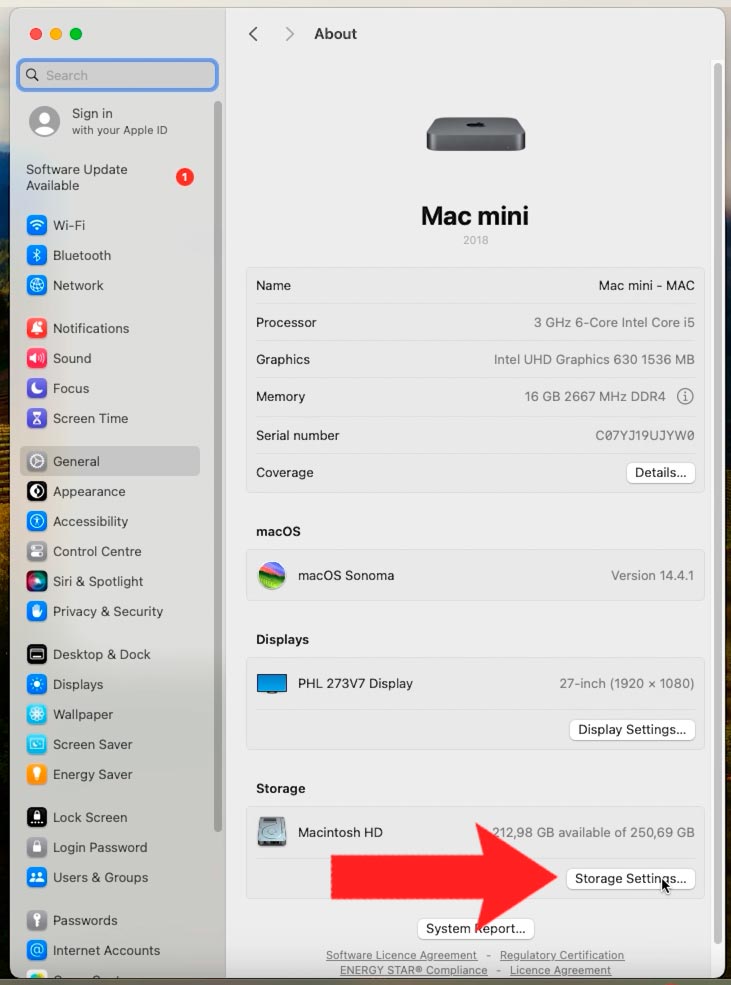
Нажмите Сохранить в iCloud и выберите, что вы хотите сохранить. И затем нажмите Хранить в iCloud еще раз.
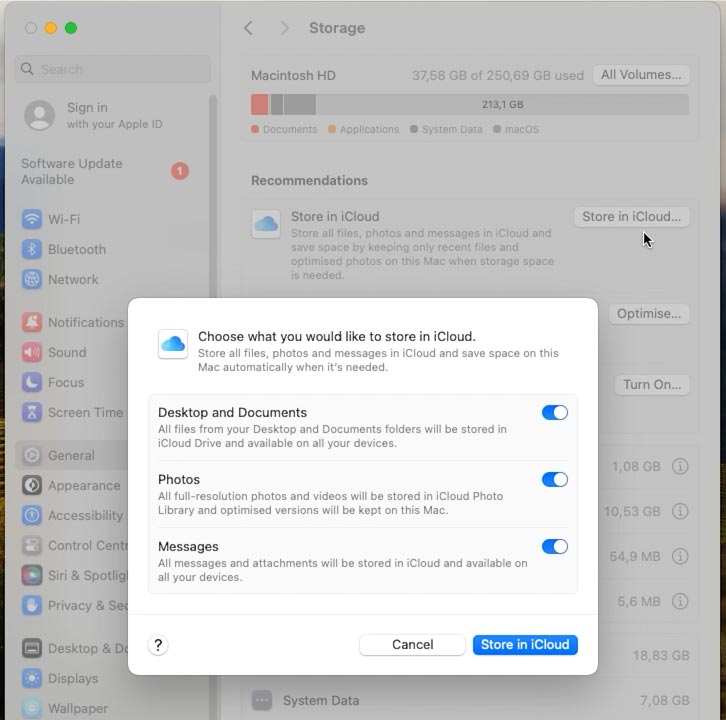
Бесплатный план iCloud позволяет хранить до 5 ГБ данных. Если объём больше, то можно сохранить их на съёмном носителе.
Для переноса файлов на внешнее хранилище откройте Finder – меню Переход – Личное.
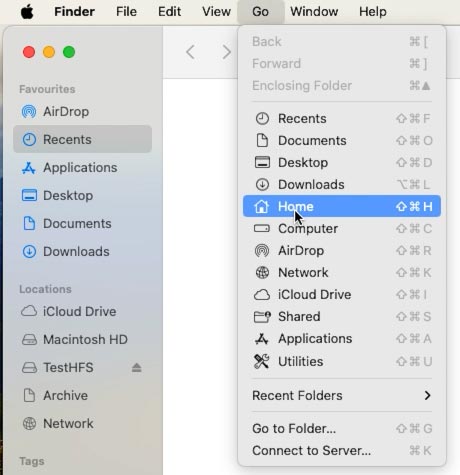
Здесь выделите папку (например – Изображения) и перенесите ее на съёмный носитель.
После этого вы сможете их удалить на системном диске, чтобы освободить место.
Способ 6. Оптимизация хранилища
А теперь вернемся к рекомендациям системы, оптимизируем Хранилище. Активация данной опции позволит предотвратить засорения диска.
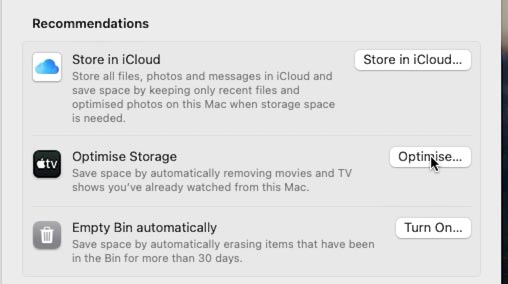
Для активации нажмите – Оптимизировать, в настройках хранилища.
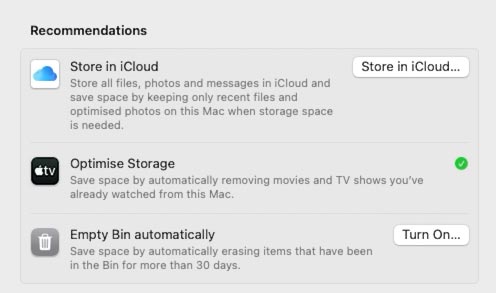
Способ 7. Автоматическая очистка Корзины
Удаляя файлы в Корзину, они накапливаются до больших размеров и, если ее не чистить, она может занимать большой объём. Если вы забываете регулярно чистить Корзину, то здесь можно активировать её автоматическую очистку.
Кликните по кнопке – Включить, после чего объекты, которые находятся в ней более 30 дней, будут удалены автоматически.
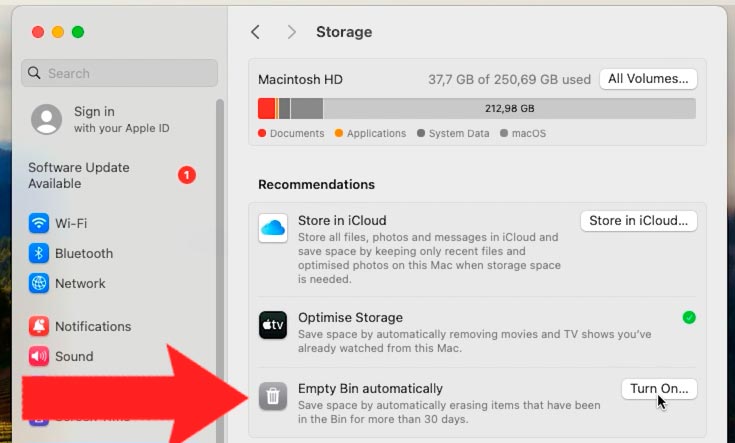
Способ 8. Удаление ненужных приложений
И еще один из способов освободить пространство на диске – удалить неиспользуемые приложения и их остатки.
Для удаления приложения откройте Finder – Программы.
Кликните по приложению, которое хотите удалить, правой кнопкой мыши – Переместить в корзину. Оно будет удалено, для освобождения места очистите Корзину.
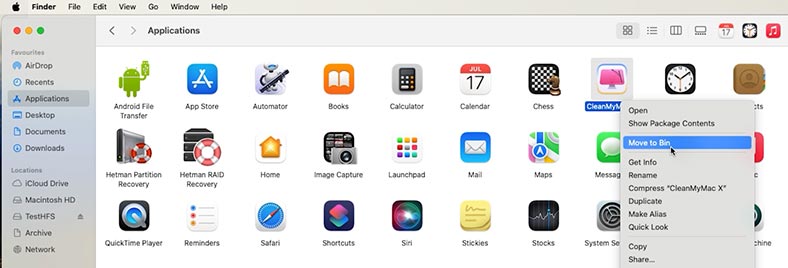
Некоторые приложения macOS имеют файлы настроек и поддержки приложений, и они могут существовать в разных местах на вашем Mac. Для их очистки потребуются сторонние утилиты.
Способ 9. Удаление резервных копий iPhone
Если вы храните на своем Mac резервные копии iPhone, то освободить место можно удалив их старые версии.
Откройте Finder – меню Переход – Переход к папке.
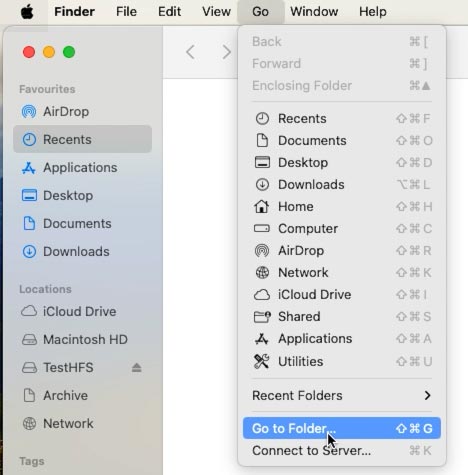
Вставьте этот путь:
~/Library/Application Support/MobileSync/Backup
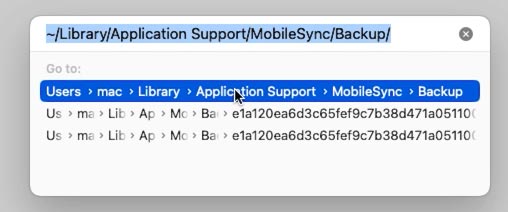
Нажмите клавишу Return, а затем переместите папки в Корзину.
Способ 10. Как освободить место на диске Mac с помощью сжатия файлов
Откройте Finder и перейдите в папку, где хранятся файлы, которые можно сжать в архив. Например, раздел Документы.
Зажмите клавишу Command на клавиатуре и выделите нужную папку, а затем выберите Сжать.
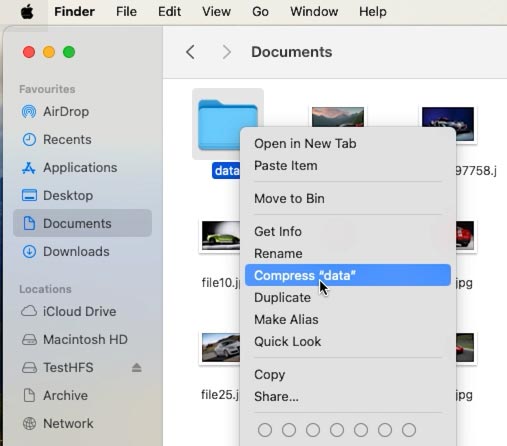
Исходный файл остается нетронутым, а как только файлы будут сжаты в архив, исходную папку можно будет удалить. После завершения, вы можете перенести архив на внешний диск.
Способ 11. Дубликаты файлов
Еще один из способов очистки диска, поиск дубликатов файлов.
Существует ряд причин, по которым у вас появляется много дублирующих файлов. Такие файлы могут занимать достаточно много места на диске.
Для их быстрого поиска придется воспользоваться сторонними приложениями. Но, для некоторых файлов поиск можно выполнить вручную.
Например, в приложении Фото, дубликаты изображений можно найти вручную:
-
Откройте приложение Фото, найдите и поочередно выберите фотографии, которые необходимо удалить. Для их удаление кликните правой кнопкой мыши – Удалить.
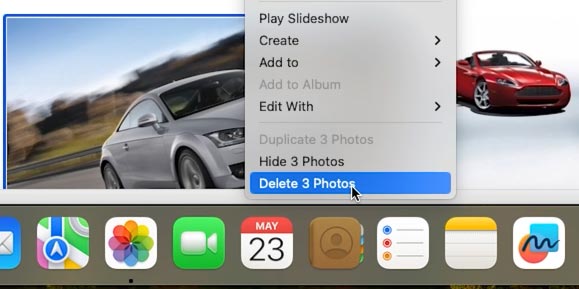
-
Удаленные фотографии будут перемещены в папку Недавно удаленные.
-
Чтобы полностью удалить фотографии, перейдите в папку Фото, прокрутите вниз и выберите – Недавно удаленные, а затем – Удалить все.
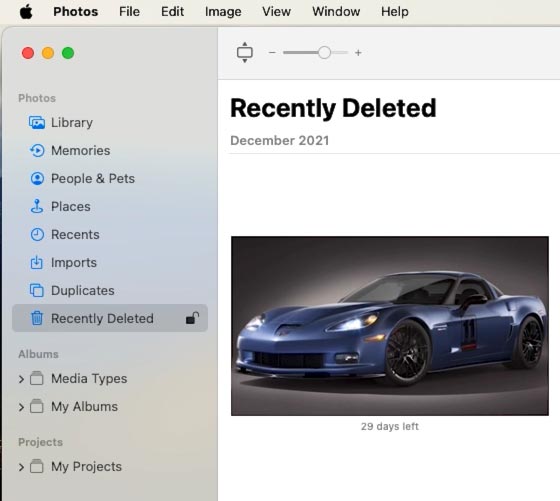
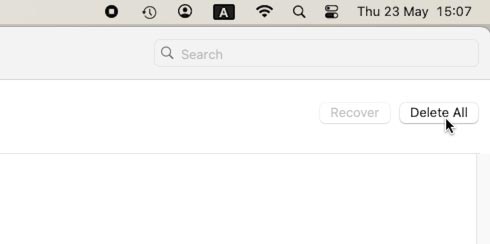
Поиск дубликатов файлов на Mac с помощью Finder
Также, найти дубликаты файлов в системе можно с помощью функции Smart Folders в Finder.
-
Запустите приложение Finder.
-
В меню выберите пункт Файл - Новая смарт-папка.
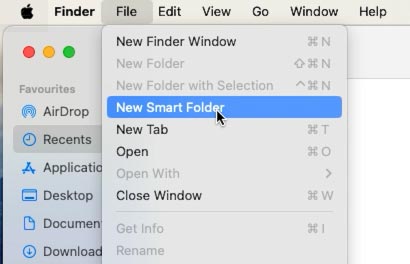
-
В правом верхнем углу нажмите кнопку +.
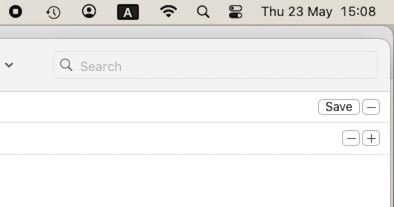
-
Дубликаты файлов будут отображаться в режиме поиска по имени. Просмотрите и удалите дубли.
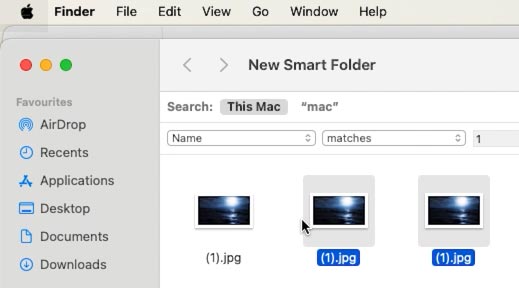
Поиск дубликатов файлов на Mac с помощью Terminal
Также, дубли файлов можно найти с помощью Terminal. Этот метод вполне работоспособен, но иногда может пропустить некоторые файлы.
-
Откройте Terminal. Для примера, просканируем папку Загрузки.
-
Введите команду:
cd ~/downloadsЭто команда для перехода в нужный каталог, где будет выполнен поиск дублей.
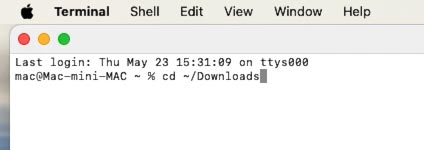
-
Затем введите:
find ./ -type f -exec md5 {} \; | awk -F '=' '{print $2 "\t" $1}' | sort | tee duplicates.txt
-
В результате будет создан .txt файл, который будет сохранен в том же каталоге, где выполнялся поиск дублирующийся файлов. Проверьте файл на наличие дублей и удалите их.
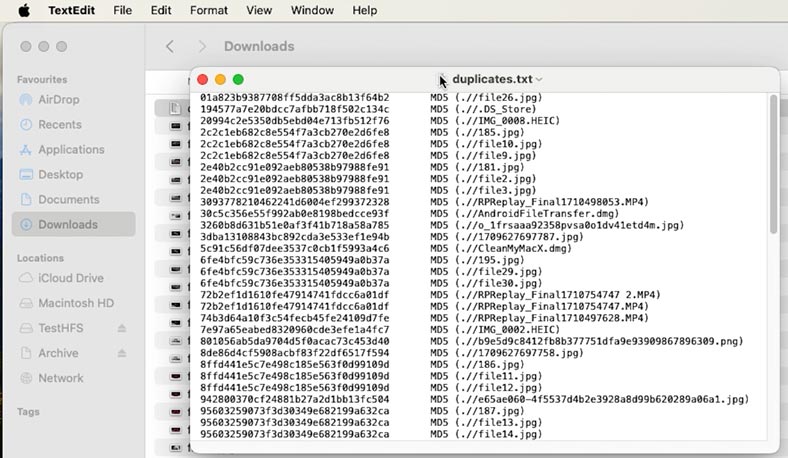
Как вернуть случайно удаленные файлы с вашего Mac
Если в процессе очистки вы потеряли важные данные, то восстановить их поможет программа – Hetman Рartition Recovery. С ее помощью вы с легкостью сможете вернуть случайно удаленные файлы с вашего Mac.
| Этап | Действие | Описание |
|---|---|---|
| 1 | Установка программы | Скачайте и установите Hetman Partition Recovery. |
| 2 | Подключение носителя | Подключите диск macOS к компьютеру через USB, SATA или другой интерфейс. |
| 3 | Сканирование | Запустите программу и выберите диск, затем выполните глубокое или быстрое сканирование для поиска удалённых данных. |
| 4 | Просмотр данных | После сканирования проверьте найденные файлы в удобном интерфейсе программы. |
| 5 | Восстановление данных | Выберите необходимые файлы и сохраните их на другой диск, чтобы избежать перезаписи данных. |
| 6 | Файловые системы | Программа поддерживает восстановление данных с файловых систем macOS, включая APFS и HFS+. |
Заключение
Теперь у вас есть несколько эффективных способов освободить место на вашем Mac. Регулярно проверяйте и удаляйте ненужные файлы, очищайте кэш и старые резервные копии, а также используйте встроенные инструменты macOS для оптимизации пространства. Поддержание свободного пространства на диске поможет вашему компьютеру работать быстрее и эффективнее.








