Como configurar o controlo remoto do seu Mac a partir do iPhone, iPad, Android e PC
Leia sobre como aceder ao ecrã do seu Mac remotamente a partir de um iPhone ou de outro computador. Como configurar o comando do seu Mac utilizando um smartphone iPhone, iPad, Android e um PC. Como utilizar várias aplicações e ferramentas para controlar facilmente o seu computador à distância. Como configurar uma ligação, que programas utilizar e como evitar problemas comuns.

- Método 1. Função de ecrã partilhado
- Método 2. Como activar a função de controlo remoto
- Método 3. RealVNC Viewer: Remote Desktop
- Método 4. TeamViewer
- Método 5. Chrome Remote Desktop
- Programas populares para acesso remoto no MacOS
- Conclusão
- Perguntas e respostas
- Comentários
A Interação Remota com o Mac é uma funcionalidade muito útil que pode ser necessária numa variedade de situações. Pode ser para ajudar outro utilizador a configurar o sistema ou para aceder aos seus ficheiros quando não está no seu computador.
Embora a funcionalidade de acesso remoto seja relativamente simples, é um processo de várias etapas e pode ser utilizado de forma diferente para cada caso.
Além disso, deve lembrar-se da importância da segurança no acesso remoto. Utilizar uma palavra-passe forte e autenticação de dois fatores ajudará a proteger os seus dados e a evitar o acesso não autorizado. A seguir, veremos várias formas de aceder ao seu Mac remotamente, a partir de um iPhone ou de outro computador, utilizando funções integradas do sistema e utilitários de terceiros.

🌐 Aprende a Recuperar Datos a Través de la Red con Rdm/Quick Assist 🌐️
Método 1. Função de ecrã partilhado
A primeira coisa que tem de fazer é configurar o seu Mac para acesso remoto. Para tal, utilizaremos as funções integradas: Partilhar ecrã e Controlo remoto.
Se apenas precisar de se ligar a outro Mac para partilhar o seu ecrã ou fazer uma demonstração de ecrã, utilize a opção – Partilha de ecrã.
Para este método não necessita de utilitários de terceiros; MacOS Monterey e as versões mais recentes do sistema permitem-lhe fazê-lo utilizando a funcionalidade integrada.
Para uma ligação bem-sucedida, ambos os computadores devem estar ligados à mesma rede, ter uma versão do MacOS Monterey ou superior e o recurso de partilha de ecrã deve estar ativado e as permissões adequadas devem ser configuradas
.Para ativar a função Partilha de ecrã, abra Definições – Geral – Partilha – Partilha de ecrã .
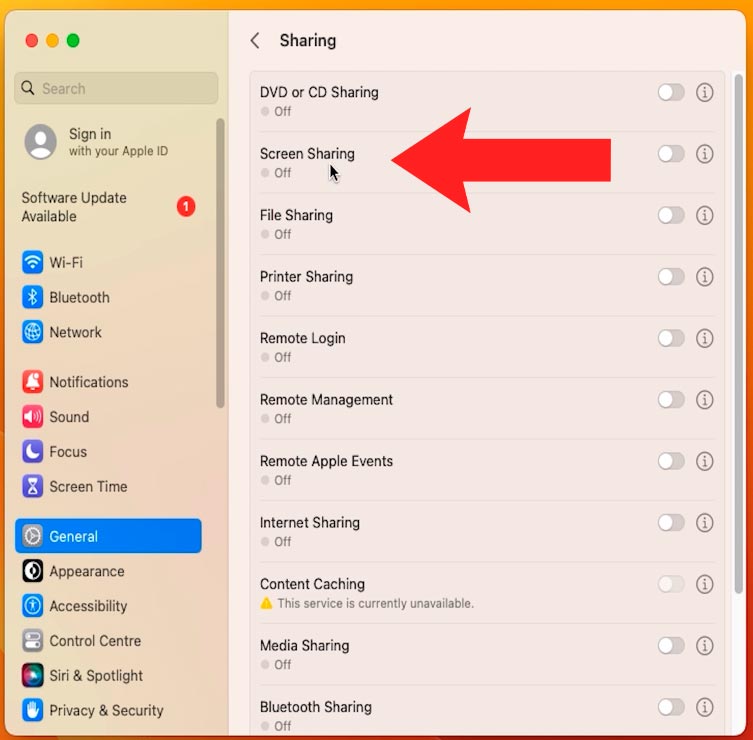
Para proteger o seu Mac de ser controlado por utilizadores desconhecidos, configure esta opção. Clique no botão i junto à linha – Partilha de ecrã.
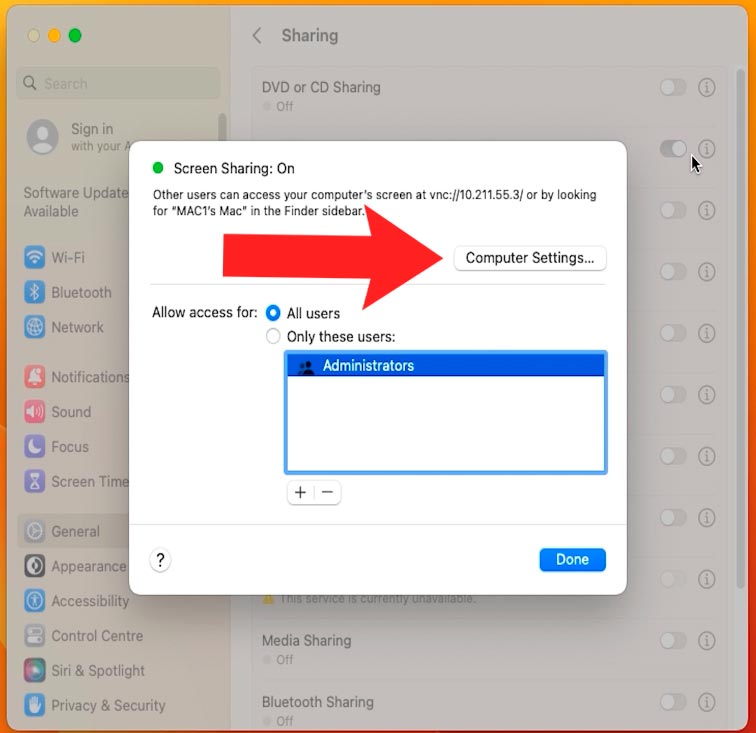
De seguida, ative – Qualquer pessoa pode solicitar autorização para controlar o ecrã. Como resultado, a sua confirmação será necessária antes que alguém possa aceder ao seu ecrã.
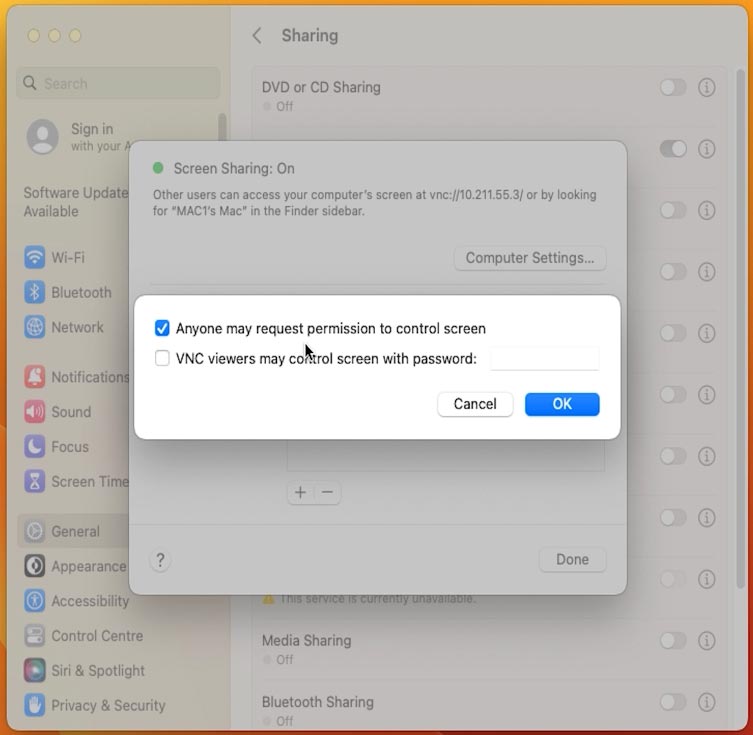
De seguida, ative – Os utilizadores VNC podem controlar o ecrã usando uma palavra-passe. E defina uma palavra-passe de acesso.
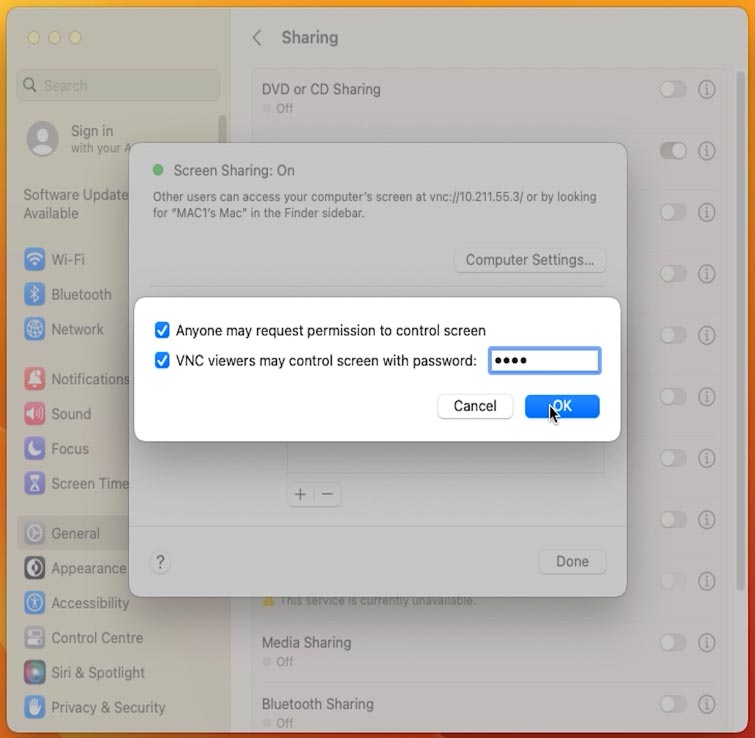
Depois de configurado, pode utilizar a opção de ecrã partilhado. Para tal, abra o Finder noutro Mac. Na secção – Rede, encontre o Mac pretendido para se ligar.
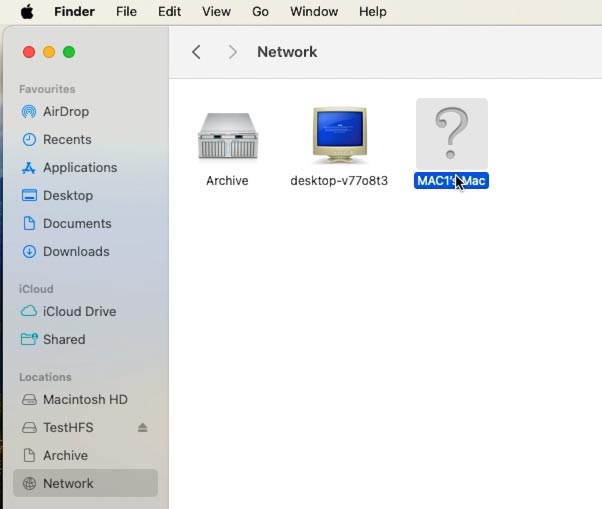
Clique duas vezes sobre ele com o botão esquerdo do rato e depois – Ligar como. Introduza as credenciais do utilizador com permissão de acesso.
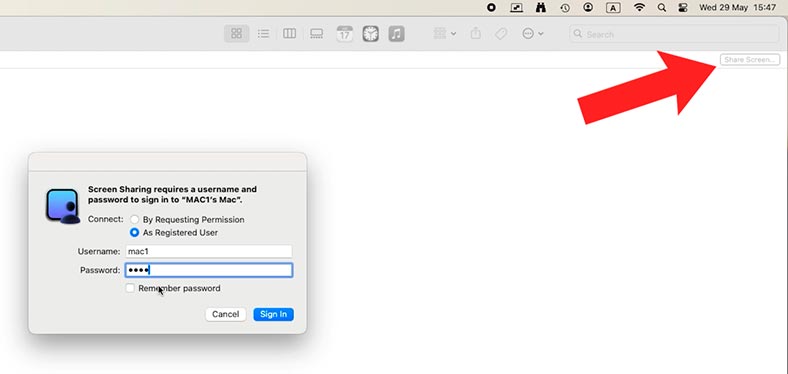
Isto abrirá uma janela exibindo o ecrã do Mac de destino que pretende aceder remotamente. Depois disso, terá acesso a ficheiros e pastas no dispositivo remoto, poderá adicionar ou eliminar ficheiros ou pastas, utilizar aplicações, etc.
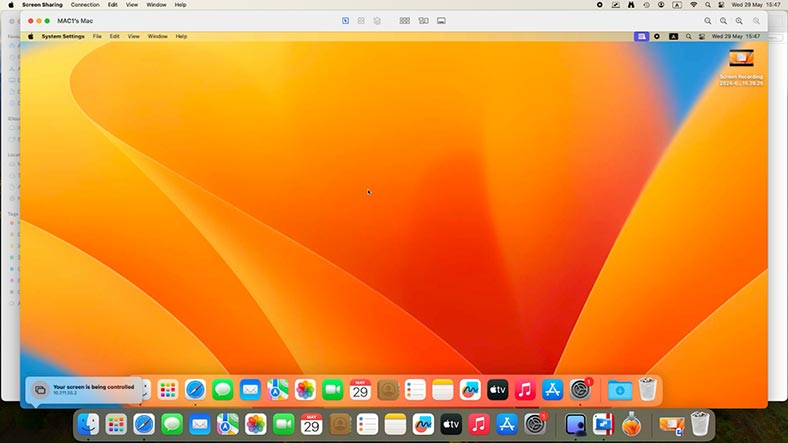
Método 2. Como activar a função de controlo remoto
No menu de partilha existe uma opção – Comando à distância. Para o ativar, abra Definições – Geral – Partilha.
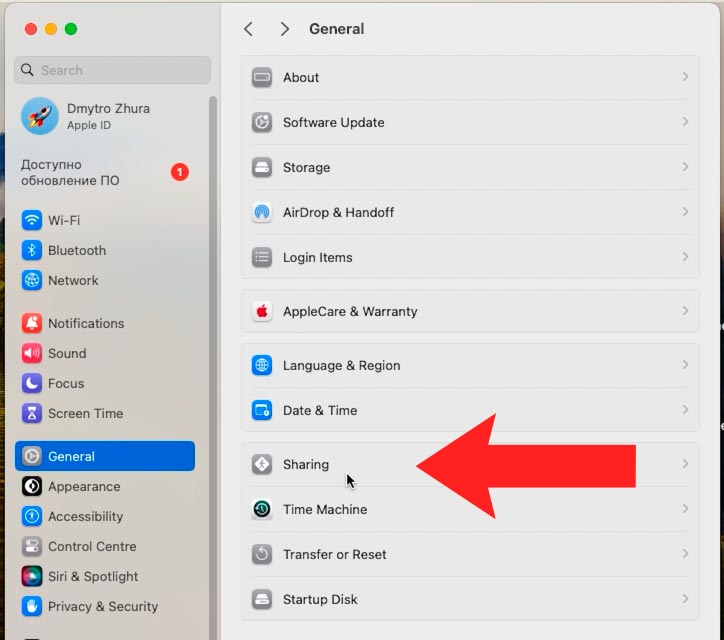
Aqui, na secção Avançado, mova o controlo deslizante para a posição Ativado, ao lado – Comando.
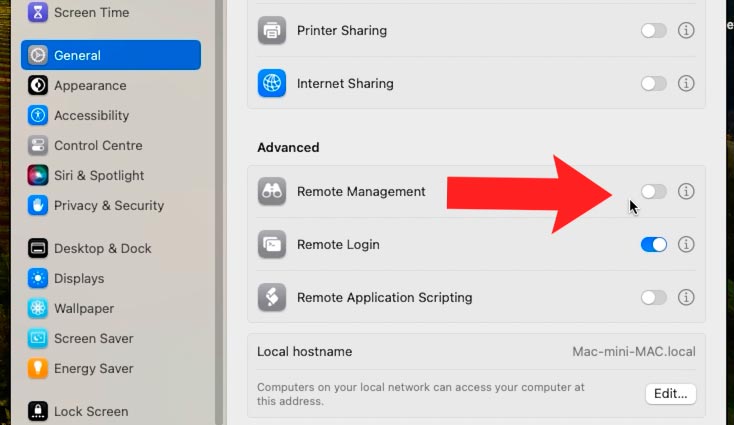
E para o ajuste fino, clique no botão com a letra – i. Ative o acesso para utilizadores VNC e defina uma palavra-passe.
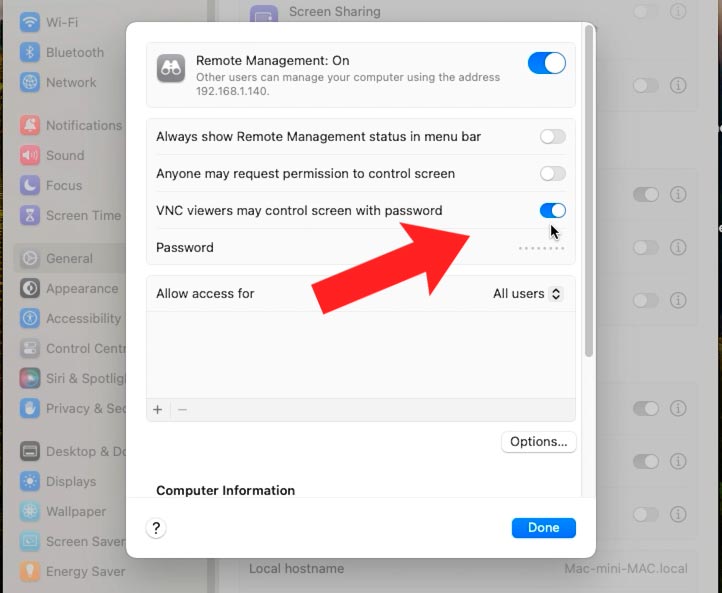
Para ativar funções de acesso adicionais, clique no botão Opções. Active os que necessita e clique em – OK.
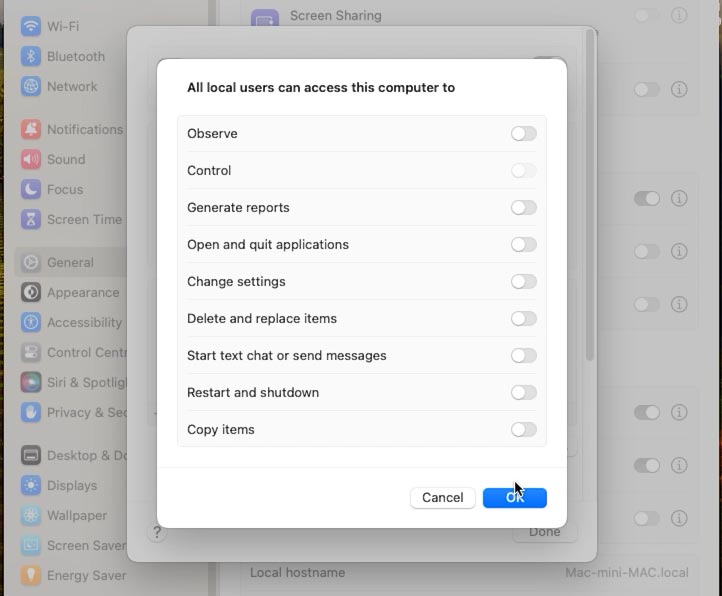
Método 3. RealVNC Viewer: Remote Desktop
Para controlar o seu Mac, por exemplo, a partir de um iPhone, instale a aplicação Appstore RealVNC Viewer: Remote Desktop, ou qualquer outro semelhante. Quando a instalação estiver concluída, clique em Abrir.
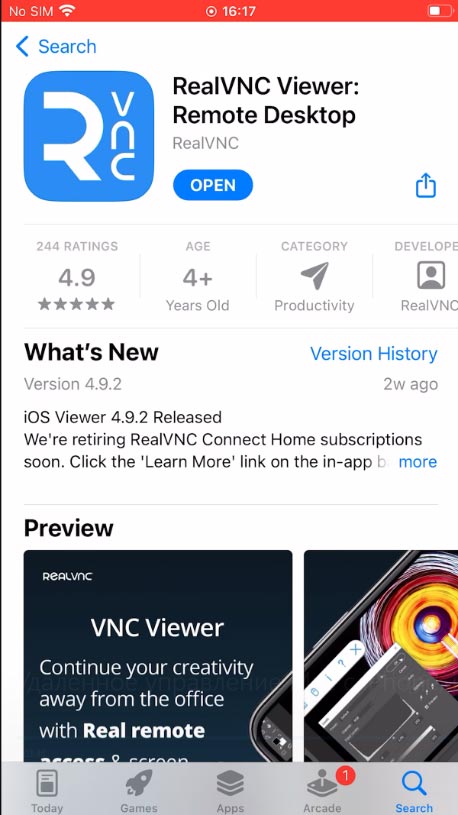
Dê permissão para pesquisar dispositivos na rede local.
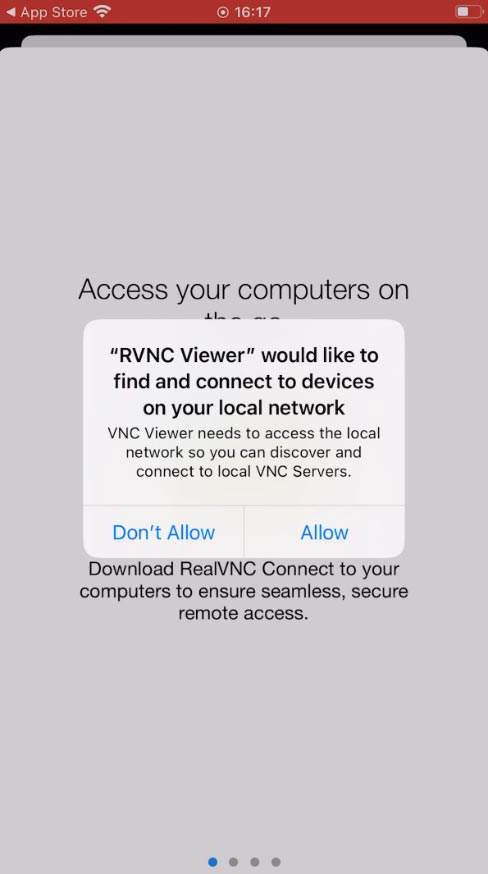
E na última janela, clique em Iniciar.
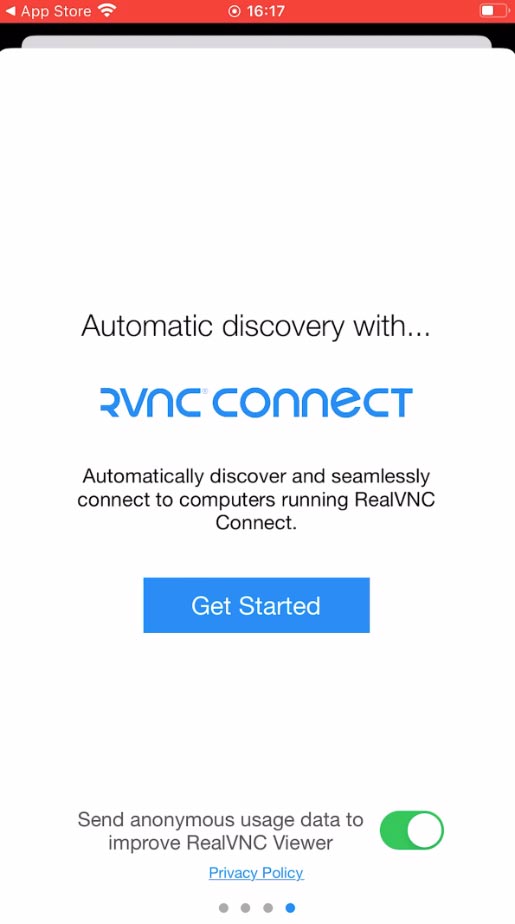
De seguida, na janela do programa, abra a secção Bonjour. No ecrã verá uma lista de dispositivos Apple ligados à rede local.
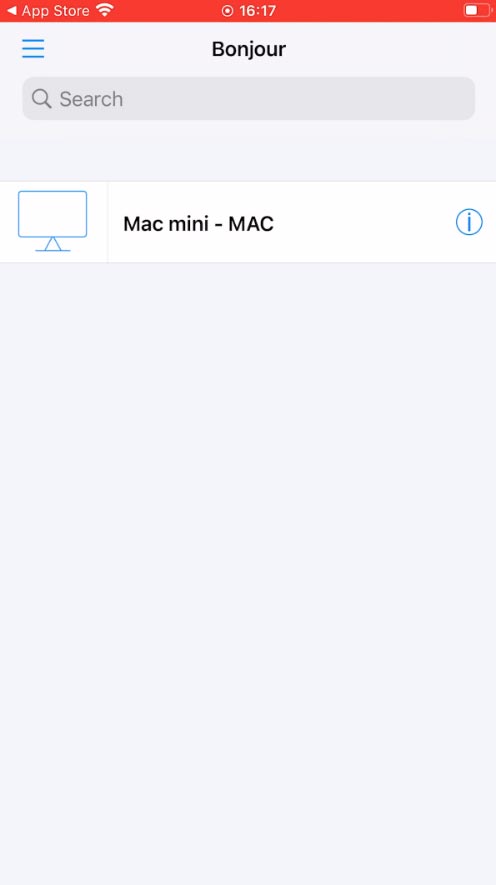
Clique no dispositivo, depois clique em Ligar e introduza a palavra-passe da conta de utilizador que está a partilhar com acesso remoto ou a palavra-passe da sua conta MAC.
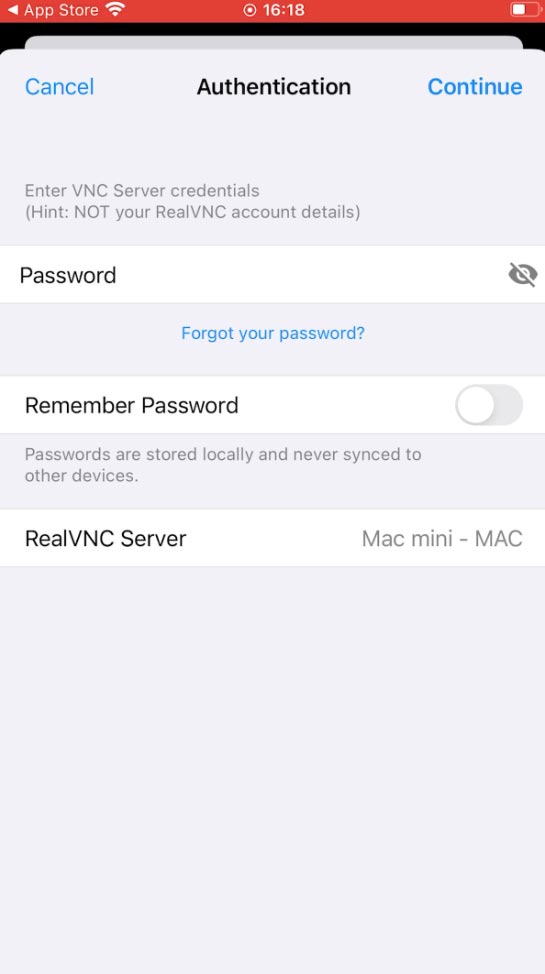
Uma janela de login aparecerá no ecrã do seu iPhone. Introduza o login e a palavra-passe da sua conta Mac.
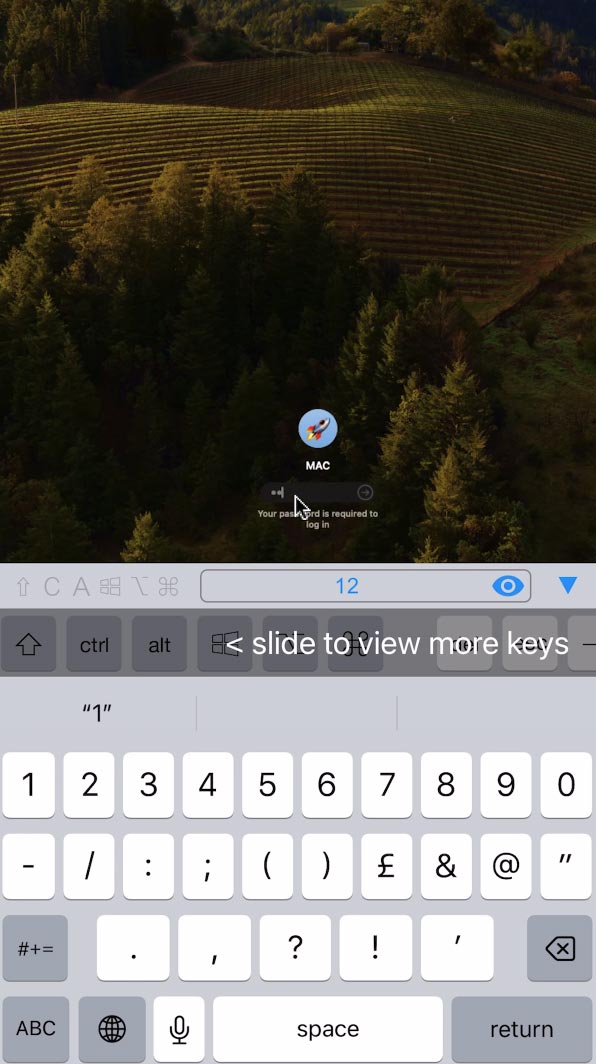
Como resultado, poderá aceder ao seu Mac a partir do iPhone. Terá o controlo total do seu computador Apple, ficheiros e pastas, definições, etc.
Método 4. TeamViewer
Para o acesso remoto a partir de outro Mac ou PC, necessitará de outro utilitário, por exemplo – Team Viewer, Chrome Remote Desktop ou Microsoft Remote Desktop.
O TeamViewer facilita a ligação remota ao seu Mac a partir de qualquer lugar. Para organizar uma ligação remota, descarregue e instale TeamViewer em ambos os dispositivos.
Abra o programa em ambos os computadores. Encontre no ecrã o ID e palavra-passe do Mac que pretende aceder.
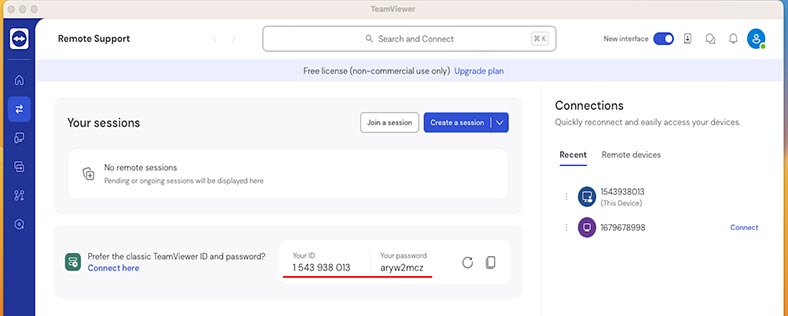
Introduza o ID e a palavra-passe recebidos na janela do programa no computador a partir do qual pretende ligar.
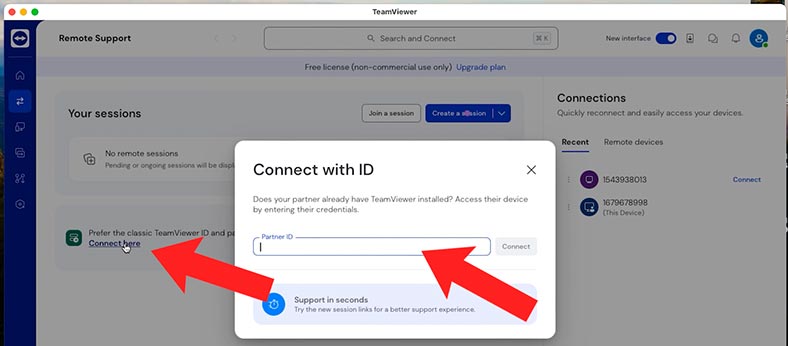
Depois disso, terá acesso ao ecrã do computador e poderá controlá-lo remotamente.
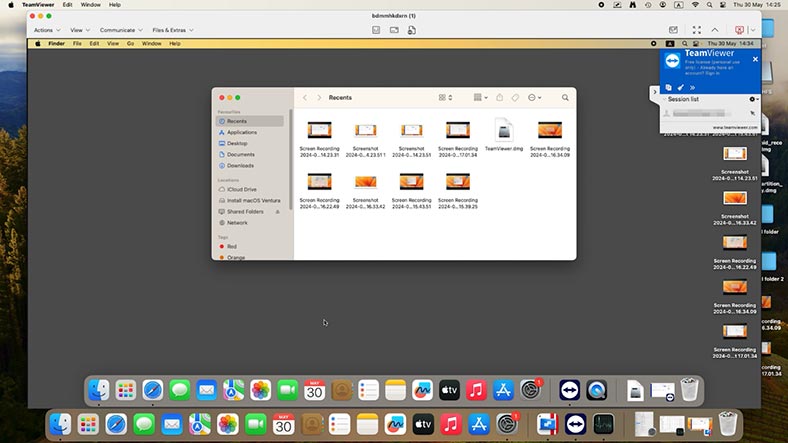
Método 5. Chrome Remote Desktop
Se utiliza o browser Google Chrome, existe outra solução fácil de utilizar para si. Para este método, apenas necessita de um browser, o que significa que é multiplataforma e funciona tanto no macOS como no Windows. Utilizando um browser, pode aceder a todo o conteúdo do sistema remoto.
Primeiro precisa de instalar um browser em ambos os dispositivos. No Mac, abra o Chrome, vá a Acesso Remoto.
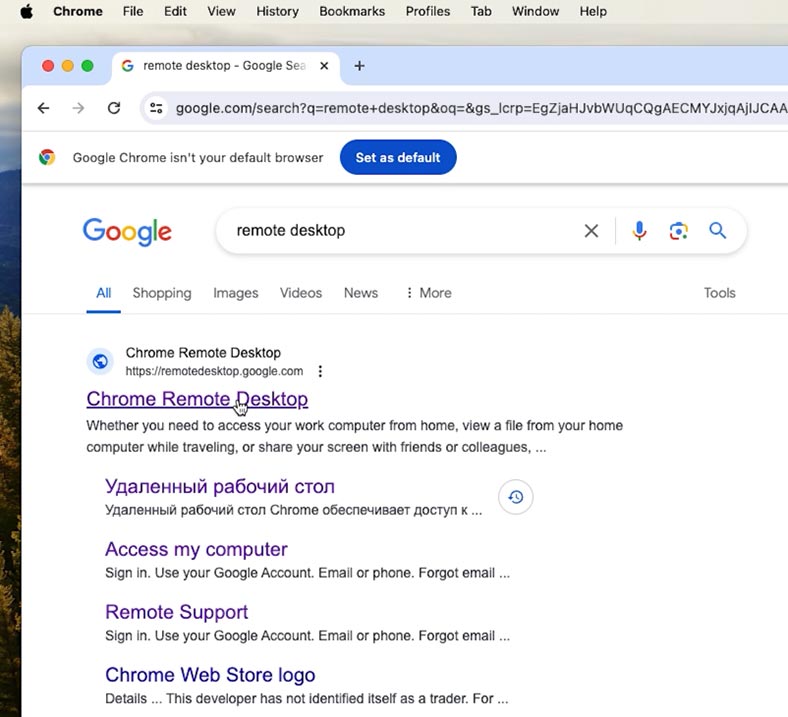
De seguida, clique no ícone redondo de seta azul que diz Descarregar Ambiente de Trabalho Remoto do Chrome. Instale a extensão.
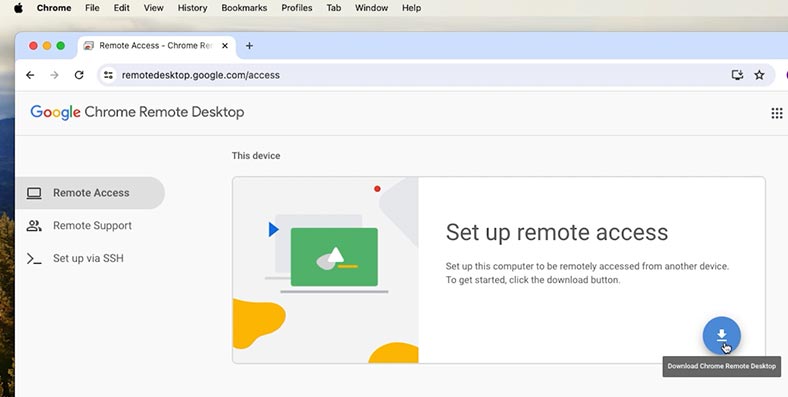
Depois de instalar a aplicação, esta aparecerá no Launchpad.
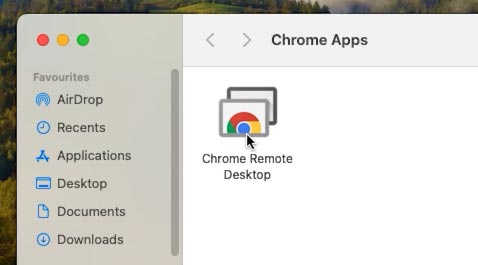
Execute-o e ative a Ligação remota. Especifique o nome do dispositivo e defina o código PIN.
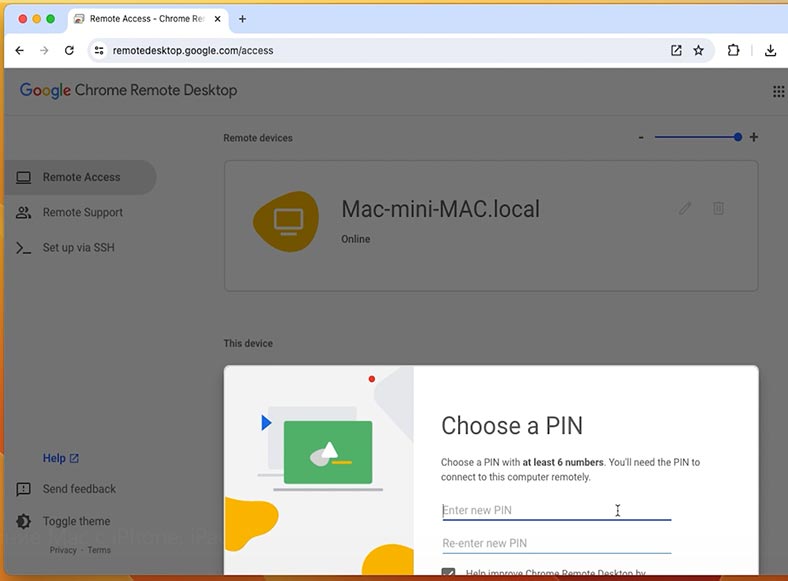
Ajuste a resolução nas definições do sistema, após o que os dispositivos disponíveis aos quais se pode ligar aparecerão nesta lista.
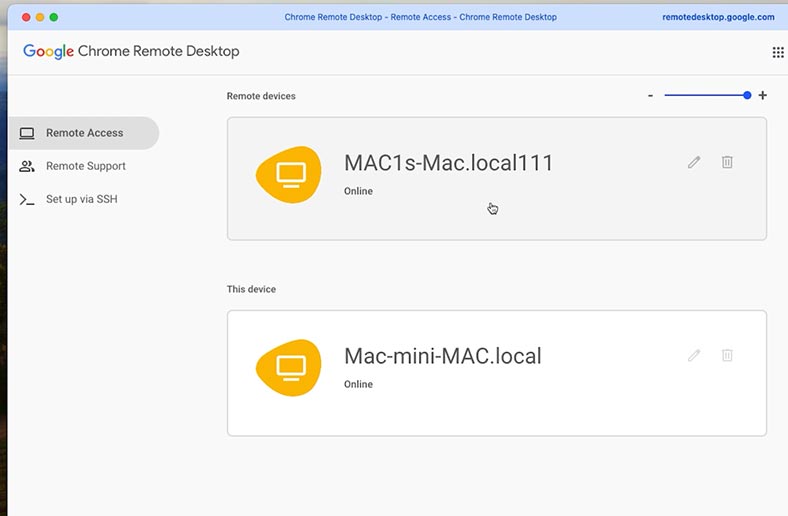
Selecione o que pretende, digite o PIN e depois terá acesso ao ecrã deste Mac.
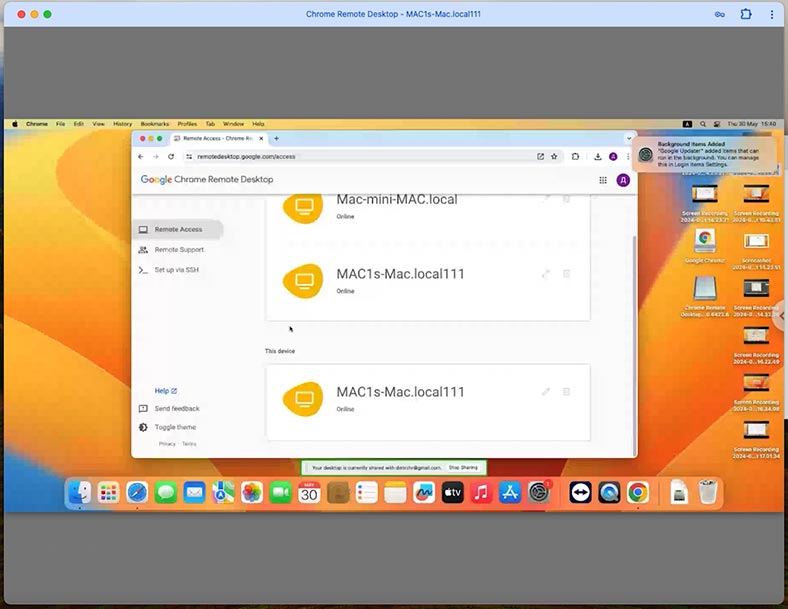
Agora, o computador estará acessível a qualquer momento quando estiver ligado e a funcionar. Desta forma, pode ligar-se ao seu Mac a partir de qualquer outro computador que execute MacOS, Windows ou Linux, bem como iPhone e um smartphone com Android.
Para ligar através do iPhone, abra o browser, menu Acesso remoto. Selecione o dispositivo ao qual pretende ligar e introduza o PIN.
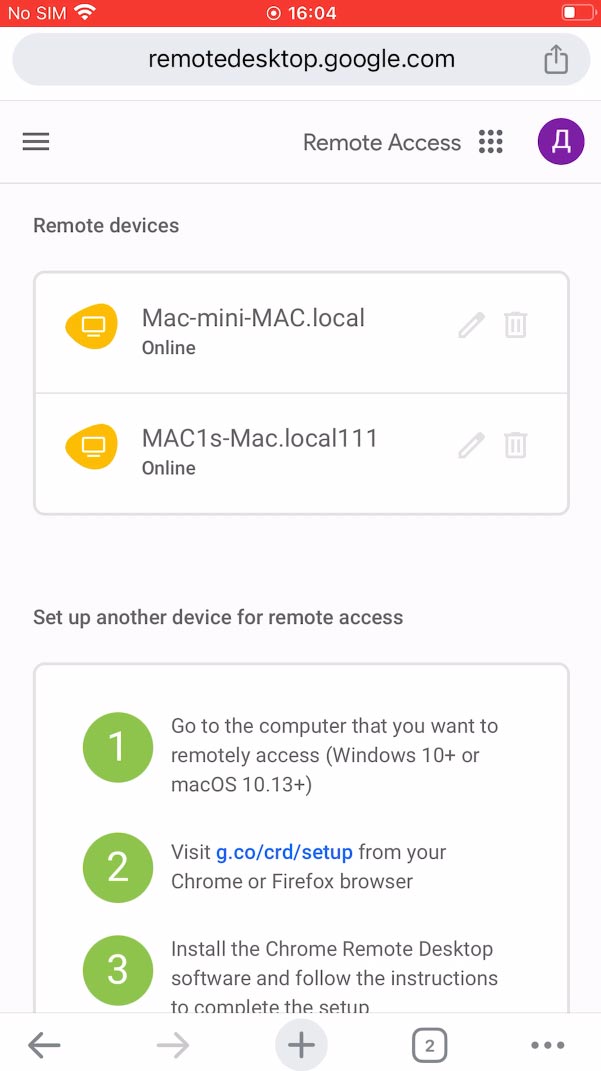
Agora pode controlar o seu Mac a partir do seu iPhone. Inicie aplicações, abra ficheiros, navegue em pastas, altere as definições do sistema, etc.
Programas populares para acesso remoto no MacOS
| № | Título | A que plataformas se pode ligar | A partir de que plataformas se pode ligar |
|---|---|---|---|
| 1. | Screen Sharing | macOS | macOS |
| 2. | Chrome Remote Desktop | Windows, macOS, Linux | Windows, macOS, Linux, Android, iOS |
| 3. | TeamViewer | Windows, macOS | Windows, macOS |
| 4. | Real VNC | Windows, macOS, Linux, Raspberry Pi | Windows, macOS, Linux, Raspberry Pi, Chrome, Android, iOS |
| 5. | Microsoft Remote Desktop for Mac | Windows, macOS | Windows, macOS, Android и iOS |
| 6. | AnyDesk | Windows, macOS, Linux, Raspberry Pi, Android | Windows, macOS, Linux, Android, iOS, Chrome |
| 7. | GetScreen | Windows, macOS, Linux | Windows, macOS, Linux, Android |
| 8. | Devolutions Remote Desktop Manager | Windows, macOS | Windows, macOS |
| 9. | NoMachine | Windows, macOS, Linux | Windows, macOS, Linux, iOS |
| 10. | LogMeIn | Windows, macOS | Windows, macOS, iOS |
Conclusão
Agora já conhece várias formas de aceder remotamente ao ecrã do seu Mac a partir de outro computador ou iPhone. Dependendo da situação, pode utilizar qualquer um que seja conveniente.
Não se esqueça da segurança, defina palavras-passe fortes, utilize a autenticação de dois fatores para proteger os seus dados e impedir o acesso não autorizado ao seu Mac.





