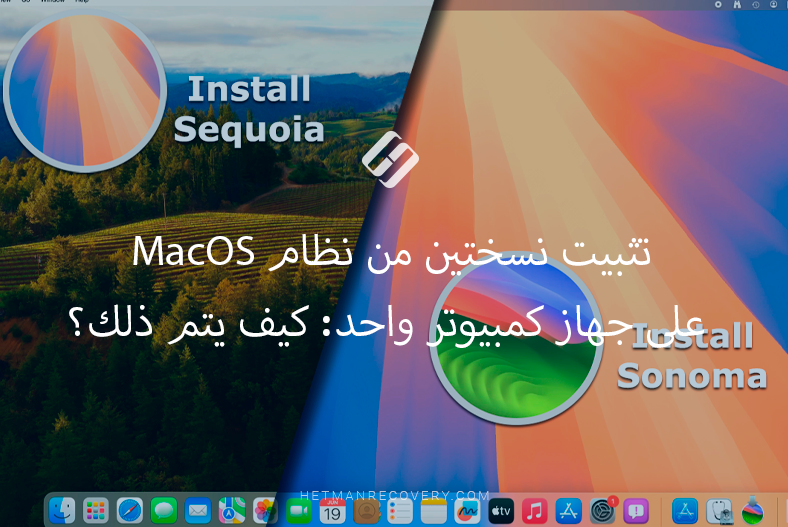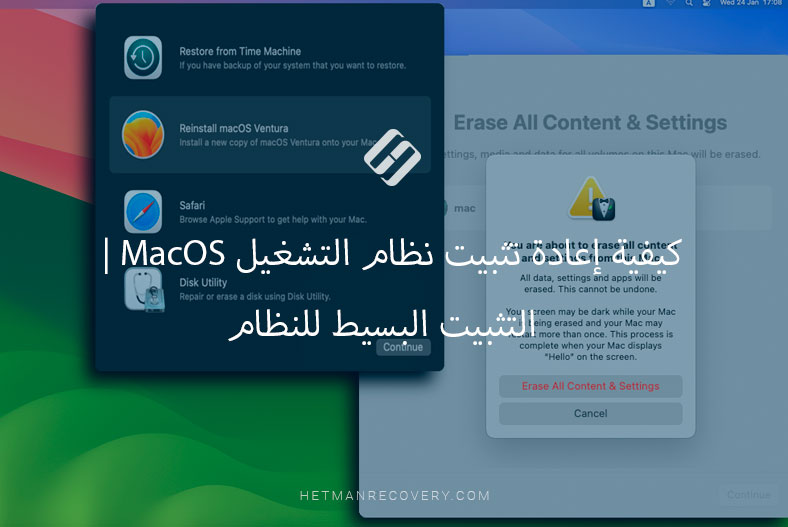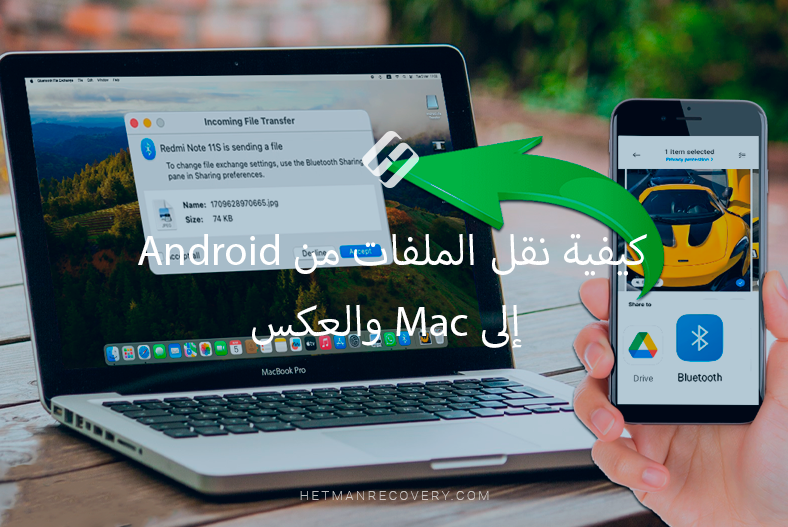كيفية تحرير مساحة القرص على جهاز Mac الخاص بك
إذا وصل محرك أقراص النظام إلى حوالي 80% من سعته، فسيصبح جهاز Mac أبطأ بشكل ملحوظ. هناك العديد من الأدوات المساعدة التابعة لجهات خارجية والتي يمكنها تنظيف الملفات غير الضرورية تلقائيًا، ولكن غالبًا ما يتم دفع ثمنها. بعد ذلك، سأوضح لك كيفية تنظيف محرك أقراص نظام Mac لديك.
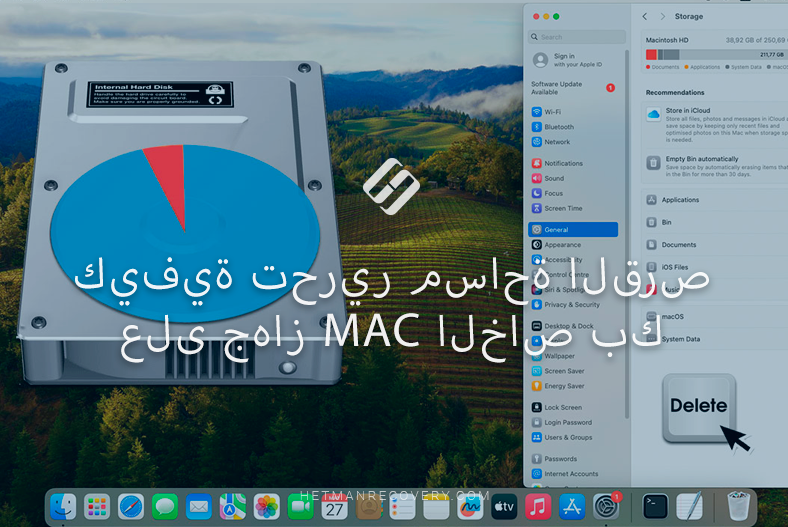
- الطريقة 1. كيفية البحث عن الملفات الكبيرة وحذفها
- الطريقة 2. كيفية التحقق من مساحة القرص على جهاز Mac
- الطريقة 3. تنظيف الملفات غير المرغوب فيها (إزالة الملفات غير الضرورية)
- الطريقة 4. كيفية مسح ذاكرة التخزين المؤقت للمتصفح لديك
- الطريقة 5. تنظيف ملفات الوسائط
- الطريقة 6. تحسين التخزين
- الطريقة 7. إفراغ سلة المحذوفات تلقائيًا
- الطريقة 8. إزالة التطبيقات غير الضرورية
- الطريقة 9. حذف النسخ الإحتياطية للآيفون
- الطريقة 10. كيفية تحرير مساحة قرص Mac عن طريق ضغط الملفات
- الطريقة 11. الملفات المكررة
- كيفية إسترداد الملفات المحذوفة عن طريق الخطأ من جهاز Mac الخاص بك
- الخلاصة
- أسئلة وأجوبة
- التعليقات
يمكن أن يؤثر مقدار المساحة الحرة على محرك أقراص النظام بجهاز Mac على أدائه. بمرور الوقت، قد يواجه جهاز Mac الخاص بك تدهورًا في الأداء ويصبح بطيئًا. ولكن هناك طرق لإصلاح هذه المشكلة.

Boost Your Speed Using Hotkeys in MacOS
الطريقة 1. كيفية البحث عن الملفات الكبيرة وحذفها
الطريقة الأولى لتنظيف مساحة القرص هي حذف الملفات غير الضرورية.
غالبًا ما يقوم المستخدمون بتنزيل الملفات الكبيرة من الإنترنت والتي تصبح في النهاية منسية وغير ضرورية. في هذه الحالة، أول شيء يجب عليك فعله هو تنظيف مجلد التنزيلات. بإستخدام هذه الطريقة، سوف نقوم بالبحث عن الملفات الكبيرة.
للبحث عن الملفات وحذفها بسرعة، إستخدم البحث:
-
إفتح Finder وإنتقل إلى المجلد الرئيسي (Shift + Сommand + H). هنا قم بالضغط على إختصار لوحة المفاتيح Cmnd + Fلفتح نافذة البحث.
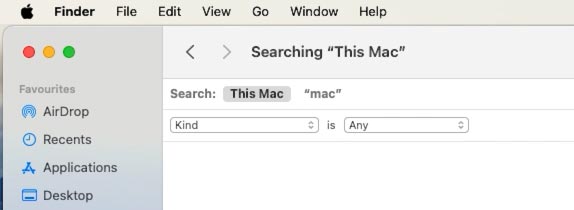
-
قم بالنقر على القائمة المنسدلة الأولى وقم بتحديد – أخرى.
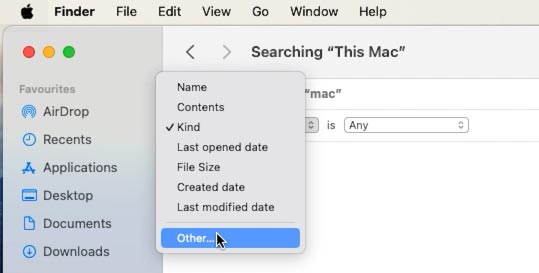
-
حدد المربع بجوار – حجم الملف.
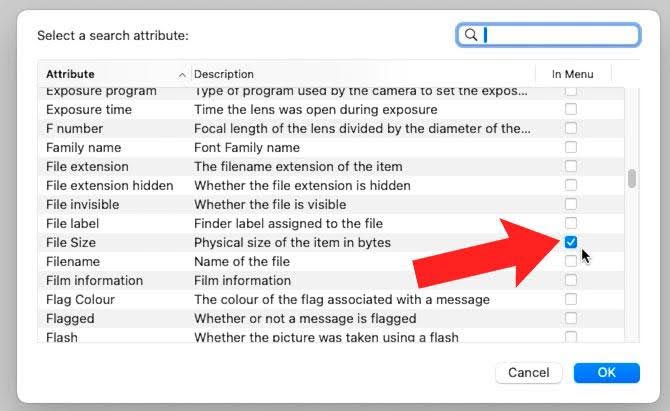
-
في القائمة المنسدلة التالية، حدد – المزيد. قم بتغيير حجم الملف إلى 100 ميجابايت.
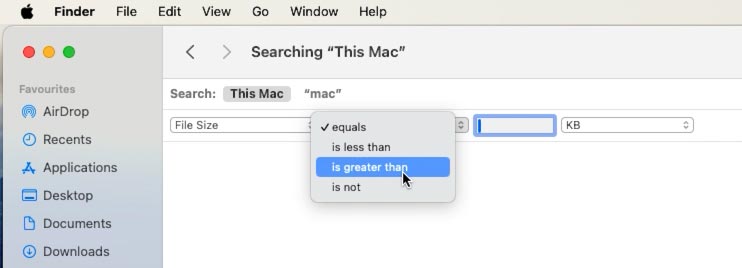
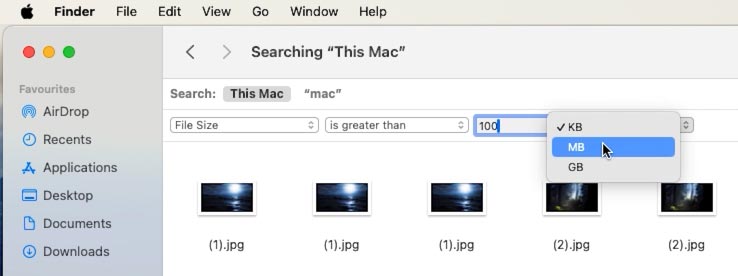
-
الآن حدد كل ما لا تحتاجه وقم بإزالته إلى سلة المحذوفات.
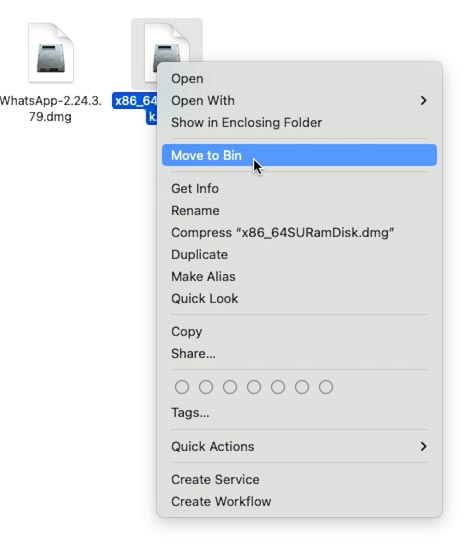
وبنفس الطريقة، يمكنك حذف الملفات التي لم يتم إستخدامها لفترة طويلة:
-
بدلاً من البحث حسب حجم الملف، حدد – تاريخ آخر فتح.
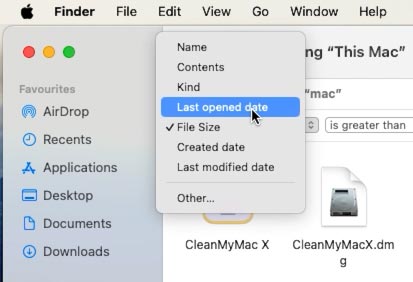
-
ثم حدد – حتى، وقم بتغيير التاريخ إلى منذ عام واحد.
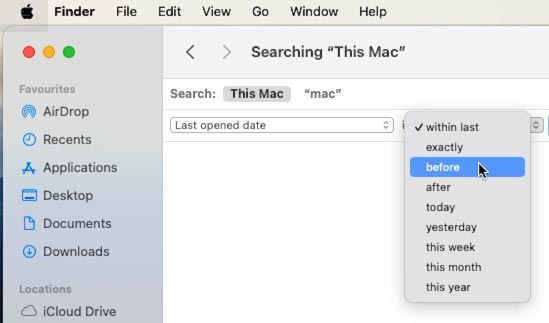
-
إزالة الملفات غير الضرورية.
وبالمثل، يمكنك تنظيف سطح المكتب.
وبعد الحذف، يجب عليك إفراغ سلة المحذوفات (انقر بزر الماوس الأيمن – فارغ).
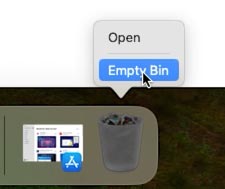
الطريقة 2. كيفية التحقق من مساحة القرص على جهاز Mac
إذا كنت تستخدم الطريقة السابقة ولم تتمكن من تحرير مساحة كبيرة، فتحقق من معلومات التخزين: الإعدادات – الأساسية – وحدات التخزين.
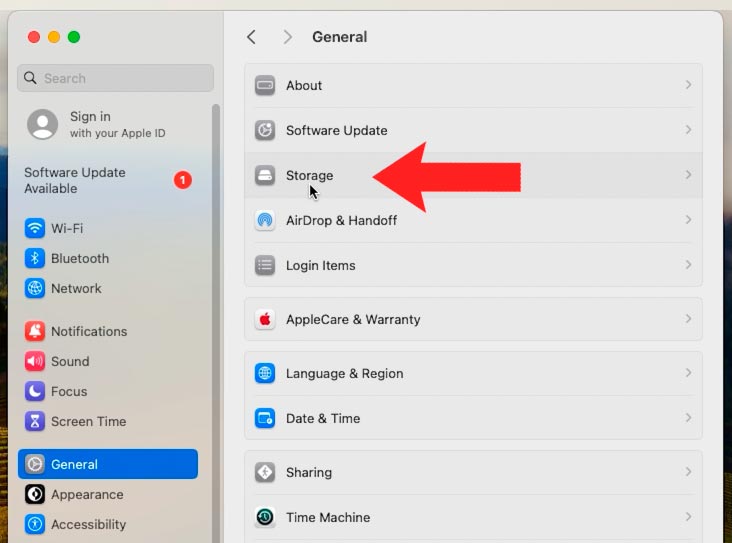
هنا، حسب الفئة، يمكنك تحديد ما الذي يشغل مساحة على محرك أقراص النظام بجهاز الكمبيوتر الخاص بك.
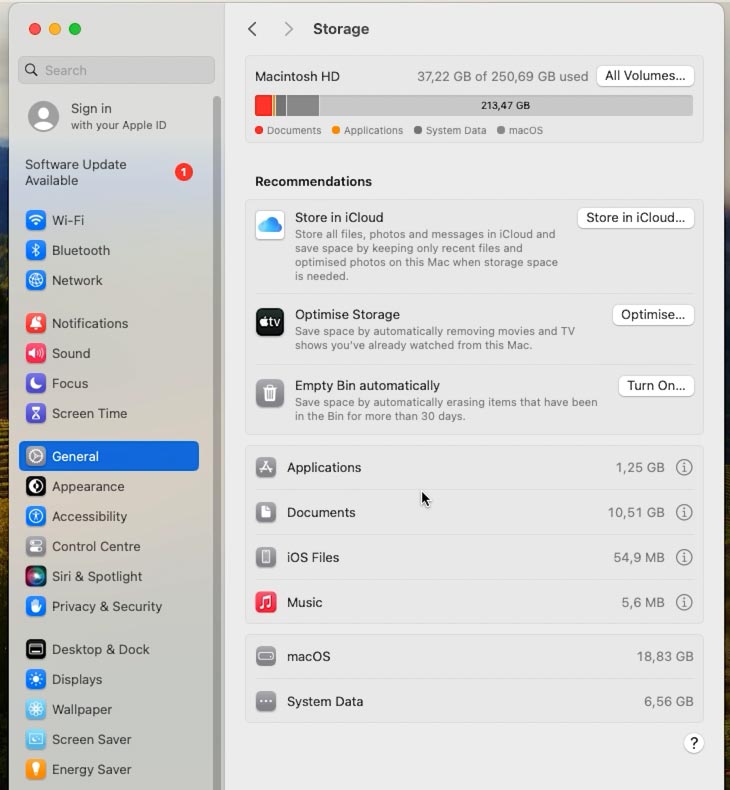
هنا يمكنك معرفة الملفات الكبيرة التي تستهلك مساحة القرص (المستندات والتنزيلات وغير المدعومة). من هذه القائمة يمكنك حذف تلك التي لم تعد هناك حاجة إليها. للقيام بذلك، ما عليك سوى تحديد الملف والنقر فوق – حذف، ولتأكيد الزر حذفمرة أخرى.
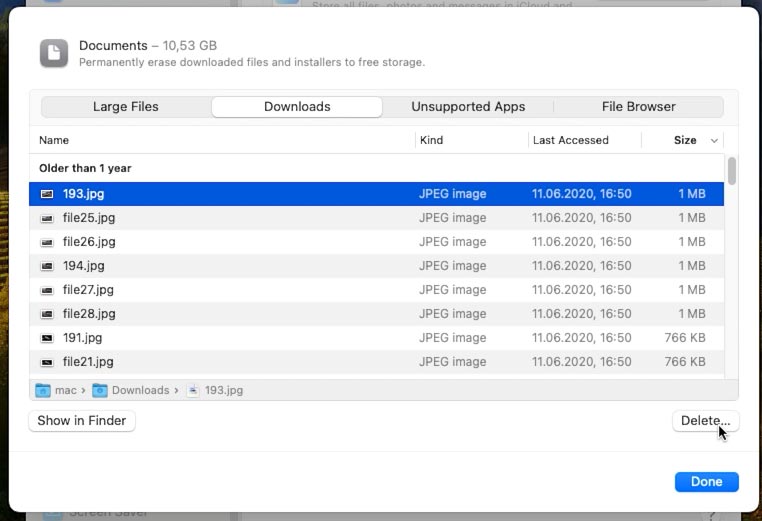
لعرض ملف، انقر عليه نقرًا مزدوجًا لفتحه في Finder، أو انقر فوق الزر – إظهار في Finder.
لحذف ملف في Finder، انقر بزر الماوس الأيمن عليه وحدد – نقل إلى سلة المحذوفات. للحذف وتجاوز سلة المحذوفات، مجموعة المفاتيح هي Cmnd + Alt + Delete.
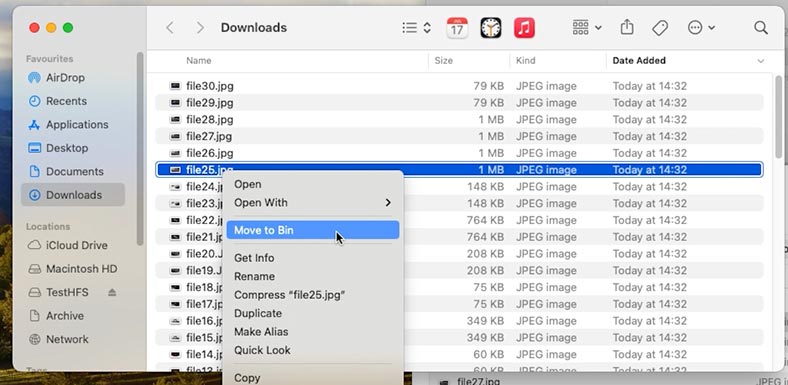
ستشغل الملفات التي تذهب إلى سلة المحذوفاتمساحة أيضًا، لذا يتعين عليك إفراغها بإنتظام.
لإفراغ سلة المحذوفات، انقر بزر الماوس الأيمن عليها وحدد – إفراغ سلة المحذوفات.
كن حذرًا: بعد إفراغ سلة المحذوفات، سيتم مسح جميع الملفات المنقولة إليها، وبعد ذلك سيكون من المستحيل إعادتها بدون برامج خارجية.
يمكنك أيضًا في هذه القائمة معرفة مقدار مساحة القرص التي تشغلها الموسيقى والتطبيقات وملفات iOS ومقدار المساحة التي يشغلها النظام نفسه وبيانات النظام.
لعرض ملفات محددة، انقر فوق الزر – «i». هنا يمكنك تحديد العناصر غير الضرورية وحذفها لتحرير مساحة على القرص.
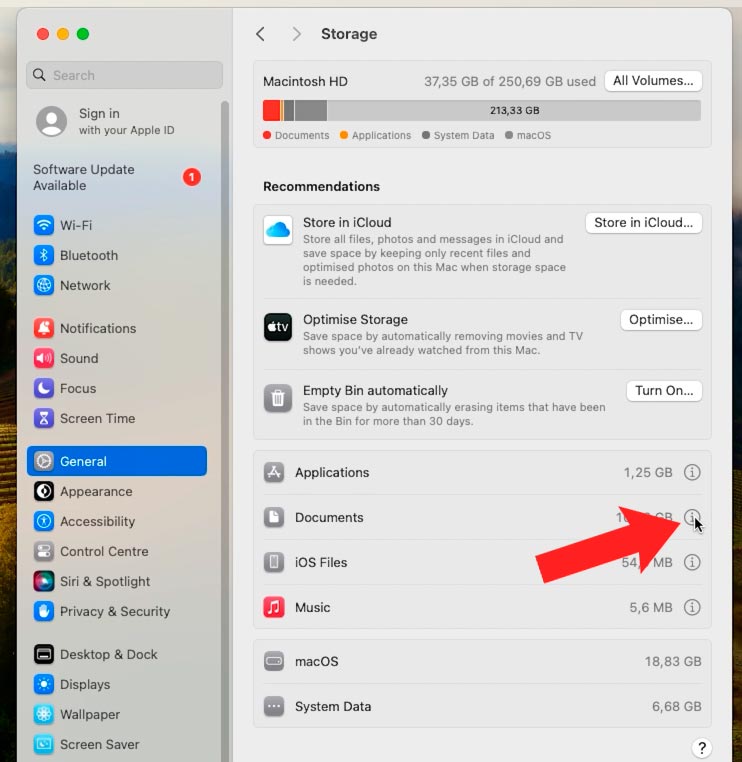
أيضًا، عندما يكون قرص النظام ممتلئًا، ستقدم Apple طرقها الخاصة لتوفير المساحة. إذا كانت هناك توصيات لتقليل مساحة التخزين، فستراها أسفل الرسم البياني. قد يتضمن ذلك «التخزين في iCloud»، «تحسين التخزين» و «إفراغ سلة المحذوفات تلقائيًا.».
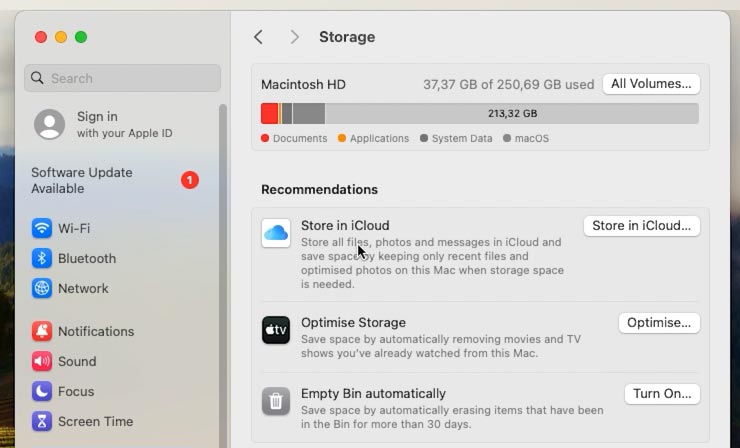
كما ترون، لا يمكن تنظيف ملفات النظام، ولكن في ملفات النظام يتم تخزين بعض الملفات غير الضرورية، ما يسمى الملفات غير المرغوب فيها.
الطريقة 3. تنظيف الملفات غير المرغوب فيها (إزالة الملفات غير الضرورية)
يدعي بعض المستخدمين أن النظام غير المرغوب فيه يمكن أن يبطئ جهاز Mac – وهي العديد من الملفات القديمة وذاكرة التخزين المؤقت للمتصفح وتوطين التطبيقات والنسخ الإحتياطية القديمة.
تعد إزالة البيانات الغير مرغوب فيها من النظام يدويًا عملية طويلة إلى حد ما، حيث تتطلب البحث عنها. يدويًا، يمكنك فقط حذف النسخ الإحتياطية القديمة لـ Time machine أو مسح ذاكرة التخزين المؤقت للمتصفح في الإعدادات.
لإزالة البيانات الغير مرغوب فيها، يمكنك استخدام أداة مجانية – CleanMyMac X. قم بتنزيلها من Appstore على جهاز Mac الخاص بك.
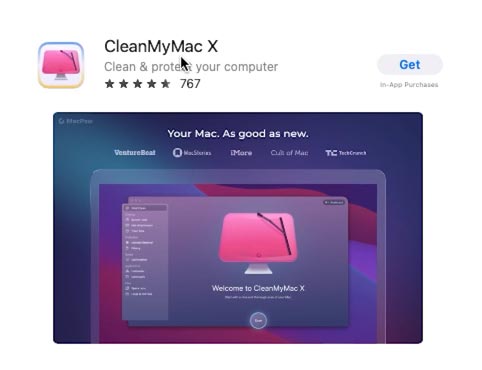
ثم إنتقل إلى قسم النظام غير المرغوب فيه في الشريط الجانبي.
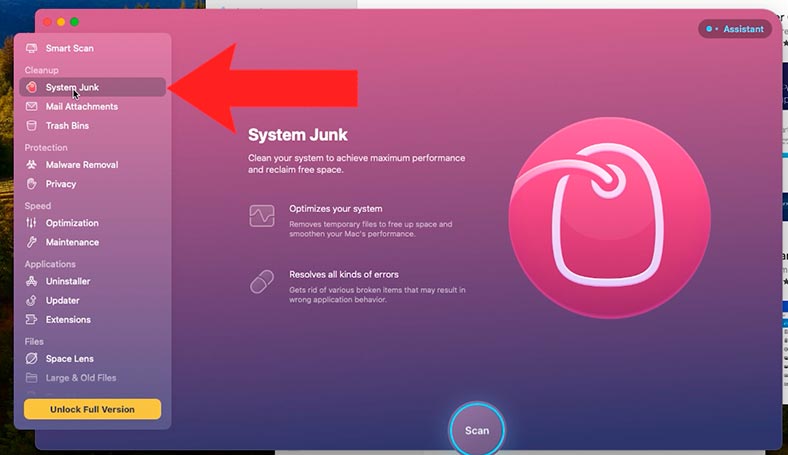
وبعد بدء الفحص، انقر فوق – عرض التفاصيللمعرفة ما وجده البرنامج، ثم انقر فوق تنظيف.
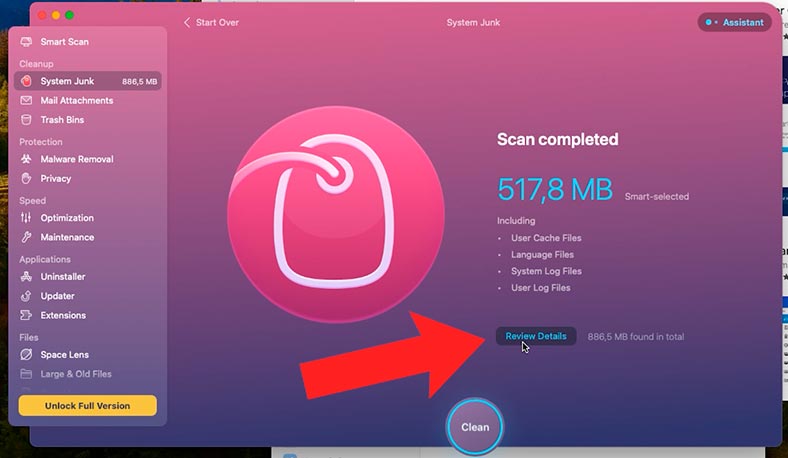
إذا كنت لا ترغب في إستخدام تطبيقات الطرف الثالث، فلنلقِ نظرة على كيفية القيام بذلك يدويًا.
الطريقة 4. كيفية مسح ذاكرة التخزين المؤقت للمتصفح لديك
عندما تستخدم الإنترنتبشكل فعال، يصبح قرص الكمبيوتر الخاص بك ممتلئًا بالعديد من الملفات المؤقتة. هذا سجل لتاريخ وروابط المواقع التي قمت بزيارتها.
في متصفح Safari ، افتح – الإعدادات وانتقل إلى علامة التبويب – الخيارات المتقدمة
حدد المربع بجوار – إظهار الميزات لمطوري الويب.
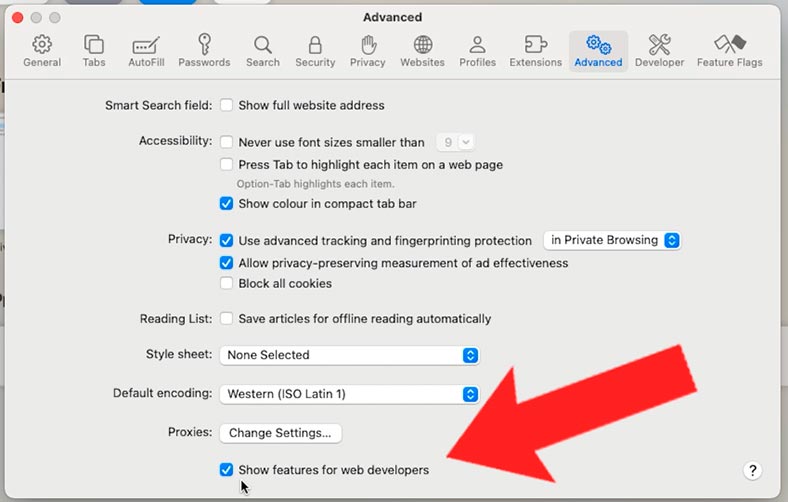
بعد ذلك، انتقل إلى القائمة – التطوير، وحدد – مسح ذاكرة التخزين المؤقت.
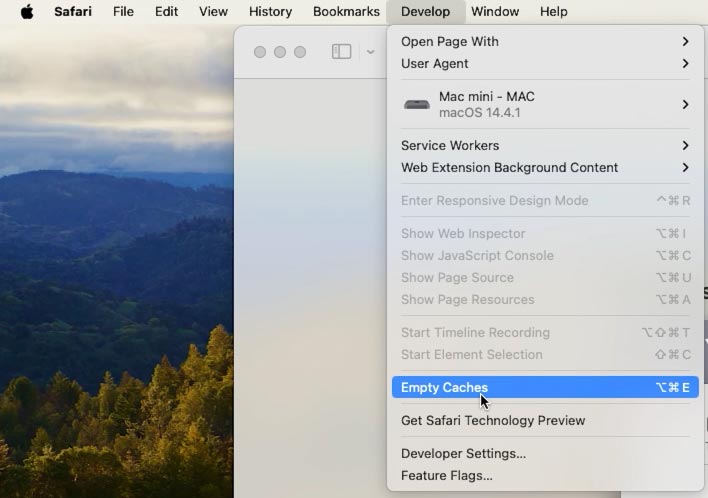
وبالتالي، قمت بمسح ملفات المتصفح غير الضرورية، وبالتالي تحرير مساحة على قرص النظام.
الطريقة 5. تنظيف ملفات الوسائط
في كثير من الأحيان، يقوم المستخدمون بتخزين صور ومقاطع فيديو متنوعة على أجهزة Mac الخاصة بهم، مما يؤدي إلى إمتلاء القرص ونفاد المساحة الفارغة. في هذه الحالة، أفضل طريقة هي حفظها في iCloud أو على محرك أقراص خارجي.
لنقل الصور إلى iCloud، افتح قائمة Apple الرئيسية – حول جهاز Mac هذا – مزيد من التفاصيل – إعدادات التخزين.
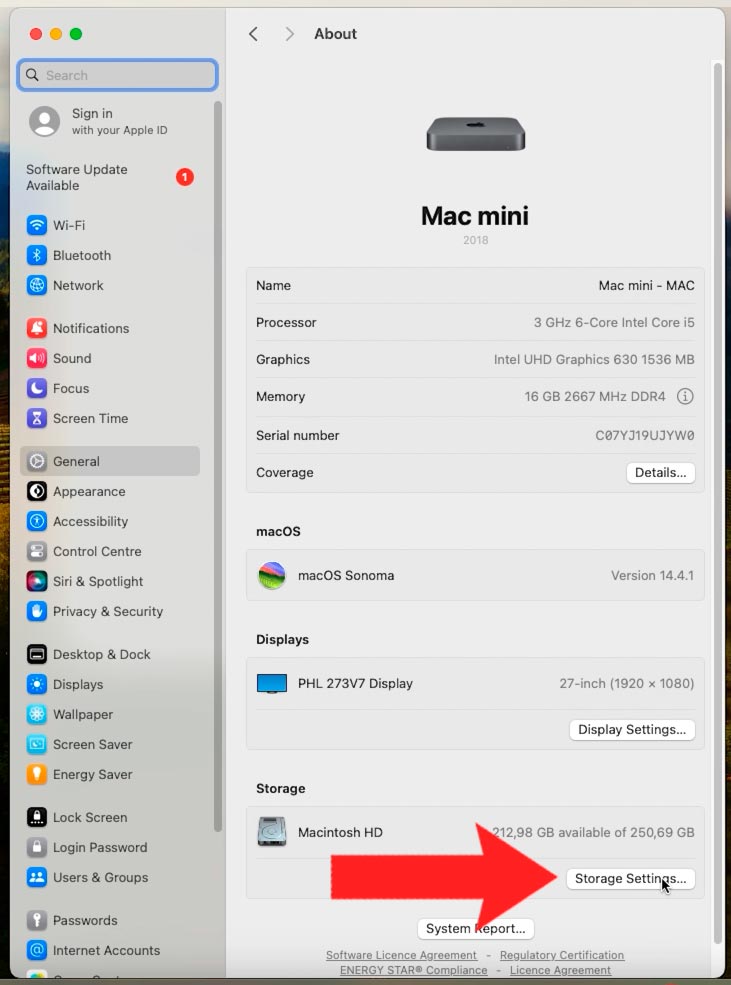
انقر على الحفظ إلى iCloud واختر ما تريد حفظه. ثم انقر فوق تخزين في iCloud مرة أخرى.
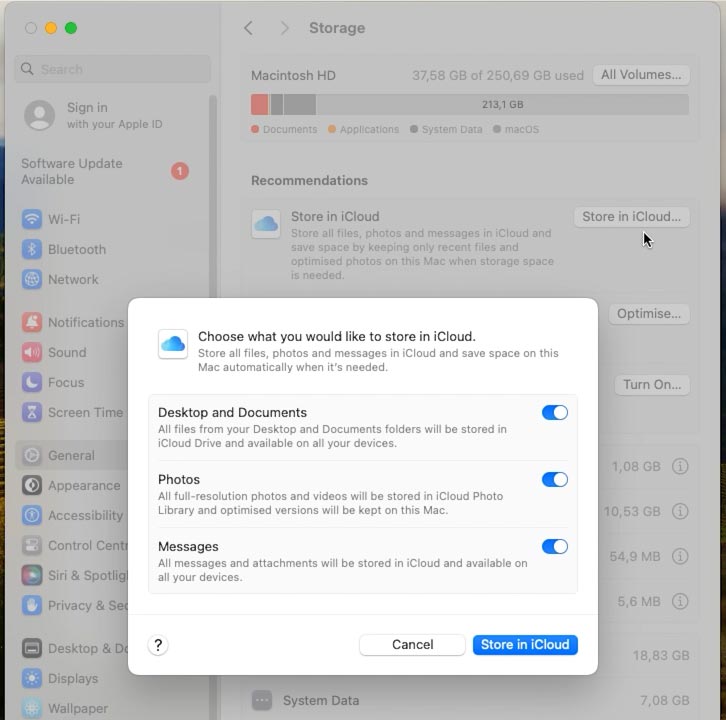
تسمح لك خطة iCloud المجانية تخزين ما يصل إلى 5 جيجابايت من البيانات. إذا كان الحجم أكبر، فيمكنك حفظها على الوسائط القابلة للإزالة.
لنقل الملفات إلى وحدة تخزين خارجية، افتح Finder – قائمة “الإنتقال” – شخصي.
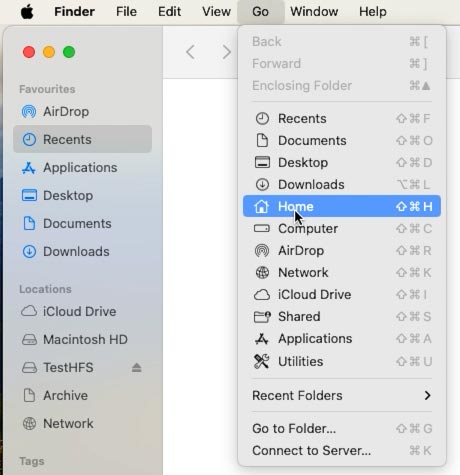
هنا، حدد مجلدًا (على سبيل المثال،الصور) وقم بنقله إلى الوسائط القابلة للإزالة.
يمكنك بعد ذلك حذفها على محرك أقراص النظام الخاص بك لتحرير مساحة.
الطريقة 6. تحسين التخزين
لنعد الآن إلى توصيات النظام ونقوم بتحسين Хранилище. سيؤدي تنشيط هذا الخيار إلى منع إنسداد القرص.
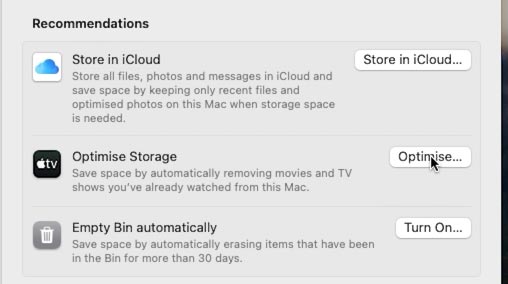
للتنشيط، انقر فوق – تحسينفي إعدادات التخزين.
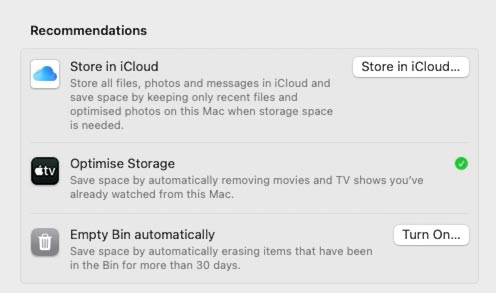
الطريقة 7. إفراغ سلة المحذوفات تلقائيًا
عند حذف الملفات إلى سلة المحذوفات، فإنها تتراكم بأحجام كبيرة، وإذا لم تقم بإفراغها، فيمكن أن تشغل مساحة كبيرة. إذا نسيت إفراغ سلة المحذوفاتبإنتظام، فيمكنك هنا تنشيط التنظيف التلقائي لها.
انقر فوق الزر – تنشيط، وبعد ذلك سيتم حذف العناصر الموجودة فيه لأكثر من 30 يومًا تلقائيًا.
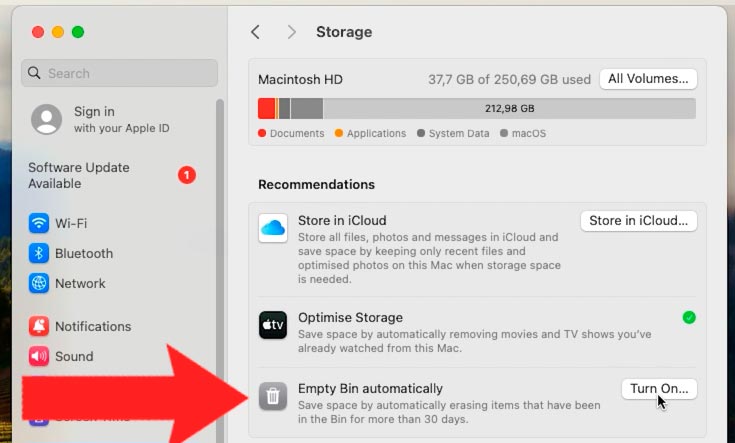
الطريقة 8. إزالة التطبيقات غير الضرورية
وهناك طريقة أخرى لتحرير مساحة القرص وهي إزالة التطبيقات غير المستخدمة وبقاياها.
لإزالة أحد التطبيقات، قم بفتح Finder – التطبيقات.
انقر بزر الماوس الأيمن على التطبيق الذي تريد إزالته – نقل إلى سلة المحذوفات. سيتم حذفه، قم بإفراغ سلة المحذوفات لتحرير المساحة. .
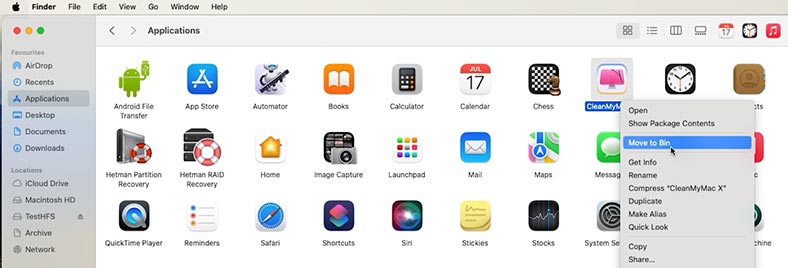
تحتوي بعض تطبيقات macOS على إعدادات وملفات دعم التطبيقات، وقد تكون موجودة في أماكن مختلفة على جهاز Mac الخاص بك. لتنظيفها، ستحتاج إلى أدوات مساعدة تابعة لجهات خارجية.
الطريقة 9. حذف النسخ الإحتياطية للآيفون
إذا إحتفظت بنسخ إحتياطية لجهاز iPhone على جهاز Mac الخاص بك، فيمكنك تحرير المساحة عن طريق حذف الإصدارات الأقدم.
إفتح Finder – القائمة الإنتقال – الإنتقال إلى المجلد.
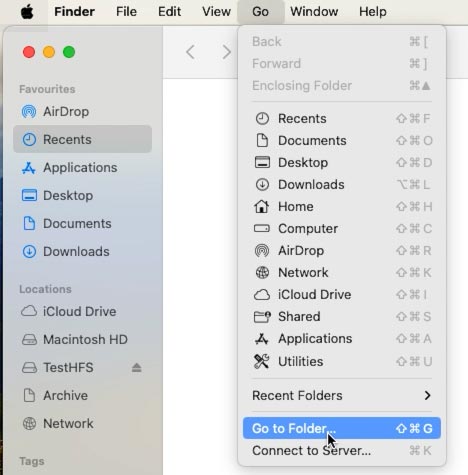
قم بلصق هذا المسار:
~/Library/Application Support/MobileSync/Backup
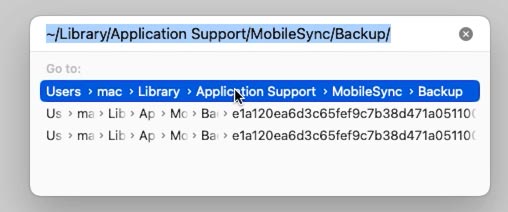
إضغط على Return، ثم إنقل المجلدات إلى سلة المحذوفات.
الطريقة 10. كيفية تحرير مساحة قرص Mac عن طريق ضغط الملفات
إفتح Finder وإنتقل إلى المجلد الذي تخزن فيه الملفات التي يمكنك ضغطها في أرشيف. على سبيل المثال، قسم المستندات.
إضغط بإستمرار على مفتاح Command على لوحة المفاتيح وقم بتمييز المجلد الذي تريده، ثم حدد ضغط.
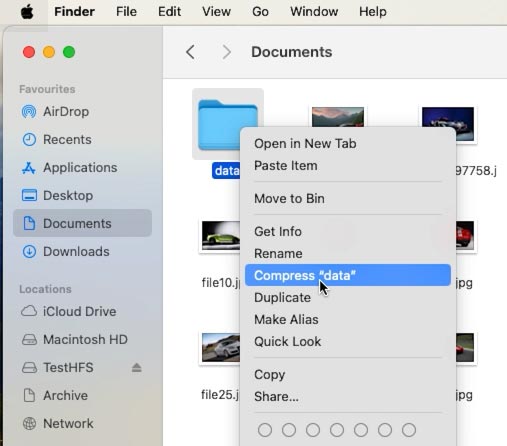
يظل الملف الأصلي دون تغيير، وبمجرد ضغط الملفات في الأرشيف، يمكن حذف المجلد الأصلي. بمجرد الإنتهاء، يمكنك نقل الأرشيف إلى محرك أقراص خارجي.
الطريقة 11. الملفات المكررة
هناك طريقة أخرى لتنظيف القرص الخاص بك وهي البحث عن الملفات المكررة.
هناك عدد من الأسباب التي تؤدي إلى حصولك على الكثير من الملفات المكررة. يمكن أن تشغل مثل هذه الملفات مساحة كبيرة جدًا على القرص.
للعثور بسرعة ، سيتعين عليك إستخدام تطبيقات الطرف الثالث. ولكن بالنسبة لبعض الملفات، يمكن إجراء البحث يدويًا.
على سبيل المثال، في تطبيق الصور، يمكن العثور على الصور المكررة يدويًا:
-
إفتح تطبيق الصور، وقم بالبحث عن الصور التي تريد حذفها وحدِّدها واحدة تلو الأخرى. لإزالتها، انقر بزر الماوس الأيمن – حذف.
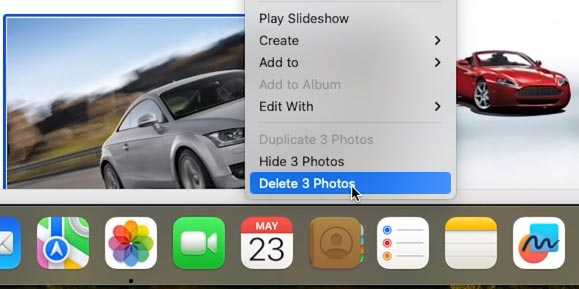
-
سيتم نقل الصور المحذوفة إلى المجلد المحذوفة مؤخرًا.
-
لحذف الصور بالكامل، إنتقل إلى مجلد الصور، ثم قم بالتمرير لأسفل وحدد المحذوفة مؤخرًا، ثم حذف الكل.
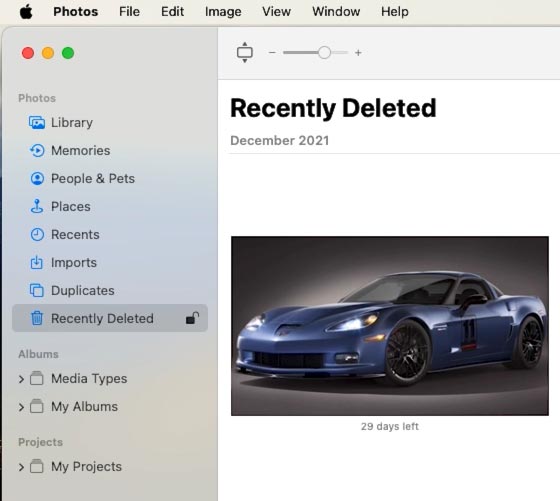
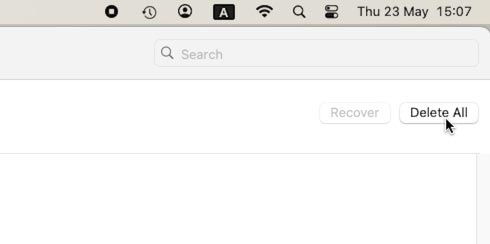
إبحث عن الملفات المكررة على نظام Mac بإستخدام Finder
يمكنك أيضًا العثور على الملفات المكررة على النظام بإستخدام وظيفة Smart Folders في Finder.
-
إطلاق التطبيق Finder.
-
من القائمة، حدد ملف - مجلد ذكي جديد.
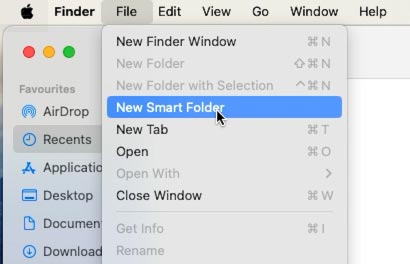
-
في الزاوية اليمنى العليا، انقر فوق الزر +.
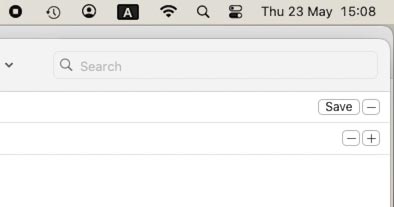
-
سيتم عرض الملفات المكررة في وضع البحث بالإسم. مراجعة وحذف التكرارات.
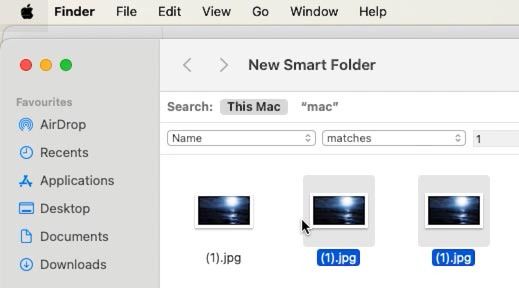
إبحث عن الملفات المكررة على نظام Mac بإستخدام Terminal
كما يمكن العثور على الملفات المكررة بإستخدام Terminal. تعمل هذه الطريقة بشكل جيد، ولكن في بعض الأحيان قد تفقد بعض الملفات.
-
إفتح Terminal. على سبيل المثال، لنفحص مجلد التنزيلات.
-
أدخل الأمر:
cd ~/downloadsهذا أمر للإنتقال إلى الدليل المطلوب حيث سيتم البحث عن التكرارات.
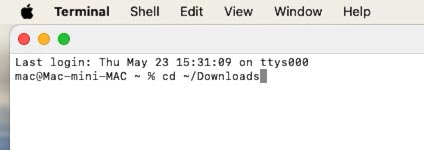
-
ثم أدخل:
find ./ -type f -exec md5 {} \; | awk -F '=' '{print $2 "\t" $1}' | sort | tee duplicates.txt
-
ونتيجة لذلك، سيتم إنشاء ملف .txt، والذي سيتم حفظه في نفس الدليل الذي تم فيه إجراء البحث عن الملفات المكررة. التحقق من الملف بحثًا عن التكرارات وحذفها.
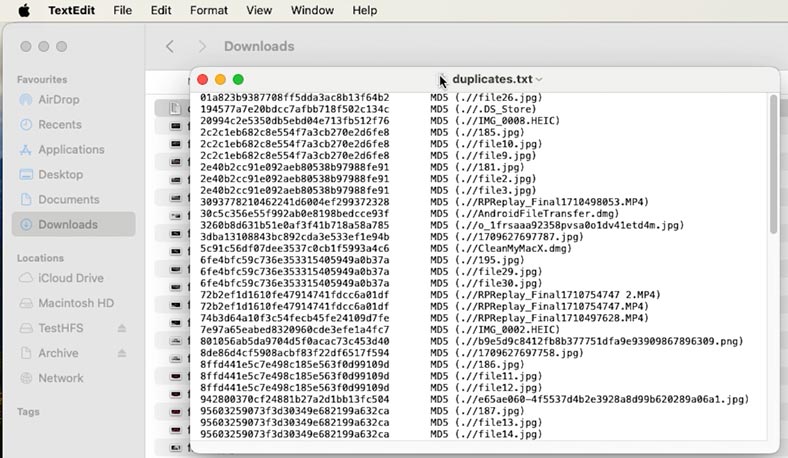
كيفية إسترداد الملفات المحذوفة عن طريق الخطأ من جهاز Mac الخاص بك
إذا فقدت بيانات مهمة أثناء عملية التنظيف، فإن البرنامج - Hetman Рartition Recovery- سيساعدك على إستعادتها. بمساعدته، يمكنك بسهولة إسترداد الملفات المحذوفة عن طريق الخطأ من جهاز Mac الخاص بك.
| المرحلة | الإجراء | الوصف |
|---|---|---|
| 1 | تثبيت البرنامج | قم بتنزيل وتثبيت Hetman Partition Recovery. |
| 2 | توصيل القرص | قم بتوصيل قرص macOS بالكمبيوتر عبر USB أو SATA أو واجهة أخرى. |
| 3 | الفحص | قم بتشغيل البرنامج وحدد القرص، ثم قم بإجراء فحص عميق أو سريع للعثور على البيانات المحذوفة. |
| 4 | معاينة البيانات | بعد الفحص، تحقق من الملفات التي تم العثور عليها في واجهة البرنامج المريحة. |
| 5 | استعادة البيانات | حدد الملفات الضرورية واحفظها على قرص آخر لتجنب الكتابة فوق البيانات. |
| 6 | أنظمة الملفات | يدعم البرنامج استعادة البيانات من أنظمة ملفات macOS، بما في ذلك APFS و HFS+. |
الخلاصة
الآن لديك عدة طرق فعالة لتحرير مساحة على جهاز Mac الخاص بك. قم بفحص الملفات غير الضرورية وحذفها بإنتظام، وقم بتنظيف ذاكرة التخزين المؤقت والنسخ الإحتياطية القديمة، وإستخدم أدوات macOS المضمنة لتحسين المساحة. سيساعد الحفاظ على مساحة خالية على القرص جهاز الكمبيوتر الخاص بك على العمل بشكل أسرع وأكثر كفاءة.