Jak rozszerzyć dysk w systemie Windows 11, jeśli przycisk “Rozszerz wolumin” w Zarządzaniu dyskami jest nieaktywny?
Programy biurowe, przeglądarki, katalogi systemowe użytkownika i sam system po prostu niszczą całe wolne miejsce na partycji systemowej. W tym artykule dowiecie się, jak rozszerzyć dysk C, jeśli przycisk „Rozwiń wolumin” jest nieaktywny, a także jak zwiększyć jego rozmiar bez utraty danych.

- Przyczyna nieaktywnego przycisku „Rozwiń wolumin”
- Jak rozszerzyć dysk C
- Jak usunąć sekcję za pomocą wiersza poleceń
- Kreator rozszerzania wolumenu
- Jak utworzyć dysk w nieprzydzielonym obszarze
- Jak rozszerzyć dysk C, zachowując dane na dysku D
- Pytania i odpowiedzi
- Komentarze
Przyczyna nieaktywnego przycisku „Rozwiń wolumin”
Wielu użytkowników ma do czynienia z faktem, że próbując powiększyć partycję, widzimy, że opcja „Rozwiń wolumin” jest nieaktywna.
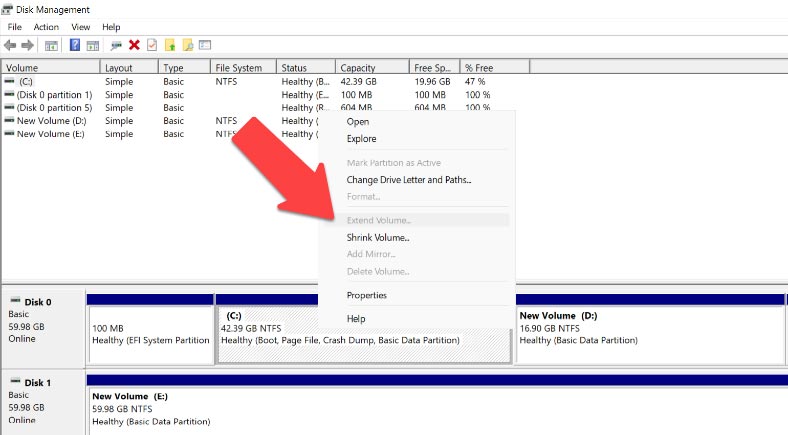
Najczęstszym powodem jest to, że nieprzydzielone miejsce znajduje się na innym dysku fizycznym. A w takiej sytuacji nie ma możliwości rozbudowy. Dysk. Nieprzydzielony obszar i rozszerzalny dysk muszą znajdować się na tym samym nośniku fizycznym, aby móc wchodzić w interakcje.
Ponadto nieprzydzielone miejsce musi znajdować się po prawej stronie sekcji rozwijanej.
Jak rozszerzyć dysk C
Tak więc pierwszym sposobem rozszerzenia dysku C jest bez użycia programów innych firm wyłącznie przy użyciu standardowych narzędzi systemu operacyjnego Windows. Wbudowane narzędzie do zarządzania dyskami jest znacznie gorsze pod względem funkcjonalności od narzędzi innych firm, ale wystarcza do prostej zmiany rozmiaru woluminu.
Wadą tej metody jest to, że będziecie musiały usunąć wszystkie informacje z dysku D. Możecie zwiększyć głośność partycji za pomocą wbudowanego narzędzia Windows, dołączając do niej nieprzydzielone miejsce.
Kliknijcie prawym przyciskiem myszy menu Start i wybierzcie z listy Zarządzanie dyskami. W tym przypadku struktura partycji reprezentuje 2 dyski: C i D. Jeśli chcemy powiększyć partycję C, będziemy musiały całkowicie usunąć partycję D.
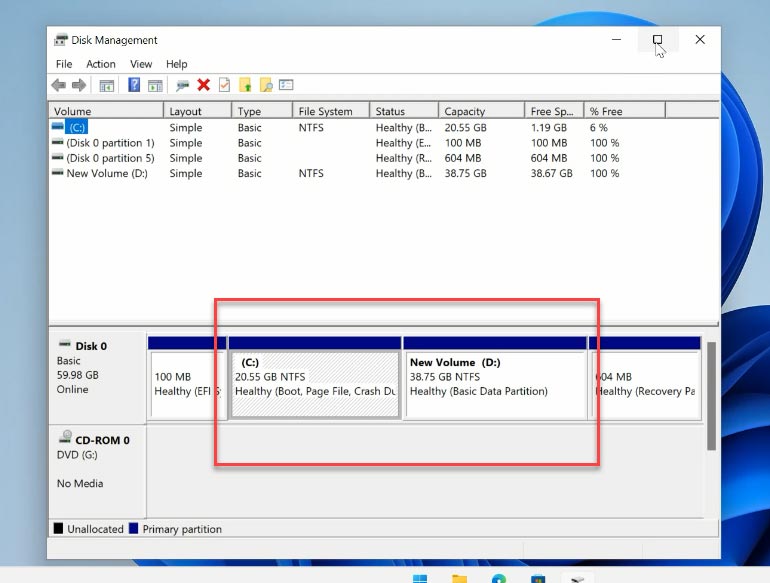
Nie kompresujcie, ale usuńcie. W przeciwnym razie podczas kompresji powstały wolny obszar będzie znajdował się po prawej stronie skompresowanej partycji i nie będzie przylegał do granicy partycji C. Z tego powodu nie będzie możliwe rozszerzenie woluminu C kosztem dysku D. -kliknijcie go i wybierzcie pozycję menu „Usuń wolumin”. Następnie naciśnijcie „OK”.
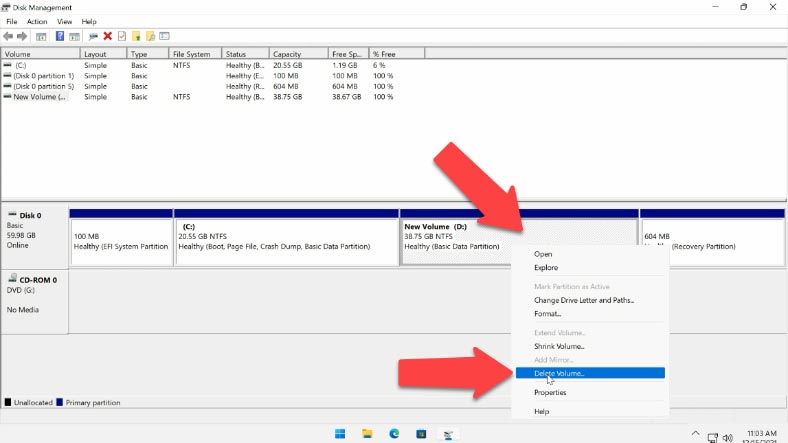
Po usunięciu partycji widzimy, że nieprzydzielone miejsce znajduje się po prawej stronie rozwijającej się partycji i znajduje się na tym samym dysku.
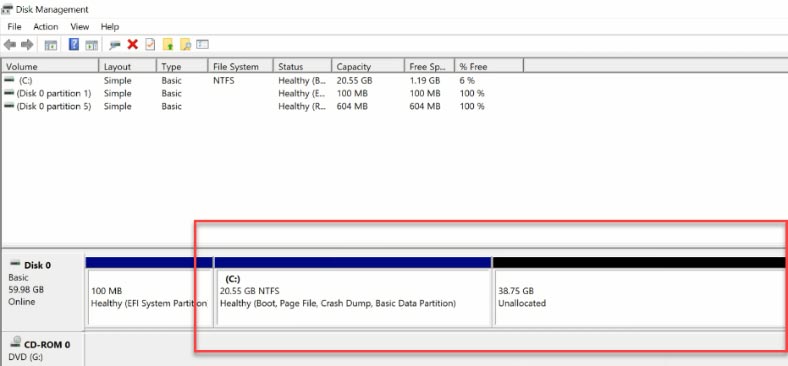
Jak usunąć sekcję za pomocą wiersza poleceń
Można również usuwać partycje za pomocą wiersza poleceń za pomocą narzędzia DISKPART. Najważniejsze, aby nie mylić numerów sekcji, w przeciwnym razie możecie usunąć ważne dane! Aby to zrobić, uruchomcie wiersz poleceń jako administrator.
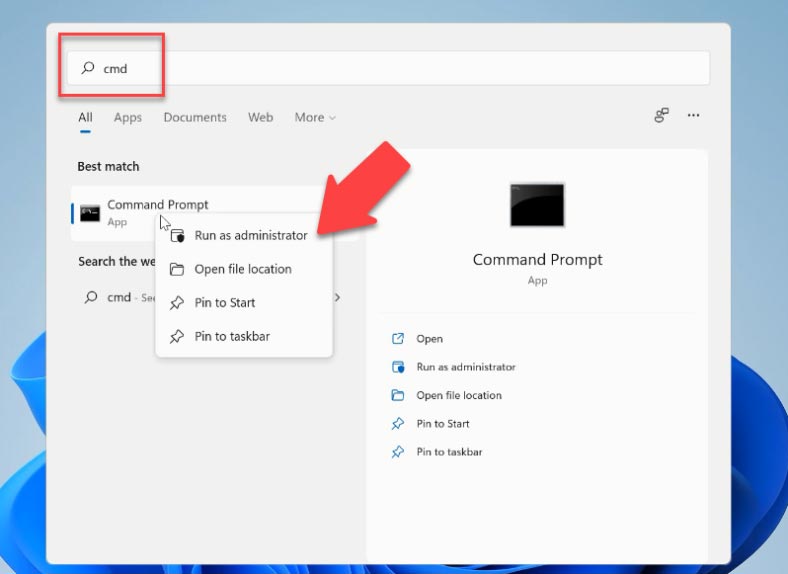
W wyświetlonym wierszu polecenia wpiszcie Diskpart i naciśnijcie klawisz Enter. Następnie wprowadzamy polecenie List Disk. Zobaczymy listę wszystkich dysków zainstalowanych w systemie. Ważne jest, aby zrozumieć tutaj, że sprawozdanie nie zaczyna się od jednego, ale od zera. Pierwszy dysk to dysk 0.
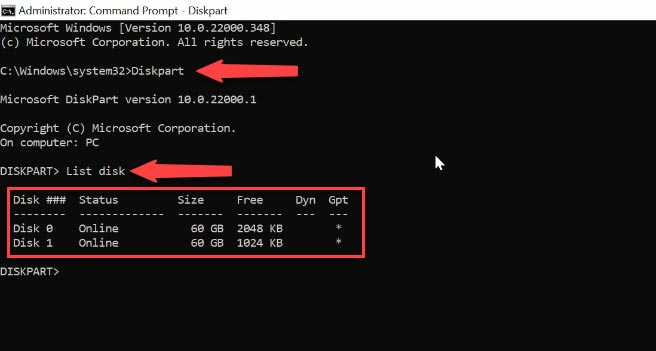
Ustawiamy polecenie Wybierz dysk i numer potrzebnego dysku. Najważniejsze, aby nie popełnić błędu i wybrać odpowiedni dysk. Dalej jest polecenie Lista partycji. Przed nami pojawiła się lista działów. Aby zrozumieć, której sekcji potrzebujecie, przejdźcie do „Zarządzanie dyskami”. Teraz możecie sprawdzić według objętości, potrzebuję dysku D.
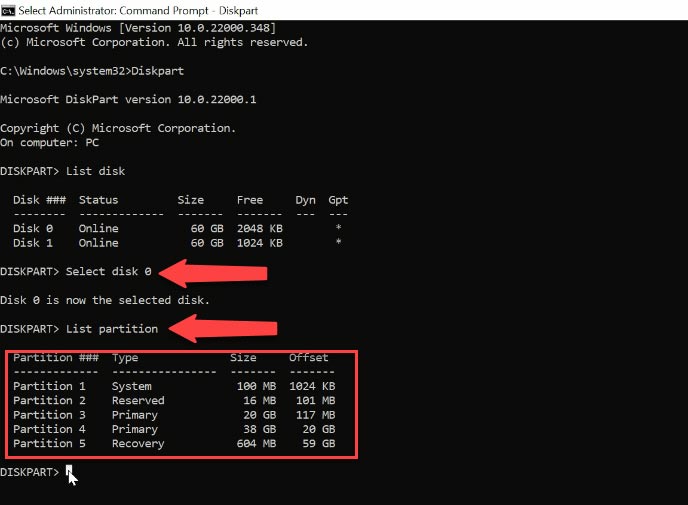
Wracając do Diskpart, potrzebuję partycji numer 5, a rozmiary są takie same. Wykonujemy polecenie Wybierz partycję i wybieramy 5. Po wybraniu partycji wprowadźcie polecenie Usuń partycję.
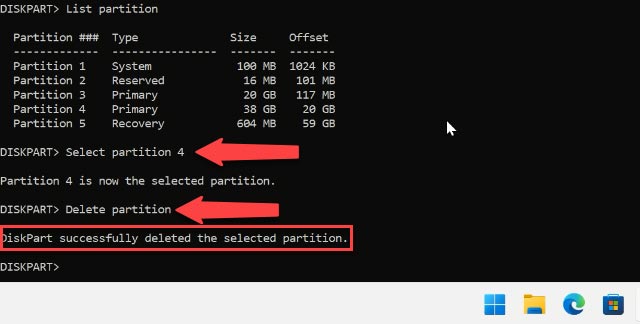
Sekcja została usunięta. Przejdźcie do menedżera dysków i sprawdźcie, czy pojawił się nieprzydzielony obszar.
| Komenda | Opis |
|---|---|
| diskpart | Uruchamia narzędzie do zarządzania dyskami, partycjami i wolumenami. |
| list disk | Wyświetla listę wszystkich dysków podłączonych do systemu. |
| select disk | Wybiera konkretny dysk do dalszych operacji. |
| clean | Czyści wybrany dysk, usuwając wszystkie jego dane i partycje. |
| clean all | Czyści wybrany dysk, zapisując zera na wszystkich sektorach, co utrudnia odzyskiwanie danych. |
| create partition primary | Tworzy nową partycję podstawową na wybranym dysku. |
| format | Formatuje wybraną partycję. |
| assign | Przypisuje literę dysku lub punkt montowania wybranej partycji. |
| delete partition | Usuwa wybraną partycję. |
Kreator rozszerzania wolumenu
Następnie kliknijcie prawym przyciskiem myszy dysk C i wybierzcie „Rozszerz wolumin”. Otworzy się „Kreator rozszerzania woluminów”. Kliknijcie „Dalej”.
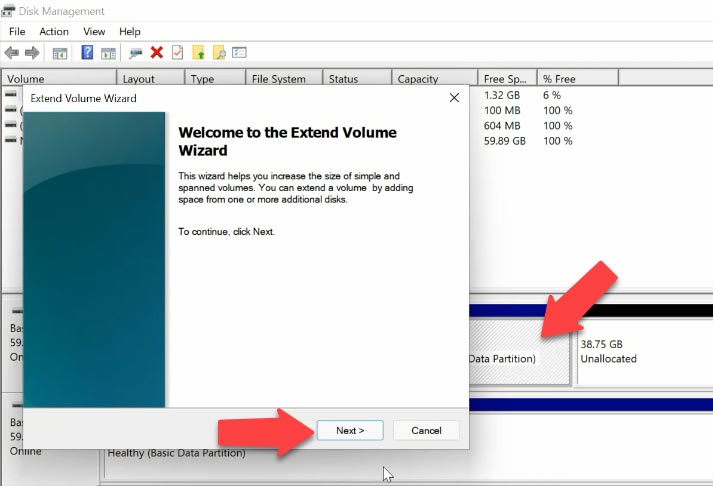
Tutaj dodajemy część nieprzydzielonego miejsca, na przykład dodajemy około 7 GB. Kliknijcie „Dalej” i „Gotowe”.
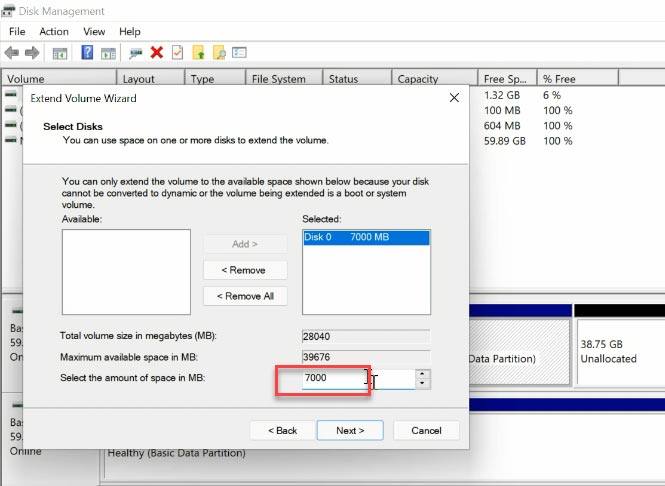
Po zakończeniu, dysk C rozszerzy się.
Jak utworzyć dysk w nieprzydzielonym obszarze
Aby ponownie utworzyć dysk D — kliknijcie prawym przyciskiem myszy nieprzydzielony obszar i wybierzcie „Utwórz prosty wolumin”.
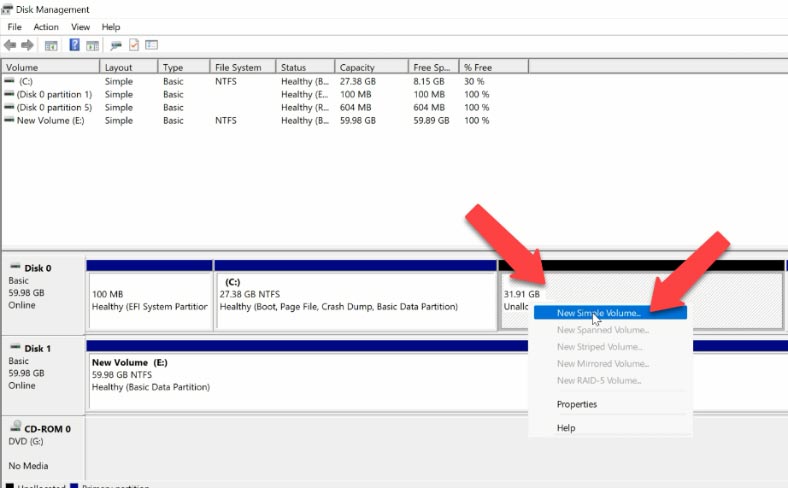
Przypiszcie literę dysku D. Następnie sformatujcie do NTFS i „Gotowe”.
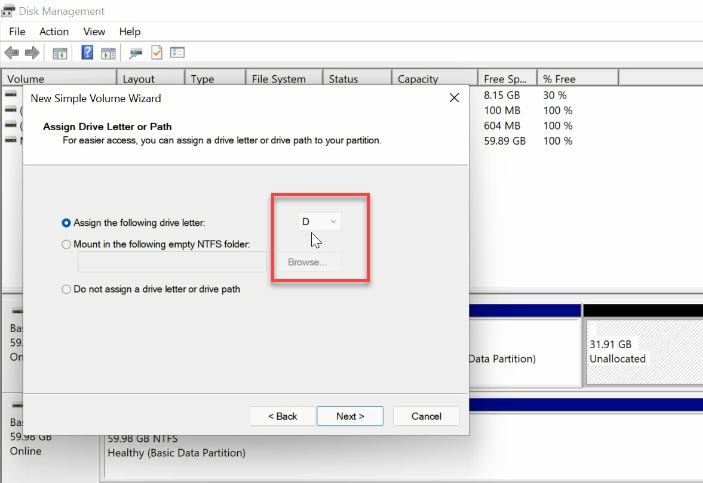
W rezultacie dysk C zwiększył się, a dysk D się skurczył.
Jak rozszerzyć dysk C, zachowując dane na dysku D
Drugi sposób. Jeśli nadal macie ważne dane na dysku D, ale musicie wykorzystać część wolnego miejsca na tym dysku, aby zwiększyć dysk C. Tutaj niestety nieodzowne są standardowe narzędzia systemu operacyjnego. Potrzebujemy dodatkowego oprogramowania. W tym celu użyję „AOMEI Partition Assistant Standard”. Wchodzimy na oficjalną stronę programu i pobieramy go. Zrobiłam to już wcześniej. Nie powinieneście mieć z tym żadnych trudności.
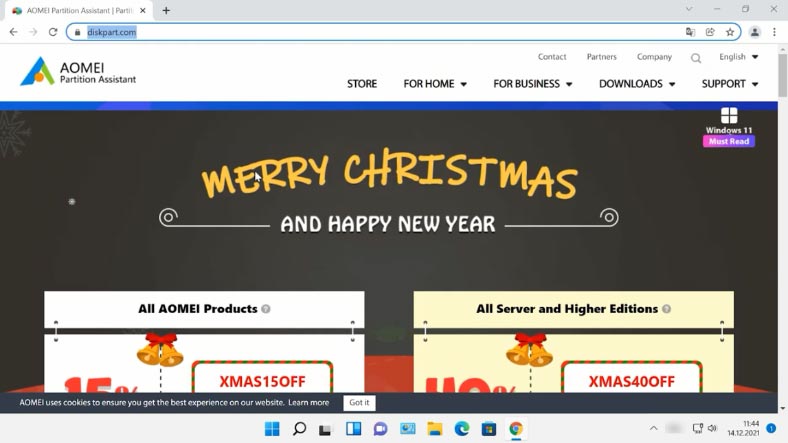
Uruchomcie program, tutaj są wyświetlane dwie nasze partycje, ale w przeciwieństwie do „Zarządzania dyskami” Windows, istnieje możliwość zwiększenia rozmiaru dysku C za pomocą dysku D bez utraty danych na dysku D Aby to zrobić, kliknijcie prawym przyciskiem myszy dysk D i wybierzcie Zmień rozmiar.
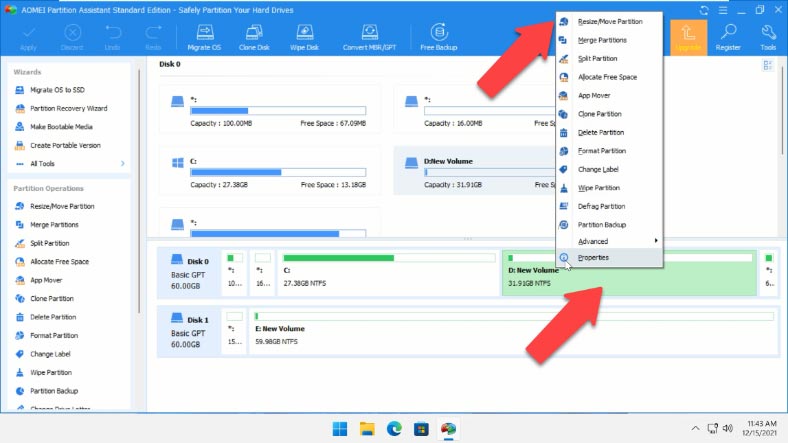
Wskażcie tutaj wymaganą liczbę gigabajtów, które chcemy następnie podłączyć do dysku C, i kliknijcie „OK”. Potem mamy nieprzydzielone miejsce.
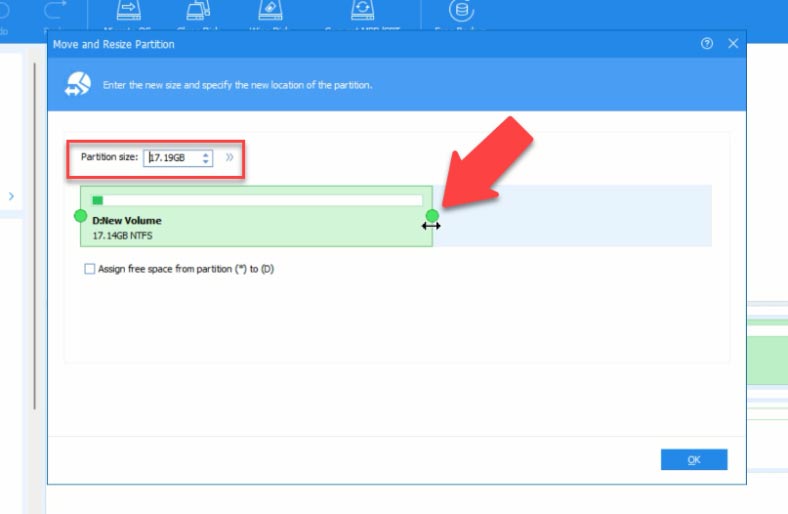
Kliknijcie prawym przyciskiem myszy nieprzydzielone miejsce i wybierzcie „Połącz sekcje”. W oknie, które zostanie otwarte, musicie wybrać partycję dysku do scalenia. W naszym przypadku jest to Dysk C. Kliknijcie „OK” i „Zastosuj”. W następnym oknie kliknijcie „Przejść” i „OK”.
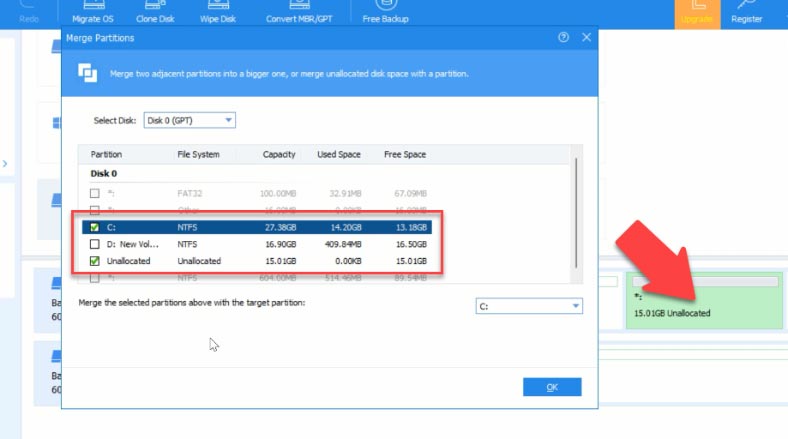
Proces zajmie trochę czasu, a następnie zostanie ponownie uruchomiony. Sprawdzamy i widzimy, że dysk C naprawdę się zwiększył, a dysk D zmalał. Jednocześnie nie straciliśmy przechowywanych na nim informacji.
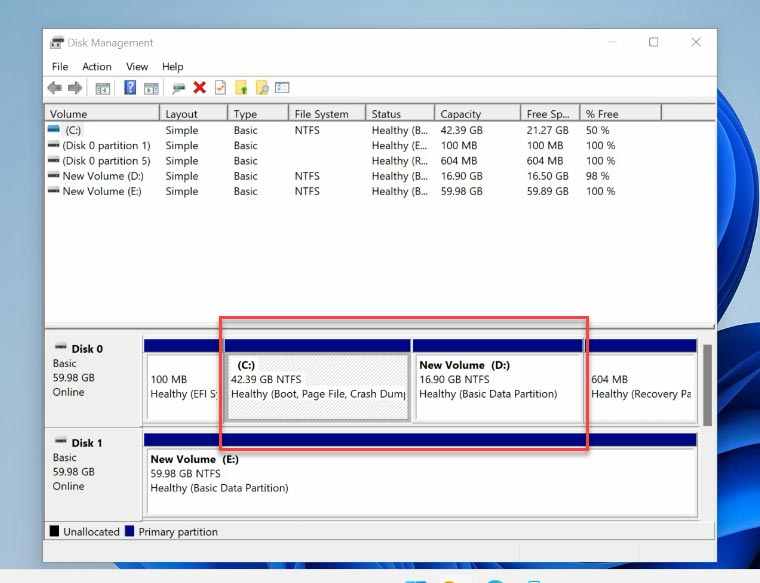
Ale jeśli zdarzyło się, że podczas procesu rozszerzania woluminu, zmiany rozmiaru dysków, tworzenia partycji dyskowych lub ich formatowania usunąłeś ważne dane, możecie je przywrócić za pomocą Hetman Partition Recovery.
| Krok | Opis |
|---|---|
| 1 | Uruchom program: Otwórz Hetman Partition Recovery. |
| 2 | Wybór dysku: Wybierz dysk, z którego chcesz odzyskać dane. |
| 3 | Skanowanie: Kliknij przycisk “Skanuj”, aby rozpocząć proces. |
| 4 | Analiza wyników: Po zakończeniu skanowania sprawdź znalezione pliki i foldery. |
| 5 | Podgląd: Możesz zobaczyć pliki przed odzyskiwaniem, aby upewnić się, że są poprawne. |
| 6 | Wybór plików: Wybierz pliki lub foldery, które chcesz odzyskać. |
| 7 | Odzyskiwanie: Kliknij przycisk “Odzyskaj” i wskaż miejsce do zapisania odzyskanych danych. |
| 8 | Zakończenie: Poczekaj na zakończenie procesu odzyskiwania; pliki będą dostępne w podanej lokalizacji. |

💻 Jak rozszerzyć dysk C, jeśli przycisk 'Rozszerz wolumin' w systemie Windows 11 nie jest dostępny 💻









Jeśli masz problem z rozszerzeniem partycji dysku C w systemie Windows 11 i opcja "Rozszerz wolumin" jest nieaktywna, może to być spowodowane kilkoma czynnikami. Oto kilka kroków, które możesz podjąć, aby rozwiązać ten problem:
Sprawdź dostępność wolnej przestrzeni dyskowej: Upewnij się, że na dysku jest wystarczająco dużo wolnej przestrzeni, aby rozszerzyć partycję C. Jeśli nie ma wystarczająco miejsca, rozszerzenie partycji nie będzie możliwe. Musisz albo usunąć niepotrzebne pliki lub przesunąć dane na inny dysk, aby zwolnić miejsce na dysku C.
Użyj menedżera dysków: Otwórz Menedżer dysków, klikając prawym przyciskiem myszy na Menu Start, wybierz "Zarządzaj" (lub wpisz "Zarządzaj" w menu Start), a następnie przejdź do "Zarządzania dyskami". Tam powinieneś zobaczyć listę dostępnych partycji. Sprawdź, czy możesz rozszerzyć partycję C, klikając na nią prawym przyciskiem myszy i wybierając opcję "Rozszerz wolumin". Jeśli ta opcja jest nadal nieaktywna, przejdź do kolejnych kroków.
Użyj narzędzi innych firm: Jeśli menedżer dysków Windows nie działa poprawnie, możesz spróbować zainstalować i użyć narzędzi innych firm do zarządzania partycjami, takich jak MiniTool Partition Wizard czy EaseUS Partition Master. Te narzędzia często oferują bardziej zaawansowane funkcje i mogą pomóc w rozszerzeniu partycji C.
Wyłącz BitLocker (jeśli jest włączony): Jeśli używasz BitLockera do szyfrowania partycji C, musisz go wyłączyć przed próbą rozszerzenia partycji. Po rozszerzeniu partycji możesz ponownie włączyć BitLockera.
Uruchom narzędzie CHKDSK: Jeśli partycja C jest uszkodzona, to również może powodować problemy z rozszerzaniem. Uruchom narzędzie CHKDSK, aby sprawdzić i naprawić ewentualne błędy na partycji.
Użyj narzędzi do zarządzania dyskami innych firm: Jeśli powyższe kroki nie pomogą, rozważ użycie narzędzi innych firm do zarządzania partycjami. Niektóre narzędzia takie jak MiniTool Partition Wizard czy EaseUS Partition Master oferują bardziej zaawansowane funkcje i mogą pomóc w rozszerzeniu partycji C.
Ostatnia opcja: Tworzenie nowej partycji: Jeśli nadal nie możesz rozszerzyć partycji C, rozważ utworzenie nowej partycji na wolnej przestrzeni dysku i przeniesienie części danych z partycji C na nowo utworzoną partycję.
Pamiętaj, że operacje na dyskach są ryzykowne i mogą prowadzić do utraty danych, dlatego ważne jest, aby regularnie tworzyć kopie zapasowe przed próbą dokonywania zmian na dysku. Jeśli nie jesteś pewien, jak bezpiecznie przeprowadzić te operacje, zawsze warto skonsultować się z kimś, kto ma doświadczenie w zarządzaniu dyskami, lub skorzystać z usług specjalistycznego technika.