Windows 11: Jak wyłączyć Windows Defender i zwiększyć wydajność?
Jeśli używacie programu antywirusowego innej firmy, prawdopodobnie chcecie wyłączyć wbudowany obrońca. W takim przypadku podczas próby zainstalowania programu antywirusowego innej firmy mogą wystąpić trudności. W tym artykule pokażemy, jak wyłączyć program antywirusowy Microsoft Defender w nowym systemie operacyjnym Windows 11.

- Pierwszy sposób. Wyłączcie za pomocą ustawień zasad grupy
- Drugi sposób. Wyłączenie za pomocą poprawki rejestru
- Trzeci sposób. Wyłączenie z automatycznym uruchamianiem systemu Windows
- Wniosek
- Pytania i odpowiedzi
- Komentarze
Program antywirusowy Microsoft Defender (wcześniej znany jako Windows Defender) to wbudowane bezpłatne oprogramowanie obrony od niepotrzebnych programów, dołączone do systemu Windows 11, które chroni komputer przed wirusami i złośliwym oprogramowaniem. Oprócz ochrony przed wirusami i złośliwym oprogramowaniem Microsoft Defender oferuje również ochronę konta, zabezpieczenia online, monitorowanie wydajności i kondycji urządzeń, kontrolę rodzicielską oraz zaporę i zabezpieczenia sieci.
Jeśli używacie programu antywirusowego innej firmy, prawdopodobnie chcecie wyłączyć wbudowany obrońca. Jednak podczas próby zainstalowania programu antywirusowego innej firmy mogą wystąpić trudności.

🛡 Jak wyłączyć program Windows Defender w systemie Windows 11 🛡
Pierwszy sposób. Wyłączcie za pomocą ustawień zasad grupy
Najpierw musicie wyłączyć ochronę, a następnie uruchomić Edytor zasad grupy. Otwórzcie Start – Ustawienia – Prywatność i bezpieczeństwo – Zabezpieczenia systemu Windows.
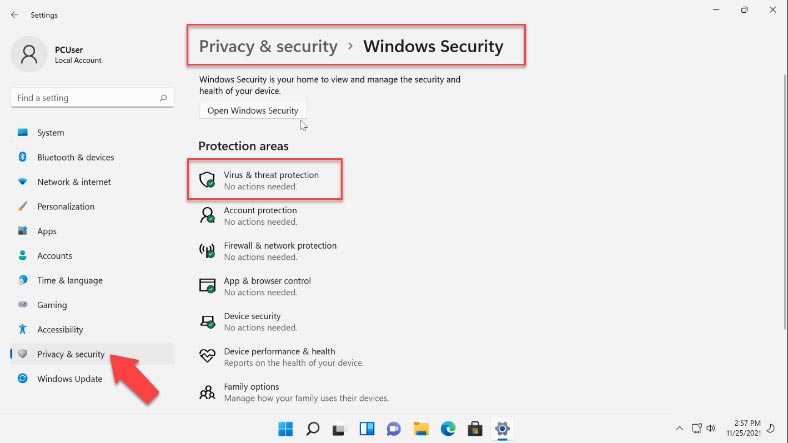
Następnie przejdźcie do Ochrona przed wirusami i zagrożeniami — Zarządzaj ustawieniami, tutaj wyłączcie ochronę przed podrabianiem.
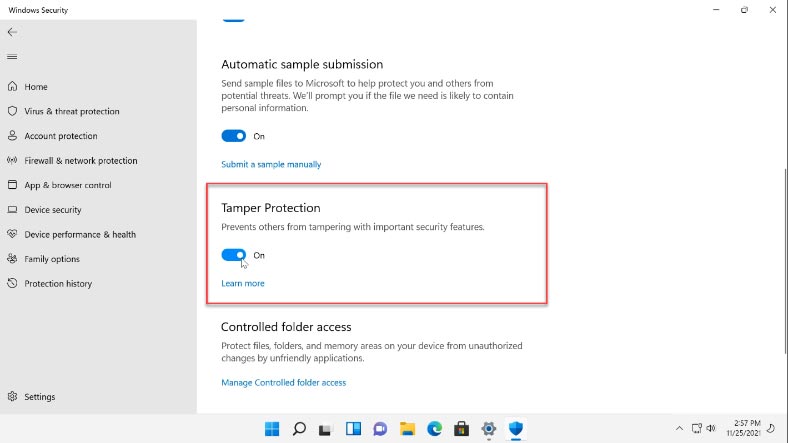
Aby uruchomić Edytor lokalnych zasad grupy, na pasku wyszukiwania znajdźcie „Zmień zasady grupy” i uruchomcie go.
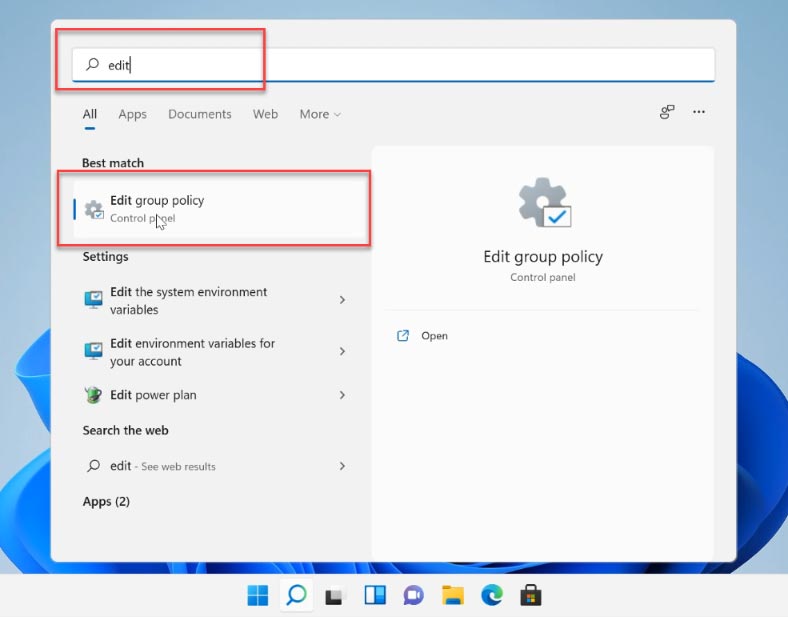
W oknie programu przejdźcie do Konfiguracja komputera — Szablony administracyjne — Składniki systemu Windows — Program antywirusowy Microsoft Defender. Po prawej stronie znajdź ustawienie Wyłączcie program antywirusowy Microsoft Defender.
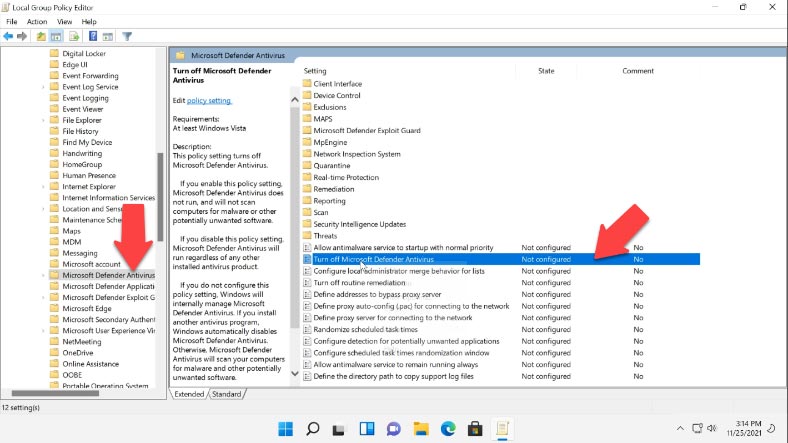
Kliknijcie go prawym przyciskiem myszy i wybierzcie Modyfikuj. W oknie, które się otworzy, zaznaczcie wartość Włączone, a następnie kliknijcie – Zastosuj i OK.
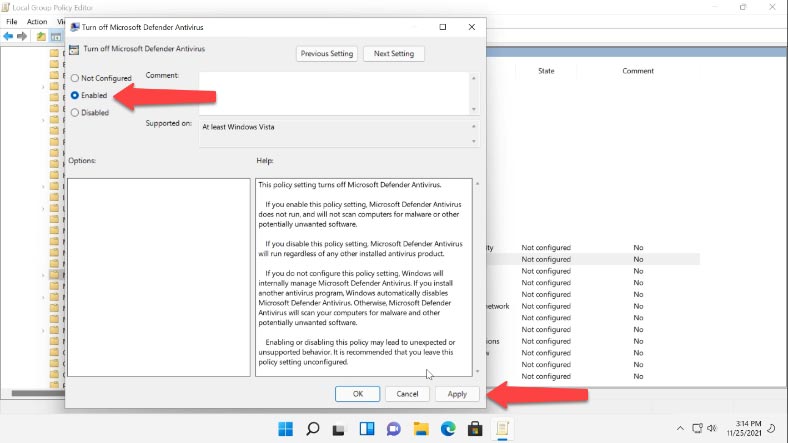
Następnie zmieniamy ustawienie „Zezwól na stałe działanie usługi anty-malware”, tutaj zaznaczamy pole obok Wyłączone – Zastosuj – Ok.
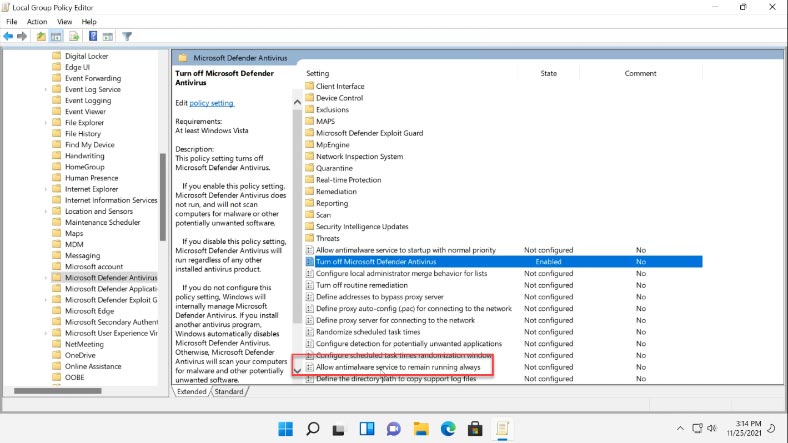
Następnie otwórzcie folder Ochrona w czasie rzeczywistym i opcję Wyłącz ochronę w czasie rzeczywistym. Tutaj zaznaczcie pole Włączone – Zastosuj – Ok.
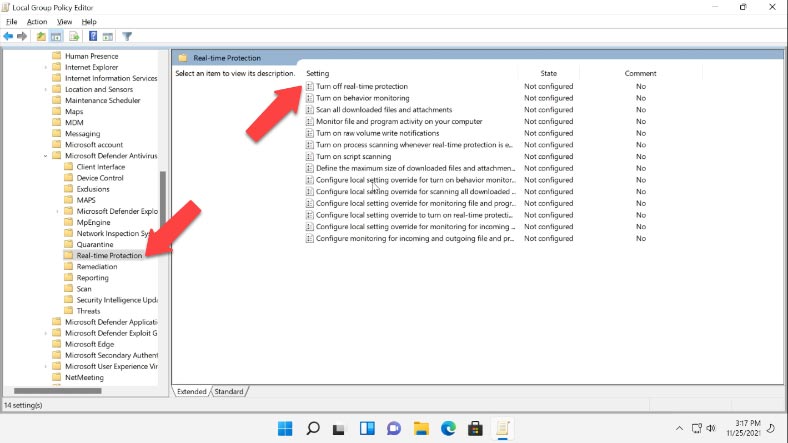
Konfiguracja zasad grupy została zakończona, a następnie, aby zapobiec uruchamianiu niektórych usług i błędom po wyłączeniu programu antywirusowego Windows 11, należy skonfigurować harmonogram zadań. W wyszukiwaniu znajdźcie “Harmonogram zadań” i otwórzcie go.
Przejdźcie do Biblioteki Harmonogramu zadań — Microsoft — Windows — Windows Defender. Tutaj wyłączcie kolejno wszystkie cztery zadania:
- Konserwacja pamięci podręcznej Windows Defender
- Czyszczenie programu Windows Defender
- Zaplanowane skanowanie programu Windows Defender
- Weryfikacja Windows Defender
Kliknijcie wartość prawym przyciskiem myszy — Wyłącz.
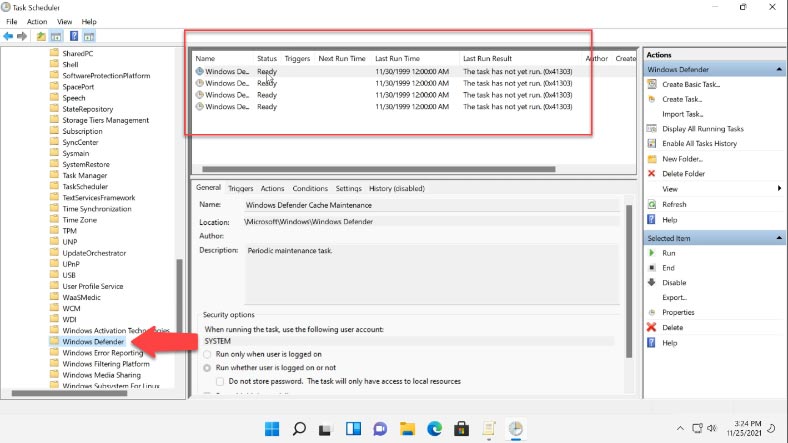
Po tym ustawieniu Defender nie uruchomi się z systemem po następnym uruchomieniu.
Drugi sposób. Wyłączenie za pomocą poprawki rejestru
Następną metodą jest wyłączenie ochrony poprzez modyfikację rejestru.
Kliknijcie prawym przyciskiem myszy menu Start – Uruchom, napiszcie w linii – regedit – Ok.
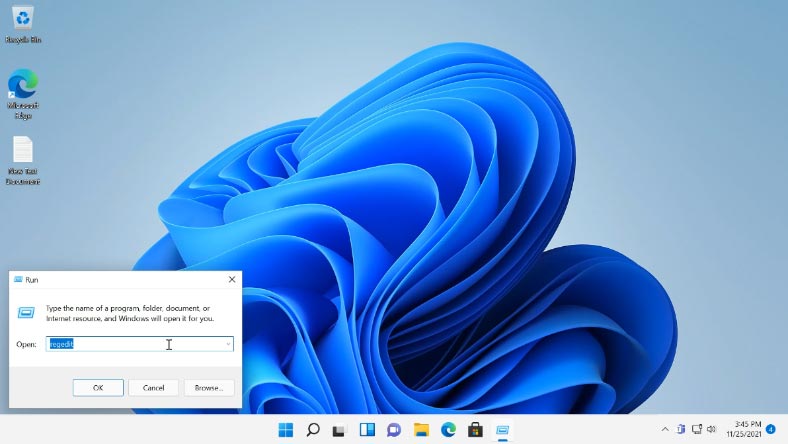
W otwartym oknie rejestru postępujcie zgodnie ze ścieżką:
HKEY_LOCAL_MACHINE\SOFTWARE\Microsoft\Windows Defender
Aby zmienić lub dodać wartość w tym folderze, musicie najpierw zmienić jego właściciela, domyślnie jest tu ustawiony „System”. Aby to zmienić, kliknijcie prawym przyciskiem myszy folder - Uprawnienia.
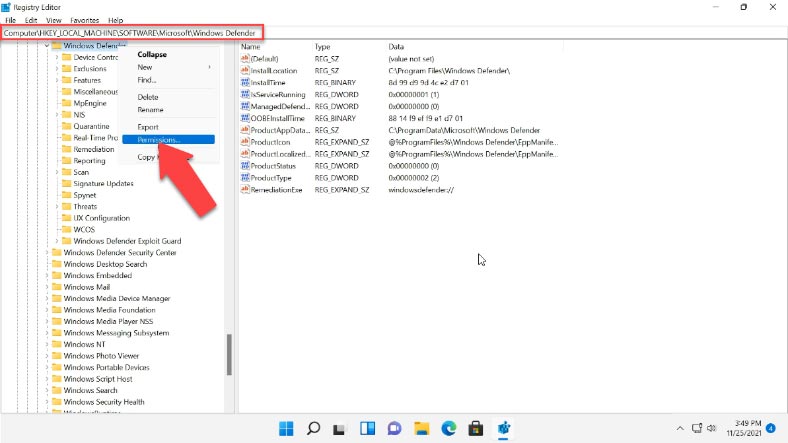
W otwartym oknie – Uprawnienia dla grupy Windows Defender otwórzcie kartę Zaawansowane, a w polu Właściciel kliknijcie przycisk Zmień.
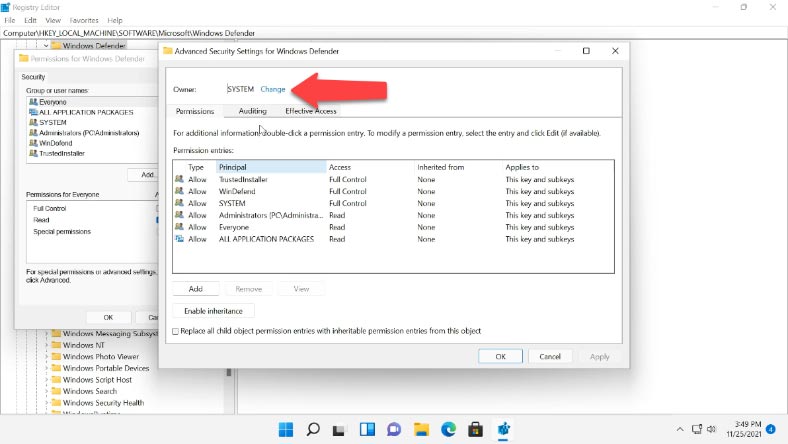
W następnym oknie kliknijcie - Zaawansowane - Szukaj - tutaj wybieramy konto administratora lub grupę Administratorzy, następnie Ok i ponownie Ok, aby potwierdzić.
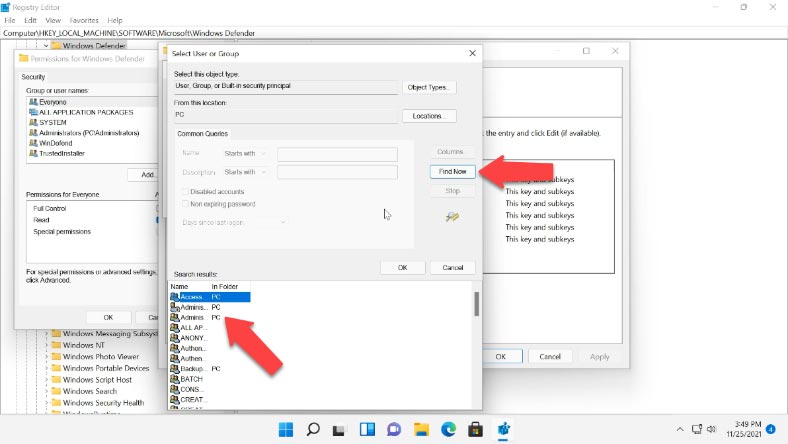
Następnie zaznaczcie pola obok Zastąp właściciela podkontenerów i obiektu i Zastąp wszystkie wpisy uprawnień obiektu podrzędnego odziedziczone z tego obiektu oraz w oknie podręcznym Zabezpieczenia Potwierdzamy zmiany – Tak.
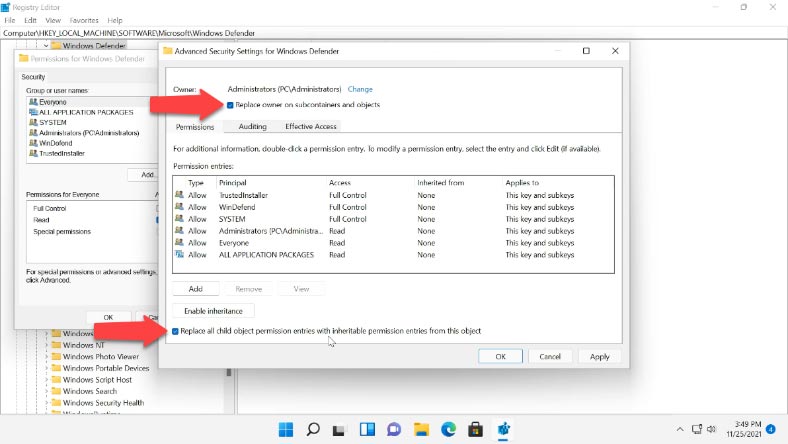
Następnie w oknie - Uprawnienia dla grupy, dajcie użytkownikowi pełny dostęp - ok.
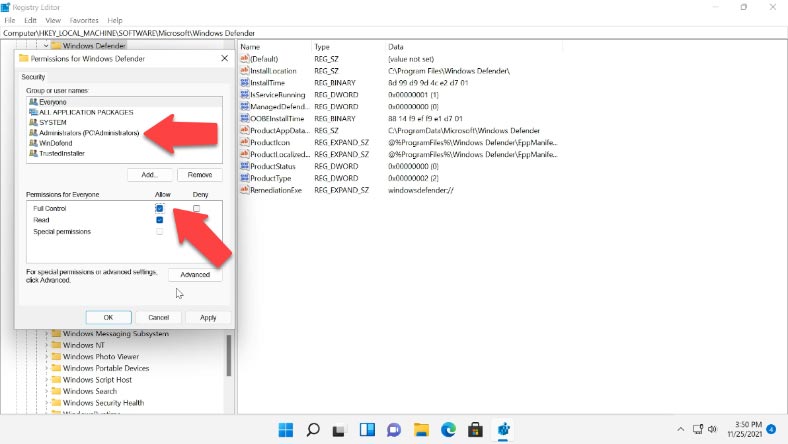
Teraz możecie rozpocząć edycję rejestru, w tym celu w sekcji Windows Defender utwórzcie parametry DWORD (32 bity) o następujących nazwach: DisableAntiVirus, DisableAntiSpyware, ServiceStartStates i przypiszcie im wartość jeden.
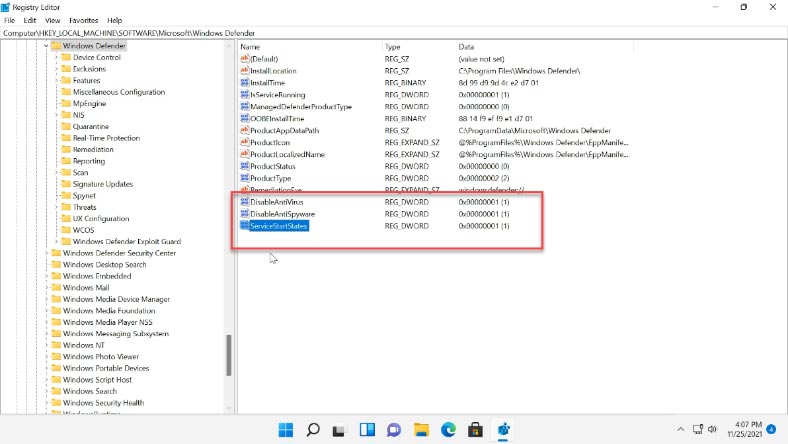
Następnie zamknijcie edytor rejestru i uruchomcie ponownie komputer. Po ponownym uruchomieniu Defender zostanie wyłączony. Jeśli musicie uruchomić go ponownie w oknie — Ochrona przed wirusami i zagrożeniami, kliknij — Uruchomcie ponownie teraz.
Trzeci sposób. Wyłączenie z automatycznym uruchamianiem systemu Windows
Inną metodą wyłączenia programu Microsoft Defender jest użycie narzędzia Windows Autoruns. Pobierzcie to narzędzie z oficjalnej strony Microsoft i rozpakujcie je z archiwum.
https://learn.microsoft.com/pl-pl/sysinternals/downloads/autoruns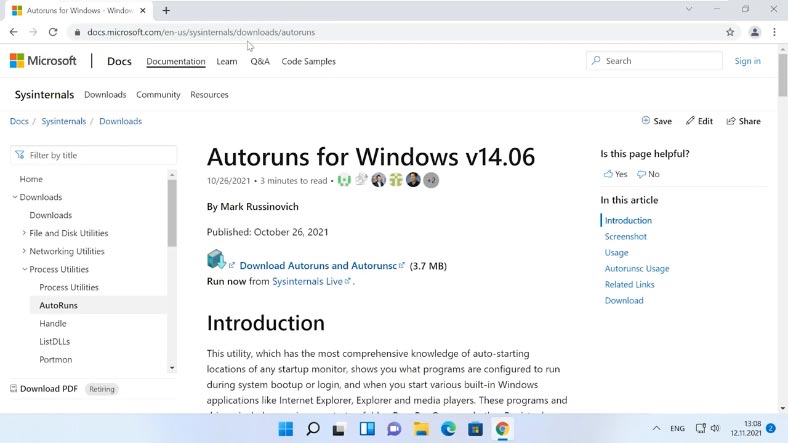
Następnie musimy wyłączyć ochronę w czasie rzeczywistym i uruchomić komputer w trybie awaryjnym. Otwórzcie Ustawienia - Prywatność i bezpieczeństwo - Zabezpieczenia systemu Windows - Ochrona przed wirusami i zagrożeniami - Zarządzaj ustawieniami i wyłączcie Ochronę w czasie rzeczywistym.
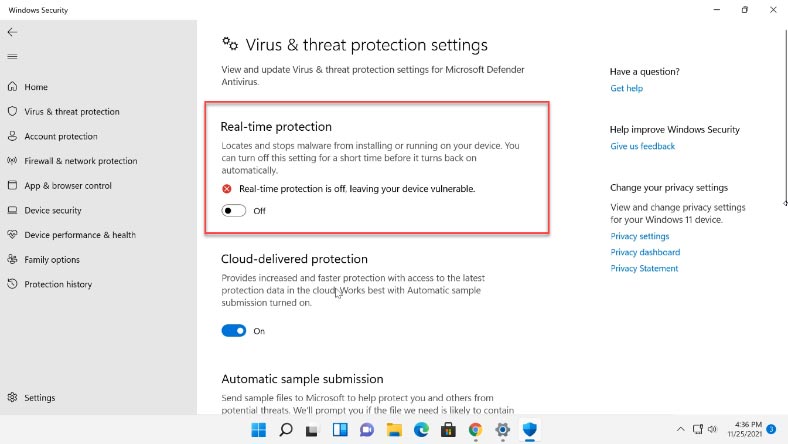
Następnie, aby uruchomić wyszukiwanie w trybie awaryjnym, poszukajcie "Konfiguracja systemu", otwórzcie kartę rozruchu, zaznaczcie pole obok opcji Tryb awaryjny, Minimum – OK i kliknijcie Uruchom ponownie. Po uruchomieniu w trybie awaryjnym otwórzcie Zabezpieczenia i sprawdźcie, czy Defender został uruchomiony.
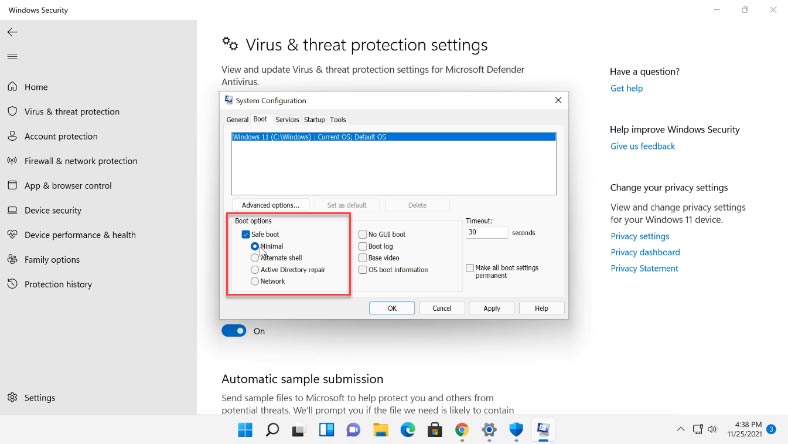
Następnie przejdźcie do folderu narzędzia Windows Autoruns i uruchomcie Autoruns64.exe. W oknie programu otwórzcie zakładkę Usługi, przy domyślnych ustawieniach usługi Windows są ukryte. Aby je wyświetlić, otwórzcie Opcje i odznaczcie pole wyboru Ukryj wpisy systemu Windows.
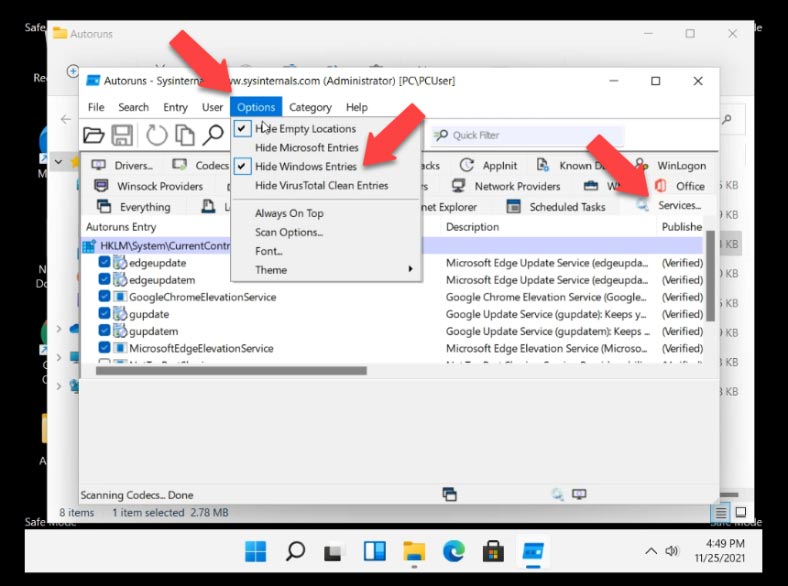
Następnie poszukaj usługi Windows Defender na liście i odznacz pole, to wyłączy automatyczne ładowanie Windows Defender po każdym ponownym uruchomieniu systemu.
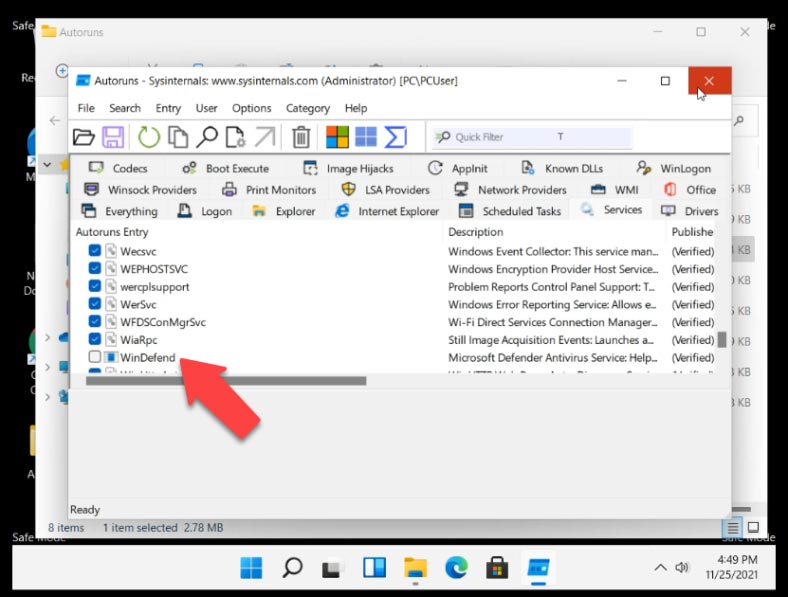
Następnie zamknijcie narzędzie i uruchomcie normalnie. Otwórzcie Konfigurację systemu, zaznaczcie tutaj Normal Start - Ok - Reboot. Po ponownym uruchomieniu otwórzcie Menedżera zadań i sprawdźcie, czy usługa Windows Defender jest uruchamiana.
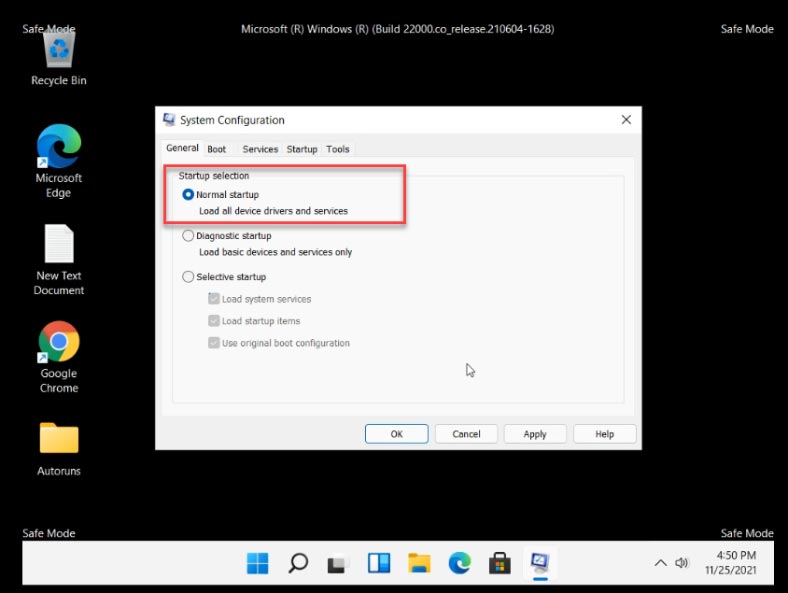
Otwórzcie Ustawienia — Prywatność i bezpieczeństwo — Zabezpieczenia systemu Windows — Ochrona przed wirusami i zagrożeniami — Gabinet. Tutaj zobaczycie obracającą się ikonę lub stan ochrony - Nieznany. W tym momencie obrońca sprawdza ustawienie.
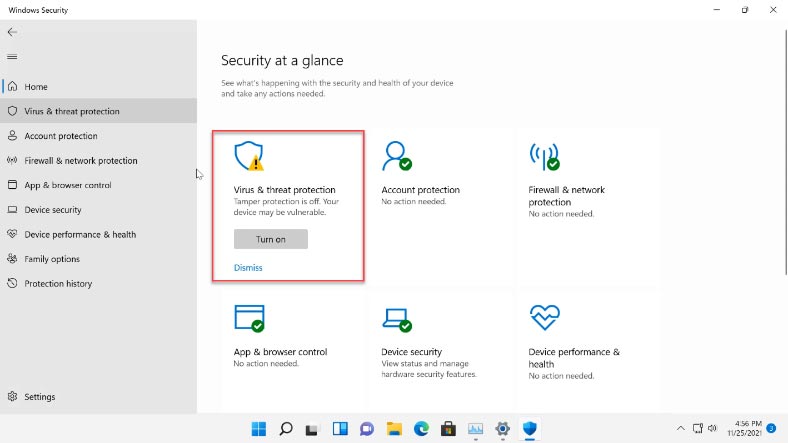
Ważna uwaga. Nie klikajcie kafelka Obrońcy, gdy otrzymuje informacje lub gdy wyświetlany jest nieznany status. Jeśli klikniecie kafelek, program Windows Defender ponownie stanie się aktywny, poczekajcie, aż pojawi się stan - Wyłączone.
Wniosek
Teraz wiecie, jak wyłączyć program Windows Defender w systemie Windows 11. Aby zachować jego nieaktywność po ponownym uruchomieniu, postępujcie zgodnie z instrukcjami. Jeśli przedstawione metody nie pomogły w wyłączeniu programu Microsoft Defender, możecie wypróbować programy innych firm, aby łatwo je znaleźć w Internecie.
| Nazwa | Charakterystyka | Cena |
|---|---|---|
| Defender Control | Łatwe w użyciu narzędzie, które pozwala szybko wyłączyć lub włączyć Windows Defender jednym kliknięciem. | Bezpłatnie |
| NoDefender | Narzędzie, które pomaga całkowicie wyłączyć Windows Defender, nawet jeśli system nie pozwala na to ręcznie. | Bezpłatnie |
| ConfigureDefender | Zarządzanie i konfiguracja ustawień Windows Defender przez intuicyjny interfejs, z możliwością jego wyłączenia. | Bezpłatnie |
| WinDefender Disabler | Proste narzędzie do wyłączania Windows Defender i zachowania ustawień po ponownym uruchomieniu. | Bezpłatnie |




Pierwszą rzeczą, którą należy sprawdzić, jest to, czy w systemie Windows jest zainstalowany antywirus innej firmy.
Windows Defender w Panelu zabezpieczeń systemu Windows jest automatycznie wyłączany w przypadku korzystania z programu antywirusowego innego niż Microsoft.
Zdecyduj, którego antywirusa chcesz używać w przyszłości, jeśli chcesz zachować Windows Defender, usuń antywirusa innej firmy.
Jeśli podczas uruchamiania zabezpieczeń systemu Windows (Windows Defender) poprzez menu Ustawienia (Ustawienia -> Aktualizacja i zabezpieczenia -> Zabezpieczenia systemu Windows) pojawi się okno z monitem o wybranie programów do otwarcia tego łącza Windowsdefender " Będziesz potrzebował nowej aplikacji do otwarcia tego łącza Windowsdefender ", sprawdź, czy zainstalowana jest aplikacja UWP Microsoft.SecHealthU.
To właśnie aplikacja UWP Windows Security (Windows Defender) jest odpowiedzialna za wyświetlanie okna Windows Security.
W razie potrzeby zresetuj jego ustawienia.Sprawdź, czy Chrome jest otwarty w tle
Skonfiguruj program antywirusowy i przeskanuj swój komputer w poszukiwaniu złośliwego oprogramowania.
Zrestartuj swój komputer
Zainstaluj ponownie Chrome