Na komputerze nie można uruchomić systemu Windows 11: komputer nie spełnia minimalnych wymagań
Nowy Windows 11 pojawił się już teraz! Ci, którzy od razu chcieli go zainstalować lub zaktualizować do wersji 11, otrzymali błąd “Twój komputer nie spełnia minimalnych wymagań dla Windows 11”. Przeczytajcie ten artykuł o tym, jak rozwiązać te problemy, i jak zainstalować nowy system operacyjny bez modułu TPM i “Secure Boot” test.

- Jak obejść wymagania TPM 2.0 i Secure Boot w rejestrze instalatora
- Jak ręcznie dodać ustawienia do rejestru
- Jak zainstalować system Windows 11?
- Jak uaktualnić Windows 10 do Windows 11 bez TPM.
- Pytania i odpowiedzi
- Komentarze
Pierwszy układ systemu Windows 11 jest już dostępny do instalacji dla członków programu Windows Insider Preview. Jednak większość komputerów nie spełnia minimalnych wymagań do zainstalowania systemu operacyjnego, ponieważ nie mają zainstalowanego modułu TPM (Trusted Platform Module).
| Cecha | Opis |
|---|---|
| Nazwa | Trusted Platform Module (TPM) |
| Główna funkcja | Zapewnienie bezpieczeństwa sprzętowego poprzez szyfrowanie danych i przechowywanie kluczy szyfrowania |
| Wersje TPM | 1.2, 2.0 |
| Szyfrowanie | Szyfrowanie na poziomie sprzętowym z użyciem unikalnych kluczy |
| Użycie w systemach operacyjnych | Windows, Linux, macOS (ograniczone) |
| Cel | Ochrona danych, uwierzytelnianie systemu, ochrona przed złośliwym oprogramowaniem |
| Wsparcie dla BitLocker | Tak (wersja 2.0) |
| Typ sprzętu | Wbudowany lub osobny moduł |
| Certyfikacja | FIPS 140-2, Common Criteria |
Ten moduł jest używany do szyfrowania danych, uwierzytelniania użytkowników, ochrony programów przed zmianami, ochrony sprzętu przed wirusami itd. Ta funkcja jest najprawdopodobniej używana w systemie Windows 11 do szyfrowania dysku twardego komputera, ponieważ pomaga chronić dane przed nieautoryzowanym dostępem. Jeśli planujecie zainstalować na swoim komputerze system Windows 11, musicie o tym pamiętać. Jeśli spróbujecie zainstalować Windows 11 na komputerze bez TPM 2.0, otrzymacie następujący błąd “Ten komputer nie może uruchomić Windows 11”. Jeśli napotkacie ten błąd nie rozpaczajcie dalej pokażę wam jak go obejść i wyłączyć TPM Check i Secure Boot.

☝️ Jak zainstalować lub uaktualnić system do Windows 11 bez TPM i Secure boot. Instalacja Windows 11
Jak obejść wymagania TPM 2.0 i Secure Boot w rejestrze instalatora
Zacznijmy od najprostszego sposobu. W przypadku pierwszej metody potrzebny będzie tylko obraz ISO systemu Windows 11. Przed instalacją systemu operacyjnego w środowisku preinstalacyjnym wyłączymy w rejestrze kontrolę bezpieczeństwa TPM i rozruchu.
Współczesna wersja systemu Windows ładuje minimalną wersję systemu operacyjnego, znaną jako środowisko preinstalacyjne Windows. Ładuje on niezbędny zestaw sterowników i uruchamia główny instalator.
W tym momencie procesu instalacji możecie edytować rejestr, aby instalator nie wykonywał kontroli TPM i zabezpieczeń. Można to zrobić w następujący sposób.
Zainstalujemy go na czystym dysku.
Rozruch instalacyjnego dysku flash z systemem Windows 11. Łatwo jest znaleźć obraz ISO tego systemu operacyjnego w sieci WWW. I spójrzmy na to, jak zrobić bootowalny dysk flash z systemem Windows 11, używając systemu Windows 10 jako przykładu, jedyną różnicą w procesie jest plik obrazu.

👉⚙️Jak zaktualizować system Windows 10 do wersji Windows 11⚙️
Po utworzeniu bootowalnego dysku flash, musicie skopiować do niego plik REG, aby wyłączyć walidację TPM.
Aby go utworzyć, kliknijcie prawym przyciskiem myszy na pulpicie i kliknij Utwórz dokument tekstowy. Nadajcie mu dowolną nazwę i otwórzcie go.
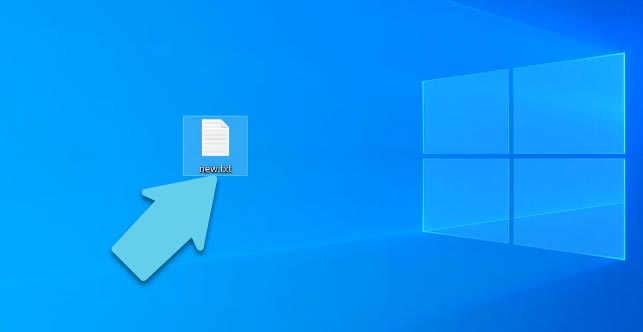
Wpiszcie tutaj następujący kod:
Windows Registry Editor Version 5.00
[HKEY_LOCAL_MACHINE\SYSTEM\Setup\LabConfig]
"BypassTPMCheck"=dword:00000001
"BypassSecureBootCheck"=dword:00000001
Ten plik REG doda do rejestru klucze odpowiedzialne za Passing TPM 2.0 i Secure Boot. Następnie można kontynuować instalację systemu Windows 11 w zwykły sposób.
Zapiszcie ten dokument, a następnie zmieńcie jego rozszerzenie z .txt na .reg.
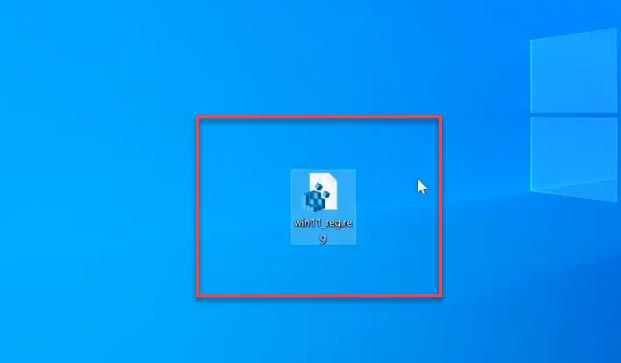
Jeśli wyłączyłyście wyświetlanie rozszerzeń plików, otwórzcie Eksploratora plików, przejdźcie do zakładki Widok i zaznaczcie pole dla Rozszerzenia nazwy pliku, wtedy będą one wyświetlane.
Plik .reg, który właśnie utworzyłyście musi zostać skopiowany na dysk flash z systemem Windows, możesz go skopiować bezpośrednio do katalogu głównego.
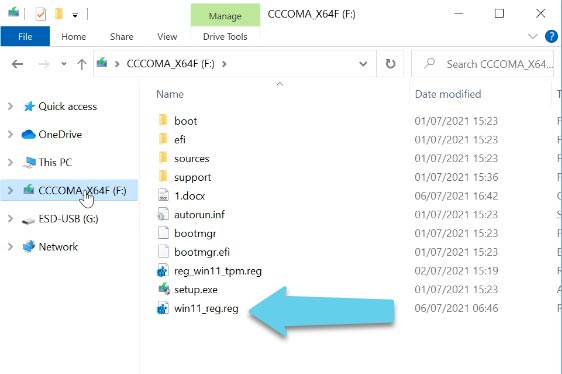
Po uruchomieniu systemu z pamięci USB, na etapie wyboru języka, formatu czasu i metody wprowadzania danych, naciśnijcie Shift + F10, aby uruchomić linię poleceń. Teraz musimy uruchomić notatnik, aby to zrobić należy uruchomić następującą komendę - notepad.
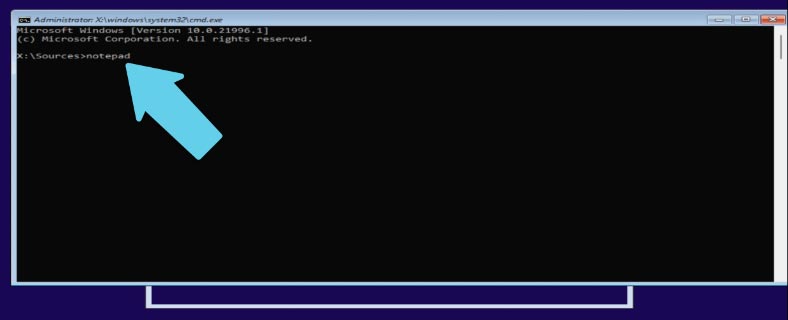
W ten sposób otworzy się okno programu. Kliknijcie Plik - Otwórz.
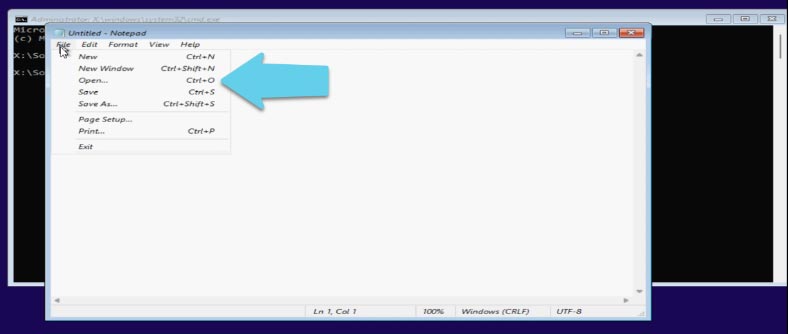
W linii File Types, wybierzcie "all files", a następnie podajcie ścieżkę do pliku reg, który macie na dysku USB, kliknijcie go prawym przyciskiem myszy i wybierzcie Połączenie (Megre).
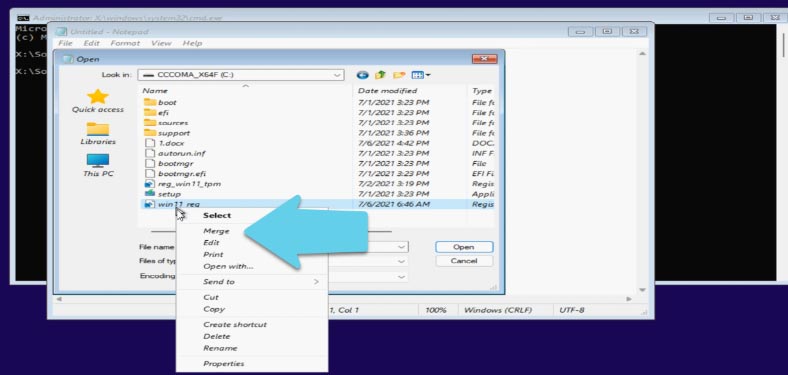
W oknie z ostrzeżeniem, kliknijcie, Tak i Ok. Następnie zamknijcie okno notatnika i kontynuujcie instalację.
Jak ręcznie dodać ustawienia do rejestru
Ta procedura może być również wykonana ręcznie bez pliku reg.
Zamiast Notatnika, uruchomcie rejestr w wierszu poleceń wpisując regedit.
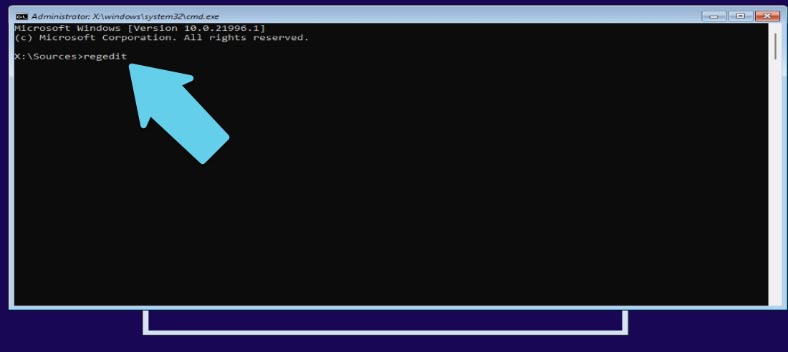
Przejdźcie do następującej ścieżki
HKEY_LOCAL_MACHINES/SYSTEM/Setup
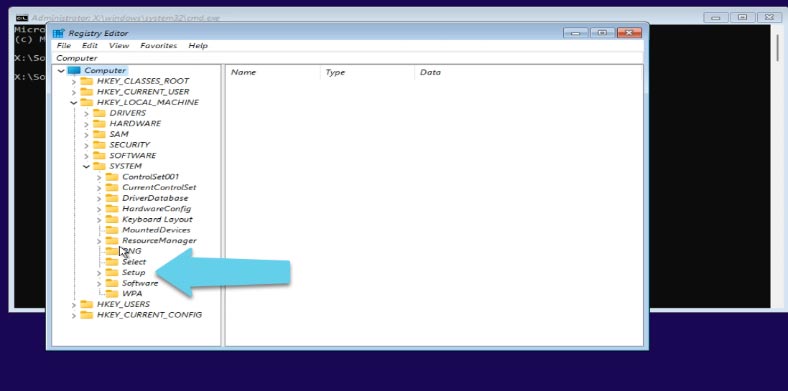
Kliknijcie prawym przyciskiem myszy na folder Setup - Utwórzcie partycję, nadajcie jej nazwę LabConfig.
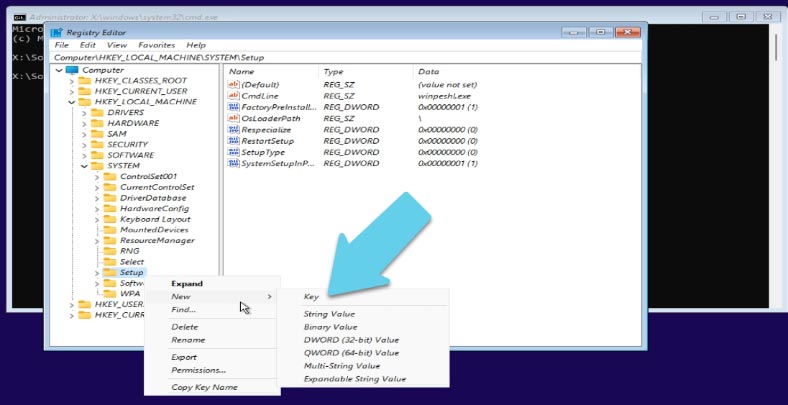
Przejdźcie do tej partycji i kliknijcie prawym przyciskiem myszy, aby utworzyć parametr DWORD i zmieńcie nazwę na BypassTPMCheck. Otwórzcie go i ustaw wartość na 1, Ok.
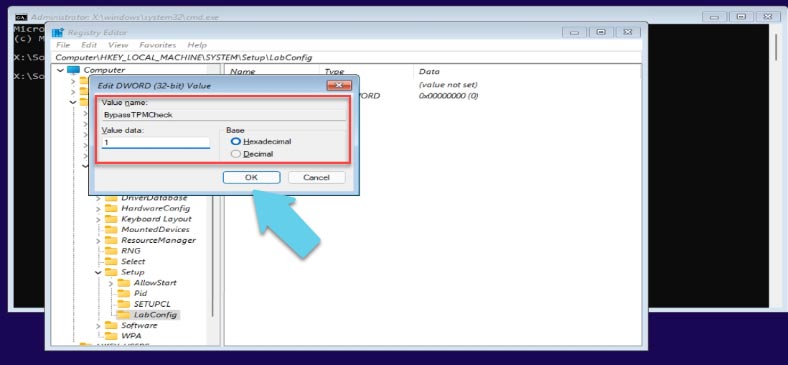
Stwórzcie drugi parametr o tej nazwie BypassSecureBootCheck, zmieńcie wartość na 1, Ok. Następnie zamknijcie rejestr i kontynuujcie instalację.
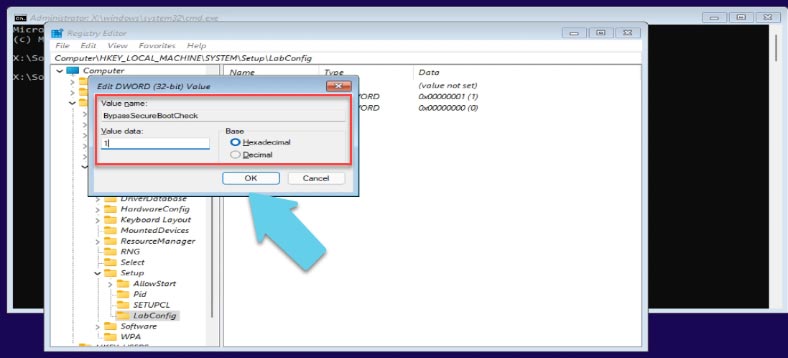
Jak zainstalować system Windows 11?
Kliknijcie Dalej, Zainstaluj teraz. Proces instalacji nie różni się od instalacji systemu Windows 10. W następnym oknie musisz wpisać swój klucz rejestracyjny, jeśli go nie posiadacie kliknijcie "Nie mam klucza produktu".
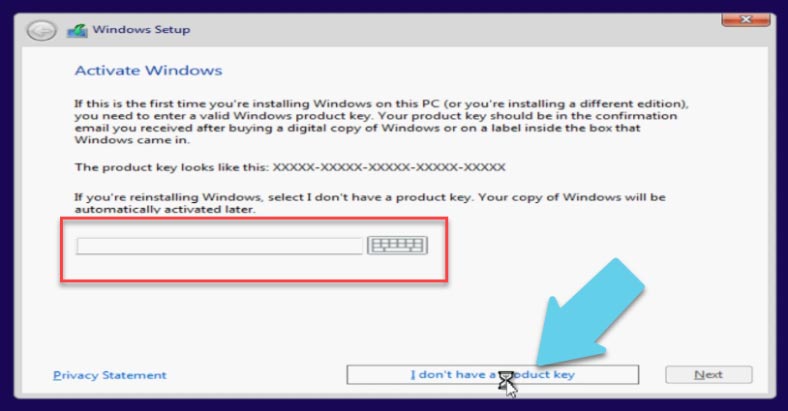
Wybierzcie prawidłową wersję systemu operacyjnego, kliknijcie Dalej ponownie. Zaakceptujcie umowę licencyjną.
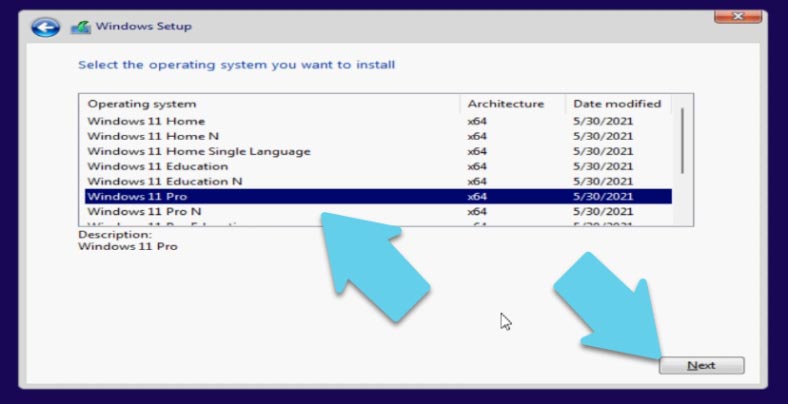
W następnym oknie kliknij przycisk Zainstaluj. Wybierzcie dysk, na którym chcecie zainstalować system operacyjny i kliknijcie Dalej, rozpocznie się instalacja, poczekajcie na zakończenie procesu, a następnie zrestartujcie system.
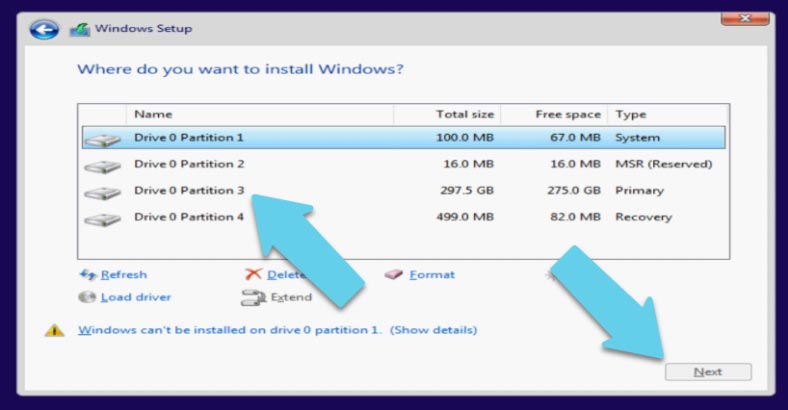
Po ponownym uruchomieniu, przechodzi do wprowadzenia ustawień i zakończenia instalacji. Wybierzcie odpowiedni region, kraj, preferowany układ klawiatury oraz, w razie potrzeby, listę dodatkowych opcji.
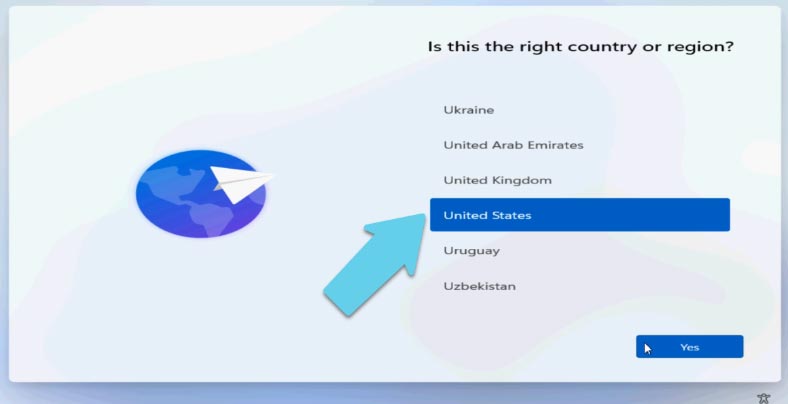
A następnie poczekajcie, aż system sprawdzi dostępność aktualizacji.
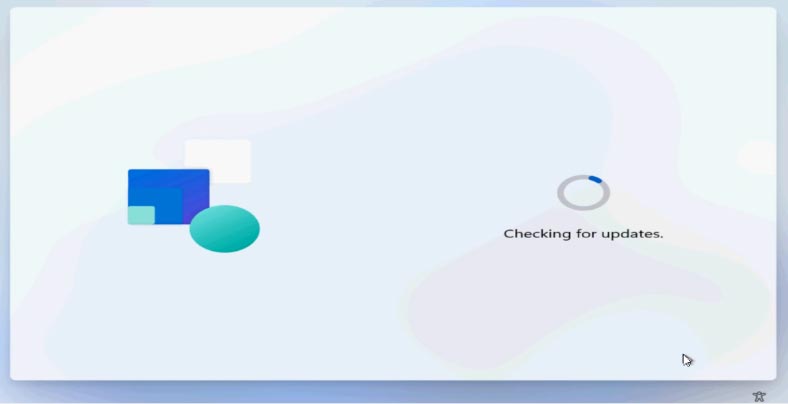
Wybierzcie, jak chcecie skonfigurować urządzenie, do użytku osobistego lub jako komputer do pracy lub nauki.
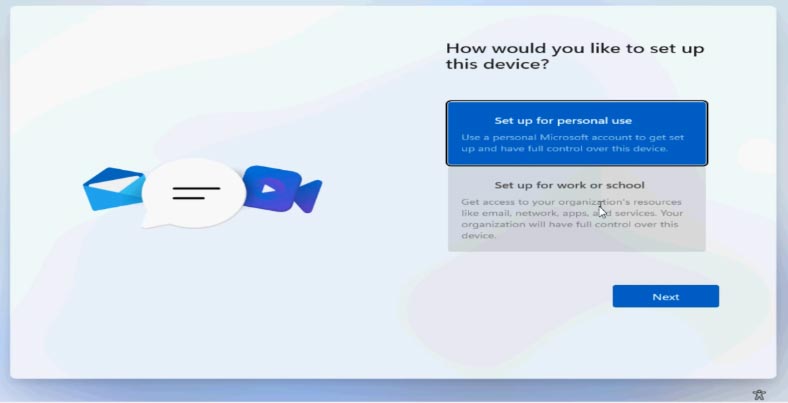
Jeśli macie konto microsoft zalogujcie się, jeśli nie to możecie je założyć. Alternatywnie wybierzcie opcje logowania poniżej, konto samodzielne, pomiń, a następnie wprowadźcie nazwę użytkownika i hasło i kliknijcie Dalej.
.
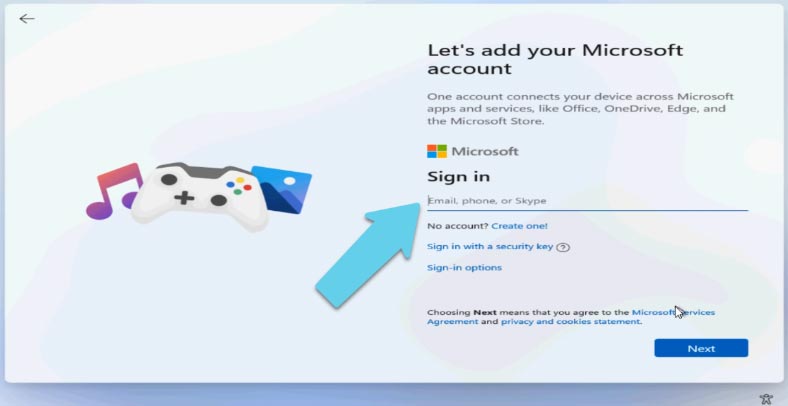
Wtedy system zakończy konfigurację, a następnie uruchomi się. Na tym kończy się proces instalacji systemu Windows 11.
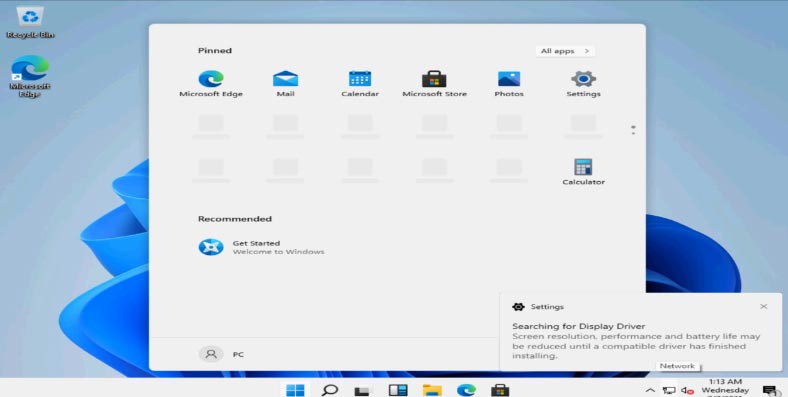
Jak uaktualnić Windows 10 do Windows 11 bez TPM.
Jeśli próbujecie uaktualnić system do wersji Windows 11 z instalacji Windows 10 i pojawia się komunikat o niezgodności, musicie zastąpić plik w obrazie ISO. Do wymiany potrzebny będzie obraz dziesiątki.
Otwórzcie utworzony wcześniej dysk startowy Windows 11 i przejdźcie do folderu źródeł.
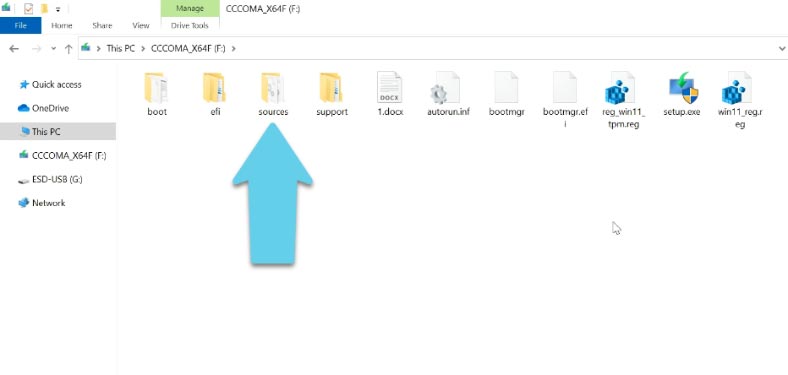
Otwórzcie ten sam folder na obrazie z Windows 10 w innym oknie.
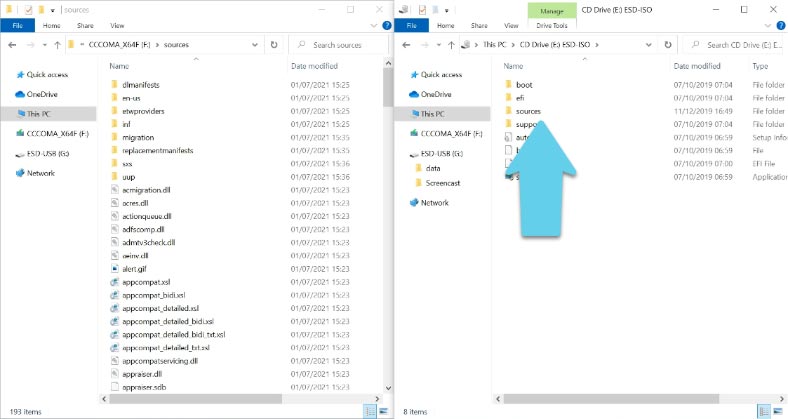
Kopiujcie plik dll "appraiserres.dll" do folderu źródeł Windows 11, zastępując istniejący.
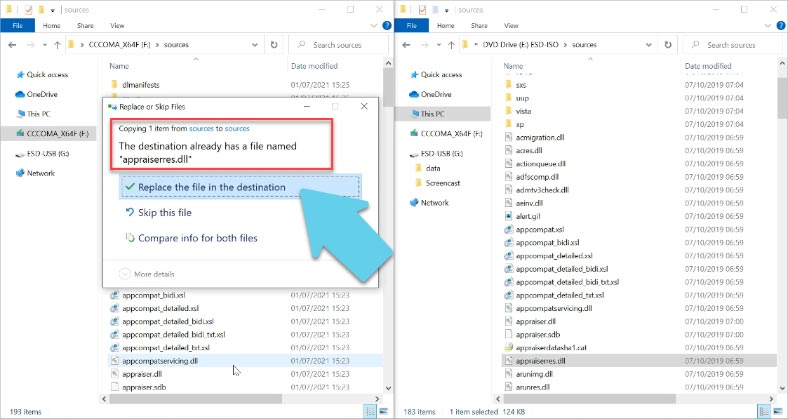
Po wymianie, uruchomcie Setup.exe i zaktualizujcie Windowsa do nowej wersji. Jeśli aktualizacja do Windows 11 zostanie wykonana poprawnie, powinna przejść bez sprawdzania TPM 2.0 i Secure Boot.

💻Tworzenie rozruchowej pamięci USB w celu zainstalowania systemu Windows 11💻




