Jak odzyskać dane z niedziałającej macierzy RAID na urządzeniu NAS Cisco NSS3000
Zajmowanie się macierzą RAID na modelu urządzenia NAS NSS3000 firmy CISCO. Jak utworzyć macierz RAID, jak dodać udostępniony folder sieciowy, skonfigurować połączenie sieciowe z pamięcią masową i połączyć się z nią oraz jak przywrócić dane.

- Przyczyny awarii urządzeń NAS
- Jak utworzyć macierz RAID
- Jak utworzyć folder sieciowy
- Jak aktywować serwer FTP
- Odzyskiwanie danych z Cisco NSS3000
- Wniosek
- Pytania i odpowiedzi
- Komentarze
Pamięć dołączona do sieci (NAS) to serwer pamięci podłączony do sieci, który zapewnia użytkownikom dostęp do danych. NAS może być dobrym rozwiązaniem w zakresie ochrony informacji przed utratą i uszkodzeniem, ponieważ jest zbudowany na technologii RAID.
RAID zapewnia bezpieczny sposób przechowywania i uzyskiwania dostępu do danych. Istnieją jednak czynniki niezależne od niezawodności macierzy RAID. Dyski twarde w NAS, podobnie jak wszystkie urządzenia mechaniczne, ulegają awarii, w wyniku czego dane są tracone, ponieważ dostęp do macierzy będzie niemożliwy. Pamięć sieciowa, jak każda inna, ma żywotność. Oznacza to, że po kilku latach użytkowania mają tendencję do awarii. Zazwyczaj średnia żywotność takich urządzeń wynosi 5 lat.

💿 Jak odzyskać dane z macierzy RAID bezużytecznego urządzenia NAS Cisco NSS3000 💿
Przyczyny awarii urządzeń NAS
NAS może ulec awarii z powodu awarii zasilania, wahań napięcia, przegrzania, przypadkowego formatowania, ponownej instalacji, uszkodzenia systemu plików urządzenia i awarii mechanicznych: dysków, kontrolera RAID itp. Często po aktualizacji oprogramowania układowego następuje utrata danych i awaria serwera NAS. W rezultacie, aby złożyć macierz RAID i uzyskać dostęp do plików, będziecie potrzebować specjalistycznego programu do odzyskiwania danych.
Producent może mieć własne oprogramowanie do odzyskiwania dysku. Problem polega jednak na tym, że główną funkcją oprogramowania jest ponowne formatowanie dysków. Kiedy ponownie sformatujecie dyski, po prostu pozbędziecie się wszystkich informacji, a ich przywrócenie nie będzie łatwe.
| Przyczyna | Opis |
|---|---|
| Zużycie dysków twardych | Stałe użytkowanie NAS prowadzi do stopniowego zużycia dysków twardych, co może spowodować ich awarię. |
| Przegrzanie | Niewystarczająca wentylacja lub wysoka temperatura otoczenia mogą prowadzić do przegrzania komponentów urządzenia. |
| Problemy z zasilaniem | Wahania napięcia lub nagłe awarie zasilania mogą uszkodzić sprzętowe komponenty NAS. |
| Błędy oprogramowania | Awarie oprogramowania lub firmware’u NAS mogą powodować niestabilność i utratę dostępu do danych. |
| Awarie macierzy RAID | Awarie jednego lub więcej dysków w macierzy RAID mogą prowadzić do utraty danych lub awarii urządzenia. |
| Uszkodzenia mechaniczne | Uszkodzenia fizyczne mogą spowodować awarię komponentów NAS, takich jak dyski twarde lub płyty główne. |
| Ataki złośliwego oprogramowania | Cyberprzestępcy mogą wykorzystać luki w zabezpieczeniach NAS, powodując utratę danych lub zablokowanie urządzenia. |
| Niewystarczająca konserwacja | Nieregularna konserwacja, taka jak czyszczenie z kurzu lub aktualizacja oprogramowania, może skrócić żywotność NAS. |
Jak utworzyć macierz RAID
Najpierw utwórzmy macierz RAID na tym modelu NAS. Otwórz dowolną przeglądarkę na komputerze podłączonym do sieci, w której znajduje się NAS i wprowadź adres IP serwera, w tym modelu jest on wyświetlany na ekranie urządzenia. Zaloguj się na konto administratora. Rozwiń kartę – Pamięć, sekcja – RAID.
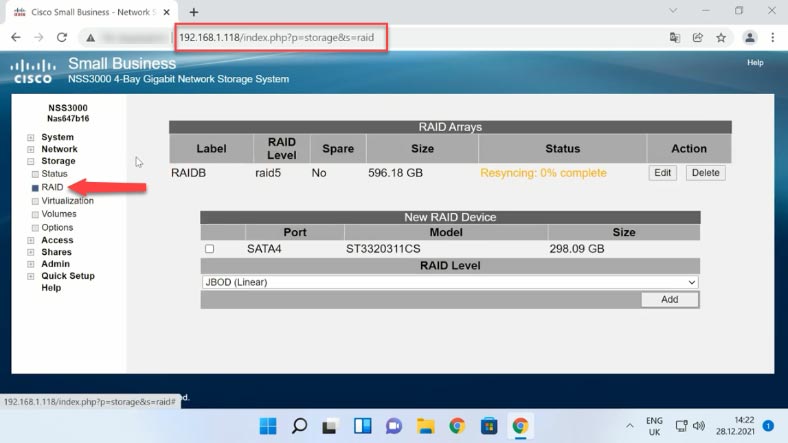
Jeśli chcecie odbudować istniejącą tablicę, kliknijcie Edytuj. Dostępna jest tutaj opcja rozbudowy, możecie dodać czwarty dysk. Aby dodać, kliknijcie Dodaj. Następnie jego status zmieni się na – Zapasowy (Zapasowy).
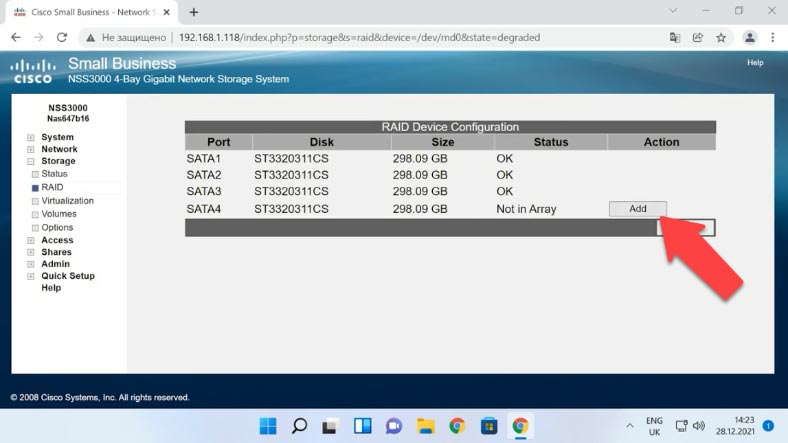
Aby usunąć macierz RAID w tej sekcji menu, obok żądanej tablicy, naciśnijcie – Usuń – i OK, aby potwierdzić. W rezultacie RAID zostanie zniszczony, a wszystkie informacje na dyskach zostaną usunięte.
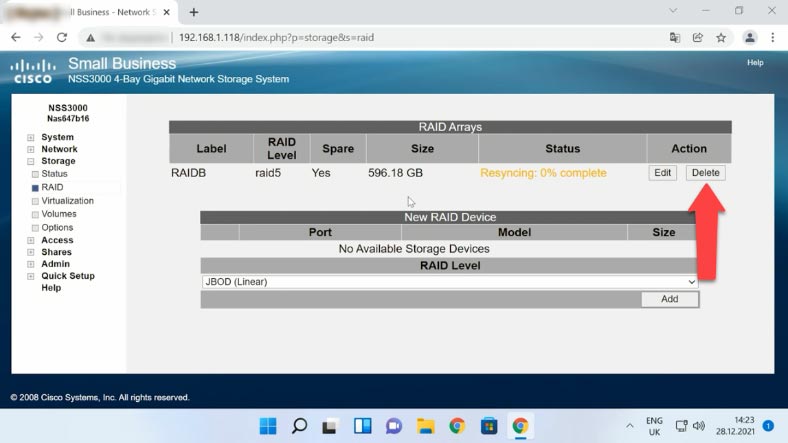
Aby utworzyć nową macierz dyskową, w tej sekcji menu zarządzania sprawdź dyski, z których będzie się składać przyszły RAID, wybierzcie żądany poziom z listy rozwijanej, a następnie kliknijcie Dodaj. W rezultacie na ekranie pojawi się wyskakujące okienko z ostrzeżeniem, że wszystkie dane na dyskach zostaną nadpisane, kliknijcie OK, aby potwierdzić.
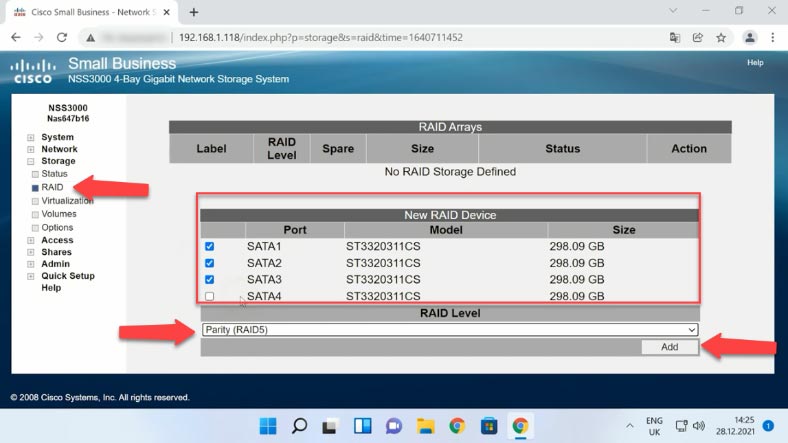
Po rozpoczęciu procesu budowania i ponownej synchronizacji RAID proces ten trwa dość długo. Ponowna synchronizacja odbywa się w tle, więc możesz przejść do dalszych ustawień.
Jak utworzyć folder sieciowy
Bez czekania na zakończenie ponownej synchronizacji możecie utworzyć udostępniony folder sieciowy i skonfigurować połączenie sieciowe. Aby to zrobić, przejdź do sekcji Woluminy. Tutaj wybierzcie tablicę z listy rozwijanej, nadajcie nowemu woluminowi nazwę i określcie jego rozmiar, jeśli to konieczne, możecie go zaszyfrować i ustawić hasło dostępu do dysku sieciowego.
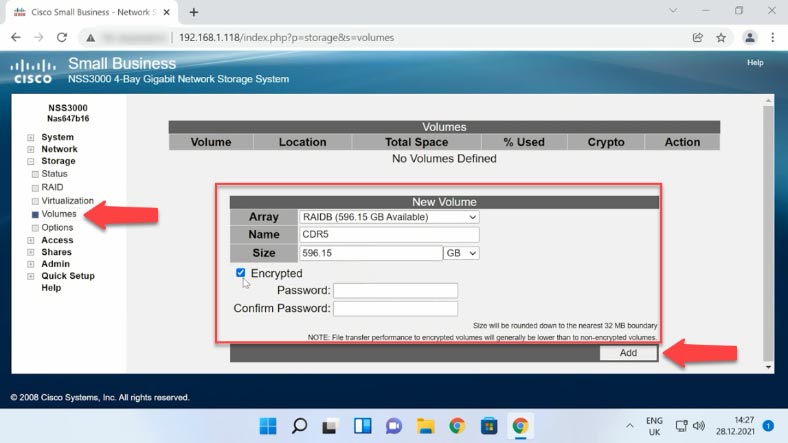
Po określeniu wszystkich parametrów kliknijcie – Dodaj (Dodaj). Nowy wolumen został utworzony, pozostaje do skonfigurowania połączenia sieciowego.
Jak aktywować serwer FTP
Aby skonfigurować dostęp do sieci, otwórzcie kartę – Dostęp – Udostępnienia. W otwartym oknie ustawień dostępu kliknijcie Utwórz zasób udostępniony. Podajcie nazwę folderu, wybierzcie lokalizację, ustawcie atrybuty dostępu, sprawdźcie wymagane protokoły sieciowe – (CIFS, NFS, FTP). Następnie przypiszcie uprawnienia odpowiednim użytkownikom, a następnie kliknijcie OK.
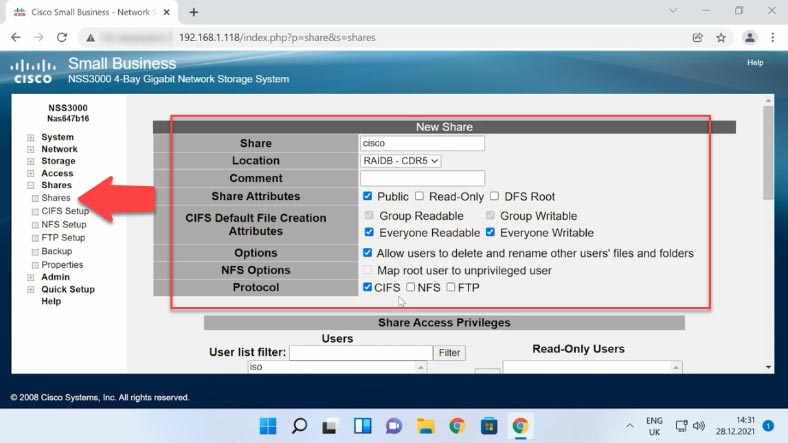
Jeśli wszystko się zgadza, folder pojawi się na tej liście. W razie potrzeby możesz zmienić ustawienia, a nawet usunąć nowo utworzony katalog.
Odzyskiwanie danych z Cisco NSS3000
Metoda 1. Jak odzyskać dane z uszkodzonego NAS
Gdy NAS ulegnie awarii, dostęp do danych pozostawionych na dyskach macierzy staje się trudny. Ponieważ Linux jest naturalnym środowiskiem dla większości serwerów NAS, a dyski są sformatowane w systemach plików tego systemu operacyjnego podczas budowania macierzy RAID, możecie spróbować użyć Linuksa do uzyskania dostępu do plików. Ale jeśli jesteście nowymi uźztkownikami w tym systemie operacyjnym, zdecydowanie nie zaleca się tego. Ponieważ w wyniku nieprawidłowego wykonania poleceń wszystkie informacje mogą zostać nadpisane.
Użyjcie dedykowanego oprogramowania do odzyskiwania danych NAS. Jest szybszy, wygodniejszy i nie musicie manipulować przy wykonywaniu wielu poleceń. Hetman RAID Recovery obsługuje najpopularniejsze systemy plików, technologie budowania i typy RAID, w większości przypadków program automatycznie zmontuje uszkodzony RAID.
Najpierw przygotujcie wystarczającą ilość kabli do podłączenia napędów. Lepiej jest użyć kabli SATA i podłączyć dyski bezpośrednio do płyty głównej komputera, ale jeśli nie macie wystarczającej liczby wolnych portów na płycie głównej, możecie użyć przejściówek USB-SATA. Przygotujcie również dodatkowe urządzenie pamięci masowej, na które skopiujecie odzyskane dane – dyski zewnętrzne, inną pamięć sieciową lub inne urządzenie.

Usuńcie dyski z NAS i podłączcie je do komputera z systemem Windows. Po uruchomieniu systemu otwórzcie zarządzanie dyskami i sprawdźcie, czy są one zdefiniowane w systemie. Po otwarciu – Menedżer dysków, system może poprosić o zainicjowanie lub sformatowanie dysku. Nie róbcie tego w żadnych okolicznościach, ponieważ może to całkowicie nadpisać pozostałe informacje.
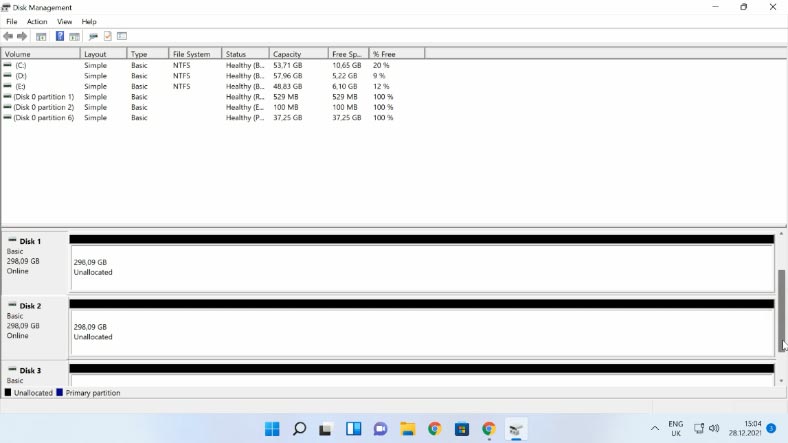
Pobierzcie i uruchomcie program. Hetman RAID Recovery automatycznie wykrywa dyski, odczytuje z nich informacje serwisowe i zbiera uszkodzone RAID. W programie RAID tablica jest wyświetlana w górnej części menedżera dysków. Ten model urządzenia NAS domyślnie tworzy macierz dyskową z systemem plików XFS i nie można go modyfikować.
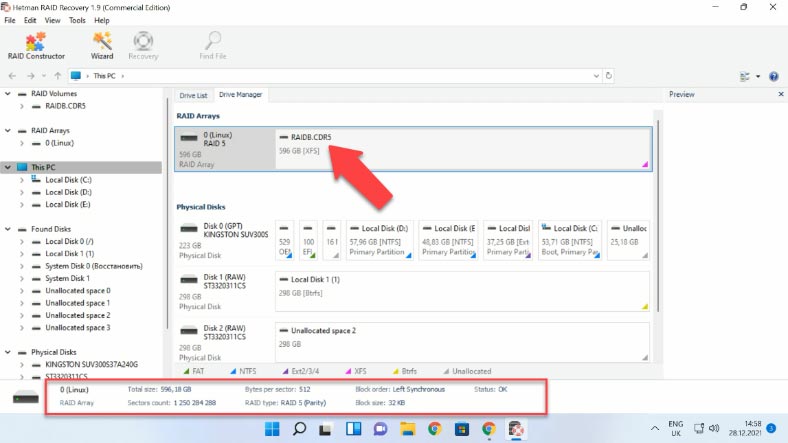
Ważne: Podczas formatowania sterownik systemu plików XFS dzieli dysk na grupy. Każda z tych grup zawiera superblok, który opisuje ogólne parametry systemu plików. Każda grupa zawiera również szereg innych struktur systemu plików, z których najważniejszą jest tablica i-węzłów. I-węzeł to wpis systemu plików, który opisuje jakiś obiekt systemu plików, taki jak plik lub folder.
Aby uzyskać dostęp do zawartości sekcji, należy ją najpierw zeskanować. Aby to zrobić, kliknijcie prawym przyciskiem myszy sekcję i wybierzcie – Otwórz.
W następnym oknie dostępne będą dwa rodzaje analizy, szybkie skanowanie i pełna analiza. Wybierzcie szybkie skanowanie i kliknijcie – „Dalej”. Czekamy na zakończenie procesu i po jego zakończeniu, aby przejść do treści, kliknij – Gotowe.
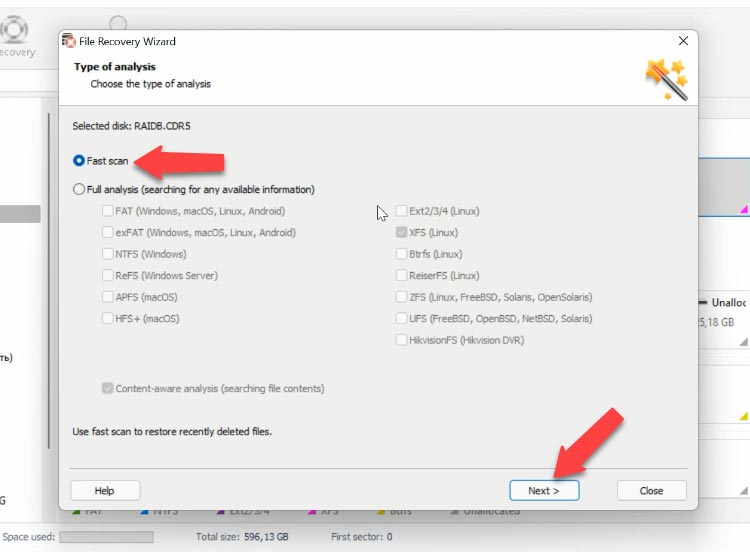
Architektura folderów budowlanych nie uległa zmianie, więc znalezienie odpowiedniego katalogu z odpowiednimi plikami nie będzie trudne. Jeśli znacie nazwę pliku, możecie skorzystać z wyszukiwania. Zawartość plików można obejrzeć w podglądzie. Jeśli zawartość pliku zostanie wyświetlona, nie będzie problemów z jego przywróceniem.
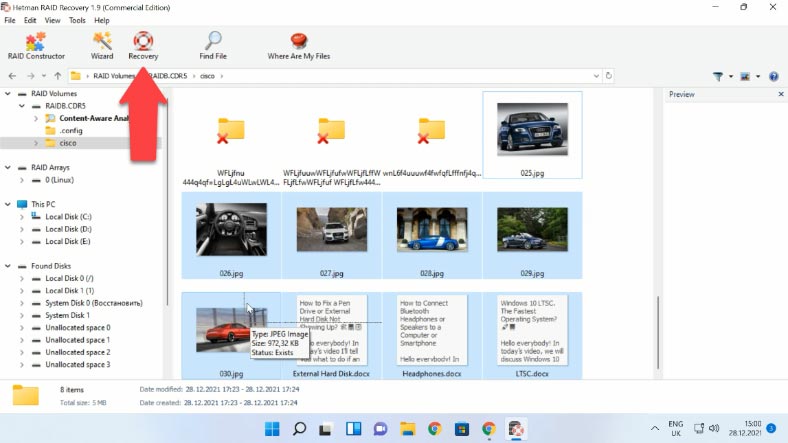
Aby przywrócić, zaznaczcie wszystko, co ma zostać zwrócone i kliknijcie „Przywróć”, wybierzcie dysk, na którym chcecie zapisać dane i określcie żądany folder, a następnie „Przywróć” i Gotowe. Po przejściu do określonej ścieżki i sprawdzeniu obecności odzyskanych plików.
Hetman RAID Recovery ma dodatkowe funkcje poprawiające wydajność dysków RAID, które wykazują oznaki usterek sprzętowych. Program umożliwia tworzenie obrazów dysków i przeprowadzanie analiz z obrazów, co zmniejsza obciążenie dysków i zapobiega ich awariom.
Metoda 2. Jak ręcznie zbudować RAID
W niektórych przypadkach, jeśli dyski są uszkodzone lub zapisane na nich informacje serwisowe zostaną nadpisane, Hetman RAID Recovery może nie złożyć macierzy RAID w trybie automatycznym. Jeśli program nie zmontował macierzy RAID z dysków i znacie jej parametry, możecie to zrobić ręcznie za pomocą konstruktora RAID.
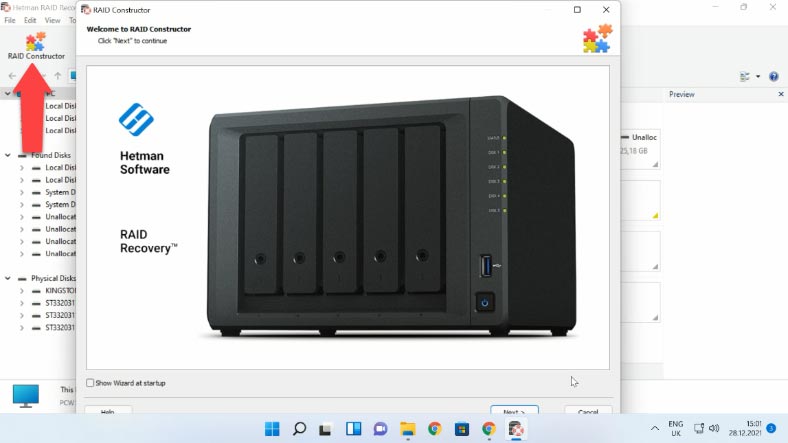
Aby to zrobić, otwórzcie konstruktor RAID, tutaj wybierzcie “Utwórz ręcznie”. W kolejnym oknie wypełnij pola danymi RAID: jego typ, kolejność bloków, rozmiar, dodajcie dyski, z których się składał i strzałkami wskażcie ich kolejność, uzupełnijcie brakujące pustymi klikając na plus . Ponadto podczas ręcznego budowania należy określić przesunięcie, w którym znajduje się początek dysku. W niektórych przypadkach program nie może tego określić.
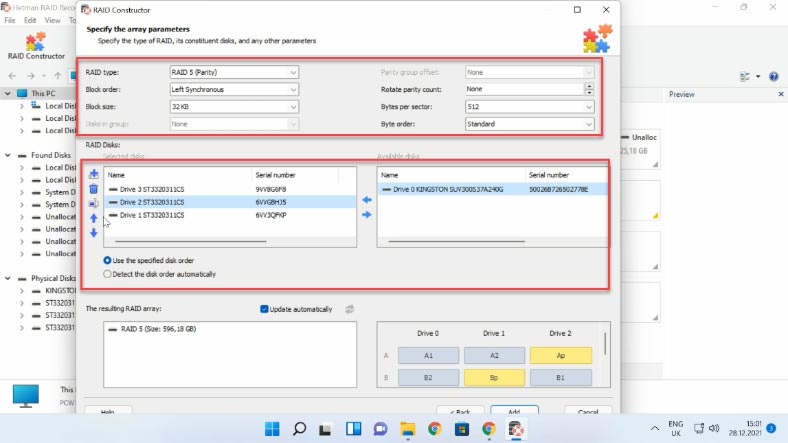
Po wypełnieniu wszystkich znanych parametrów, kliknijcie „Dodaj”, po czym ręcznie zmontowany RAID pojawi się w menedżerze dysków. Następnie rozpoczynamy analizę, szukamy plików, które należy zwrócić i przywracamy.
Wniosek
Mam nadzieję, że nasz artykuł był dla Was przydatny, staraliśmy się przedstawić wszystkie najważniejsze etapy budowy macierzy RAID, jej konfiguracji i odzyskiwania danych.



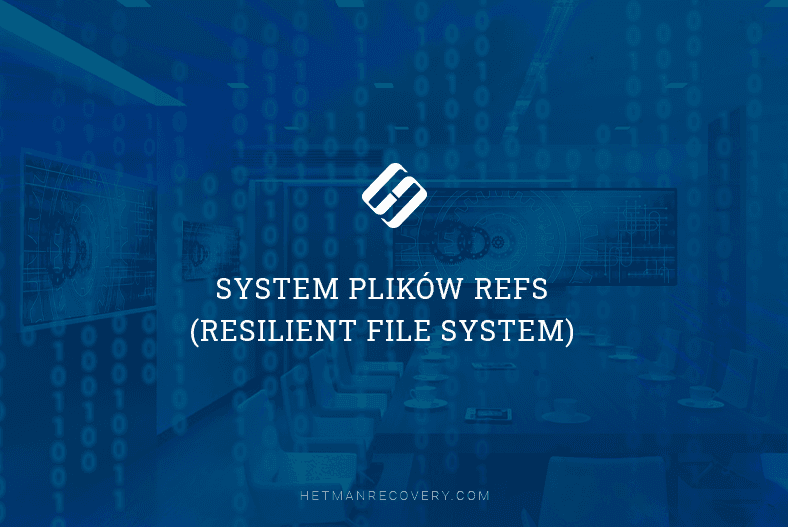





Istnieje kilka specyficznych czynników, które odgrywają ważną rolę w odzyskiwaniu danych. Producent dysku twardego ma wpływ na te czynniki, dlatego nasi eksperci powinni przeprowadzić inspekcję dysku twardego, aby ocenić jego reputację.
Ważne cechy dysku wpływające na odzyskiwanie danych
RPM; pojemność dysku twardego; podatność firmware dysku twardego na uszkodzenia; jakość elementów elektronicznych; materiał, z którego wykonany jest dysk wewnętrzny; system operacyjny komputera i system plików; odporność dysku wewnętrznego na uszkodzenia i zanieczyszczenia. Podczas procesu odzyskiwania nośników otwieramy obudowę dysku w specjalnym laboratorium. Nasi eksperci zawsze porównują dyski twarde, aby ustalić podstawę usterek i szybko je usunąć.