Jak uaktualnić system Windows 10 do systemu Windows 11 na komputerach zgodnych i niezgodnych?
Od 5 października 2021 roku Microsoft zademonstrował możliwość uaktualnienia systemu Windows 10 do Windows 11 za darmo! W naszym artykule omówimy dwa sposoby aktualizacji do systemu Windows 11: dla kompatybilnych i niekompatybilnych komputerów i laptopów.
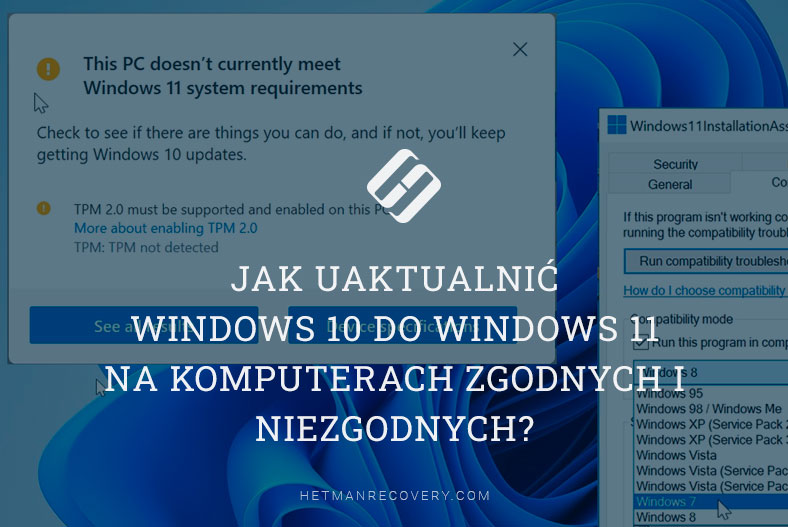
- Metoda 1. Wasze urządzenie jest zgodne z systemem Windows 11
- Metoda 2. Wasz komputer nie odpowiada wymaganiam Windows 11
- Podsumowanie
- Pytania i odpowiedzi
- Komentarze
Próbując zaktualizować swój komputer do nowego systemu operacyjnego, wielu użytkowników otrzymało błąd zgodności: “Ten komputer nie spełnia wymagań systemowych dla Windows 11”. Oznacza to, że taki komputer nie spełnia wymagań dotyczących aktualizacji i obsługiwanych funkcji wymienionych w wymagania sprzętowe systemu Windows 11.
| Komponent | Minimalne wymagania dla Windows 11 |
|---|---|
| Procesor | 1 GHz lub szybszy z 2 lub więcej rdzeniami na kompatybilnym procesorze 64-bitowym lub systemie na chipie (SoC). |
| Pamięć RAM | 4 GB lub więcej. |
| Magazyn | Urządzenie magazynujące 64 GB lub większe. |
| Firmware systemu | UEFI z obsługą Secure Boot. |
| TPM (Moduł zaufanej platformy) | TPM w wersji 2.0. |
| Karta graficzna | Zgodna z DirectX 12 lub nowszą wersją z sterownikiem WDDM 2.0. |
| Wyświetlacz | Większy niż 9 cali o rozdzielczości HD (720p). |
| Połączenie z internetem | Wymagane do instalacji Windows 11 Home i niektórych funkcji. |
Z oficjalnej strony Microsoftu wynika, że: “Jeśli widzicie komunikat, że Wasz sprzęt nie jest kompatybilny z Windows 11, nie możecie uaktualnić systemu do wersji 11. Jeśli jesteście pewni, że Wasz komputer jest zgodny z wymaganiami, możecie użyć programu PC Health Check, aby sprawdzić jego kompatybilność. Ponadto na komputerze musi być zainstalowany system Windows 10 w wersji 2004 lub nowszej, a bezpłatna aktualizacja jest dostępna w Centrum aktualizacji, w sekcji Ustawienia – Aktualizacje i zabezpieczenia..
Aby dowiedzieć się, czy Wasz komputer jest kompatybilny z systemem Windows 11, możecie skorzystać z oficjalnego narzędzia Microsoft PC Health Check. Możecie pobrać najnowszą wersję z oficjalnie dostępna.
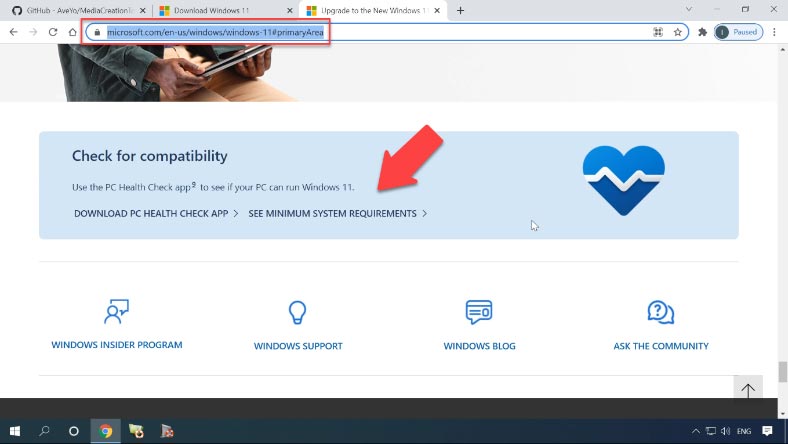
-
Uruchomcie program PC Health Check. Po zainstalowaniu program otworzy okno, które pozwoli na szybkie zorientowanie się, jak sprawuje się nasz komputer.
-
Następnie zostaniecie poproszone o sprawdzenie, czy Wasz komputer spełnia wymagania systemowe. Kliknijcie “Testuj teraz”.
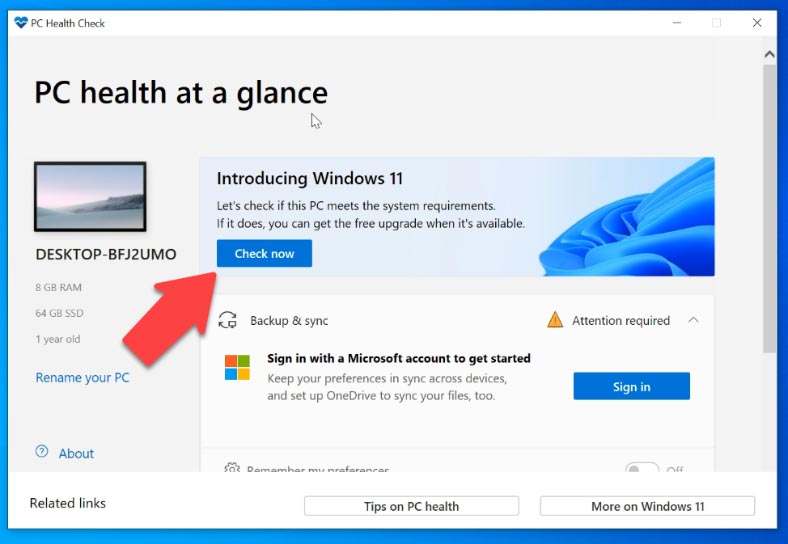
-
Po sprawdzeniu powinienecie zobaczyć komunikat informujący, że Wasz komputer jest w pełni kompatybilny z systemem Windows 11.
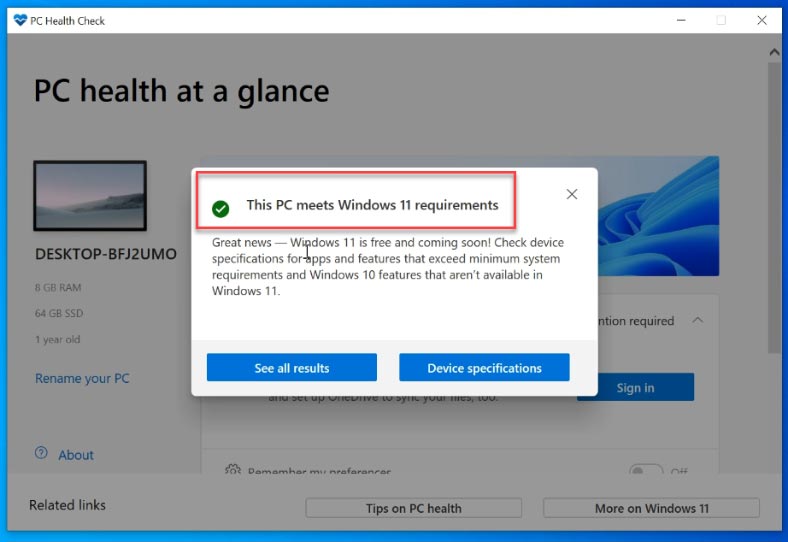
-
Jeśli komputer nie spełnia wymagań dotyczących uaktualnienia systemu.
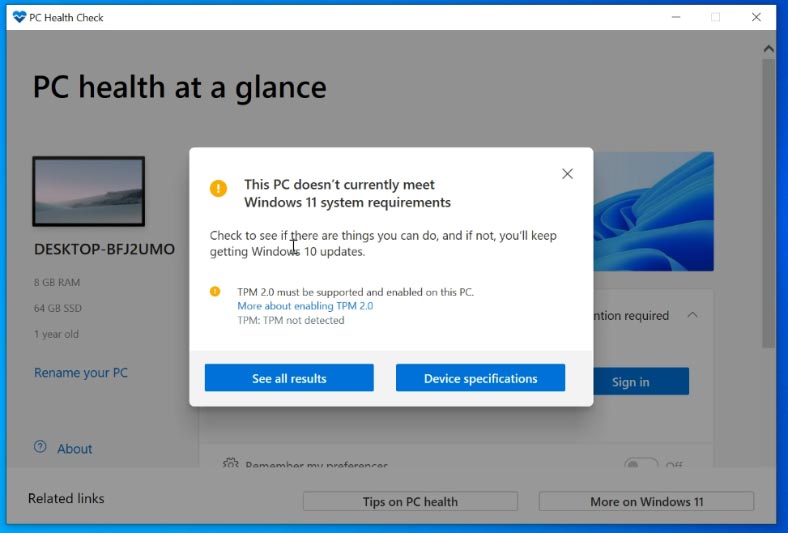
Dlatego właśnie potrzebujemy dwóch sposobów aktualizacji z Windows 10 do Windows 11: dla urządzeń kompatybilnych i niekompatybilnych.
Metoda 1. Wasze urządzenie jest zgodne z systemem Windows 11
Jeśli Wasze urządzenie jest zgodne z systemem Windows 11, aby je zaktualizować wykonajcie następujące czynności:
Przejdźcie do specjalnej strony internetowej w oficjalnej witrynie firmy Miсrosoft i pobierz Asystenta instalacji systemu Windows11. Użyjemy go do wykonania aktualizacji.
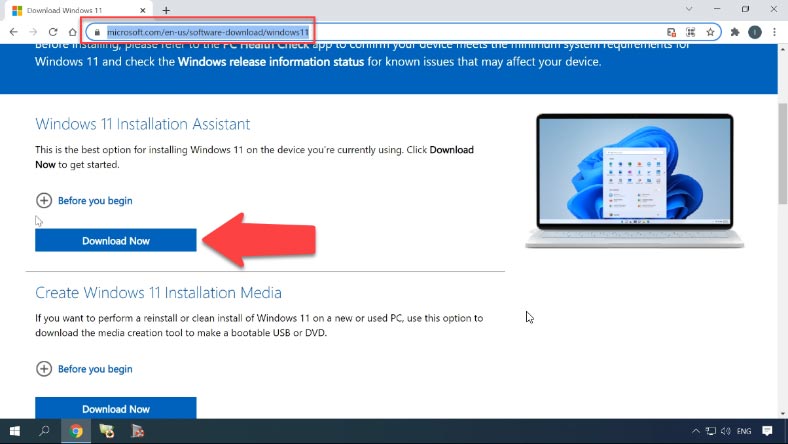
-
Instalujemy program i uruchamiamy go. Zaakceptujcie umowę licencyjną. Spowoduje to rozpoczęcie pobierania systemu Windows 11. Do pobrania systemu Windows 11 potrzeba co najmniej 9 GB wolnego miejsca na komputerze.
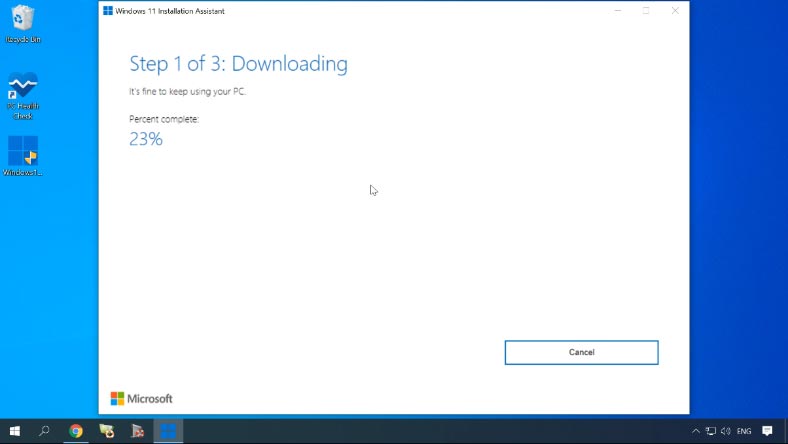
Kroki pobierania, przygotowania i instalacji niezbędnych plików zostaną wykonane automatycznie. Po zakończeniu trzeciego kroku zostaniesz poproszony o ponowne uruchomienie komputera w celu kontynuowania instalacji.
-
Po ponownym uruchomieniu, czarny ekran rozpocznie się od aktualizacji, może to potrwać chwilę i komputer będzie się wielokrotnie restartował.
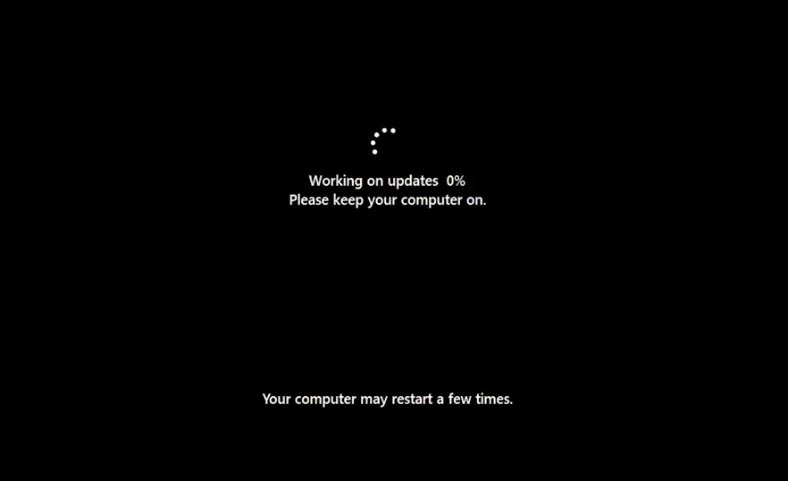
-
Po restarcie zostaniemy przeniesieni do ekranu logowania, po zalogowaniu będziemy przygotowani do uruchomienia systemu.
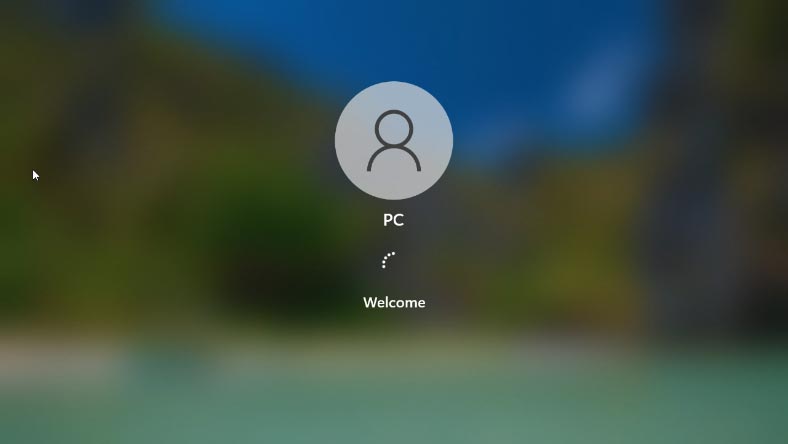
-
Windows 11 jest zainstalowany, po zainstalowaniu aktualizacji znajdziecie się na pulpicie.
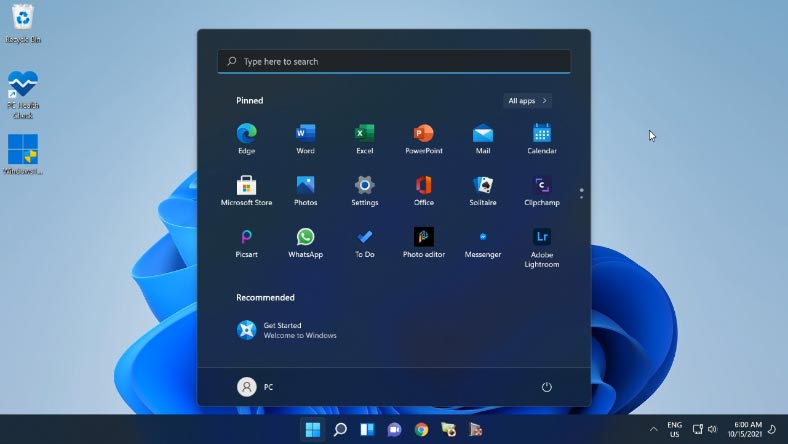
Metoda 2. Wasz komputer nie odpowiada wymaganiam Windows 11
Patrzcie druga opcja, gdy nasz komputer nie spełnia wymagań aktualizacji. Można to zrobić na wiele sposobów. Niektóre komputery działają, ale inne nie, lub odwrotnie. Nasz zespół wybrał dwie metody, które działały na wszystkich naszych komputerach testowych i wydawały się najłatwiejsze i najbezpieczniejsze do zastosowania.
Korzystanie z Asystenta instalacji systemu Windows11
Pierwsza metoda, choć nie jest to metoda oficjalna, umożliwia uaktualnienie do systemu Windows 11 na komputerze, który nie spełnia wymagań systemowych. Aby to zrobić, potrzebujemy tego samego oficjalnego Asystenta Instalacji Windows11.
Przejdźcie do specjalnej strony w oficjalnej witrynie internetowej firmy Miсrosoft i pobierzcie Asystenta instalacji systemu Windows11.
Uruchomcie Asystenta instalacji systemu Windows 11 w trybie zgodności z systemem Windows 7. Kliknijcie prawym przyciskiem myszy plik Asystenta instalacji systemu Windows 11. Kliknijcie przycisk Właściwości” – Zgodność. Zaznaczcie pole obok opcji “Uruchom program w trybie zgodności z:” i wybierzcie Windows 7 z listy dostępnych wersji systemu. Zastosuj / OK.

Wtedy uruchamia się Asystent instalacji systemu Windows 11 i nie sprawdza już zgodności sprzętowej komputera. Choć oczywiście na późniejszym etapie mogą pojawić się problemy lub dodatkowe kontrole. Najśmieszniejsze jest to, że jest to oficjalne narzędzie Microsoftu, które to robi. Firma zrzekła się jednak wcześniej odpowiedzialności za problemy z instalacją systemu Windows 11 na niekompatybilnych komputerach.
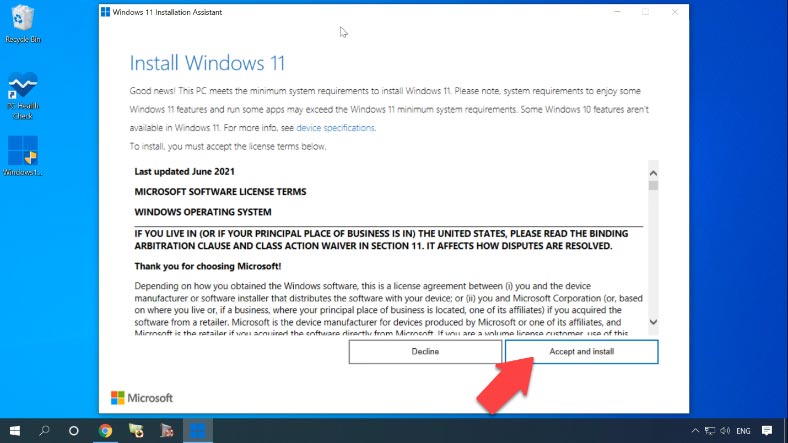
Korzystanie z narzędzia Universal Media Creation Tool
Druga metoda wymaga narzędzia strony trzeciej. Więc ta metoda nie jest w ogóle oficjalna! Wszystkie te kroki, robisz na własne ryzyko. Jednak na testowanych przez nas komputerach PC działał on bez zarzutu.
Aby zaktualizować system operacyjny za pomocą tej metody, musicie pobrać narzędzie Universal Media Creation Tool. Dzięki temu narzędziu będziemy mogli uaktualnić system do Windows 11 bez konieczności sprawdzania kompatybilności komputera. Aby pobrać narzędzie Universal Media Creation Tool, przejdź na jego stronę GitHub. Kliknij “Kod” i wybierz “Pobierz ZIP”.
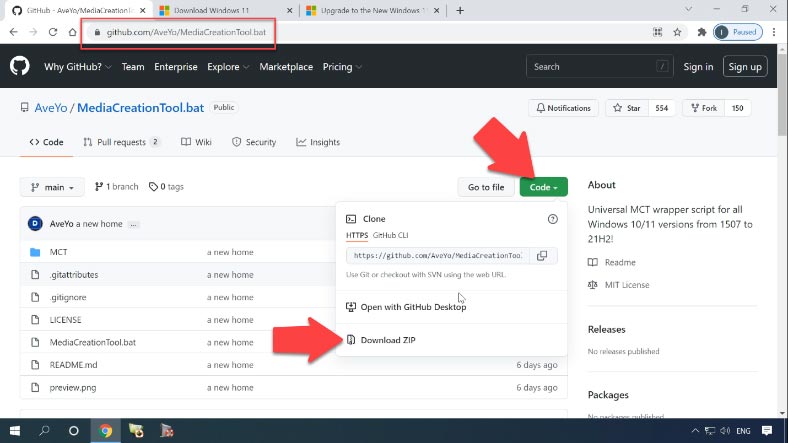
Wklejcie archiwum do dowolnego folderu i uruchomcie plik “MediaCreationTool.bat”. Może zostać wyświetlone ostrzeżenie systemowe (SmartScreen). Jeśli tak się stanie, kliknijcie przycisk “Szczegóły”, a następnie kliknijcie przycisk Execute Anywhere.
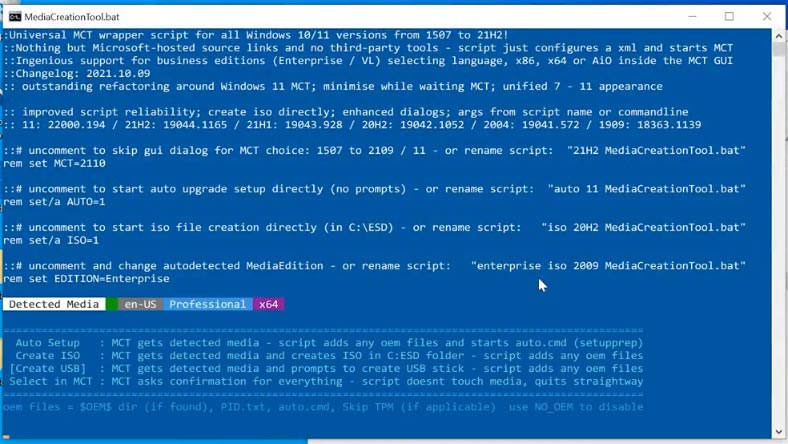
To spowoduje wyświetlenie okna “PowerShell” i menu z listą wersji systemu Windows 10, które można również pobrać za pomocą narzędzia Universal Media Creation Tool. Ale w oknie “MCT Version” należy wybrać pozycję oznaczoną numerem “11”, która oznacza Windows 11.
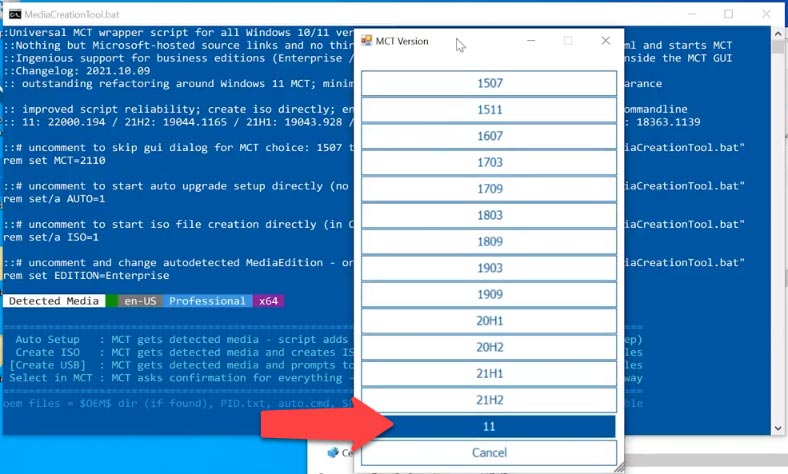
Wtedy pojawi się menu z listą akcji. Aby przeprowadzić automatyczną aktualizację do systemu Windows 11, wybieramy opcję “Auto Setup”. Spowoduje to uruchomienie narzędzia “Media Creation Tool” i rozpoczęcie uaktualniania systemu do systemu Windows 11.
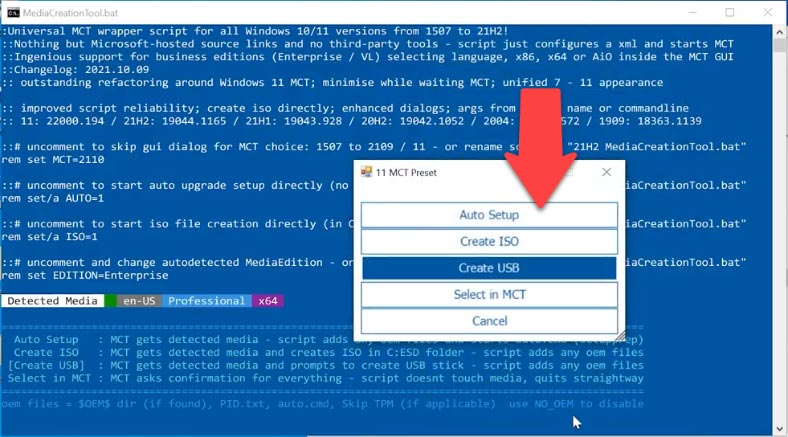
To wszystko odbywa się automatycznie. Podczas procesu aktualizacji komputer zostanie kilkakrotnie uruchomiony ponownie. Po zakończeniu aktualizacji będziecie gotowe do użycia system Windows 11.
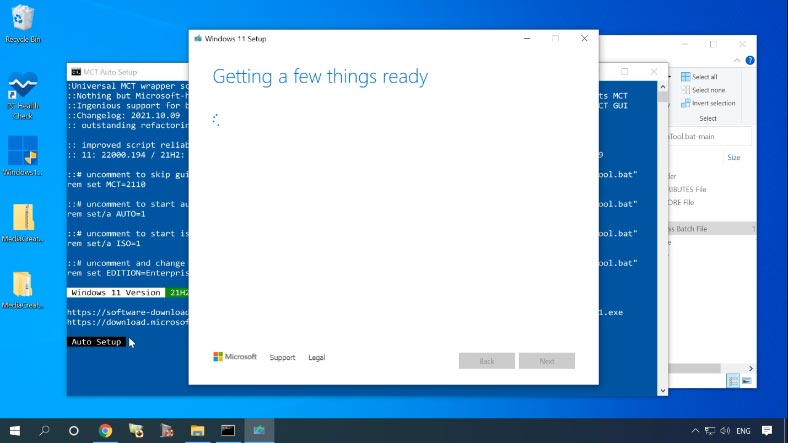
To był automatyczny sposób na uaktualnienie do systemu Windows 11 za pomocą interfejsu narzędzia Universal Media Creation Tool. Ale w folderze narzędzia znajduje się również plik, który wyłącza sprawdzanie zgodności z komputerem dla systemu Windows 11. Usuwa on plik o nazwie “appraiserres.dll” i tworzy sekcję rejestru, która pozwala na instalację Windows 11 bez TPM 2.0.
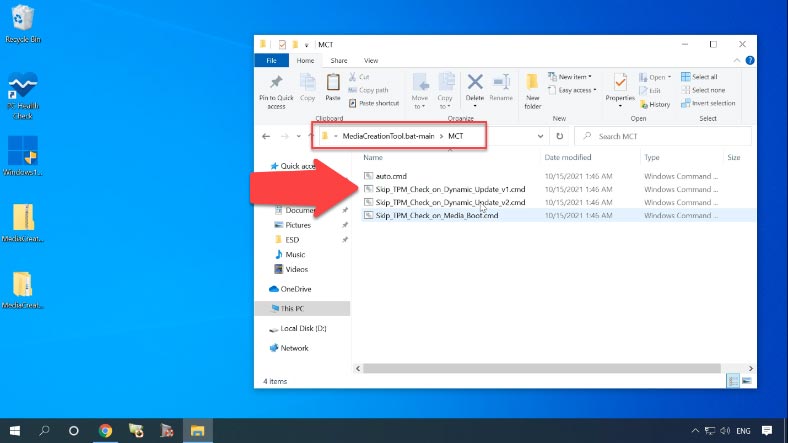
Otwórzcie folder “MCT” i wybierzcie plik o nazwie “Skip_TPM_Check_on_Dynamic_Update_v1.cmd”. Kliknijcie na nim prawym przyciskiem myszy i wybierz Run as administrator. Po tym, uruchomcie “Asystenta instalacji systemu Windows 11”. Nie będzie on już sprawdzał kompatybilności komputera i zaktualizuje system.
Podsumowanie
Jeśli straciłyście pliki podczas instalacji systemu Windows, reinstalacji, aktualizacji lub resetowania, możecie je przywrócić za pomocą Hetman Partition Recovery.
| Etap | Opis |
|---|---|
| Pobieranie i instalacja | Pobierz i zainstaluj Hetman Partition Recovery na komputerze po ponownym zainstalowaniu systemu operacyjnego. |
| Skanowanie dysków | Uruchom program, wybierz dysk, na którym zostały utracone pliki, i wykonaj dogłębne skanowanie. |
| Analiza wyników | Program pokaże wszystkie znalezione pliki. Przejrzyj wyniki skanowania i znajdź potrzebne pliki. |
| Odzyskiwanie plików | Wybierz pliki, które chcesz odzyskać, i zapisz je na innym nośniku danych lub dysku, aby uniknąć dalszej utraty. |
| Zakończenie | Upewnij się, że wszystkie ważne pliki zostały pomyślnie odzyskane i są dostępne do użytku. |

👉⚙️Jak zaktualizować system Windows 10 do wersji Windows 11⚙️





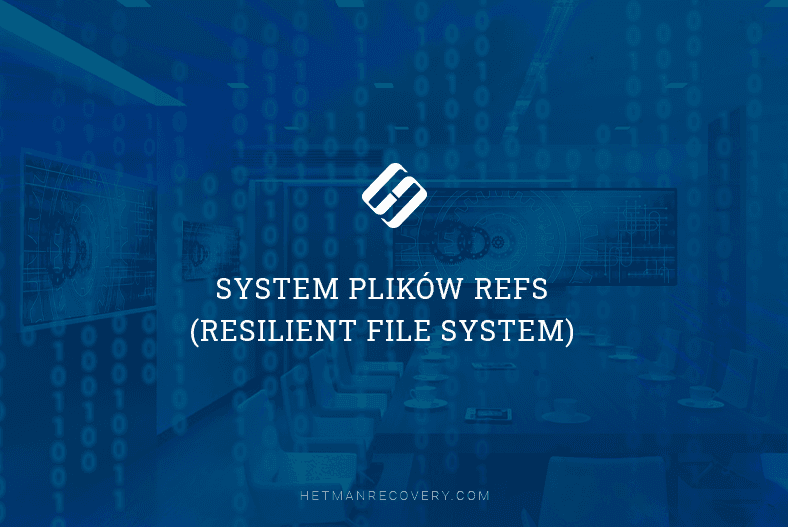



Odinstaluj antywirusa - jeśli na komputerze zainstalowany jest jakiś antywirus, odinstaluj go całkowicie, najlepiej za pomocą oficjalnego narzędzia dostawcy antywirusa (można je znaleźć, wyszukując Uninstall Utility + nazwa antywirusa, zobacz Jak usunąć antywirusa z komputera).
Zaobserwowano, że produkty antywirusowe Avast, ESET i Symantec powodują błąd, ale może on wystąpić również w przypadku innych podobnych programów.
Pamiętaj, aby po usunięciu antywirusa ponownie uruchomić komputer. Ostrzeżenie: ten sam efekt mogą wywołać programy czyszczące komputer i rejestr, które działają w trybie automatycznym, usuń je również.
Odłącz wszystkie zewnętrzne urządzenia pamięci masowej i niepotrzebne urządzenia USB (w tym czytniki kart, drukarki, gamepady, koncentratory USB itp.)
Zrób czysty start systemu Windows i spróbuj uaktualnić w tym trybie. Czytaj więcej: Windows 10 Clean Boot (Instrukcja nadaje się również do Windows 7 i 8 clean boot).
Sprawdź, czy na partycji systemowej dysku twardego (dysk C) jest wystarczająco dużo wolnego miejsca. Najlepiej mieć 20 do 30 GB wolnego miejsca.
Zobacz Jak wyczyścić dysk C z plików śmieciowych, Jak powiększyć dysk C kosztem dysku D.
Jeśli błąd pojawi się w Centrum aktualizacji, spróbuj zaktualizować system do Windows 10 za pomocą narzędzia do aktualizacji systemu Windows 10 na stronie internetowej firmy Microsoft (choć może ono dać ten sam błąd, jeśli problem dotyczy sterowników, dysków lub programów na komputerze).