Jak usunąć pliki z dysku za pomocą wbudowanych narzędzi systemu Windows 11
Nowy system operacyjny firmy Microsoft jest dość wymagający w konfiguracji komputera i wymaga więcej miejsca na dysku. W tym artykule omówiono jak wyczyścić dyski komputera z niepotrzebnych plików za pomocą wbudowanych narzędzi systemu Windows 11.

- Sposób 1. Usunięcie niepotrzebnych plików z dysku w ustawieniach systemu Windows 11
- Sposób 2. Usunięcie niepotrzebnych plików za pomocą Oczyszczania dysku
- Sposób 3. Ręczne czyszczenie starych sterowników
- Pytania i odpowiedzi
- Komentarze
Wydajność systemu operacyjnego często spada, gdy w systemie zabraknie pamięci. Przy niewystarczającej ilości wolnego miejsca na dysku uruchamianie niektórych programów trwa dłużej, a niektóre mogą się wcale nie uruchomić. Z reguły obecnie system instalowany jest na małym dysku SSD i często podczas użytkowania brakuje miejsca na dysku.
Istnieje wiele programów innych firm do czyszczenia dysków z niepotrzebnych plików, ale można również użyć wbudowanych narzędzi, które wykonują tę pracę równie dobrze. Podobnie jak w poprzednich wersjach, Windows 11 ma wbudowane narzędzia do czyszczenia dysku.
| Nr | Metoda | Krótki opis |
|---|---|---|
| 1 | Oczyszczanie dysku z niepotrzebnych plików w ustawieniach Windows 11 | Przejdź do “Ustawienia” → “System” → “Pamięć”, włącz funkcję “Czujnik pamięci”, która automatycznie usuwa tymczasowe pliki i inne niepotrzebne dane. |
| 2 | Usuwanie niepotrzebnych plików za pomocą narzędzia “Oczyszczanie dysku” | Uruchom narzędzie “Oczyszczanie dysku”, wybierz dysk do oczyszczenia, wybierz typy plików do usunięcia, takie jak pliki tymczasowe, pliki kosza itp., a następnie kliknij “OK”, aby wyczyścić. |
| 3 | Ręczne usuwanie starych sterowników | Znajdź folder z przestarzałymi sterownikami w systemie Windows za pomocą “Menedżera urządzeń” i usuń starsze wersje sterowników, które nie są już używane. |

🧹 Jak usunąć niepotrzebne pliki z dysku za pomocą wbudowanych narzędzi systemu Windows 11 🧹
Sposób 1. Usunięcie niepotrzebnych plików z dysku w ustawieniach systemu Windows 11
Pierwszy sposób czyszczenia dysku w systemie Windows 11 jest dostępny w Ustawieniach.
Aby otworzyć to narzędzie, otwórzcie Start – Ustawienia – Pamięć.
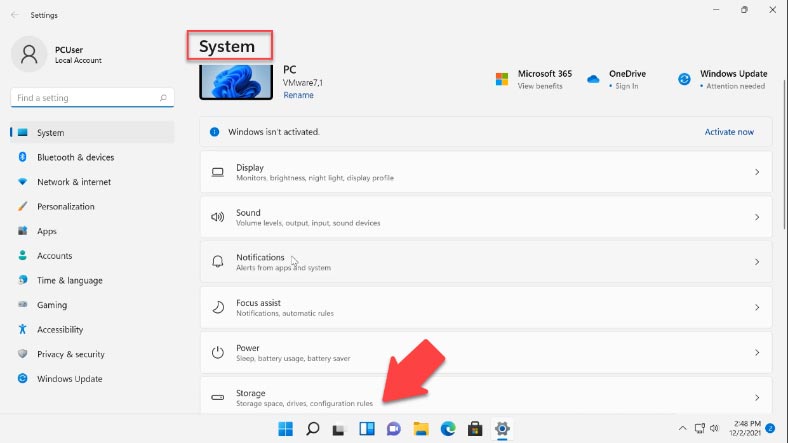
Po prawej stronie okna zobaczycie informacje o zajętym i wolnym miejscu na dysku. Poniżej znajduje się lista kategorii z rozmiarem używanego miejsca na dysku.
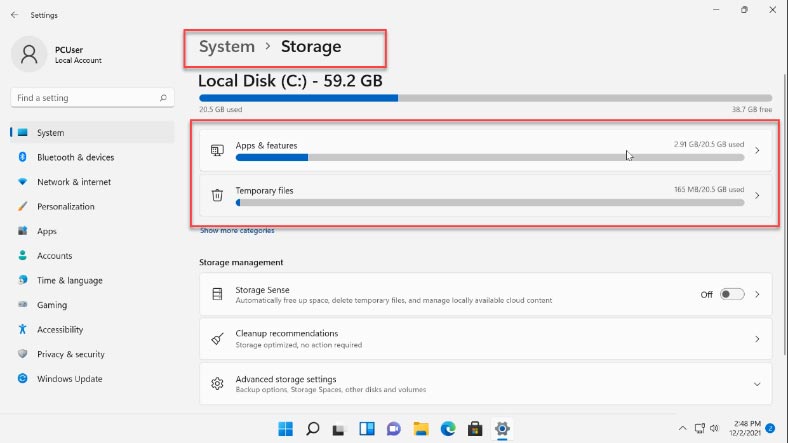
Rozwijając jedną z kategorii, na przykład weźmy – “Pliki tymczasowe”, zostanie wyświetlona informacja o tym, co dokładnie jest zawarte w tej kategorii i ile zajmuje miejsca. Usunięcie ich jest dostępne w tej kategorii. Aby wyświetlić całą listę kategorii, kliknij – Pokaż więcej kategorii.
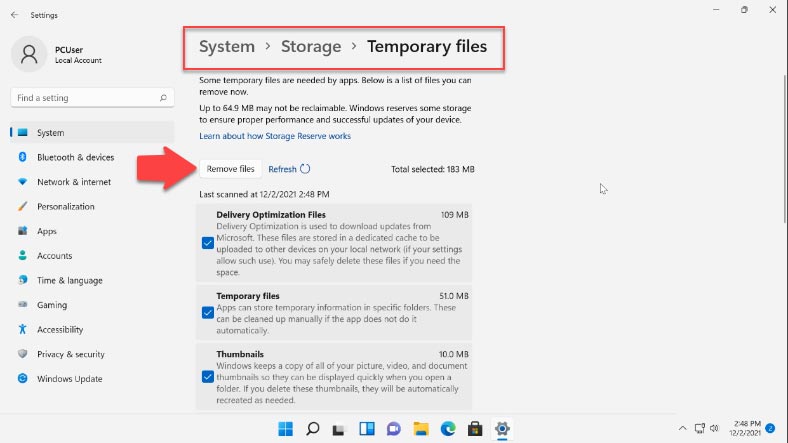
Poniżej, w sekcji Zarządzanie przechowywaniem, możecie wykonać Oczyszczanie dysku. Kontrola pamięci pozwala skonfigurować automatyczne czyszczenie miejsca na dysku, usuwanie plików tymczasowych itp. Po otwarciu tej sekcji możecie skonfigurować harmonogram usuwania plików z określonych folderów. A na samym dole znajduje się przycisk do uruchamiania Kontroli pamięci, aby rozpocząć czyszczenie.
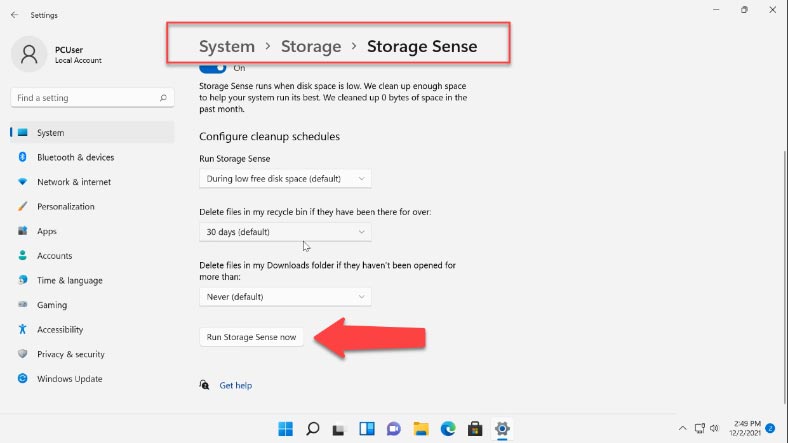
W poprzednim oknie nadal widoczne są zalecenia dotyczące czyszczenia. Zawiera informacje o pobieranych plikach, Koszu i plikach tymczasowych, dużych lub nieużywanych plikach i lokalizacjach oraz pobieranych plikach. Zaznaczamy pliki do usunięcia z listy i klikamy wyczyść.
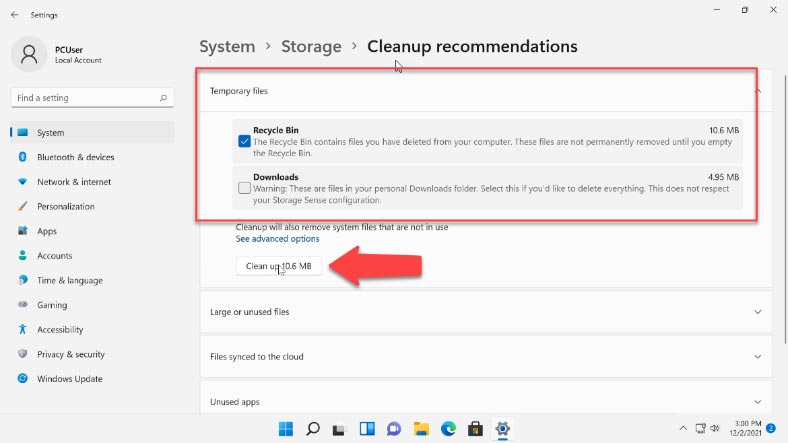
Funkcje dostępne w ustawieniach pamięci systemu Windows 11 są dość podstawowe, ale przydatne zwłaszcza dla początkujących użytkowników.
Dość istotną zaletą korzystania z niego w porównaniu z oprogramowaniem czyszczącym innych firm jest to, że nie można niczego zepsuć w działaniu systemu: usunięcie wszelkich plików oferowanych do czyszczenia jest bezpieczne. Jedynym wyjątkiem jest folder Pobrane, jeśli zawiera coś ważnego.
Sposób 2. Usunięcie niepotrzebnych plików za pomocą Oczyszczania dysku
Oprócz opcji czyszczenia pamięci w systemie Windows 11, podobnie jak w poprzednich wersjach, dostępne jest wbudowane narzędzie Oczyszczanie dysku. Za pomocą tego narzędzia możesz wyczyścić o wiele więcej niepotrzebnych plików niż w sekcji Pamięć w Ustawieniach systemu.
Otwórzcie menu Start i wyszukajcie Oczyszczanie dysku w wyszukiwaniu. W oknie, które się otworzy, wybierzcie dysk, który chcecie wyczyścić, i kliknijcie OK.
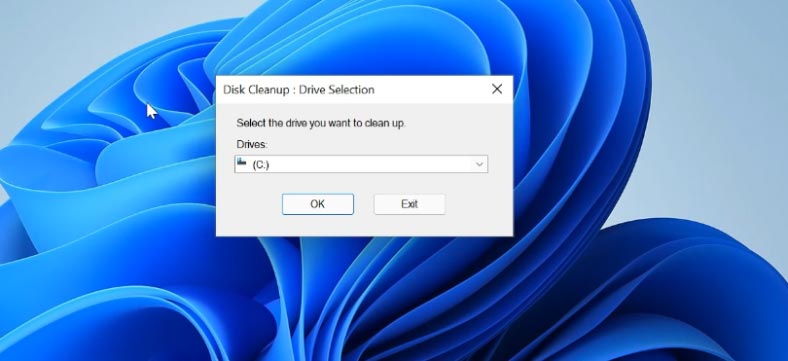
Następne okno wyświetli listę plików, które można usunąć, zazwyczaj pliki te nie zajmują dużo miejsca na dysku. Ale jeśli klikniecie poniżej „Wyczyść pliki systemowe”, okno wyboru dysku pojawi się ponownie, a po wybraniu rozpocznie się ponowne skanowanie, po którym zwiększy się lista plików i ilość danych, które można usunąć.
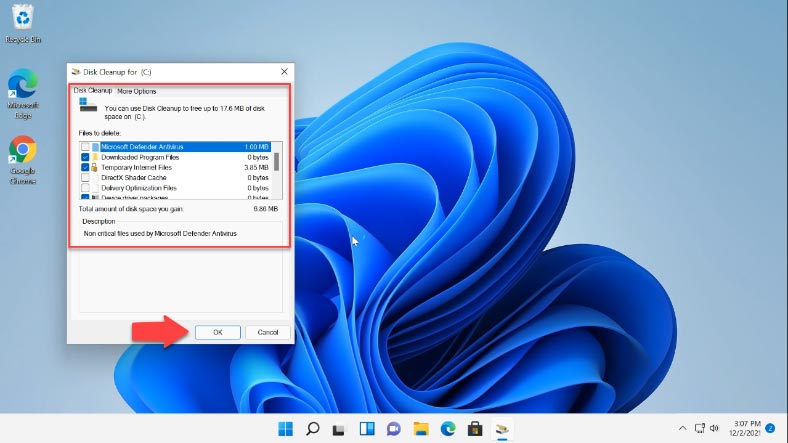
Wybierzcie elementy plików do wyczyszczenia i kliknijcie OK. Poczekajcie na zakończenie procesu czyszczenia.
Dodatkowo na karcie możecie zwolnić miejsce, odinstalowując niepotrzebne programy lub usuwając punkty przywracania, z wyjątkiem ostatniego, klikając po prostu – Wyczyść, naprzeciwko wybranej kategorii.
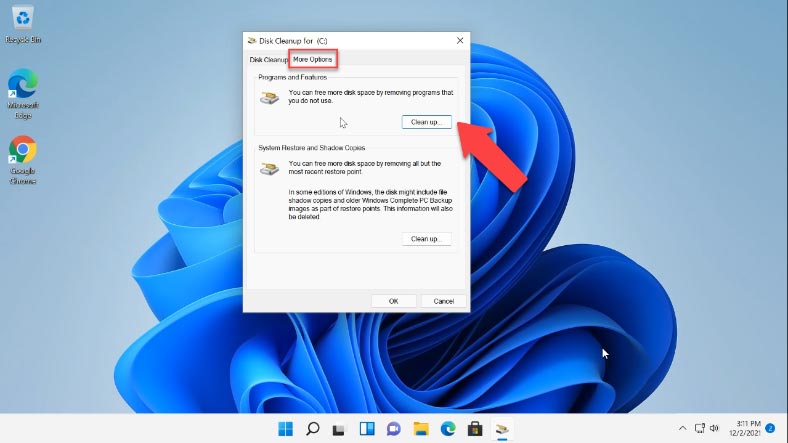
Funkcja czyszczenia dysku jest podobna do opcji Kontrola pamięci, to narzędzie jest również bezpieczne w użyciu, pliki, które mogłyby zakłócić działanie systemu, nie zostaną usunięte. Ponadto to narzędzie można uruchomić w trybie zaawansowanym, co pozwoli na głębsze czyszczenie i usuwanie jeszcze większej liczby plików.
Aby uruchomić narzędzie w trybie zaawansowanym, otwórz okno Uruchom i wprowadź polecenie:
%systemroot%\system32\cmd.exe /c cleanmgr /sageset:65535 & cleanmgr /sagerun:65535
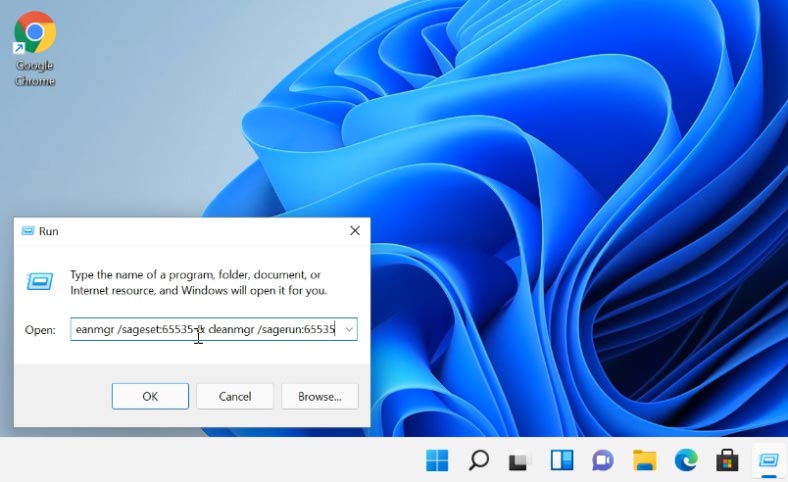
Jeśli nie udało się uruchomić w ten sposób, uruchomcie go w oknie wiersza poleceń jako administrator. Oto rozszerzona lista plików do czyszczenia.
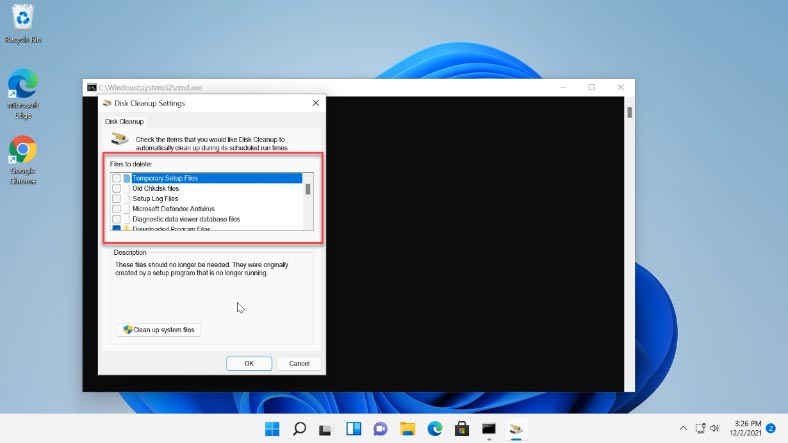
Wadą tego trybu jest to, że objętość zajmowana przez pliki z każdego z elementów nie jest tutaj wyświetlana. Ponadto nie ma elementów „Pakiety sterowników urządzeń” i „Pliki optymalizacji dostarczania”, które są obecne podczas normalnego uruchamiania.
Sposób 3. Ręczne czyszczenie starych sterowników
Jeśli macie krytycznie mało miejsca na dysku, możecie ręcznie usunąć kilka dodatkowych gigabajtów z folderu FileRepository, w którym przechowywane są sterowniki urządzeń. Standardowe metody czyszczenia nie usuwają starych i nieużywanych sterowników znajdujących się w tym folderze. Jeśli ten folder ma więcej niż 2 GB. Warto usunąć niektóre sterowniki.
Ten folder można znaleźć w tej ścieżce:
C:\Windows\System32\DriverStore\FileRepository
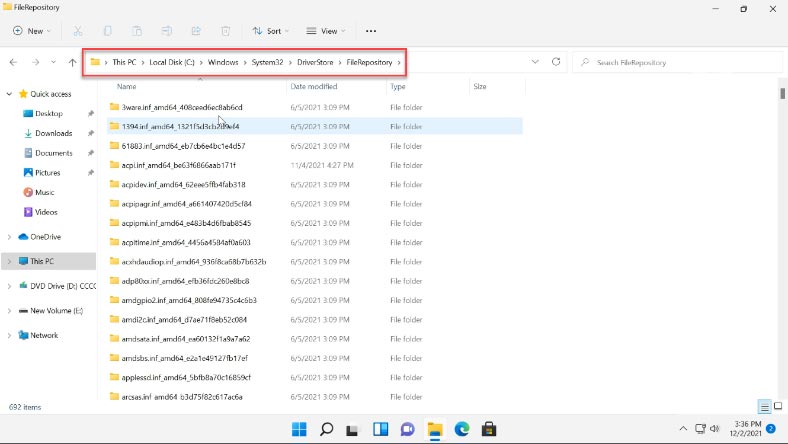
Folder FileRepository zawiera kopie gotowych do instalacji pakietów sterowników urządzeń.
Podczas aktualizowania sterowników sprzętu przez system lub ręcznie, stare wersje sterowników pozostają w określonym folderze, można ich użyć do przywrócenia sterownika i jednocześnie spowodować zwiększenie ilości miejsca na dysku. Teoretycznie możliwe jest usunięcie całej zawartości FileRepository w systemie Windows, ale nie jest to całkowicie bezpieczne i może powodować problemy.
Aby bezpiecznie wyczyścić sterowniki, musicie wiedzieć, co usunąć. Najpierw zbudujmy listę sterowników znajdujących się w tym katalogu.
Uruchomcie wiersz polecenia jako administrator i wprowadźcie następujące polecenie:
pnputil.exe /e > c:\drivers.txt
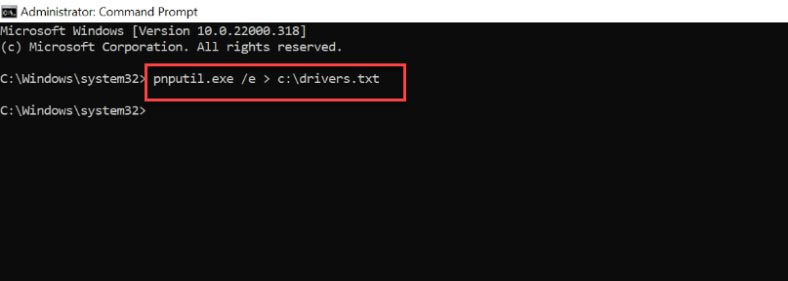
To polecenie utworzy plik na dysku C z listą pakietów sterowników.
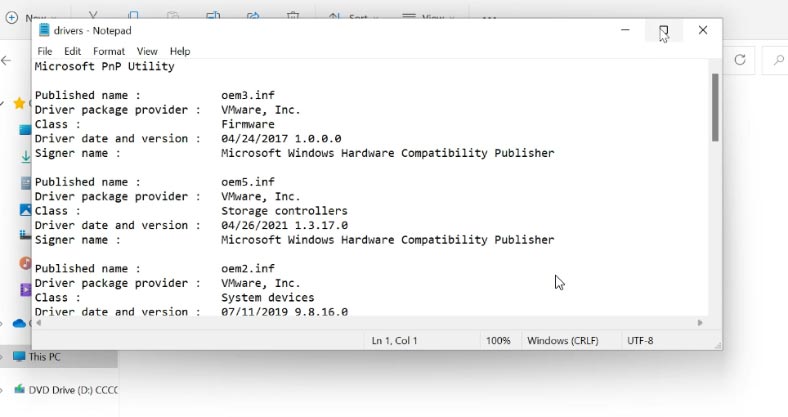
Po przejrzeniu listy możecie usunąć niepotrzebne sterowniki za pomocą następującego polecenia:
pnputil.exe /d oemNN.inf
gdzie NN to numer pliku sterownika określony w pliku drivers.txt
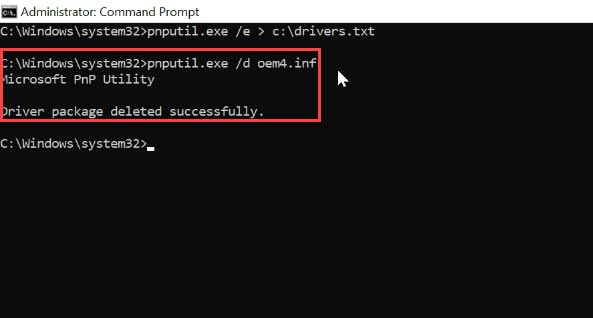
Podczas odinstalowywania używanego sterownika zobaczysz komunikat o błędzie dotyczący usuwania plików. Przede wszystkim usuń stare sterowniki karty graficznej i innych urządzeń peryferyjnych. Bieżącą wersję sterownika można wyświetlić w oknie Menedżer urządzeń - Właściwości - Sterownik.








