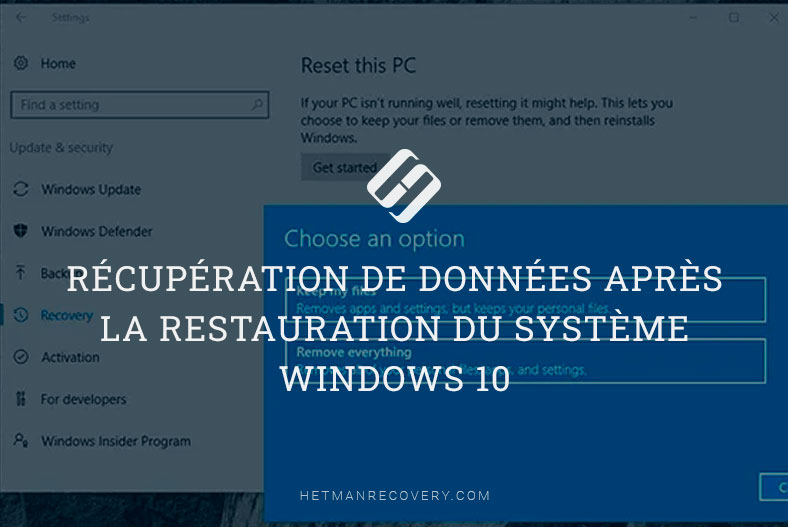Tutoriel expert pour récupérer un Mac à partir d’une sauvegarde Time Machine
Dans cet article, nous allons explorer l’une des fonctionnalités importantes de macOS: le mode de récupération. Nous examinerons les outils de récupération et la manière dont ils doivent être utilisés.
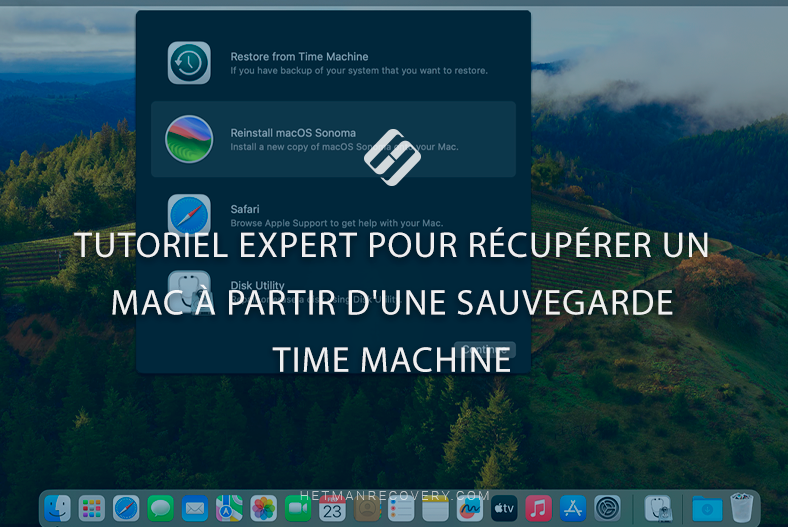
- Comment démarrer le mode de récupération
- Comment récupérer à partir d'une sauvegarde
- Que dois-je faire si le mode de récupération macOS ne fonctionne pas?
- Conclusion
- Questions et réponses
- Commentaires
Le mode de récupération est une fonctionnalité intégrée spéciale qui donne accès à divers outils conçus pour la maintenance et la récupération de votre ordinateur. Ce mode permet aux utilisateurs d’effectuer diverses tâches telles que la récupération du système, l’installation de macOS, la récupération de données à partir de la sauvegarde Time Machine , la vérification du disque dur et la récupération à l’aide de l’Utilitaire de disque, etc.
Nous allons examiner la fonctionnalité du mode de récupération et explorer en détail le processus de sauvegarde et de restauration avec Time Machine.

How to Recover Mac from Time Machine Backup / MacOS Recovery Mode
Comment démarrer le mode de récupération
Et la première question à laquelle il faut répondre est de savoir comment démarrer votre ordinateur en mode de récupération.
Pour accéder au mode de récupération sur Mac, maintenez enfoncé le raccourci clavier Commande (⌘) + R lors du démarrage ou du redémarrage de votre ordinateur, jusqu’à ce que le logo Apple apparaisse à l’écran.
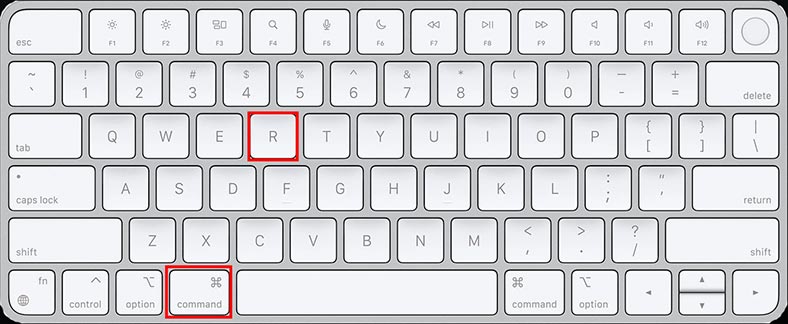
Après cela, vous verrez la fenêtre Récupération macOS présentant tous les outils et options de récupération système nécessaires.
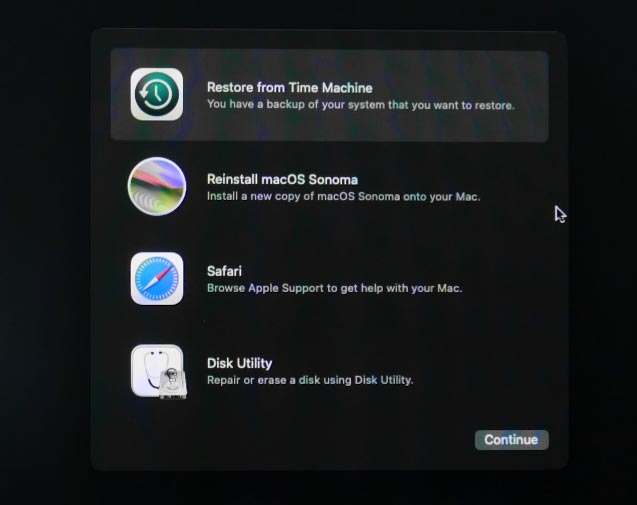
En mode de récupération, les utilisateurs peuvent restaurer les données à partir des sauvegardes Time Machine, installer de nouvelles copies de macOS, réinstaller le système d’exploitation, vérifier et restaurer les disques avec l’utilitaire de disque et effectuer d’autres opérations pour maintenir et restaurer leurs appareils Mac.
Comment récupérer à partir d’une sauvegarde
| Méthode de récupération | Description | Quand l’utiliser | Avantages | Inconvénients |
|---|---|---|---|---|
| Récupération de Time Machine | Récupération complète ou partielle du système à partir d’une sauvegarde créée avec Time Machine. | Le moyen le plus courant pour récupérer le système et les données. | Préserve tous les paramètres, applications et données au moment de la création de la sauvegarde. Possibilité de restaurer des fichiers ou des dossiers individuels. | Nécessite une sauvegarde préalablement créée. La récupération complète peut prendre un certain temps. |
| Réinstaller macOS | Réinstallation complète du système d’exploitation. | Lorsque le système ne démarre pas ou qu’il y a de graves problèmes logiciels. | Élimine les problèmes système, installe la dernière version de macOS. | Perte de toutes les données personnelles si aucune sauvegarde n’a été créée. |
| Utilitaire de disque | Outil pour travailler avec des disques, y compris la récupération de données. | Pour la gestion des disques de bas niveau, la vérification et la réparation des systèmes de fichiers. | Possibilité de récupérer des fichiers individuels ou des partitions de disque. | Nécessite certaines connaissances sur le travail avec les disques. |
| Navigateur Safari | Pour accéder à Internet et rechercher des instructions ou télécharger les fichiers nécessaires. | Pour l’utilisation d’Internet. | Le navigateur Safari en mode de récupération sur macOS est utilisé pour accéder à Internet lorsque votre Mac rencontre des problèmes de démarrage ou de système. | Ne fonctionne pas s’il n’y a pas d’accès Internet. |
| Terminal | Interface de ligne de commande pour l’exécution des commandes système. | Pour les utilisateurs expérimentés souhaitant effectuer des opérations complexes. | Possibilité d’automatiser des tâches, d’effectuer des actions non disponibles via l’interface graphique. | Nécessite une connaissance des commandes de ligne de commande. |
| Utilitaire de sécurité au démarrage | Protège Mac contre les logiciels malveillants au démarrage. | Pour détecter et supprimer les logiciels malveillants. | Protège le système contre les menaces. | Peut ralentir le démarrage du système. |
Méthode 1. Time Machine
Si vous avez déjà configuré Time Machine pour sauvegarder vos fichiers et votre système d’exploitation sur un disque dur externe, vous pourrez récupérer votre Mac à partir de ce fichier de sauvegarde.
Pour restaurer le système d’exploitation à partir d’une sauvegarde Time Machine en mode de récupération Mac, vous devez démarrer votre ordinateur en mode de récupération. Avant de commencer, assurez-vous que le lecteur Time Machine externe est connecté et contient les sauvegardes pertinentes.
Lorsque la fenêtre de récupération macOS s’affiche, choisissez Restaurer à partir de Time Machine et cliquez sur le bouton Continuer.
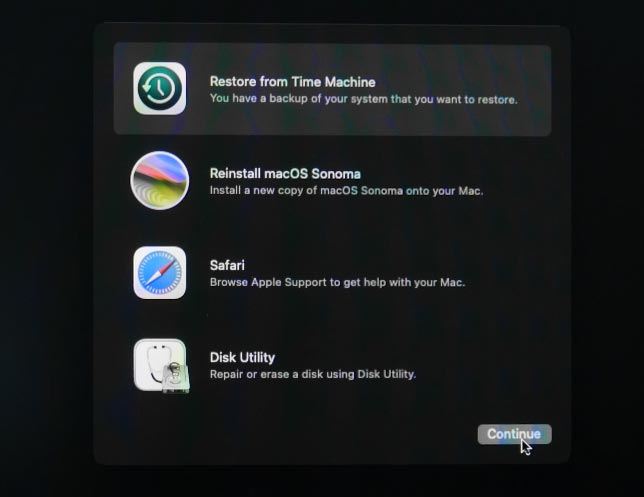
Après cela, il vous sera proposé de Sélectionner une source de restauration. Sélectionnez le lecteur sur lequel les sauvegardes Time Machine sont stockées et cliquez sur Continuer.
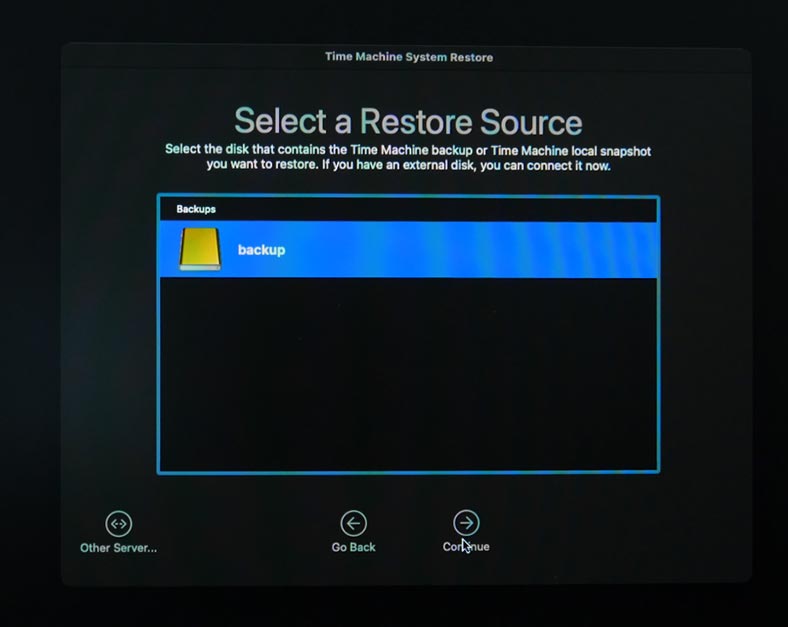
Sélectionnez maintenant le fichier de sauvegarde Time Machine à partir duquel le système doit être restauré. Ils sont classés par date et heure. Choisissez celui dont vous avez besoin et cliquez sur Continuer.
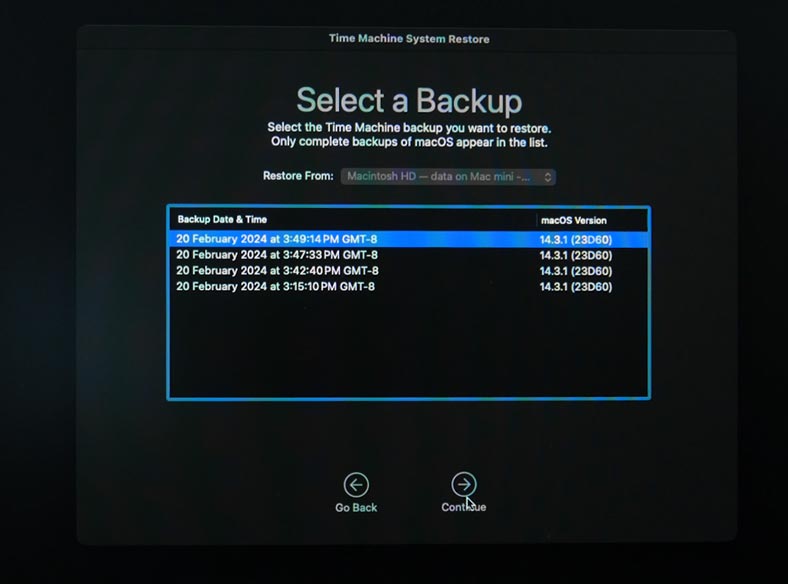
S’il s’agit d’un lecteur système, vous pouvez voir un message indiquant que vous devez utiliser l’assistant de migration pour transférer les données de cette sauvegarde. Si nécessaire, vous devrez d’abord réinstaller le système d’exploitation, puis utiliser l’assistant de migration pour transférer les données de votre sauvegarde.
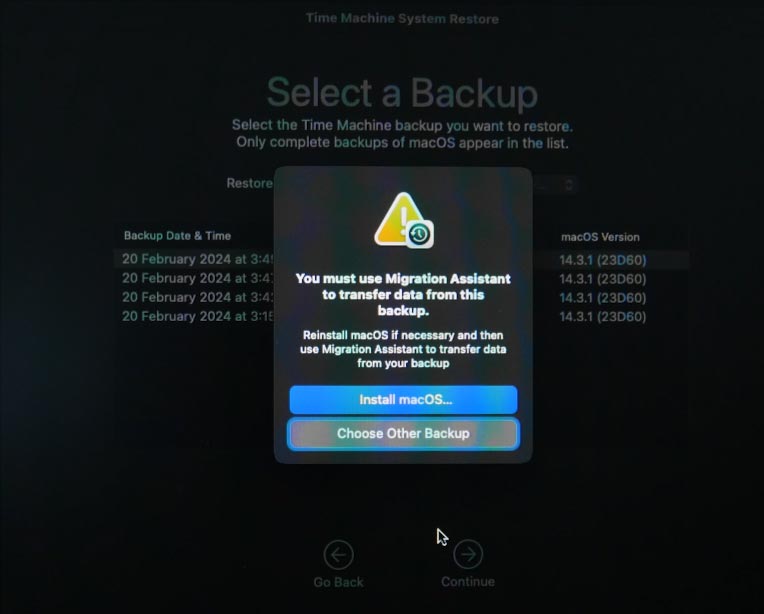
Si le lecteur que vous utilisez n’est pas un lecteur système, après avoir choisi la sauvegarde à utiliser, vous devez sélectionner le lecteur ou le volume à récupérer, puis cliquer sur Continuer. Confirmez votre choix et démarrez le processus de récupération en suivant les instructions à l’écran.
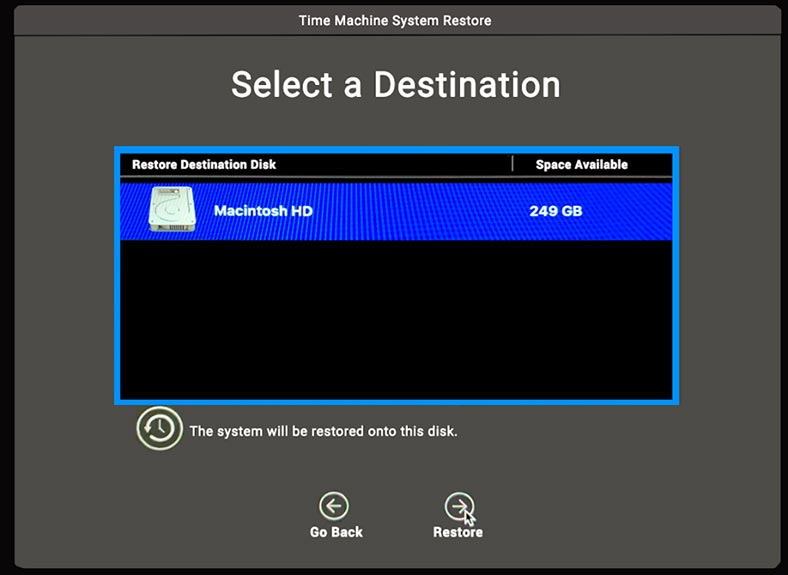
Une fois l’opération de récupération terminée, l’ordinateur redémarrera avec les données récupérées.
Méthode 2. Réinstallation du système d’exploitation
Une autre façon de restaurer votre ordinateur — consiste à réinstaller le système d’exploitation. Après une telle réinstallation, vous obtiendrez un MacOS complètement propre, avec tous les fichiers, les logiciels supplémentaires et les données de l’utilisateur supprimés..
La réinstallation de MacOS peut aider à résoudre un certain nombre de problèmes système et à améliorer ses performances. Avant de réinstaller le système d’exploitation, nous vous recommandons de sauvegarder vos données importantes. À titre d’exemple, je vais vous montrer comment créer une sauvegarde avec Time Machine.
Pour sauvegarder votre système avec Time Machine sur macOS, connectez un disque dur externe ou un autre périphérique de stockage qui sera utilisé pour stocker les sauvegardes Time Machine.
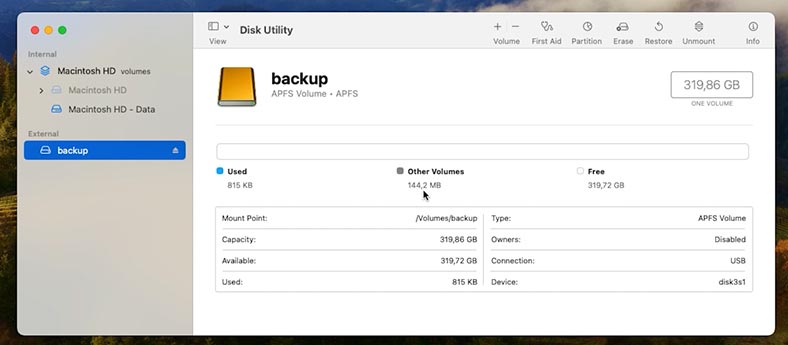
Assurez-vous que ce disque a une capacité suffisante pour contenir toutes les données que vous souhaitez sauvegarder.
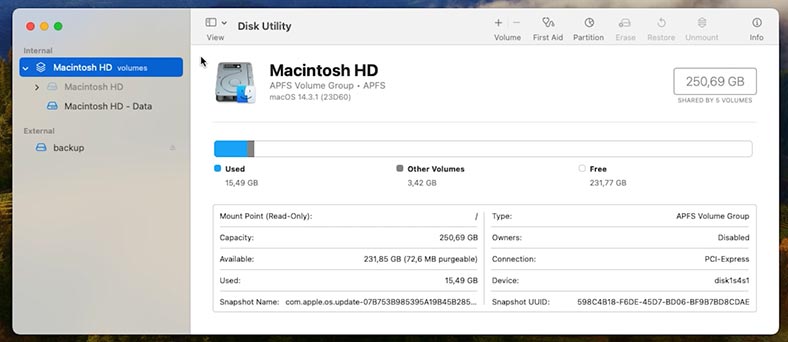
Pour commencer, activez Time Machine. Accédez à Paramètres système, Général et sélectionnez Time Machine.
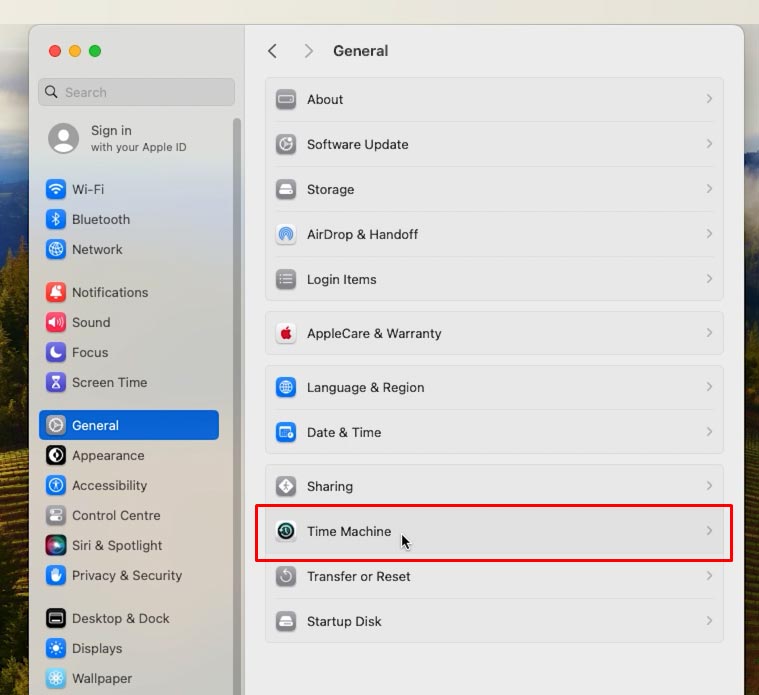
Ici, cliquez sur Ajouter un disque de sauvegarde.
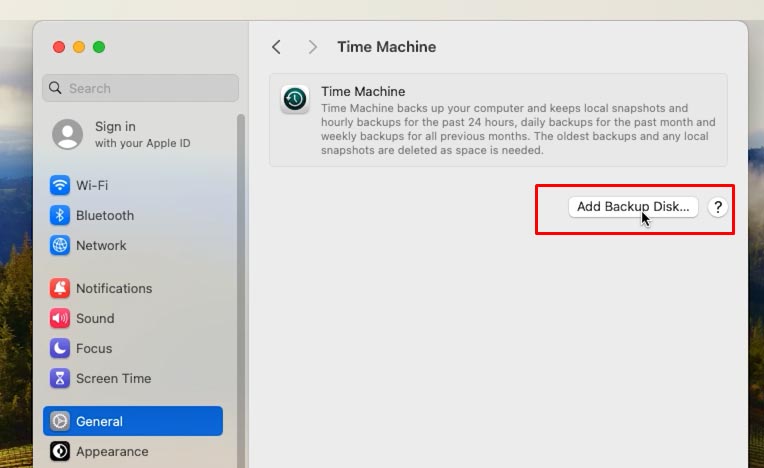
Sélectionnez un lecteur dans la liste et cliquez sur Configurer le disque.
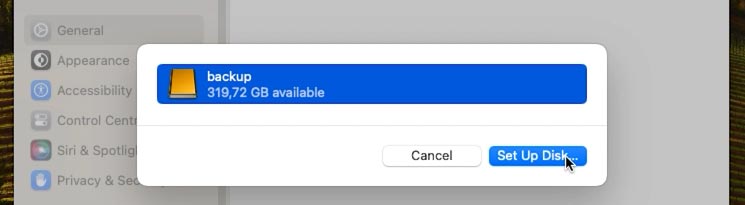
À ce stade, vous pouvez configurer le cryptage de sauvegarde, mais je vais le désactiver car je n’ai pas besoin de cette option – puis cliquer sur Terminé.
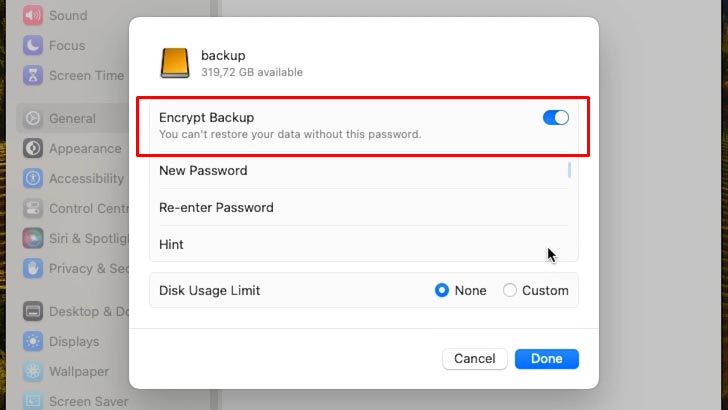
Cela ajoutera le nouveau disque pour la sauvegarde.
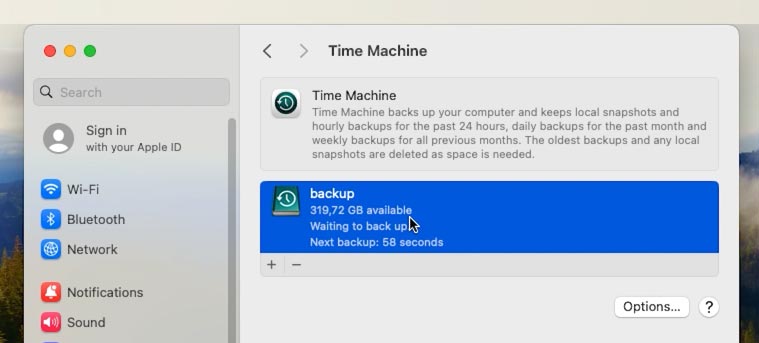
Lorsque le disque est sélectionné, vous pouvez configurer des options de sauvegarde Time Machine supplémentaires, telles que l’exclusion de certains fichiers ou dossiers de la sauvegarde, la fréquence de sauvegarde, etc.
Une fois que vous avez terminé avec les options, faites un clic droit sur le disque et choisissez Sauvegarder maintenant pour commencer à créer le fichier de sauvegarde.
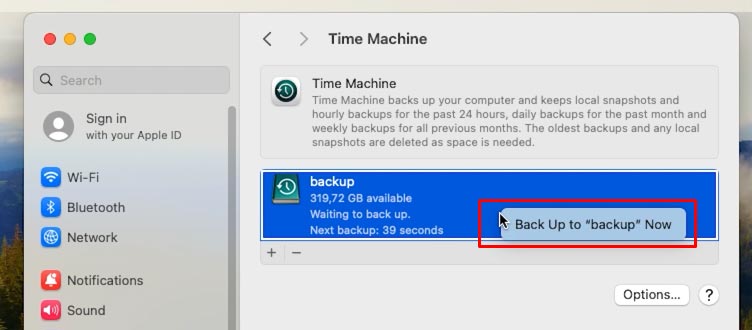
Time Machine commence à copier toutes les données sélectionnées sur votre lecteur externe et vous pouvez surveiller ce processus en temps réel.
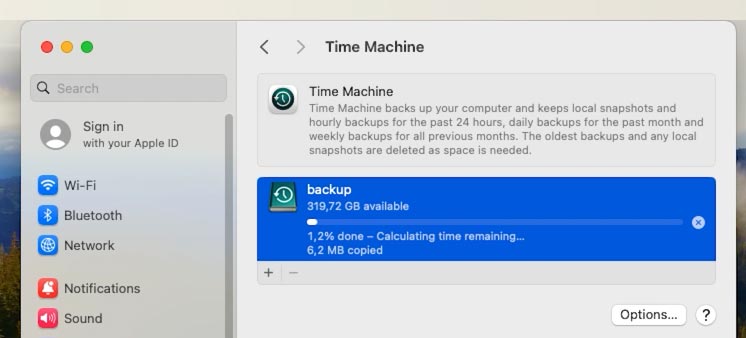
Une fois l’opération terminée, vous pouvez procéder à la réinstallation du système d’exploitation. Redémarrez l’ordinateur en appuyant longuement sur le raccourci clavier Commande (⌘) + R jusqu’à ce que le logo Apple apparaisse. Cela vous aide à démarrer l’ordinateur en mode de récupération.
Pour effacer un disque, utilisez Utilitaire de disque. Choisissez-le dans le menu et formatez le disque avec le nom Macintosh HD.
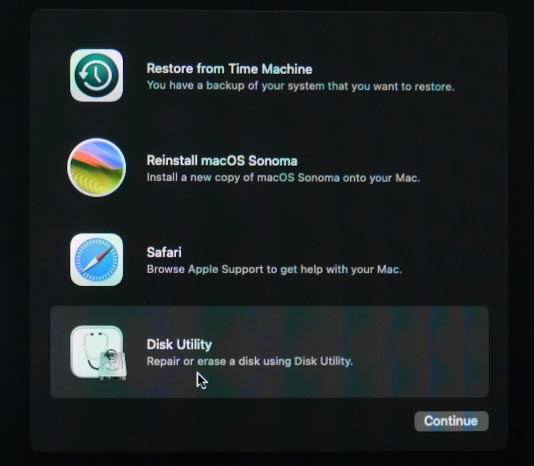
Sélectionnez Effacer, format APFS, saisissez le nouveau nom du disque si nécessaire, puis cliquez sur Effacer.
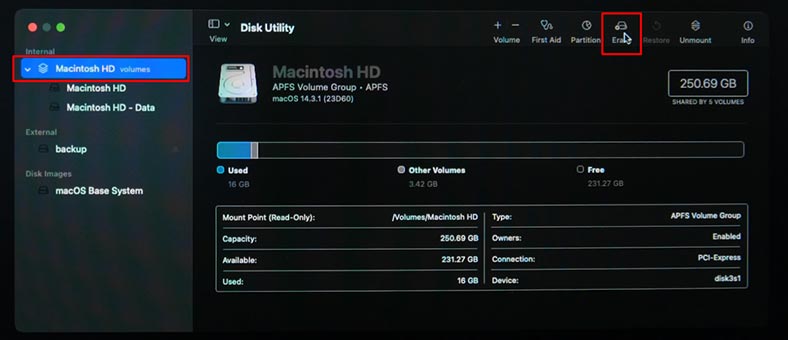
Une fois le disque formaté, fermez l’Utilitaire de disque et sélectionnez Réinstaller macOS dans le menu de récupération. Suivez les instructions à l’écran pour réinstaller le système d’exploitation.
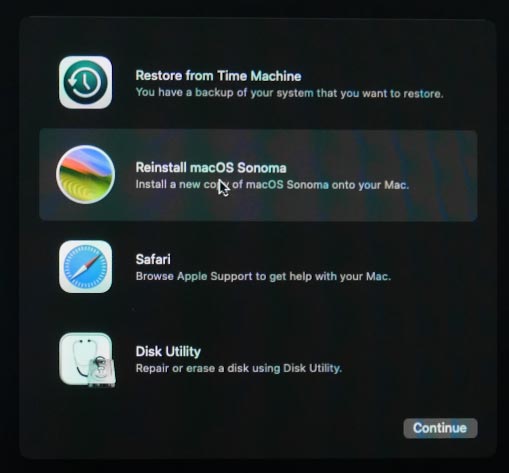
Une fois la réinstallation terminée, il vous sera suggéré de récupérer les données à partir d’une sauvegarde Time Machine ou de procéder à une nouvelle installation.
Dans la fenêtre Assistant de migration, choisissez l’option permettant de transférer les données à partir d’une sauvegarde Time Machine.
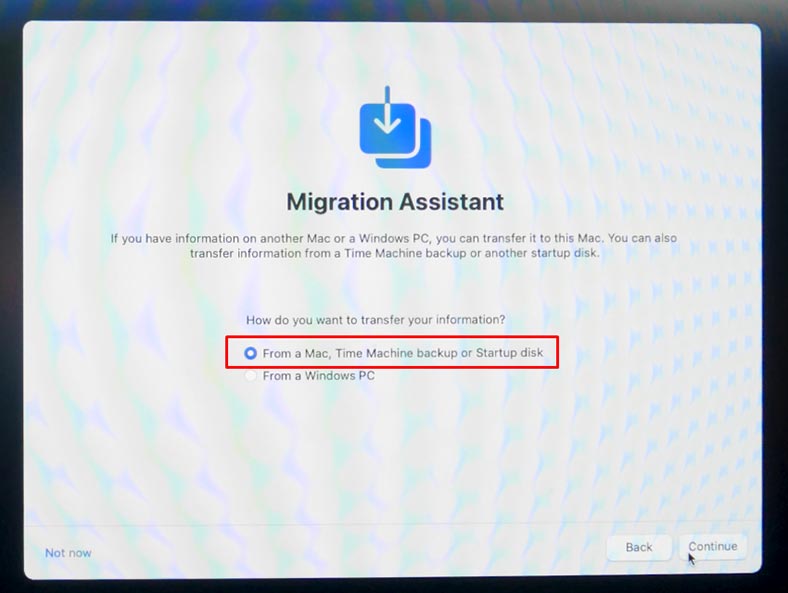
Sélectionnez le disque contenant la sauvegarde Time Machine d’un autre disque de démarrage pour transférer vos données, puis cliquez sur Continuer.
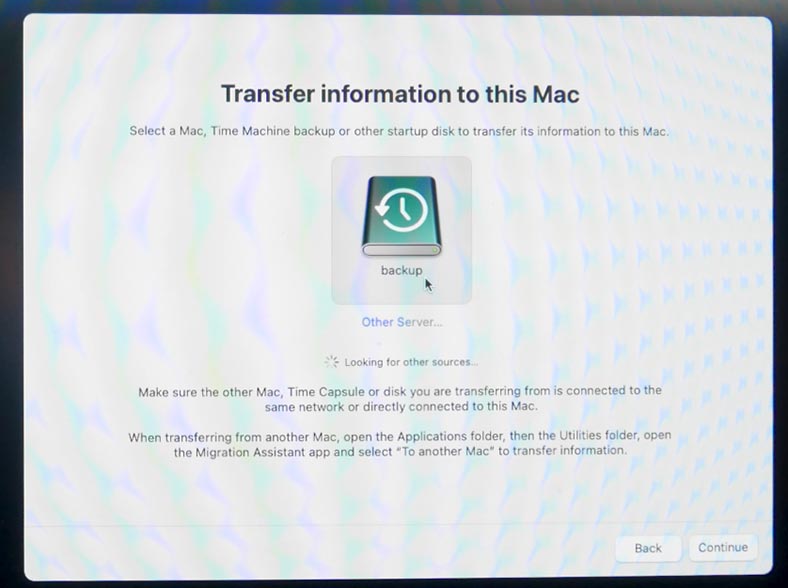
Après cela, choisissez la dernière sauvegarde ou ouvrez le dossier et sélectionnez un fichier de sauvegarde particulier, puis cliquez sur Continuer.
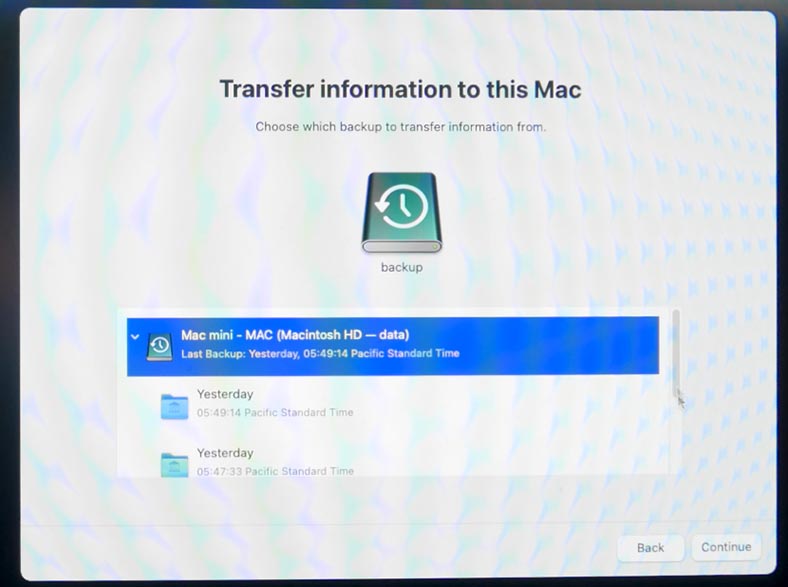
L’assistant vous montrera la liste des catégories de données qui peuvent être transférées à partir de cette sauvegarde Time Machine. Elle comprend les applications, les comptes d’utilisateur, les fichiers et les paramètres. Cochez les cases correspondant aux données que vous souhaitez transférer, puis cliquez sur Continuer.
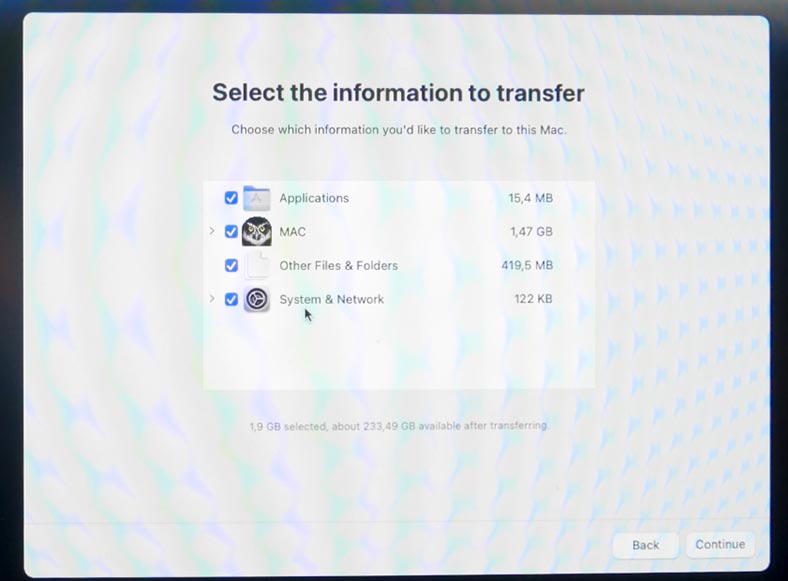
Définir le mot de passe de l’administrateur – Continuer.
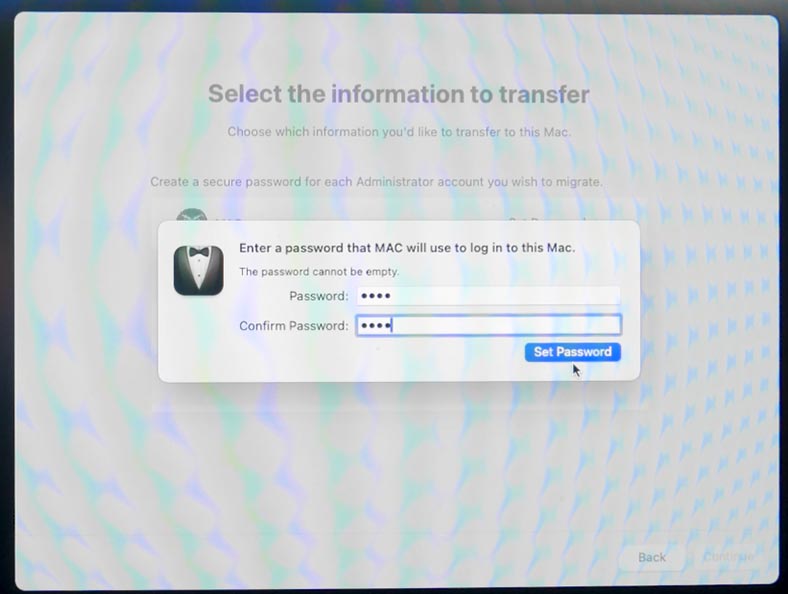
Cette opération lancera le transfert des données de la sauvegarde Time Machine vers votre Mac. Le processus de transfert peut prendre un certain temps en fonction de la quantité de données et des performances offertes par votre Mac et le lecteur externe.
Une fois le processus de migration des données terminé, redémarrez l’ordinateur en cliquant sur le bouton Redémarrer maintenant.
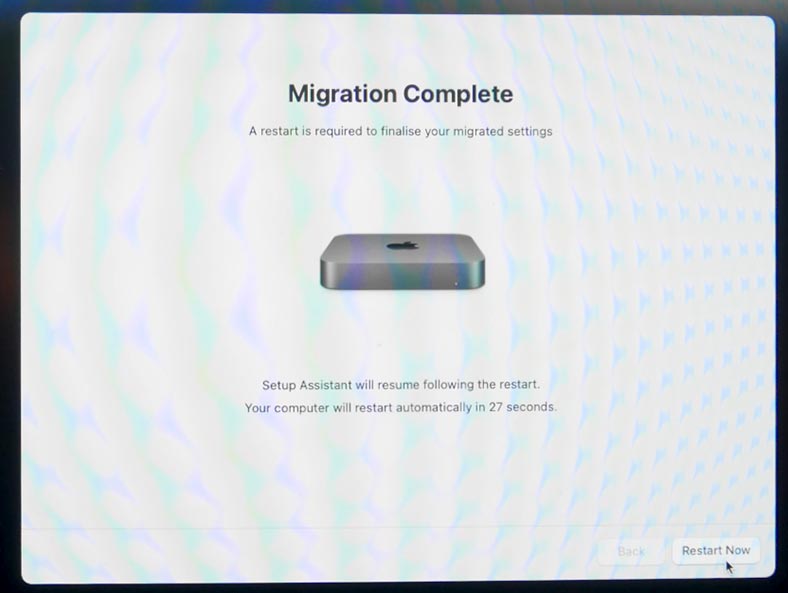
La migration est maintenant terminée.
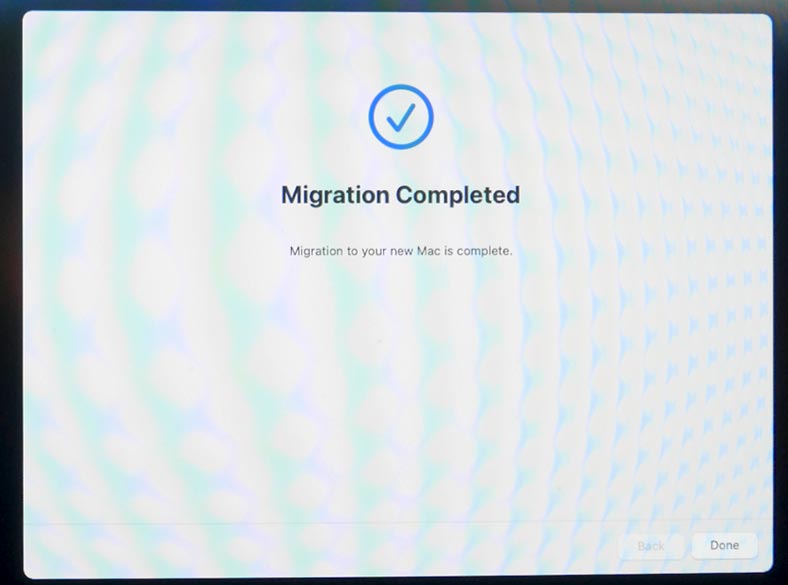
Si vous n’avez pas besoin de transférer des données, configurez l’ordinateur comme un nouveau système après avoir réinstallé macOS et ignorez l’option de transfert de données.
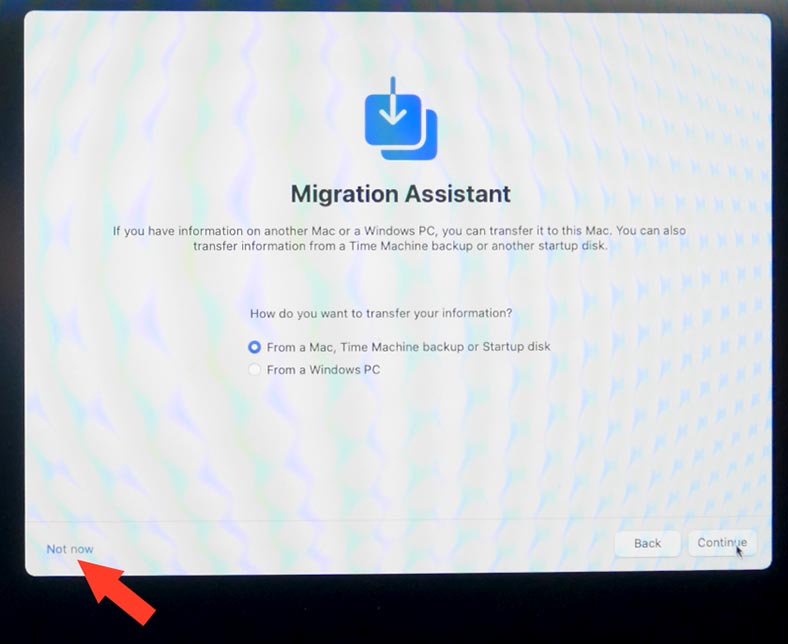
La réinstallation de macOS peut prendre un certain temps, assurez-vous donc de disposer de suffisamment de temps et d’une connexion Internet suffisante pour télécharger tous les fichiers nécessaires.
Méthode 3. Utilitaire de disque
Examinons maintenant de plus près l’Utilitaire de disque, que nous avons utilisé pour effacer le lecteur.
Utilitaire de disque est l’outil dédié pour vérifier, restaurer et effacer tous les disques connectés, y compris le Macintosh HD et les disques externes. Vous pouvez utiliser l’option Effacer dans le menu Utilitaire de disque pour formater votre disque de démarrage.

ou exécutez Utilitaire de disque – Premiers secours pour restaurer le disque.

Après avoir démarré l’Utilitaire de disque, vous verrez la liste de tous les lecteurs disponibles sur votre ordinateur. Sélectionnez celui que vous souhaitez restaurer ou effacer.
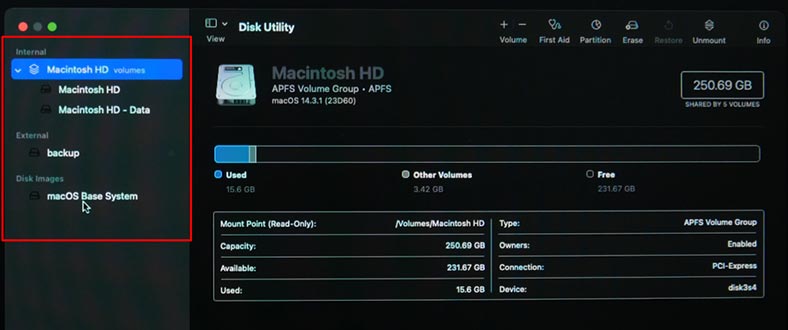
Si vous devez restaurer le système à l’aide de la sauvegarde Time Machine, choisissez Restaurer dans le menu. Ensuite, choisissez la source à partir de laquelle effectuer la restauration.

Si vous rencontrez cette erreur, il sera impossible de restaurer les données de la sauvegarde de cette manière. Cela signifie que vous avez choisi le mauvais disque ou le mauvais fichier de sauvegarde.
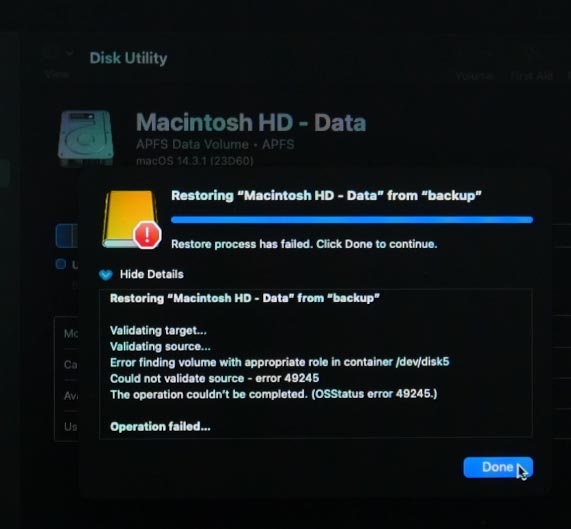
Nous avons déjà exploré comment effacer un disque.
Avant de poursuivre l’opération de restauration ou d’effacement, l’Utilitaire de disque vous demandera de confirmer ce choix. Assurez-vous d’avoir sélectionné le bon disque, car toutes les données seront supprimées sans aucune chance de récupération.
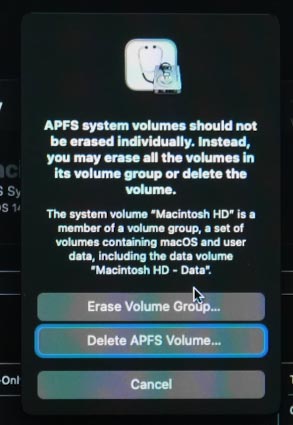
Une fois le disque restauré ou effacé, vous pouvez le réutiliser à toutes fins utiles.
Méthode 4. Navigateur Safari
Un autre utilitaire disponible en mode de récupération est le navigateur Safari. Il vous permet de visiter la page d’assistance Apple ou d’autres pages Web lorsque vous avez besoin d’informations supplémentaires. Dans ce mode, les signets, les plugins et les extensions de navigateur ne sont pas disponibles.
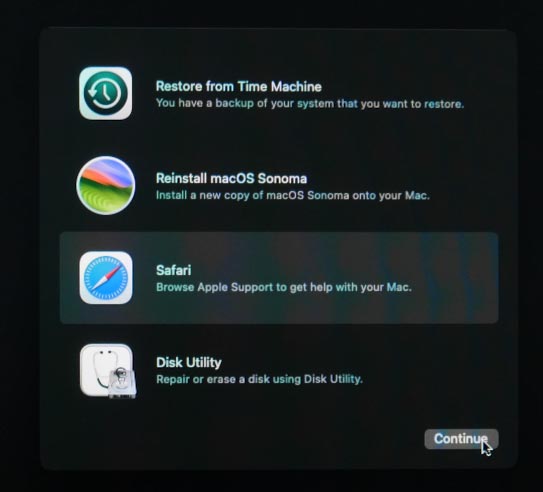
Vous pouvez utiliser Safari pour rechercher des solutions lorsque vous rencontrez des problèmes au cours des opérations de restauration. Cela peut être utile pour faire face à divers problèmes.
Dans certains cas, vous devrez peut-être télécharger des fichiers ou des logiciels supplémentaires pour restaurer le système d’exploitation. Avec ce navigateur, vous pourrez télécharger les fichiers requis à partir de sites Web officiels ou d’autres sources.
Si vous avez besoin d’aide ou de conseils concernant certaines procédures de restauration, vous pouvez utiliser Safari pour les rechercher.
En plus des utilitaires de la fenêtre principale du Mode de récupération, quelques outils de récupération supplémentaires sont disponibles dans le menu en haut de la page: Utilitaire de sécurité du terminal et du démarrage.
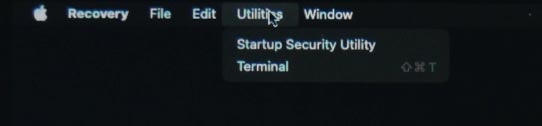
Méthode 5. Terminal
En mode de récupération macOS, Terminal vous donne accès à la ligne de commande qui vous permet d’effectuer diverses opérations pour restaurer le système et gérer ses disques durs.
Pour le démarrer, ouvrez Utilitaires, puis Terminal.
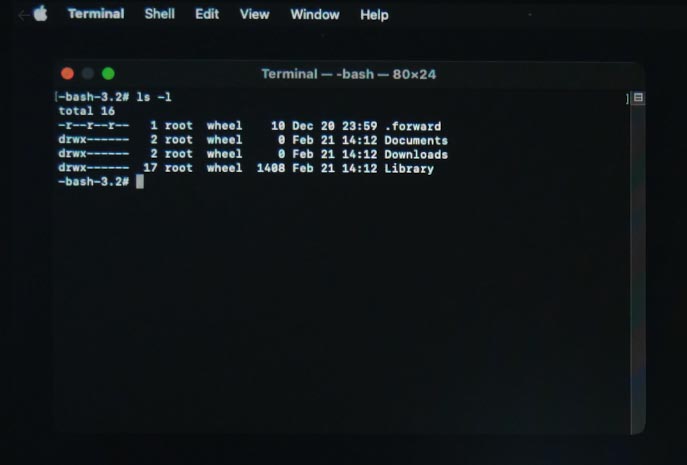
Maintenant que vous avez accès au Terminal, vous pouvez l’utiliser pour effectuer diverses opérations telles que la récupération de données, la modification de mots de passe, la vérification et la restauration de disques et la gestion d’autres tâches système.
Gardez à l’esprit que certaines commandes nécessitent des autorisations d’administrateur supplémentaires.
Méthode 6. Utilitaire de sécurité de démarrage
Utilitaire de sécurité au démarrage est un outil permettant de gérer les paramètres de sécurité et de démarrer votre système d’exploitation. Vous pouvez l’utiliser pour configurer le démarrage à partir d’un support amovible.
Avec l’utilitaire de sécurité de démarrage, vous pourrez configurer des paramètres de sécurité tels que le démarrage sécurisé qui définit les types de systèmes d’exploitation et de périphériques de démarrage autorisés à s’exécuter sur Mac. Vous pouvez également définir un mot de passe pour protéger ces paramètres contre les modifications non autorisées.
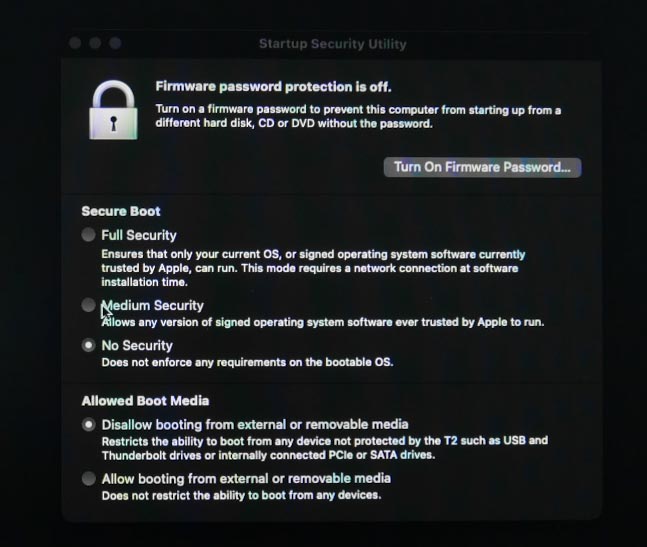
Utilitaire de sécurité au démarrage est un outil puissant pour assurer la protection du système et surveiller ses processus de démarrage. Cependant, la modification de ses paramètres nécessite de la prudence, car une mauvaise utilisation de ces options peut entraîner des problèmes de démarrage de votre ordinateur ou d’accès à celui-ci.
Que dois-je faire si le mode de récupération macOS ne fonctionne pas?
Si vous ne parvenez pas à démarrer votre Mac en mode de récupération, ou si cette option n’existe pas, cela signifie que soit le raccourci clavier Commande + R ne fonctionne pas, ou la partition de récupération sur votre disque est endommagée. Vous utilisez peut-être une mauvaise combinaison de touches.
Pour les ordinateurs Mac basés sur Intel, vous pouvez démarrer le mode de récupération en maintenant enfoncé le raccourci Commande + R pendant le démarrage. En revanche, les ordinateurs Mac équipés de processeurs M1/M2/M3 utilisent un raccourci clavier différent.
Pour démarrer votre Mac en mode de récupération, éteignez-le, appuyez sur le bouton d’alimentation et maintenez-le enfoncé jusqu’à ce que vous voyiez le logo Apple et le texte indiquant que si vous continuez à maintenir le bouton enfoncé, vous pourrez accéder aux options de démarrage, alors continuez à le maintenir enfoncé.
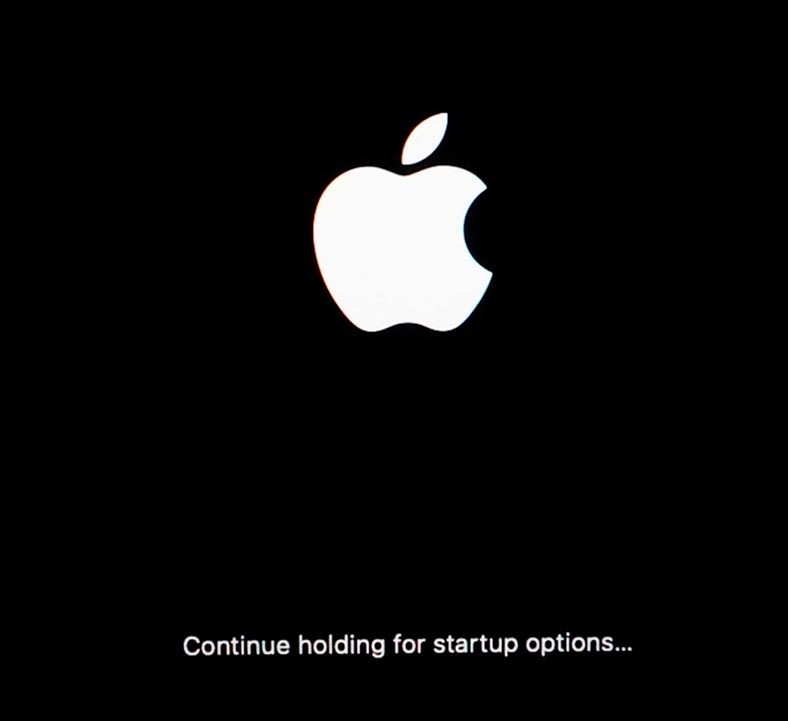
À la fin, vous pouvez choisir Options – Continuer – et enfin voir la fenêtre Mode de récupération.
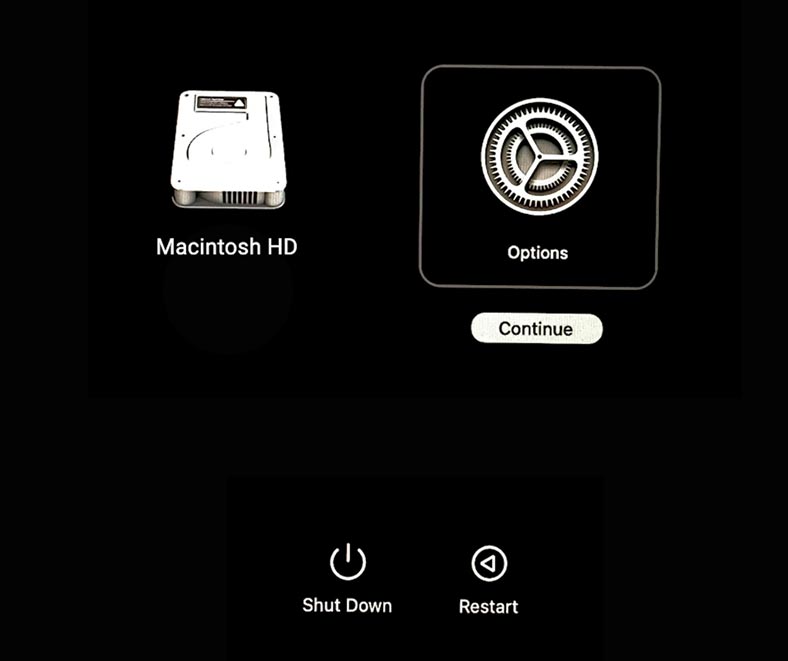
Si votre Mac n’a pas pu démarrer à partir de la partition de récupération, vous verrez un code d’erreur sur l’écran, par exemple, 2003F).
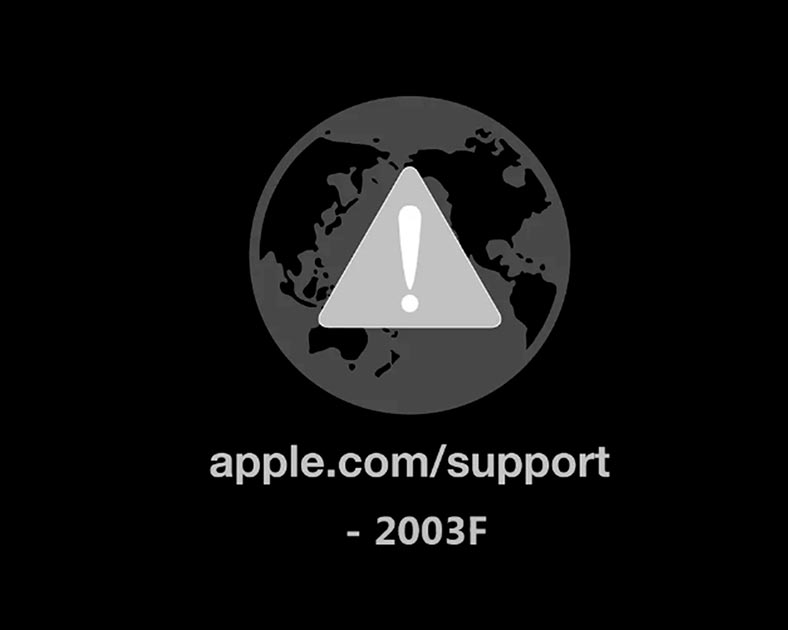
Pour résoudre le problème du mode de récupération inopérant, connectez-vous à Internet et essayez de le restaurer à partir du même menu.
Conclusion
En résumé, vous pouvez constater que le mode de récupération macOS est un outil puissant pour résoudre un large éventail de problèmes que votre ordinateur peut rencontrer un jour. Et vous savez désormais comment utiliser ses fonctionnalités pour entretenir et restaurer votre système si nécessaire.