طرق لاستعادة Mac من نسخة احتياطية Time Machine
سنلقي نظرة في هذا المقال على إحدى وظائف نظام التشغيل MacOS المهمة – (Recovery Mode). دعونا نلقي نظرة على أدوات الإسترداد وكيفية إستخدامها.
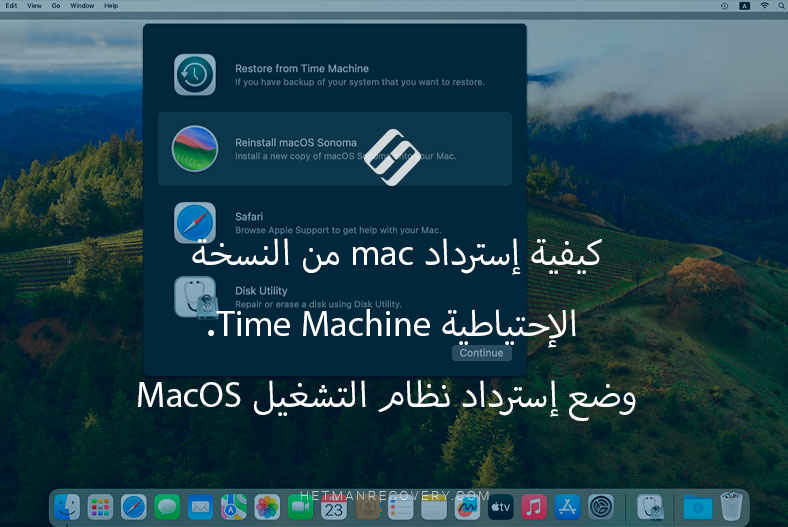
- كيفية تشغيل وضع الإسترداد
- الإسترداد من نسخة إحتياطية
- ماذا تفعل إذا لم يشتغل وضع إسترداد macOS؟
- الخلاصة
- أسئلة وأجوبة
- التعليقات
Recovery Mode هو أداة خاصة مدمجة في نظام التشغيل macOS توفر الوصول إلى أدوات متنوعة لصيانة جهاز الكمبيوتر الخاص بك وإستراداده. يتيح هذا الوضع للمستخدمين أداء مهام مختلفة: إسترداد النظام، وتثبيت نسخة جديدة من macOS، و إسترداد البيانات من نسخة إحتياطية من Time Machine، وفحص القرص وإصلاحه بإستخدام Disk Utility، وما إلى ذلك.
بعد ذلك، سنلقي نظرة على وظيفة Recovery Mode ونلقي نظرة فاحصة على عملية النسخ الإحتياطي و إسترداد البيانات Time Machine.

🍏 Recovering Data after Mac OS Update, Reinstall or Disk Format 🍏
كيفية تشغيل وضع الإسترداد
والسؤال الأول هو كيفية تشغيل الكمبيوتر في وضع الإسترداد?
للدخول إلى وضع الإسترداد على جهاز Mac، عند تشغيل جهاز الكمبيوتر أو إعادة تشغيله، إضغط بشكل مستمر على مجموعة المفاتيح Command (⌘) + R حتى تظهر أيقونة Apple على شاشة التمهيد.
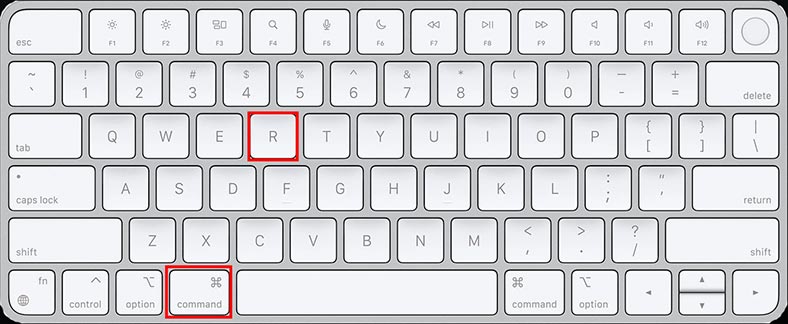
بعد ذلك، ستظهر لك نافذة إسترداد نظام التشغيل MacOSعلى الشاشة، حيث ستتوفر جميع الأدوات والخيارات اللازمة لإسترداد النظام.
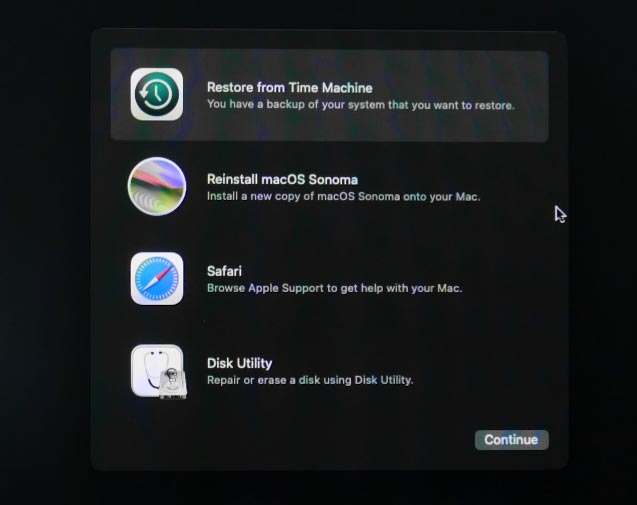
في وضع الإسترداد ، يمكن للمستخدمين إستعادة البيانات من نسخ Time Machine الإحتياطية، وتثبيت نسخ جديدة من نظام التشغيل macOS، وإعادة تثبيت النظام، وفحص الأقراص وإصلاحها بإستخدام Disk Utility، وتنفيذ عمليات أخرى لصيانة وإصلاح جهاز Mac.
الإسترداد من نسخة إحتياطية
| طريقة الاستعادة | الوصف | متى تستخدم | المزايا | العيوب |
|---|---|---|---|---|
| استعادة Time Machine | استعادة النظام بالكامل أو جزئيًا من نسخة احتياطية تم إنشاؤها باستخدام Time Machine. | الطريقة الأكثر شيوعًا لاستعادة النظام والبيانات. | يحافظ على جميع الإعدادات والتطبيقات والبيانات في وقت إنشاء النسخة الاحتياطية. القدرة على استعادة الملفات أو المجلدات الفردية. | يتطلب نسخة احتياطية تم إنشاؤها مسبقًا. قد يستغرق وقتًا طويلاً للاستعادة الكاملة. |
| إعادة تثبيت macOS | إعادة تثبيت كاملة لنظام التشغيل. | عندما لا يتم تشغيل النظام أو توجد مشاكل خطيرة في البرامج. | يزيل مشاكل النظام، يثبت أحدث إصدار من macOS. | فقدان جميع البيانات الشخصية إذا لم يتم إنشاء نسخة احتياطية. |
| أداة القرص | أداة للعمل مع الأقراص، بما في ذلك استعادة البيانات. | لإدارة الأقراص على مستوى منخفض، التحقق من وإصلاح أنظمة الملفات. | القدرة على استعادة الملفات الفردية أو أقسام القرص. | يتطلب بعض المعرفة بالعمل مع الأقراص. |
| متصفح Safari | للوصول إلى الإنترنت والبحث عن التعليمات أو تنزيل الملفات الضرورية. | لاستخدام الإنترنت. | يستخدم متصفح Safari في وضع الاسترداد (Recovery Mode) على macOS للوصول إلى الإنترنت عندما يكون لدى جهاز Mac مشاكل في بدء التشغيل أو النظام. | لا يعمل إذا لم يكن هناك اتصال بالإنترنت. |
| Terminal | واجهة سطر الأوامر لتنفيذ أوامر النظام. | للمستخدمين ذوي الخبرة لتنفيذ العمليات المعقدة. | القدرة على أتمتة المهام، تنفيذ الإجراءات غير المتاحة من خلال الواجهة الرسومية. | يتطلب معرفة أوامر سطر الأوامر. |
| أداة أمان بدء التشغيل | يحمي جهاز Mac من البرامج الضارة أثناء بدء التشغيل. | لاكتشاف وإزالة البرامج الضارة. | يحمي النظام من التهديدات. | قد يبطئ بدء تشغيل النظام. |
Method 1. Time Machine
إذا قمت مسبقًا بإعداد Time Machine لإجراء نسخ إحتياطي لملفاتك ونظامك على محرك أقراص صلب خارجي، فيمكنك إسترداد جهاز Mac الخاص بك من تلك النسخة.
لإستعادة النظام الخاص بك من نسخة إحتياطية من Time Machine في وضع إسترداد Mac، يجب عليك تشغيل النظام في وضع الإسترداد. قبل بدء عملية الإسترداد، تأكد من توصيل محرك أقراص Time Machine الخارجي الخاص بك وأنه يحتوي على نسخ إحتياطية حديثة.
عندما تظهر نافذة إسترداد macOS، قم بتحديد الإسترداد من النسخة الإحتياطية لـ Time Machine وانقر فوق متابعة.
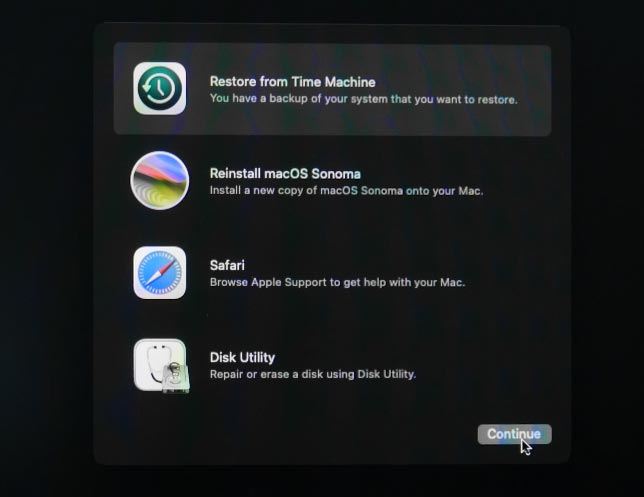
بعد ذلك سيُطلب منك تحديد مصدر الإسترداد. حدد محرك الأقراص حيث يتم تخزين النسخ الإحتياطية لـ Time Machine، وانقر فوق – متابعة.
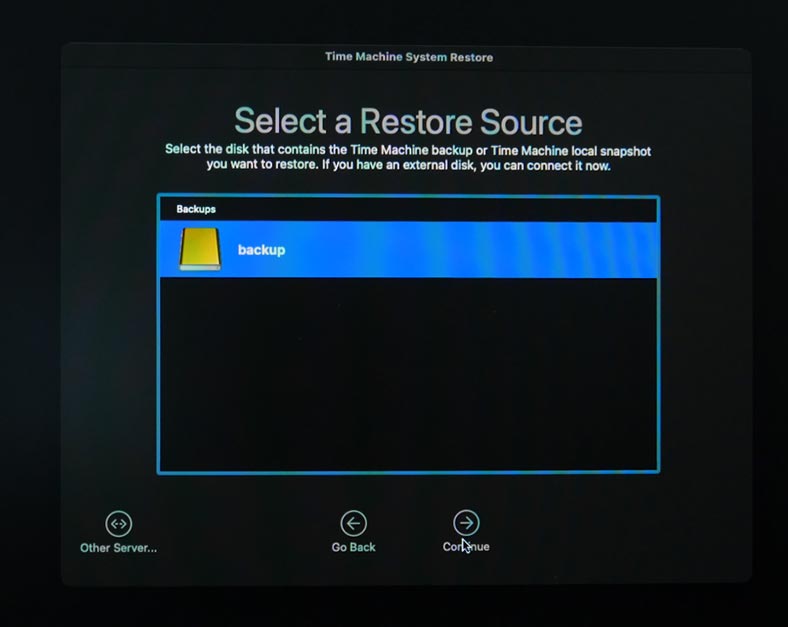
قم بتحديد نسخة Time Machine الإحتياطيةالتي تريد إسترداد النظام منها. هنا يتم فرزها حسب التاريخ والوقت. حدد الخيار الذي تريده ثم انقر فوق – متابعة.
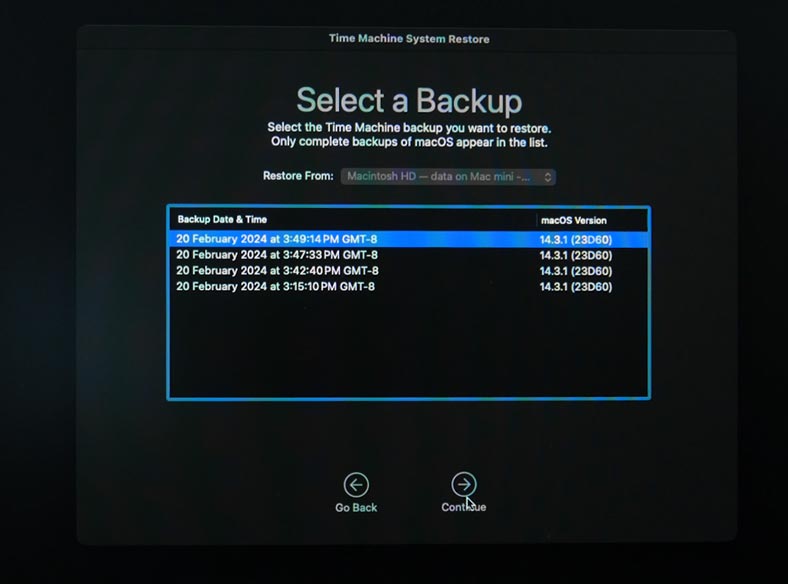
إذا كان هذا محرك أقراص النظام، فقد ترى رسالة تفيد بأنك بحاجة إلى إستخدام Migration Assistant للإسترداد من هذه النسخة الإحتياطية. علاوة على ذلك، إذا لزم الأمر، تحتاج أولا إلى إعادة تثبيت النظام، ثم إستخدم المساعد لنقل البيانات من النسخة الإحتياطية.
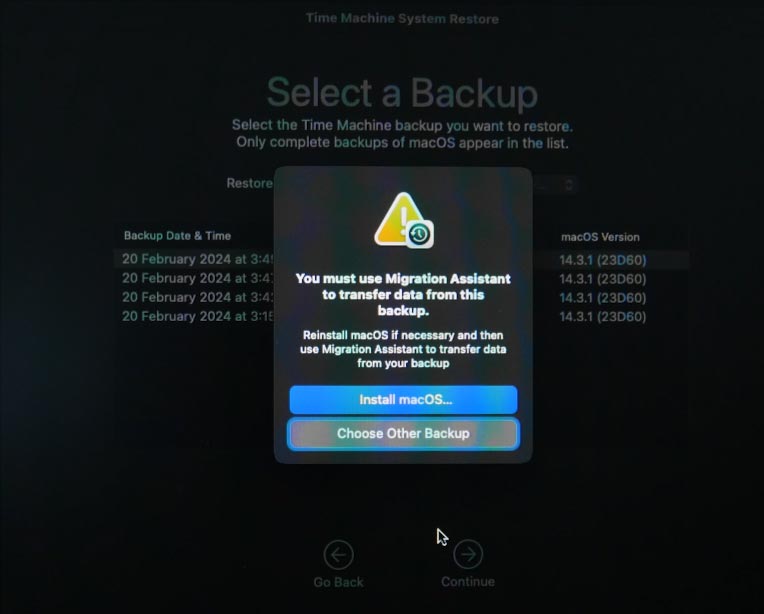
إذا لم يكن هذا محرك أقراص النظام، فبعد تحديد نسخة إحتياطية، تحتاج إلى تحديد محرك الأقراص أو وحدة التخزين التي تريد إستعادتها, ، ثم انقر فوق الزر “متابعة”. أكد إختيارك وابدأ عملية الإسترداد بإتباع التعليمات التي ستظهر على الشاشة.
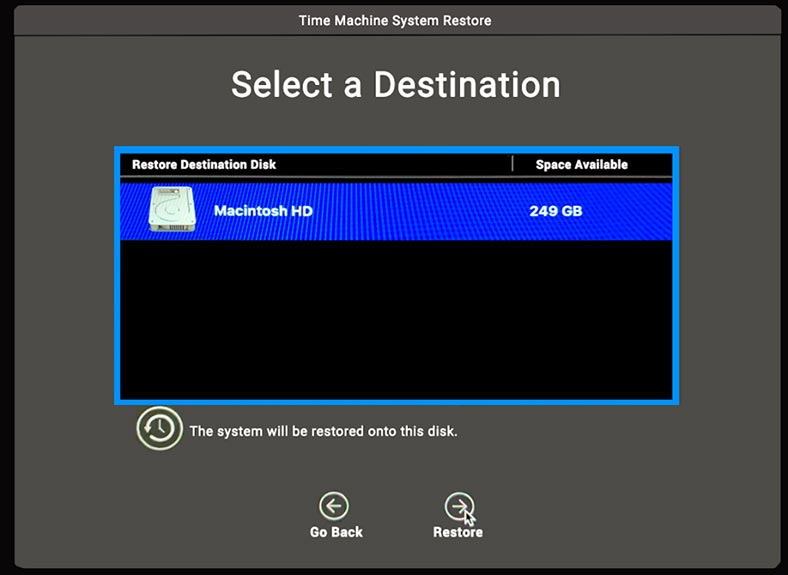
بمجرد إكتمال عملية الإسترداد، سيتم إعادة تشغيل الكمبيوتر بإستخدام البيانات المستعادة.
Method 2. إعادة تثبيت النظام
طريقة الإسترداد التالية هي إعادة تثبيت النظام. بعد إعادة تثبيت النظام، سوف تحصل على نظام MacOS نظيف تمامًا: سيتم حذف جميع الملفات والبرامج المثبتة بالإضافة إلى ملفات المستخدم.
يمكن أن تؤدي إعادة تثبيت نظام macOS إلى حل العديد من مشكلات النظام وتحسين أدائه. ولكن قبل إعادة تثبيت النظام، يوصى بإنشاء نسخة إحتياطية من البيانات المهمة. على سبيل المثال، سأوضح كيفية إنشاء نسخة إحتياطية بإستخدام Time Machine.
لإنشاء نسخة إحتياطية من Time Machine على نظام التشغيل macOS، قم بتوصيل محرك أقراص صلب خارجي أو محرك أقراص سيتم إستخدامه لتخزين النسخ الإحتياطية من Time Machine.
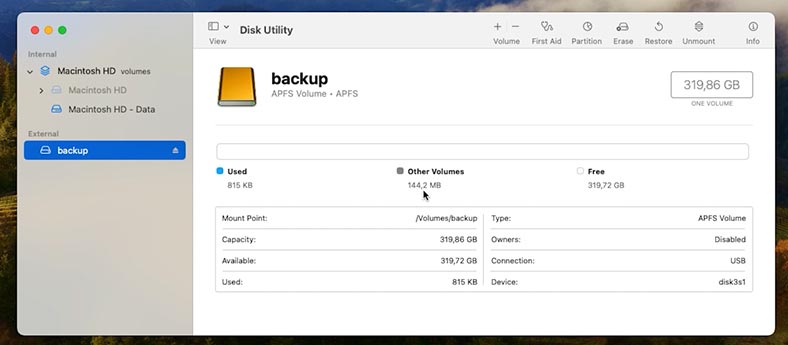
تأكد من أن محرك الأقراص هذا كبير بما يكفي إستيعاب جميع البيانات التي تريد نسخها إحتياطيًا.
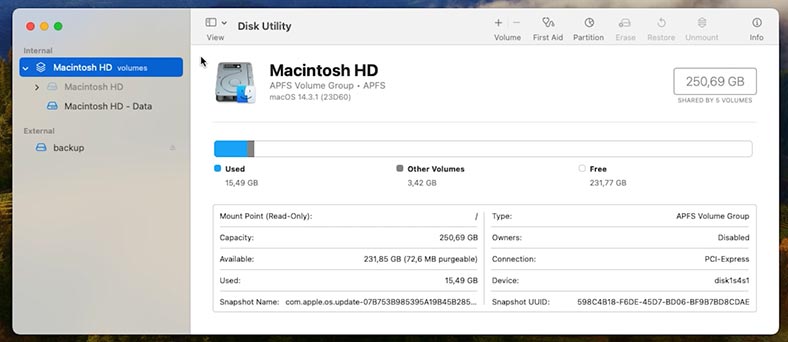
تحتاج أولاً إلى تفعيل Time Machine. إنتقل إلى إعدادات النظام (System Settings), عام (General)، ثم حدد Time Machine.
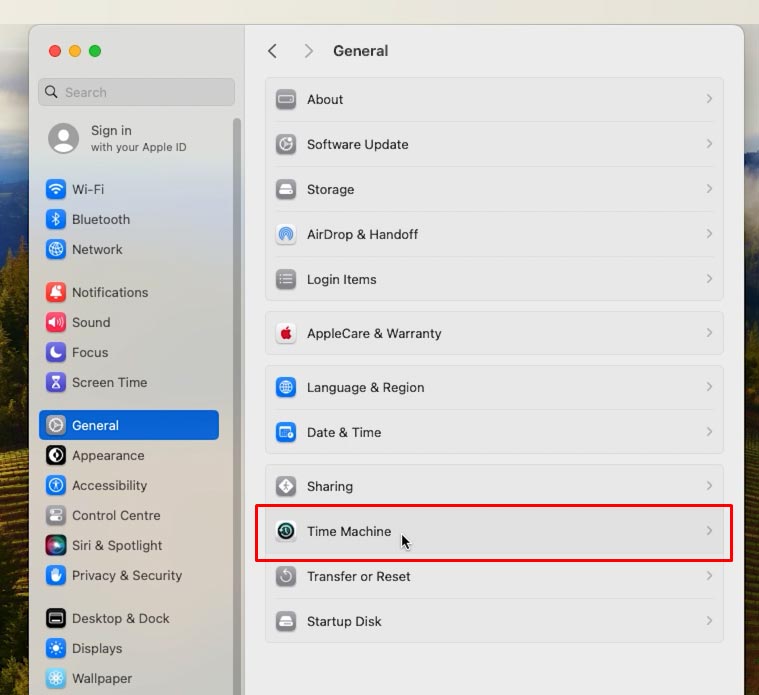
انقر هنا – إضافة قرص.
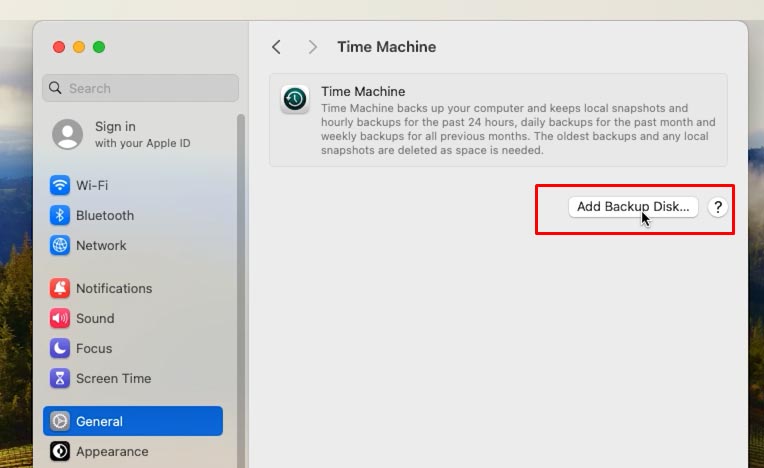
حدد محرك أقراص من القائمة وانقر فوق – تكوين محرك الأقراص.
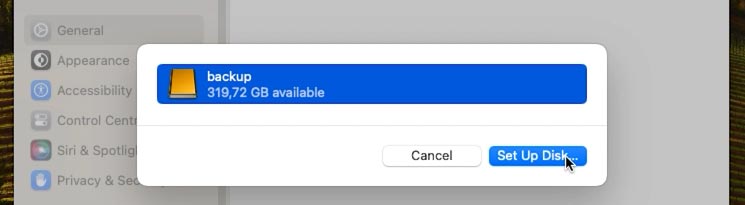
في هذه المرحلة، يمكنك تكوين تشفير القرص، وسوف أقوم بتعطيله لأنني لا أحتاج إلى هذا الخيار – متابعة.
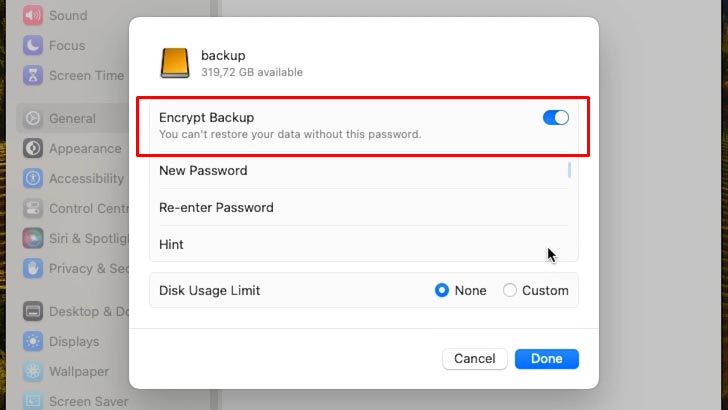
سيتم إضافة القرص للنسخ الإحتياطي.
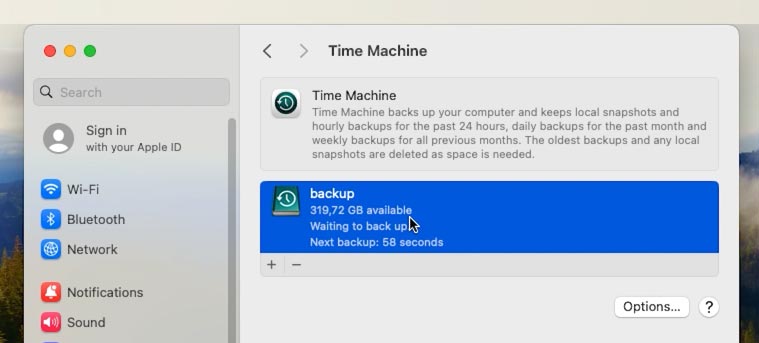
بعد تحديد محرك أقراص، يمكنك تكوين خيارات النسخ الإحتياطي المتقدمة لـ Time Machine: إستبعاد مجلدات أو ملفات معينة من النسخ الإحتياطي، أو الفاصل الزمني للنسخ الإحتياطي، وما إلى ذلك.
بعد ضبط الإعدادات، انقر بزر الماوس الأيمن على القرص، ثم – النسخ الإحتياطي الآن (النسخ الإحتياطي الآن) لبدء النسخ الإحتياطي
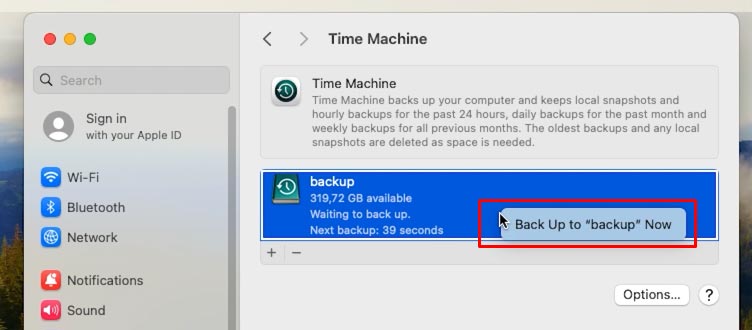
سيبدأ Time Machine في نسخ جميع البيانات المحددة إلى محرك الأقراص الخارجي لديك، وستتمكن من مراقبة العملية في الوقت الفعلي.
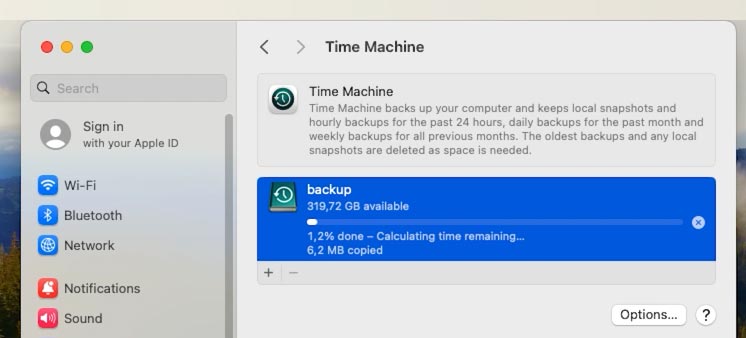
بمجرد الإنتهاء، يمكنك البدء في إعادة تثبيت النظام. أعد تشغيل جهاز الكمبيوتر الخاص بك عن طريق الضغط بإستمرار على مجموعة المفاتيح Command (⌘) + R حتى ترى رمز Apple. يتم هذا التمهيد في وضع الإسترداد.
لحذف محتوى محرك الأقراص، إستخدم أداة القرص. حدده من قائمة القائمة وقم بتهيئة محرك الأقراص – Macintosh HD.
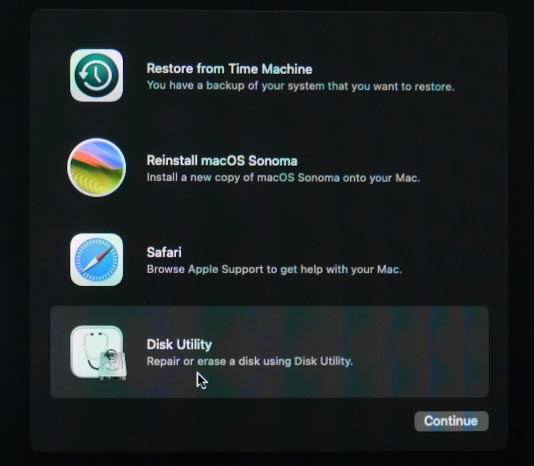
قم بتحديد الحذف (تنسيق APFS)، وأدخل إسمًا لمحرك الأقراص وانقر علىالحذف.
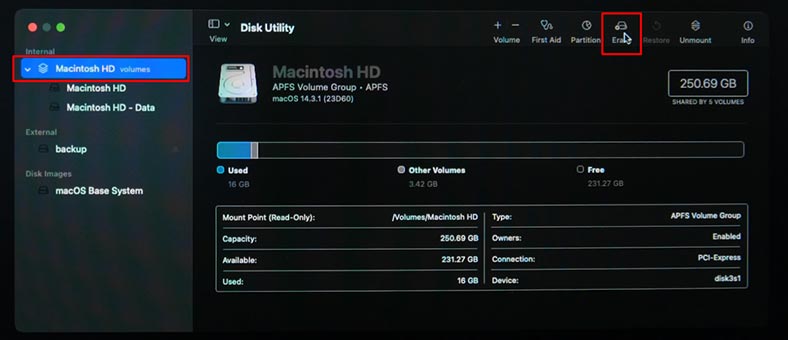
بعد تهيئة محرك الأقراص، أغلق Disk Utility وحدد تثبيت macOS من قائمة الإسترداد. إتبع التعليمات التي تظهر على الشاشة لإعادة تثبيت macOS.
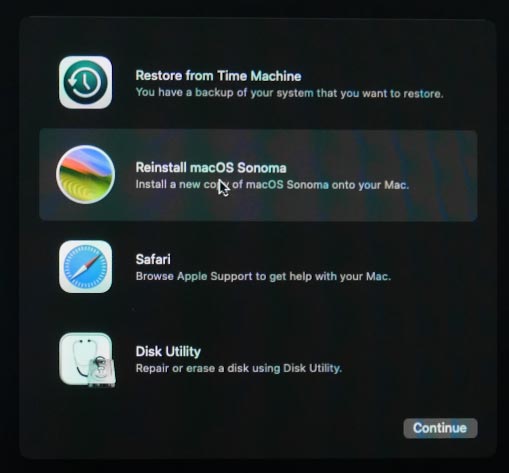
بمجرد إكتمال إعادة تثبيت نظام macOS، سيتم منحك خيار إسترداد بياناتك من نسخة إحتياطية لـ Time Machine أو إجراء تثبيت بسيط.
عند هذه المرحلة، في نافذة Migration assistant ، حدد خيار نقل البيانات من النسخة الإحتياطية لـ Time Machine.
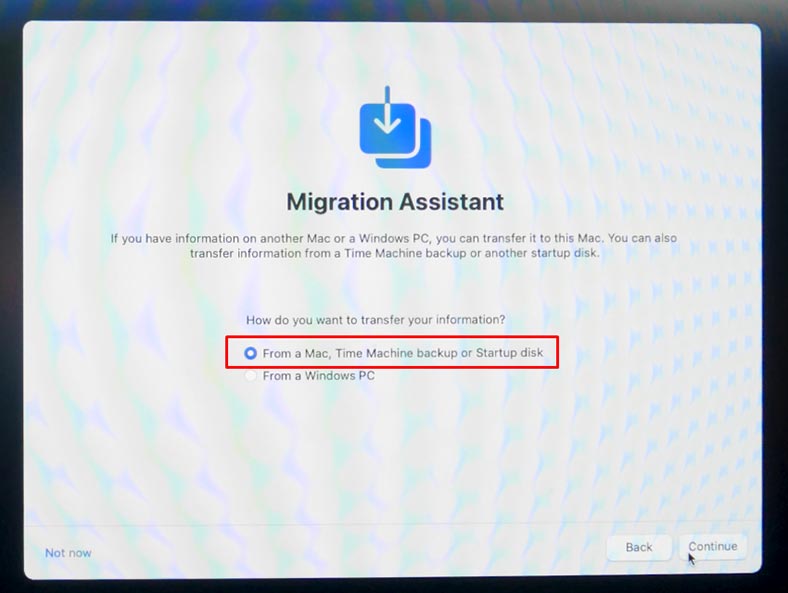
حقق من قرص النسخ الإحتياطي Time Machine أو قرص تمهيد آخر لنقل المعلومات – متابعة.
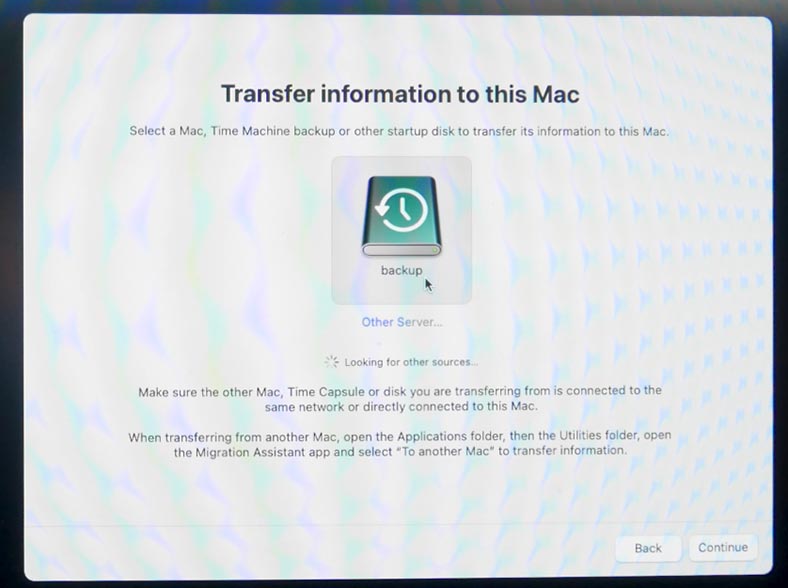
بعد ذلك، حدد أحدث نسخة إحتياطية، أو قم بتوسيع المجلد ووضع علامة على المجلد الذي تريده – متابعة.
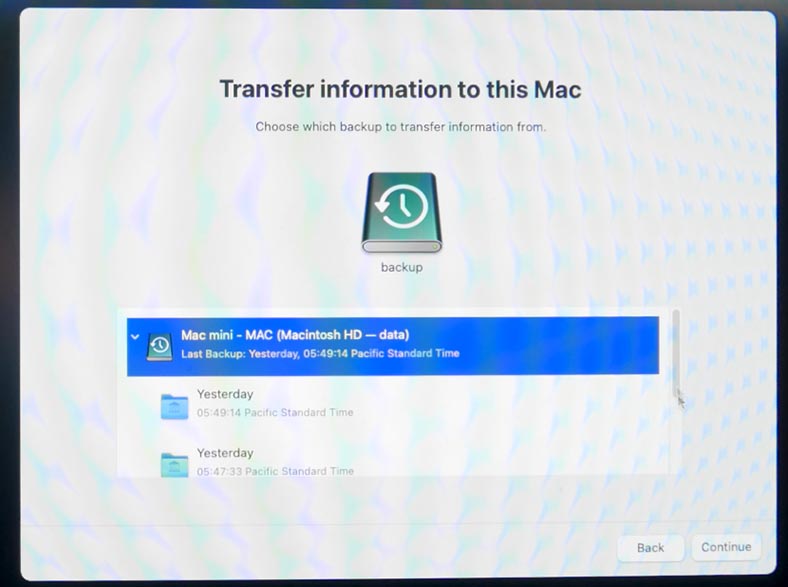
سيعرض المساعد قائمة بفئات البيانات التي يمكن نقلها من النسخة الإحتياطية لـ Time Machine. قد يشمل ذلك التطبيقات وحسابات المستخدمين و الملفات والإعدادات. حدد المربعات المجاورة لفئات البيانات التي تريد نقلها وانقر فوق متابعة.
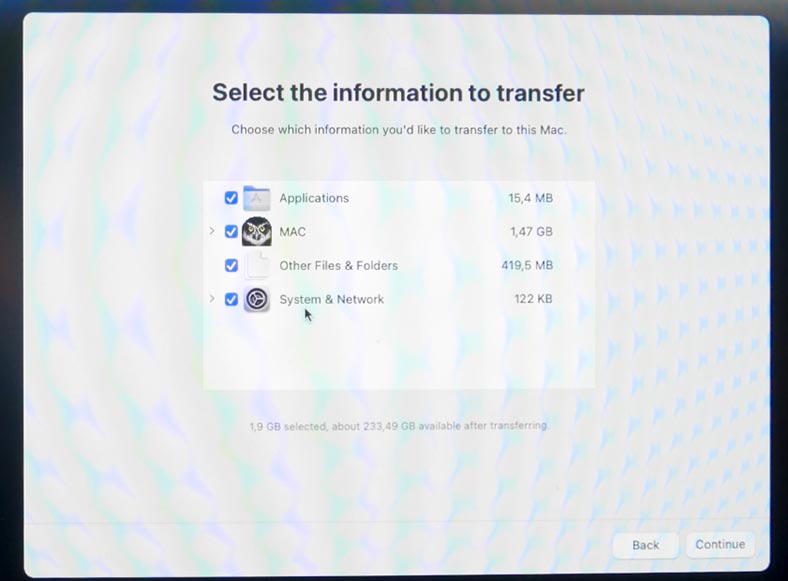
قم بإدخال كلمة مرور المسؤول – متابعة.
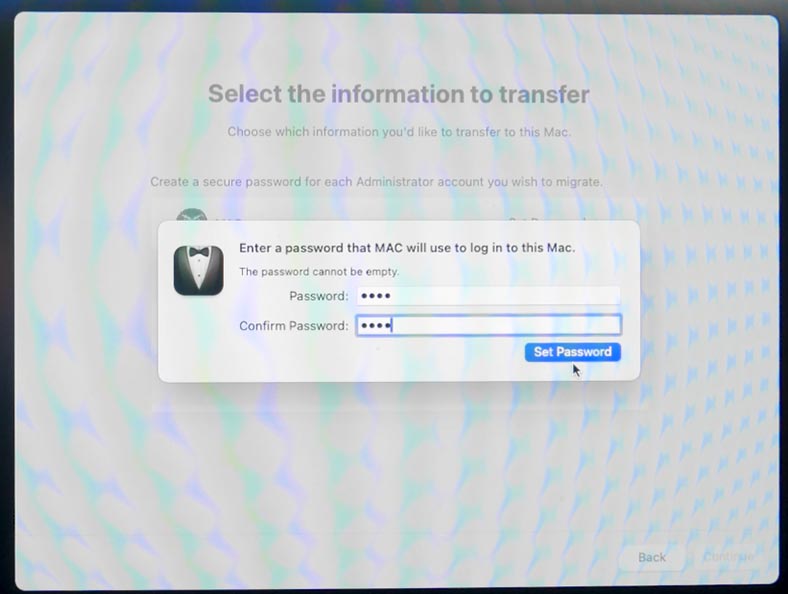
سيبدأ نقل البيانات من النسخة الإحتياطية لـ Time Machine إلى جهاز Mac الخاص بك. قد تستغرق عملية النقل بعض الوقت إعتمادًا على كمية البيانات التي يتم نقلها وسرعة جهاز Mac ومحرك النسخ الإحتياطي.
بمجرد إكتمال عملية نقل البيانات، تحتاج إلى إعادة تشغيل جهاز الكمبيوتر الخاص بك: انقر فوق الزر – Restart.
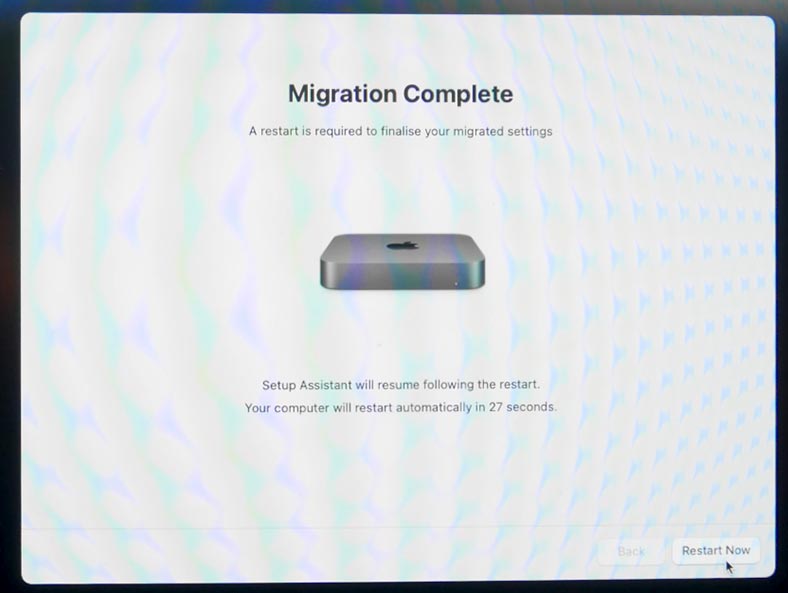
إكتملت عملية نقل البيانات.
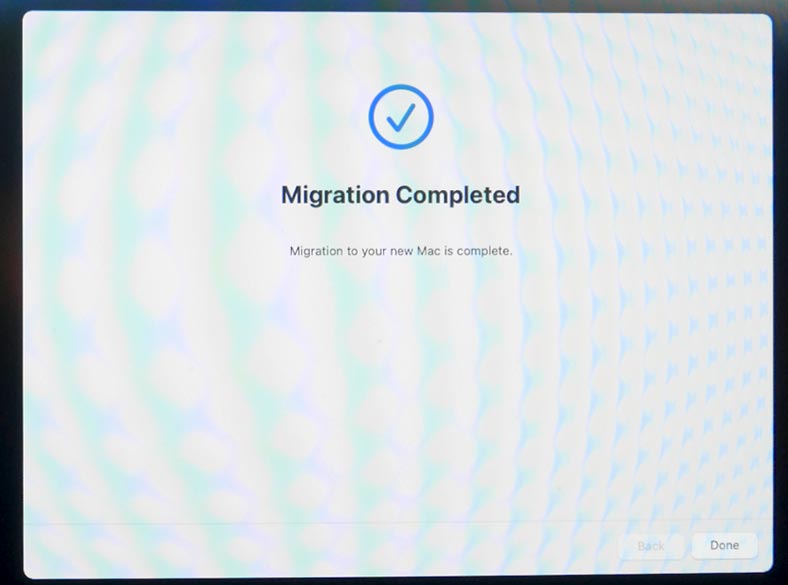
إذا لم يكن النقل مطلوبًا، فبعد إعادة تثبيت النظام، قم بتكوينه كجهاز جديد، وتخطي خيار نقل البيانات.
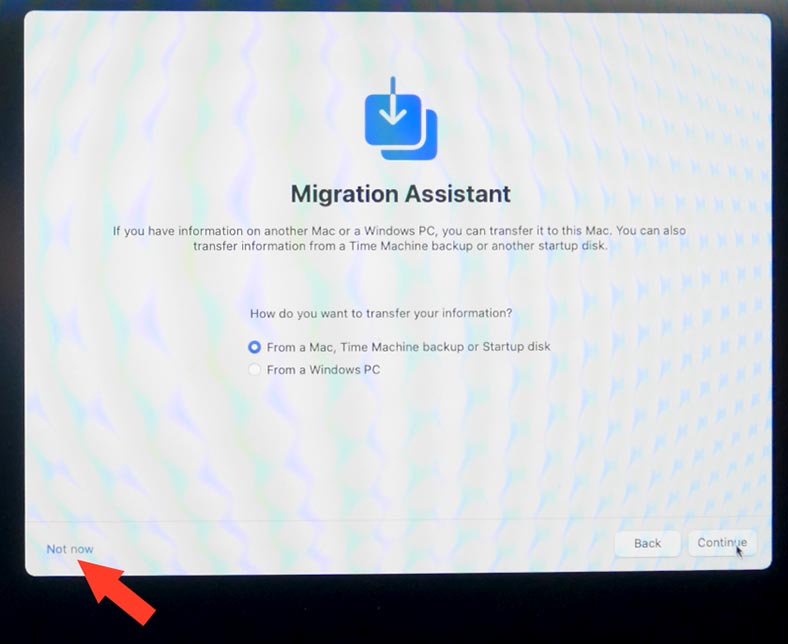
قد تستغرق إعادة تثبيت نظام macOS بعض الوقت، لذا تأكد من أن لديك الوقت الكافي والإتصال بالإنترنت لتنزيل الملفات الضرورية.
Method 3. أداة القرص
قم بتفكيك أداة القرصالتي نستخدمها لتجهيز القرص بشكل مفصل.
أداة القرص — هي أداة للتحقق من الأقراص المدمجة ونسخها وتنسيقها، بما في ذلك Macintosh HD والأقراص الداخلية. يمكنك إستخدام وظيفة «الحذف» في قائمة «أداة القرص»، لتعديل القرص المضغوط.

قم بتثبيت Disk Utility First Aid لإسترداد القرص.

بعد تشغيل Disk Utility، سترى قائمة بجميع محركات الأقراص المتوفرة على جهاز الكمبيوتر الخاص بك. حدد محرك الأقراص الذي تريد إستعادته أو تنظيفه.
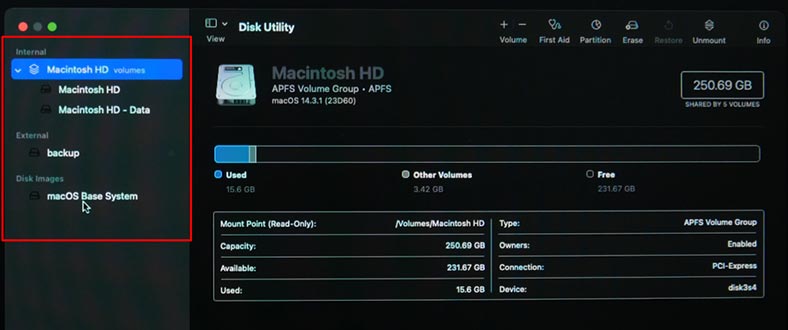
إذا كنت بحاجة إلى إستعادة نظامك بإستخدام نسخة إحتياطية من Time Machine، فقم بتحديد عنصر القائمة الإسترداد. ثم حدد المصدر الذي تريد الإسترداد منه.

إذا رأيت الخطأ التالي، فلن تتمكن من إسترداد البيانات من نسخة إحتياطية بإستخدام هذه الطريقة. القرص المحدد أو النسخة الإحتياطية غير صحيحة.
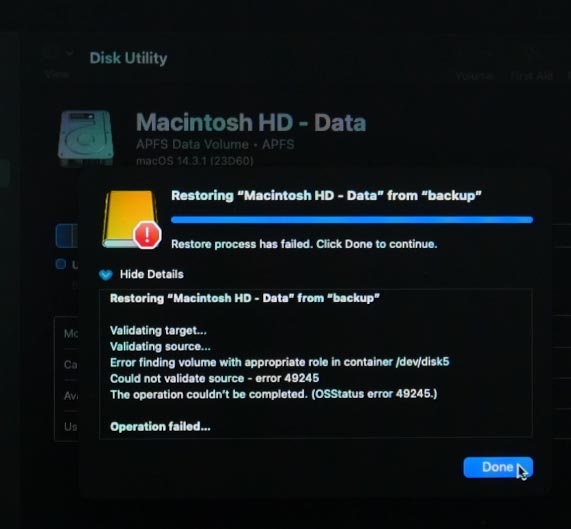
لقد ناقشنا بالفعل كيفية تنظيف القرص مسبقًا.
قبل أن تتمكن من متابعة عملية إسترداد القرص أو تنظيفه، ستطلب منك Disk Utility تأكيد إختيارك. تأكد من تحديد محرك الأقراص الصحيح حيث سيتم حذف جميع البيانات الموجودة عليه نهائيًا.
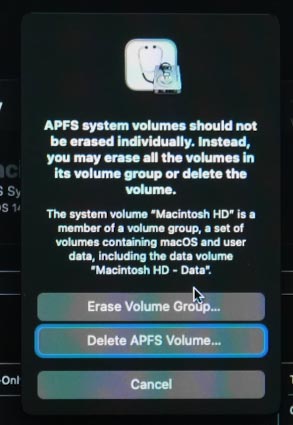
بمجرد إكتمال عملية إسترداد القرص أو تنظيفه، يمكنك إستخدامه مرة أخرى وفقًا لإحتياجاتك.
Method 4. متصفح Safari
الأداة المساعدة التالية المتوفرة في وضع الإسترداد هي متصفح Safari. سيسمح لك هذا بزيارة صفحة دعم Apple (أو صفحات الويب الأخرى) لمزيد من المعلومات. ومع ذلك، الإشارات المرجعية والمكونات الإضافية وملحقات المتصفح غير متوفرة.
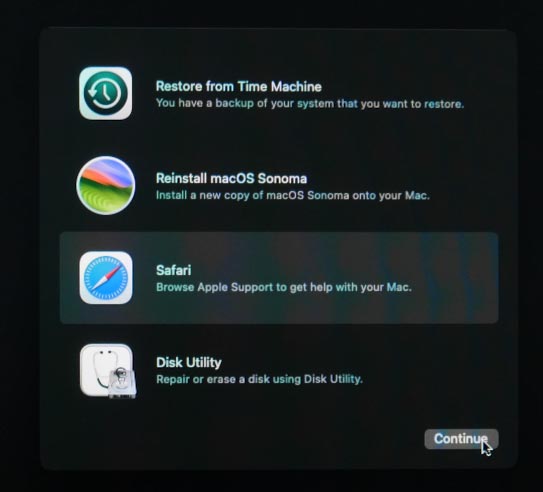
يمكنك إستخدام Safari للعثور على حلول للمشكلات التي تواجهها أثناء عملية الإسترداد. يمكن أن يكون هذا مفيدًا للعديد من الأخطاء.
في بعض الحالات، قد تحتاج إلى تنزيل ملفات أو برامج إضافية لإسترداد النظام الخاص بك. بإستخدامه، يمكنك تنزيل الملفات الضرورية من المواقع الرسمية أو مصادر أخرى.
إذا كنت بحاجة إلى مساعدة أو إرشادات بشأن إجراء إسترداد محدد، فيمكنك إستخدام متصفح Safari للعثور عليه.
بالإضافة إلى الأدوات المساعدة من شاشة Recovery Modeالرئيسية، تتوفر العديد من أدوات الإسترداد الأخرى من القائمة الموجودة أعلى الصفحة – وهي المحطة الطرفية وأداة الأمان.
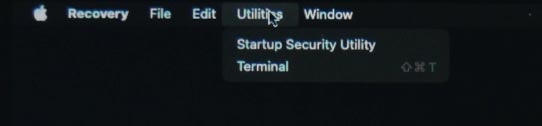
Method 5. المحطة الطرفية Terminal
تعمل المحطة الطرفية على تحسين نظام التشغيل macOS تسمح بالوصول إلى سطر الأوامر، مما يتيح إستخدام عمليات مختلفة أنظمة جديدة وإدارة الأقراص.
لتشغيل الأداة قم بفتح – الأدوات،ثم – Terminal.
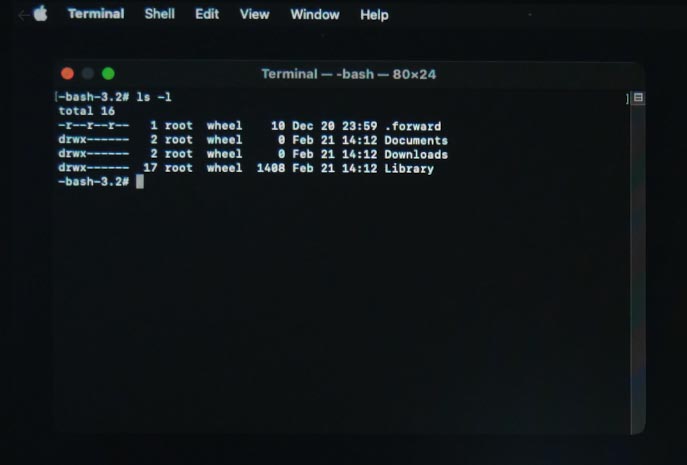
يمكنك الآن الوصول إلى الجهاز الطرفي ويمكنك إستخدامه لإجراء عمليات متنوعة مثل إستعادة البيانات وتغيير كلمات المرور وفحص الأقراص وإصلاحها ومهام النظام الأخرى.
يرجى ملاحظة أن بعض الأوامر قد تتطلب أذونات المسؤول الإضافية.
Method 6. أداة أمان بدء التشغيل
أداة أمان بدء التشغيل (Startup Security Utility) هي أداة لإدارة إعدادات الأمان وبدء تشغيل النظام لديك. بمساعدتها، يمكنك تكوين بدء التشغيل من محرك أقراص قابل للإزالة.
في أداة أمان بدء التشغيل، ستتمكن من تكوين إعدادات الأمان (مثل التمهيد الآمن) التي تتحكم في أنواع أنظمة التشغيل وأجهزة التمهيد المسموح بتشغيلها على جهاز Mac الخاص بك. وقم أيضًا بتعيين كلمة مرور التمهيد لحماية هذه الإعدادات.
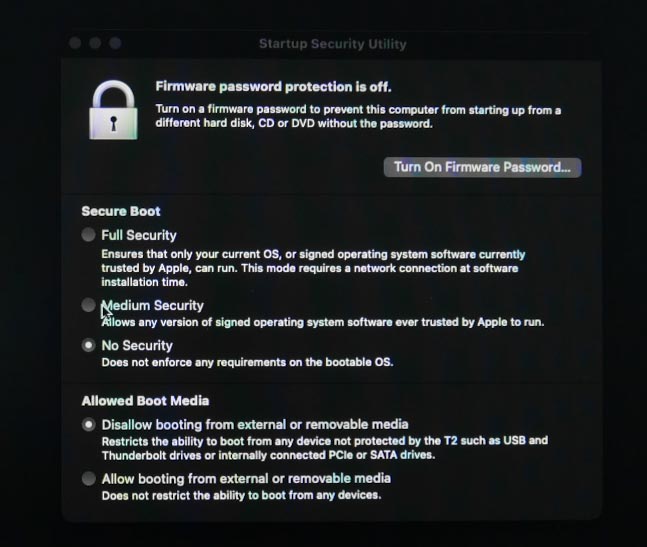
Startup Security Utility هي أداة قوية لضمان أمان النظام ومراقبة بدء تشغيله. ومع ذلك، كن حذرًا عند تغيير هذه الإعدادات، حيث قد تؤدي الإعدادات غير الصحيحة إلى حدوث مشكلات في التشغيل أو الوصول إلى جهاز الكمبيوتر الخاص بك.
ماذا تفعل إذا لم يشتغل وضع إسترداد macOS؟
إذا لم تتمكن من تشغيل Mac في وضع الإسترداد، أو كان مفقودًا، فهذا يعني أن إختصار لوحة المفاتيح Command + R لا يعمل أو أن قسم الإسترداد تالف. ربما كنت تستخدم تركيبة خاطئة.
بالنسبة إلى أجهزة Mac المستندة إلى معالجات Intel، لبدء وضع الإسترداد، يتعين عليك الضغط بشكل مستمر على مفاتيحCommand + R أثناء التمهيد. في أجهزة Mac التي تحتوي على معالجات M1/M2/M3 ، تختلف مجموعة المفاتيح.
للبدء في وضع الإسترداد، قم بإيقاف تشغيل جهاز Mac الخاص بك، ثم إضغط مع الإستمرار على زر الطاقة حتى يظهر شعار Apple مع نص يخبرك أنه إذا واصلت الضغط على زر الطاقة، فيمكنك الوصول إلى خيارات بدء التشغيل. إستمر في الضغط على هذا الزر.
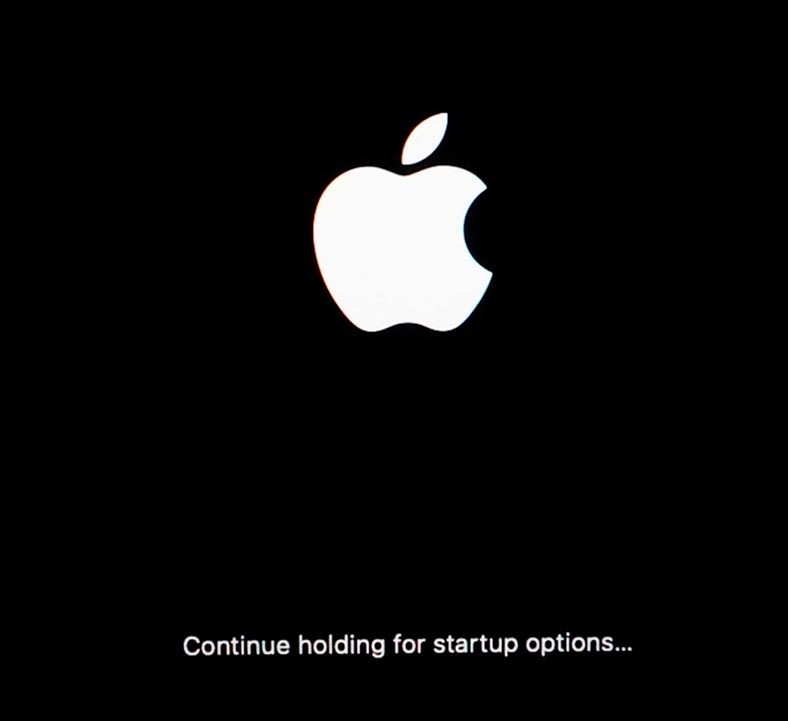
في النهاية ستتمكن من تحديد الإعدادات – متابعة سيتم فتح الإسترداد.
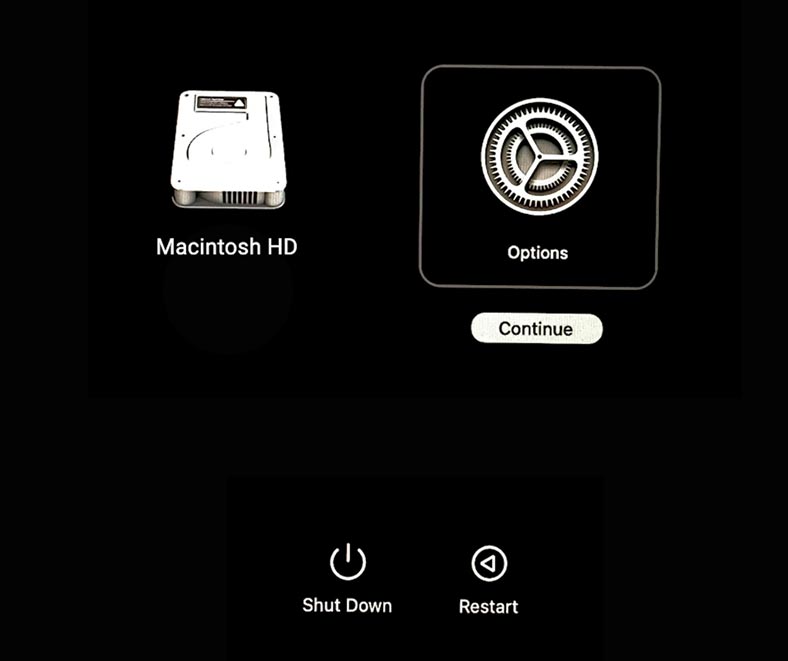
إذا كان جهاز Mac غير قادر على التمهيد من قسم الإسترداد، فسوف ترى خطأ على الشاشة (على سبيل المثال – 2003F).
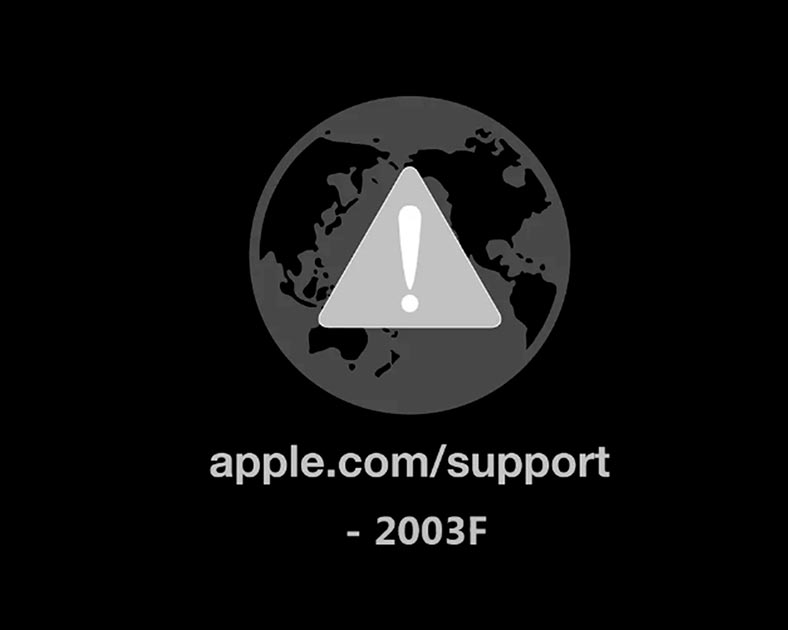
لحل مشكلة عدم عمل وضع الإسترداد، إتصل بالإنترنت وحاول إستعادته من نفس القائمة.
الخلاصة
يعد وضع macOS Recovery Mode أداة قوية لحل مجموعة واسعة من مشكلات الكمبيوتر. الآن أنت تعرف كيفية إستخدام هذه الميزة لدعم و إسترداد النظام الخاص بك.








