Секреты Восстановления Mac из резервной копии Time Machine
В этой статье мы рассмотрим, как восстановить mac из резервной копии Time Machine быстро и легко. Мы рассмотрим шаги, необходимые для успешного восстановления вашей системы, дадим советы по предотвращению распространенных ошибок и покажем, как максимально использовать возможности Time Machine для безопасного восстановления данных.
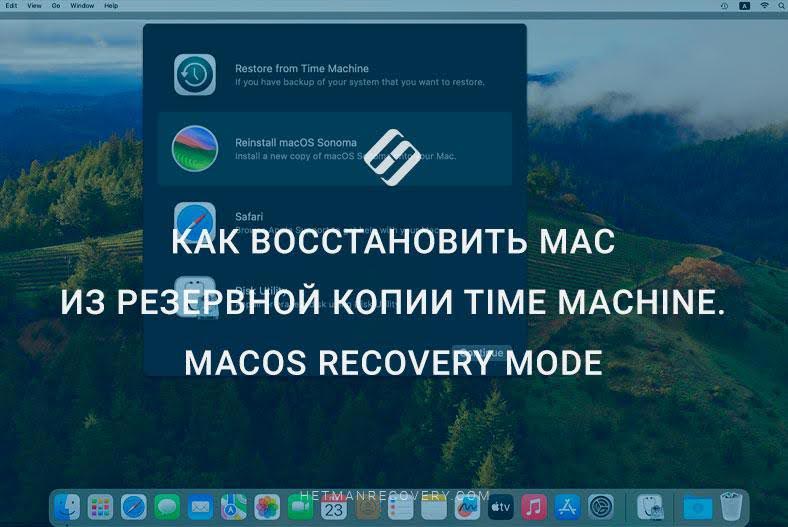
- Как запустить режим восстановления
- Восстановление из резервной копии
- Что делать, если режим восстановления macOS не работает?
- Заключение
- Вопросы и ответы
- Комментарии
Recovery Mode представляет собой специальное встроенное в операционную систему macOS средство, которое обеспечивает доступ к различным инструментам для обслуживания и восстановления компьютера. Этот режим позволяет пользователям выполнять различные задачи: восстановление системы, установка новой копии macOS, восстановление данных из резервной копии Time Machine, проверки и восстановления диска с помощью Дисковой утилиты и т.д.
Далее мы рассмотрим функционал Recovery Mode и детальнее остановимся на процессе резервного копирования и восстановления данных Time Machine.

Как восстановить mac с резервной копии Time Machine / MacOS Recovery Mode
Как запустить режим восстановления
И первый вопрос, как запустить компьютер в режиме Recovery?
Чтобы войти в режим восстановления на Mac, необходимо во время включения или перезагрузки компьютера зажать и удерживать сочетание клавиш Command (⌘) + R до появления значка Apple на экране загрузки.
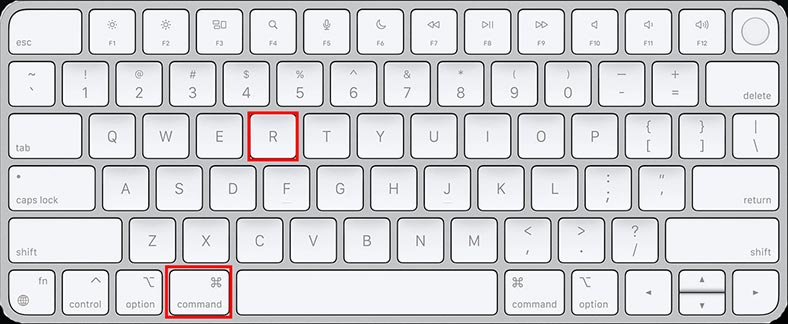
После этого, на экране вы увидите окно macOS Recovery, где будут доступны все необходимые инструменты и опции для восстановления системы.
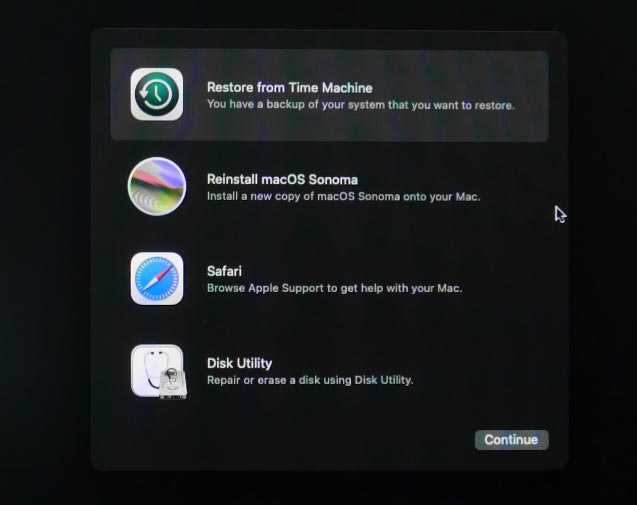
В Recovery Mode пользователи могут восстанавливать данные из резервных копий Time Machine, устанавливать новые копии macOS, переустанавливать систему, проверять и восстанавливать диски с помощью Дисковой утилиты, а также выполнять другие операции по обслуживанию и восстановлению Mac.
Восстановление из резервной копии
| Метод восстановления | Описание | Когда использовать | Преимущества | Недостатки |
|---|---|---|---|---|
| Восстановление из Time Machine | Полное или частичное восстановление системы из резервной копии, созданной с помощью Time Machine. | Самый распространенный способ восстановления системы и данных. | Сохранение всех настроек, программ и данных на момент создания резервной копии. Возможность восстановления отдельных файлов или папок. | Требует предварительно созданной резервной копии. Может занять много времени для полного восстановления. |
| Переустановка macOS | Полная переустановка операционной системы. | Если система не запускается или есть серьезные проблемы с программным обеспечением. | Очистка системы от неполадок, установка последней версии macOS. | Потеря всех личных данных, если резервная копия не создана. |
| Дисковая утилита | Инструмент для работы с дисками, включая восстановление данных. | Для низкоуровневого управления дисками, проверки и ремонта файловых систем. | Возможность восстановить отдельные файлы или разделы диска. | Требует определенных знаний о работе с дисками. |
| Браузер Safari | Для доступа в Интернет и поиска инструкций или загрузки необходимых файлов. | Для работы в Интернете. | Обозреватель Safari в режиме восстановления (Recovery Mode) на macOS используется для доступа к интернету, когда ваш Mac испытывает проблемы с запуском или системой. | Не работает при отсутствии доступа к интернету. |
| Терминал | Интерфейс командной строки для выполнения системных команд. | Для опытных пользователей для выполнения сложных операций. | Возможность автоматизации задач, выполнения действий, недоступных через графический интерфейс. | Требует знаний командной строки. |
| Утилита безопасности при запуске | Защищает Mac от вредоносного программного обеспечения при запуске. | Для обнаружения и удаления вредоносного программного обеспечения. | Защищает систему от угроз. | Может замедлять запуск системы. |
Способ 1. Time Machine
Если вы ранее настроили Time Machine для резервного копирования файлов и системы на внешний жесткий диск, вы сможете восстановить Mac из этой копии.
Для восстановления системы из резервной копии Time Machine в Mac Recovery Mode, вы должны запустить систему в режиме восстановления. Перед началом процесса восстановления, убедитесь, что в внешний накопитель Time Machine подключен и имеет актуальные резервные копии.
Когда появится окно macOS Recovery, выберите Восстановление из резервной копии Time Machine и нажмите кнопку Продолжить.
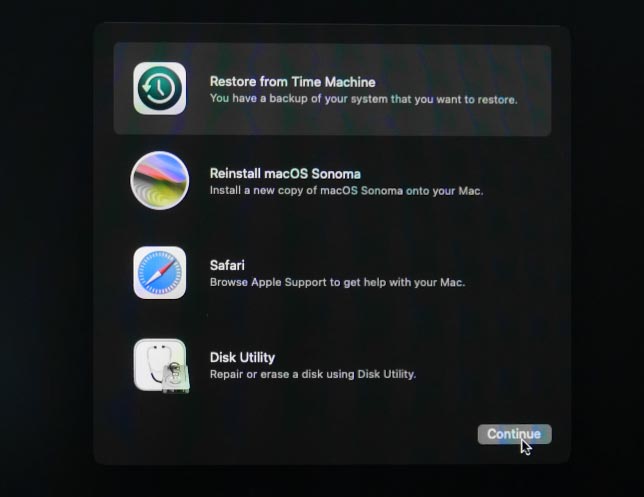
Далее будет предложено выбрать Источник восстановления. Выберите накопитель, на котором хранятся резервные копии Time Machine нажмите – Продолжить.
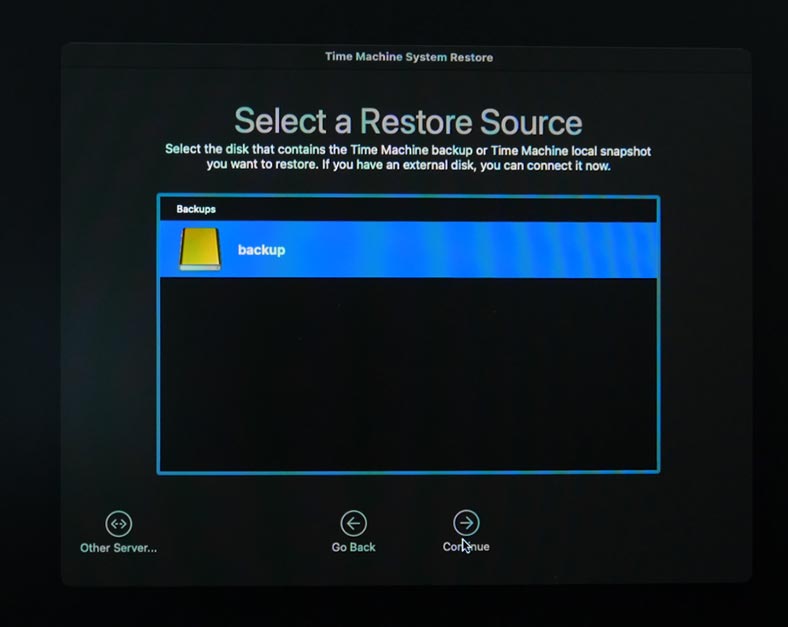
Выберите резервную копию Time Machine, из которой нужно восстановить систему. Здесь они отсортированы по дате и времени. Отметьте нужную и нажмите – Продолжить.
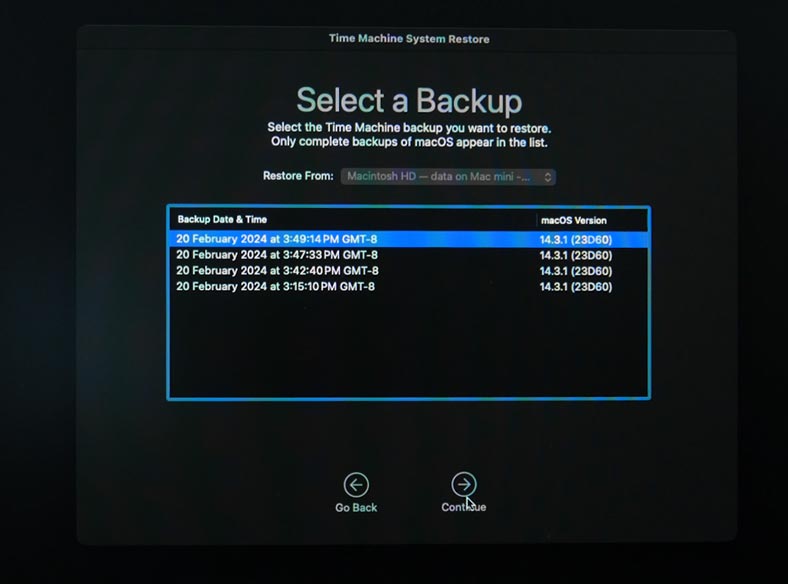
Если это системный диск вы можете увидеть сообщение, где говорится, что для восстановления из данной резервной копии вам нужно воспользоваться помощником по миграции. И далее, что при необходимости сначала нужно переустановить систему, а затем воспользоваться помощником для переноса данных из резервной копии.
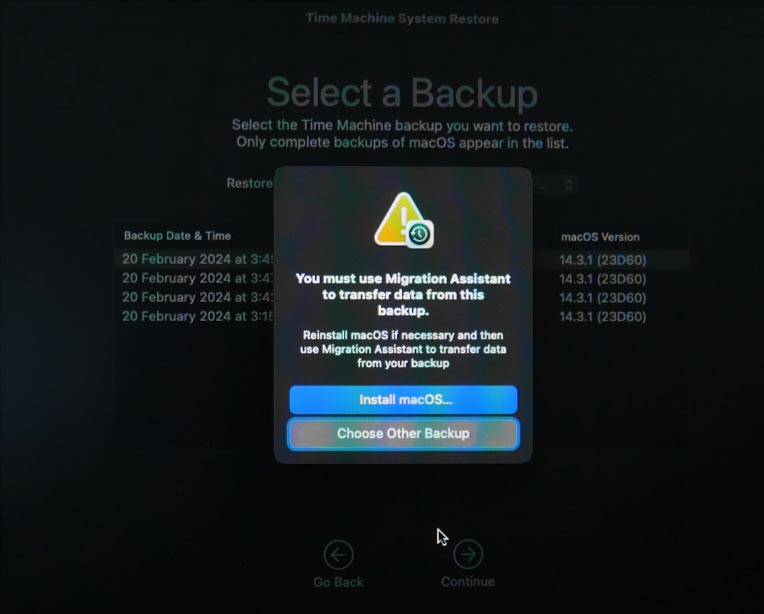
Если это не системный диск, то после выбора резервной копии нужно указать накопитель или том, который вы хотите восстановить, а затем нажмите кнопку “Продолжить”. Подтвердить выбор и начать процесс восстановления, следуя инструкциям на экране.
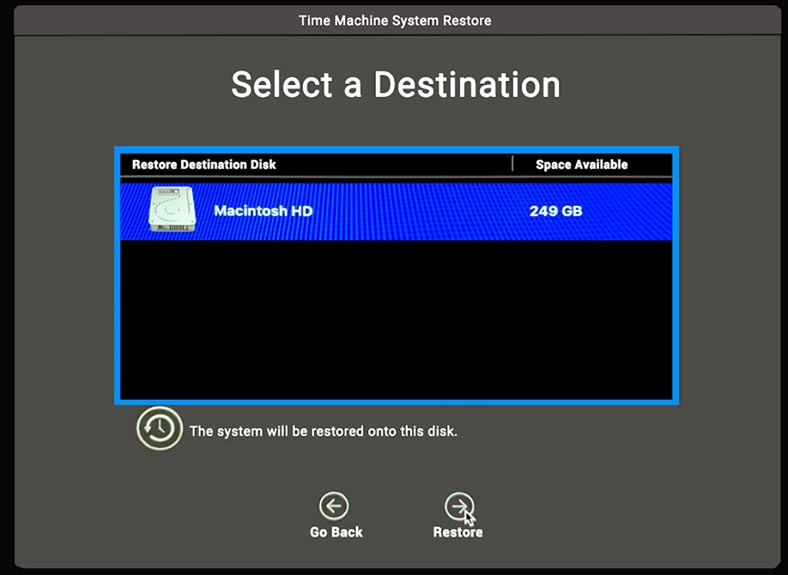
После завершения восстановления компьютер будет перезагружен с восстановленными данными.
Способ 2. Переустановка системы
Следующий способ восстановления – переустановка системы. После переустановки системы вы получите полностью чистую MacOS: все файлы, дополнительно установленные программы и файлы пользователя будут удалены.
Переустановка macOS может решить множество проблем с системой и улучшить ее производительность. Но, прежде чем переустанавливать систему рекомендуется создать резервную копию важных данных. Для примера я покажу как создать резервную копию с помощью Time machine.
Чтобы создать резервную копию с Time Machine на macOS подключите внешний жесткий диск или накопитель, который будет использоваться для хранения резервных копий Time Machine.
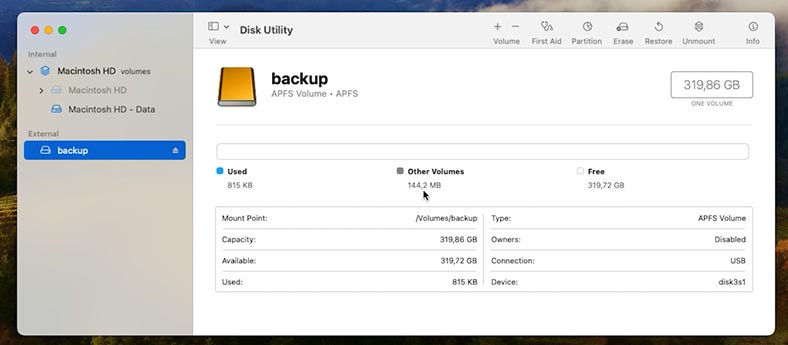
Убедитесь, что этот диск достаточно большой, чтобы вместить все данные, которые вы хотите резервировать.
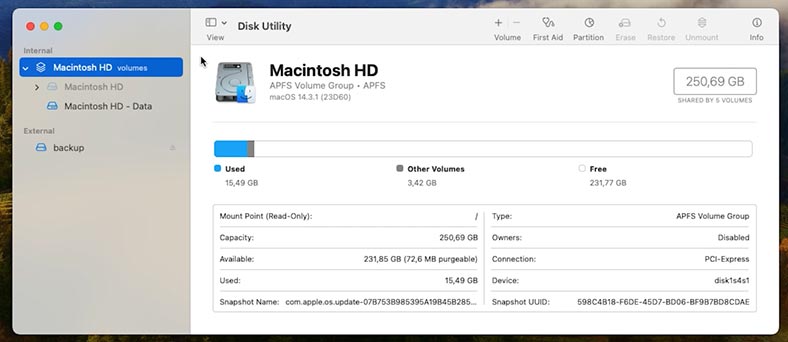
Для начала нужно включить Time Machine. Перейдите в Настройки системы (System Settings), Общие (General), и выберите Time Machine.
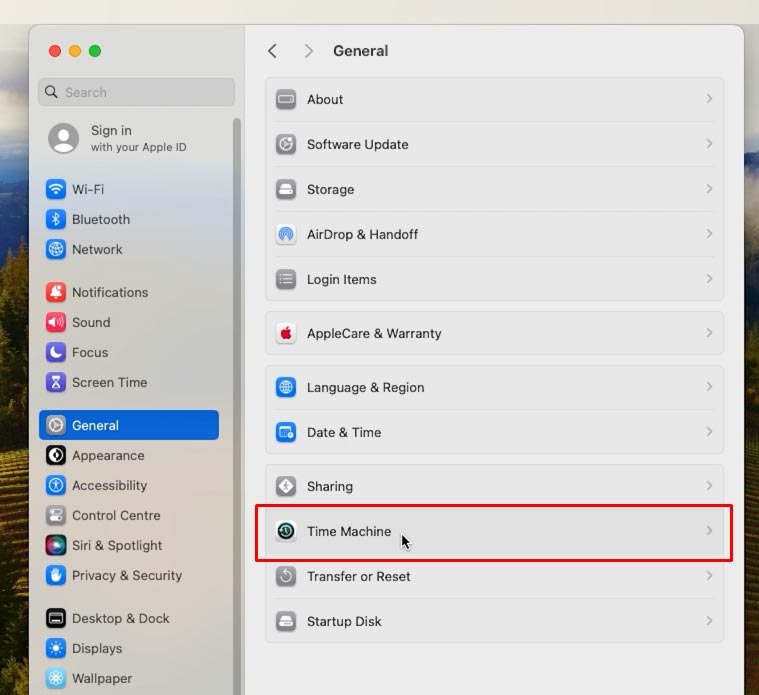
Здесь нажмите – Добавить диск.
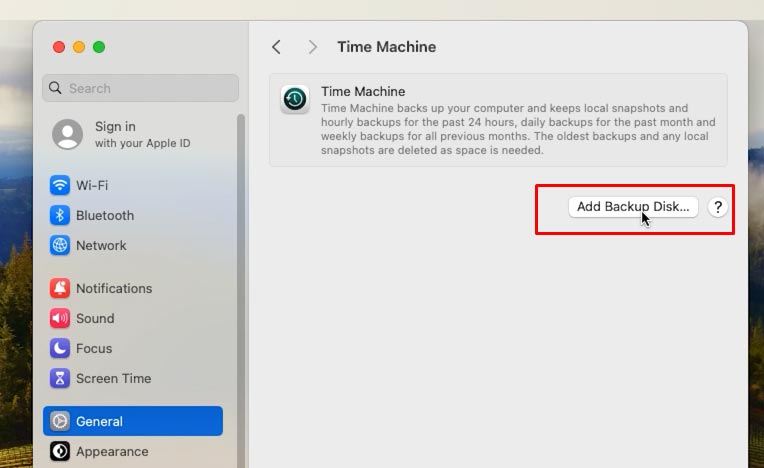
Выберите из списка накопитель и нажмите – Настроить диск.
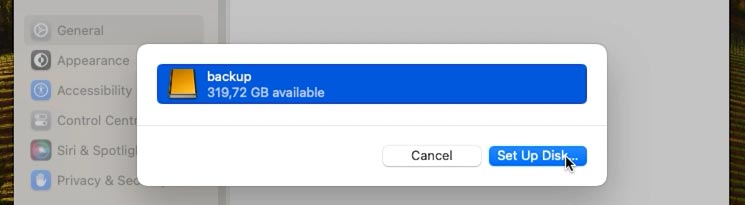
На этом этапе вы можете настроить шифрование диска, я отключу так как мне не нужна данная опция – Продолжить.
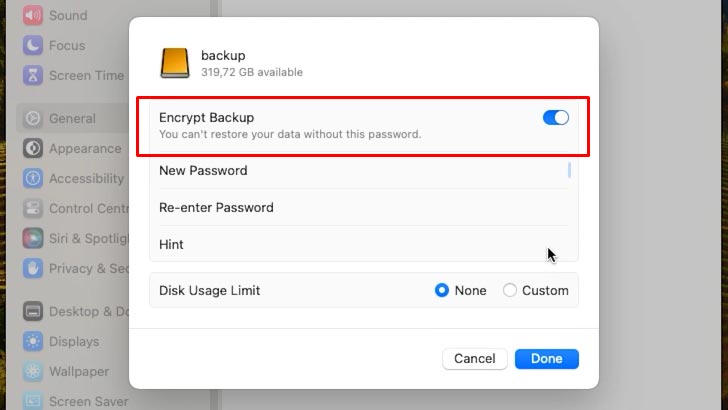
Диск будет добавлен для резервного копирования.
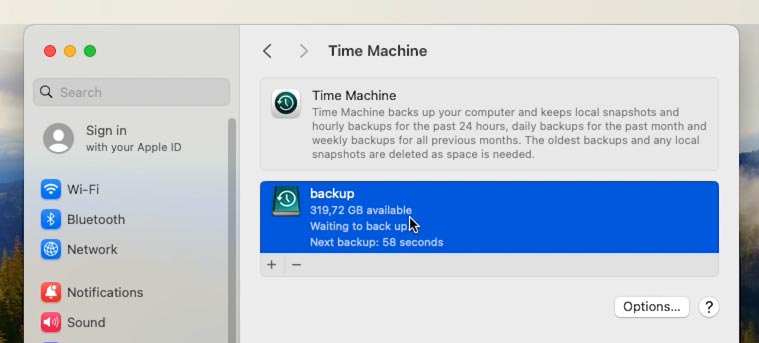
После выбора диска вы можете настроить дополнительные параметры резервного копирования Time Machine: исключение определенных папок или файлов из резервного копирования, интервал резервного копирования и т. д.
После настройки параметров кликните по диску правой кнопкой мыши, а затем – Создать резервную копию сейчас (Back Up Now), для запуска резервного копирования.
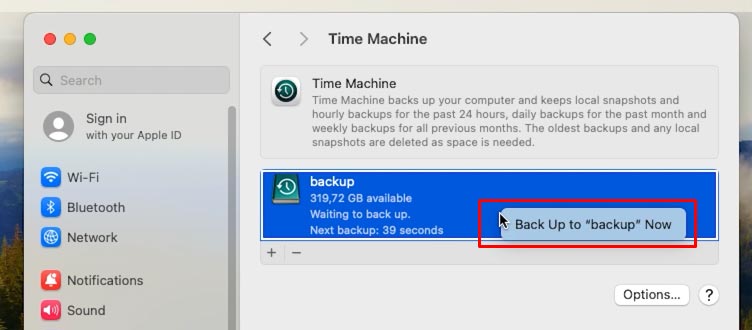
Time Machine начнет копировать все выбранные данные на ваш внешний накопитель, и вы сможете следить за процессом в реальном времени.
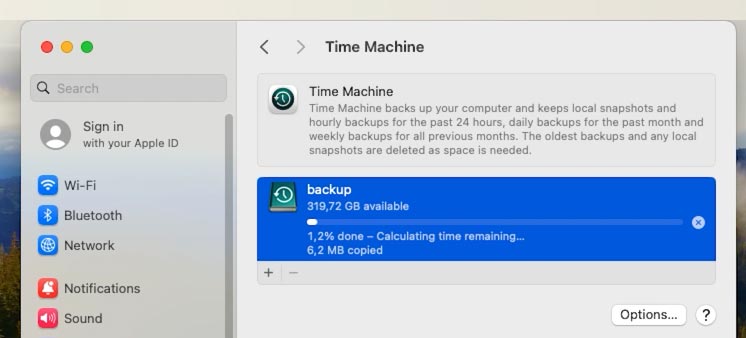
После завершения, можно приступать к переустановке системы. Перезагрузите ПК зажав сочетание клавиш Command (⌘) + R до тех пор, пока не увидите значок Apple. Это загрузка в режиме восстановления.
Чтобы стереть накопитель воспользуйтесь Дисковой утилитой. Выберите ее в списке меню и отформатируйте диск – Macintosh HD.
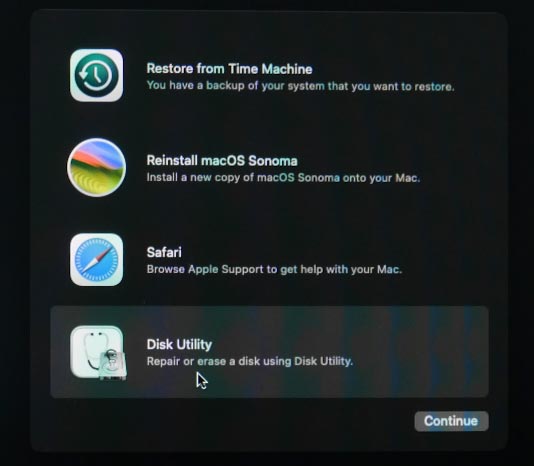
Выберите Стирание (формат APFS), введите имя для диска и нажмите Стереть.
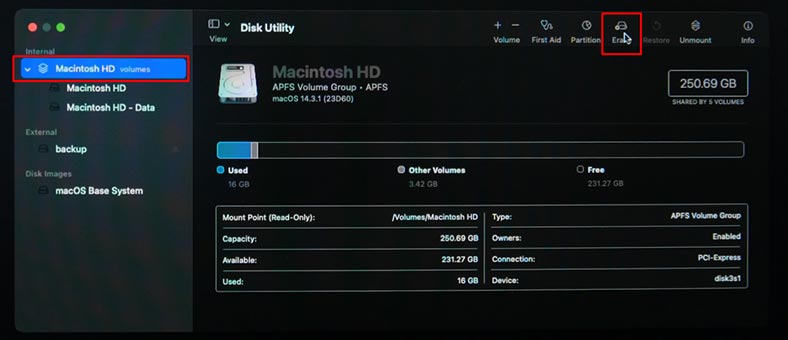
После форматирования диска закройте Дисковую утилиту и выберите Установить macOS в меню восстановления. Следуйте инструкциям на экране, чтобы выполнить переустановку macOS.
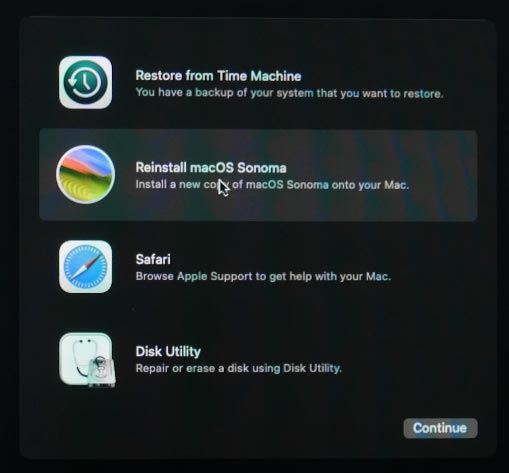
После завершения переустановки macOS вам будет предложено восстановить данные из резервной копии Time Machine или сделать чистую установку.
На этом этапе в окне Migration assistant выберите вариант переноса данных из резервной копии Time Machine.
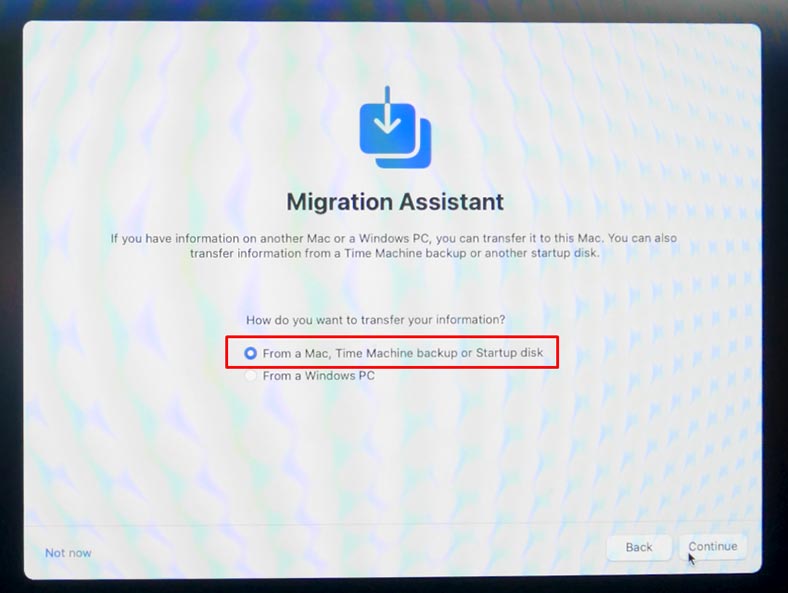
Отметьте диск с резервной копией Time Machine или другой загрузочный диск, чтобы перенести информацию – Продолжить.
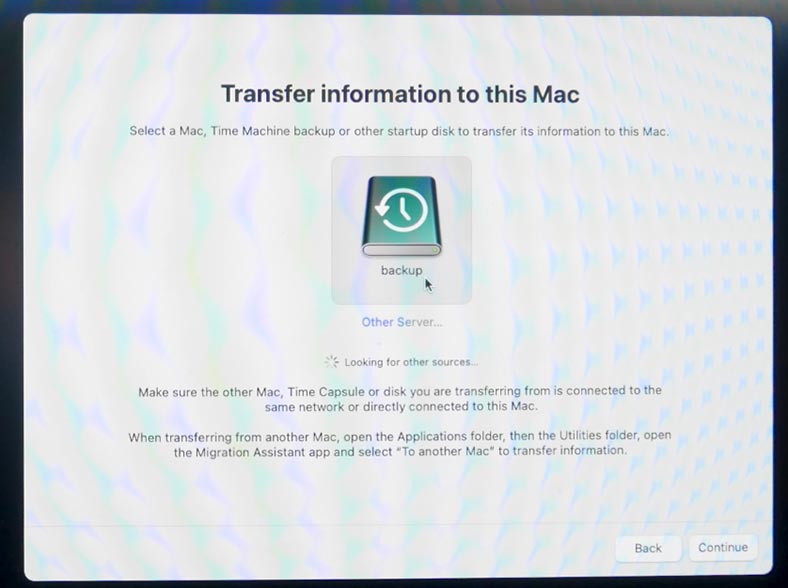
Далее выберите последнюю резервную копию, или разверните папку и отметьте нужную – Продолжить.
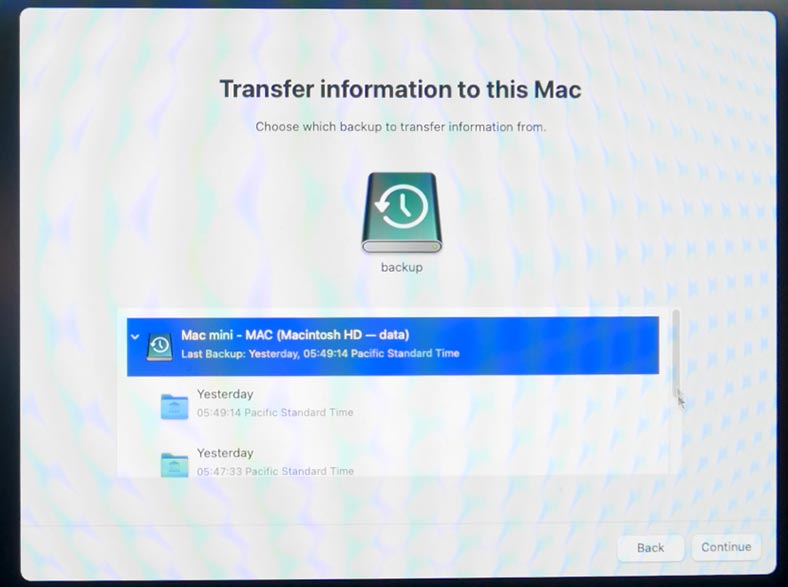
Ассистент отобразит список категорий данных, которые можно перенести из резервной копии Time Machine. Это могут быть приложения, учетные записи пользователей, файлы и настройки. Установите отметки рядом с категориями данных, которые вы хотите перенести, и нажмите Продолжить.
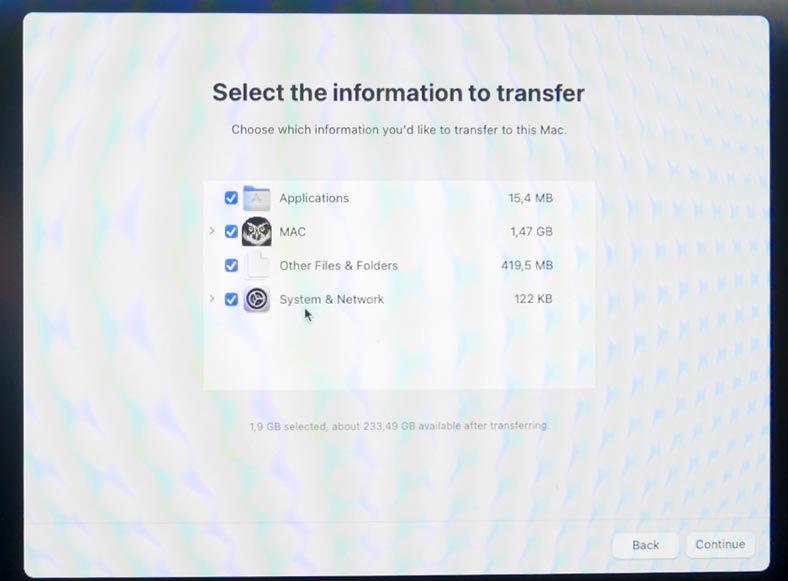
Задайте пароль администратора – Продолжить.
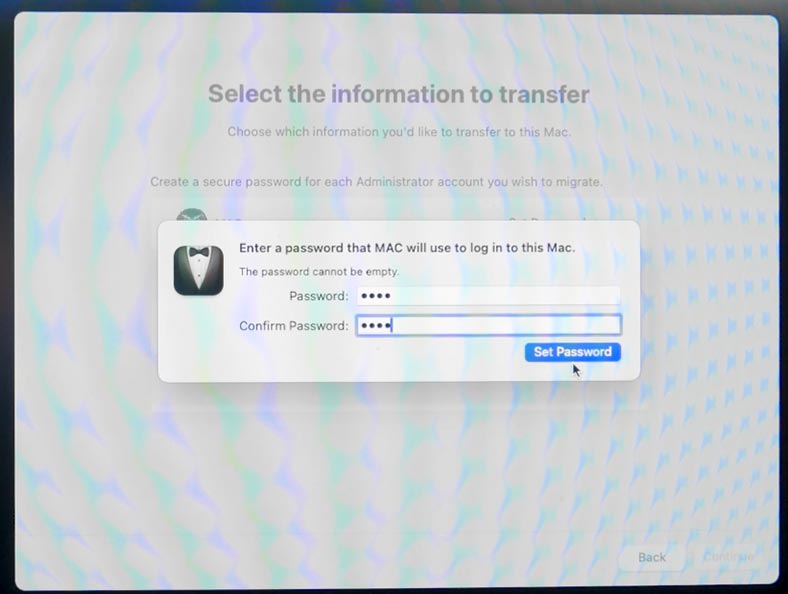
Начнется перенос данных из резервной копии Time Machine на ваш Mac. Процесс передачи может занять некоторое время в зависимости от объема передаваемых данных и скорости Mac и резервного диска.
По завершении миграции нужно перезагрузить компьютер: кликните по кнопке – Restart.
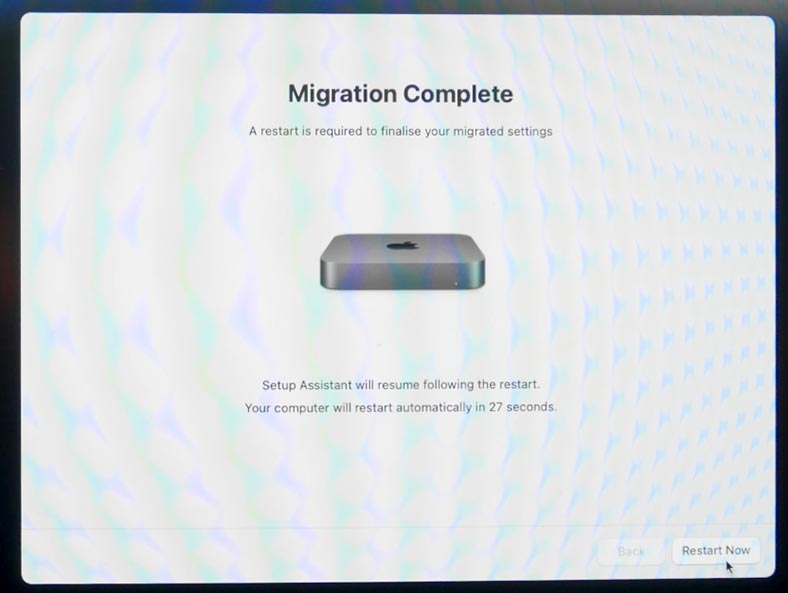
Миграция завершена.
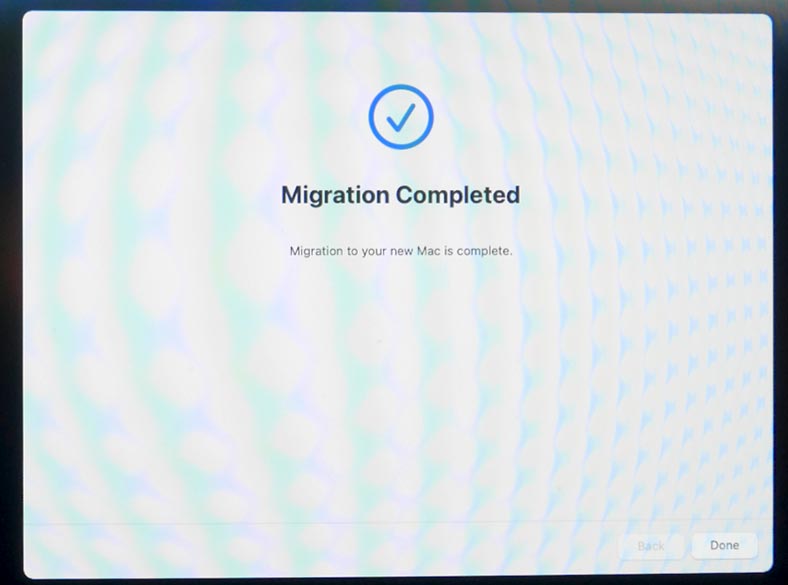
Если же перенос не требуется, то после переустановки системы настройте его как новый, пропустив опцию переноса данных.
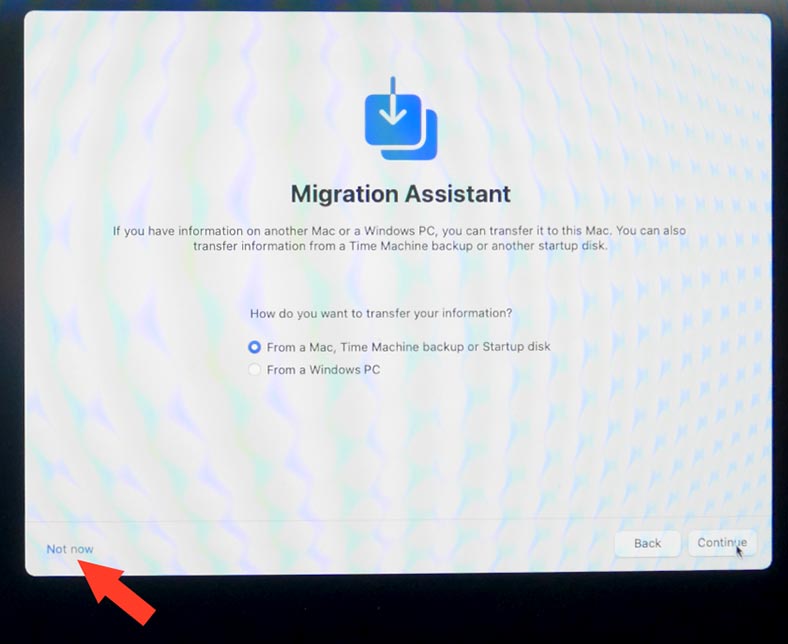
Переустановка macOS может занять некоторое время, поэтому убедитесь, что у вас достаточно времени и подключения к Интернету для загрузки необходимых файлов.
Способ 3. Дисковая утилита
Давайте более детально разберем дисковую утилиту, которой мы пользовались для стирания накопителя.
Дисковая утилита — это инструмент для проверки, восстановления и стирания подключенных дисков, включая Macintosh HD и внешние диски. Вы можете использовать функцию «Стереть» в меню «Дисковая утилита», чтобы отформатировать загрузочный диск.

Или запустить Disk Utility First Aid для восстановления диска.

После запуска Дисковой утилиты вы увидите список всех доступных накопителей на вашем компьютере. Выберите диск, который хотите восстановить или очистить.
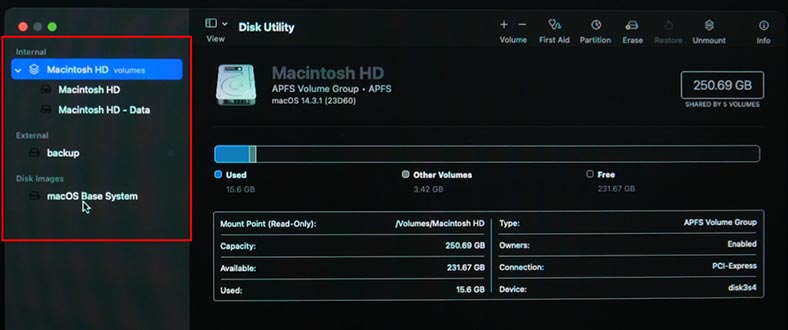
Если нужно восстановить систему с помощью резервной копии Time Machine, выберите пункт меню Восстановление. Затем выберите источник откуда восстановить.

Если вы видите следующую ошибку, то таким способом восстановить данные из резервной копии не получится. Выбран неверный диск или резервная копия.
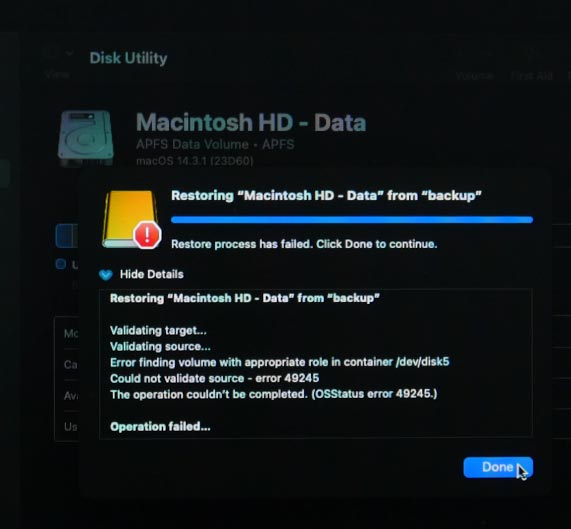
Как осуществить очистку диска мы уже рассмотрели ранее.
Перед тем, как продолжить процесс восстановления или очистки диска, Дисковая утилита попросит подтвердить ваш выбор. Убедитесь, что выбран правильный диск, так как все данные на нем будут удалены без возможности восстановления.
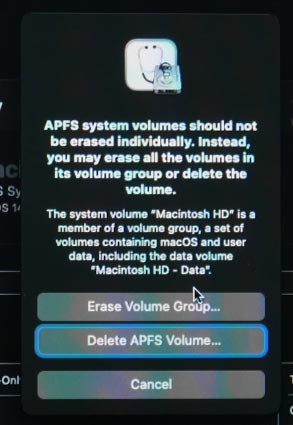
После завершения процесса восстановления или очистки диска, вы сможете использовать его снова в соответствии с вашими потребностями.
Способ 4. Браузер Safari
Следующая утилита, которая доступная в Recovery режиме – это браузер Safari. Он позволит посетить страницу поддержки Apple (или другие веб-страницы) для получения дополнительной информации. При этом закладки, плагины и расширения браузера недоступны.
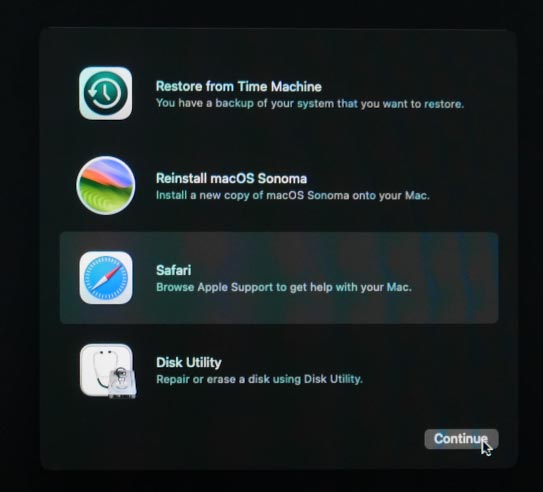
Вы можете использовать Safari для поиска решений проблем, с которыми столкнулись в процессе восстановления. Это может быть полезно при различных ошибках.
В некоторых случаях может понадобиться загрузить дополнительные файлы или программы для восстановления системы. С его помощью можете загрузить необходимые файлы с официальных веб-сайтов или других источников.
Если необходима помощь или руководство по определенной процедуре восстановления, вы можете использовать браузер Safari для их поиска.
Помимо утилит с главного экрана Recovery Mode, несколько других инструментов восстановления доступны из меню вверху страницы – это Терминал и Утилита безопасности.
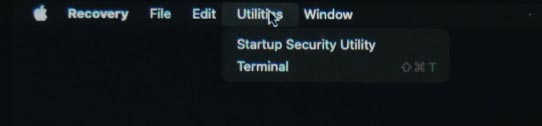
Способ 5. Терминал
Терминал в режиме восстановления macOS предоставляет доступ к командной строке, что позволяет выполнять различные операции для восстановления системы и управления дисками.
Для запуска откройте – Утилиты, а затем – Терминал.
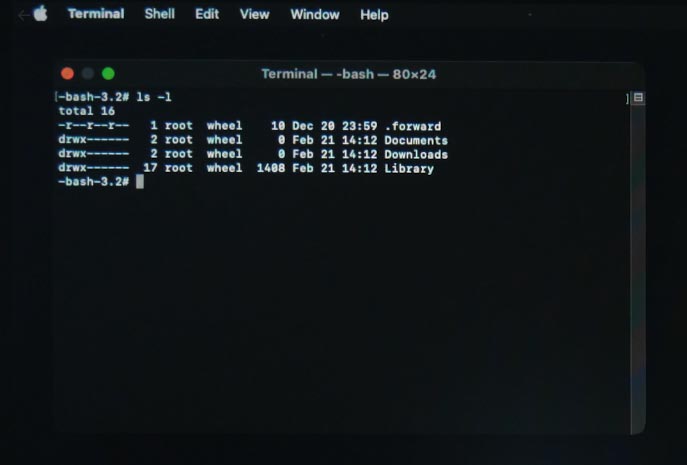
Теперь у вас есть доступ к терминалу, и вы можете использовать его для выполнения различных операций, таких как восстановление данных, изменение паролей, проверка и восстановление дисков, а также другие системные задачи.
Обратите внимание, что некоторые команды могут потребовать дополнительных разрешений администратора.
Способ 6. Утилита безопасности при запуске
Утилита безопасности (Startup Security Utility) — это инструмент для управления параметрами безопасности и запуска вашей системы. С ее помощью вы сможете настроить запуск со съёмного накопителя.
В Startup Security Utility вы сможете настроить параметры безопасности (как Secure Boot), которые определяют, какие типы операционных систем и загрузочных устройств разрешены для запуска на Mac. А также установить пароль загрузки для защиты этих параметров.
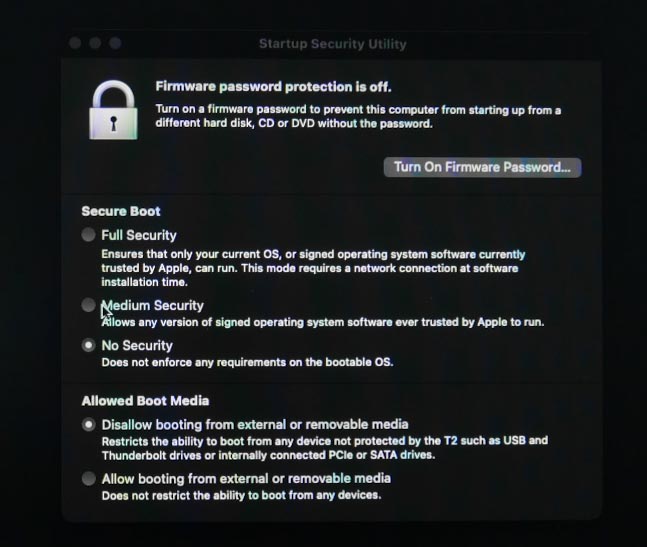
Startup Security Utility — это мощный инструмент для обеспечения безопасности системы и контроля за ее запуском. Однако будьте осторожны при изменении этих параметров, так как неправильные настройки могут привести к проблемам с загрузкой или доступом к ПК.
Что делать, если режим восстановления macOS не работает?
Если вы не можете запустить свой Mac в режиме восстановления, или он отсутствует, то это означает, что сочетание клавиш Command + R не работает или ваш раздел восстановления поврежден. Возможно, вы используете неправильную комбинацию.
Для Mac на базе процессоров Intel, для запуска режима восстановления нужно зажать клавиши – Command + R во время загрузки. На Mac с процессорами M1/M2/M3 комбинация клавиш отличается.
Для запуска в режиме восстановления выключите Mac, затем нажмите кнопку питания и держите до появления логотипа Apple с текстом сообщающим, что, если вы продолжите удерживать кнопку питания, вы сможете получить доступ к параметрам запуска. Продолжайте нажимать эту кнопку.
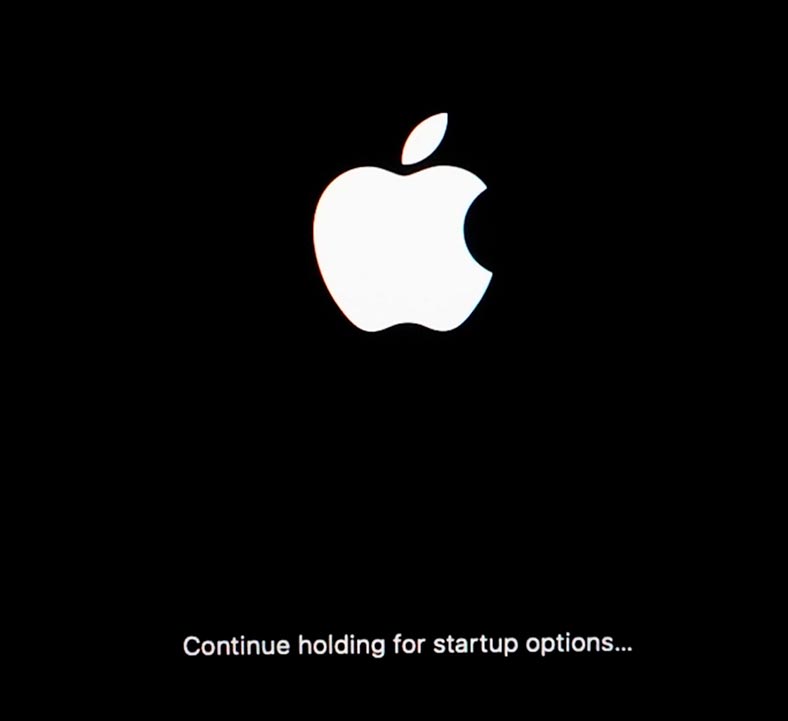
В конце концов вы сможете выбрать Параметры – Продолжить, и откроется Восстановление.
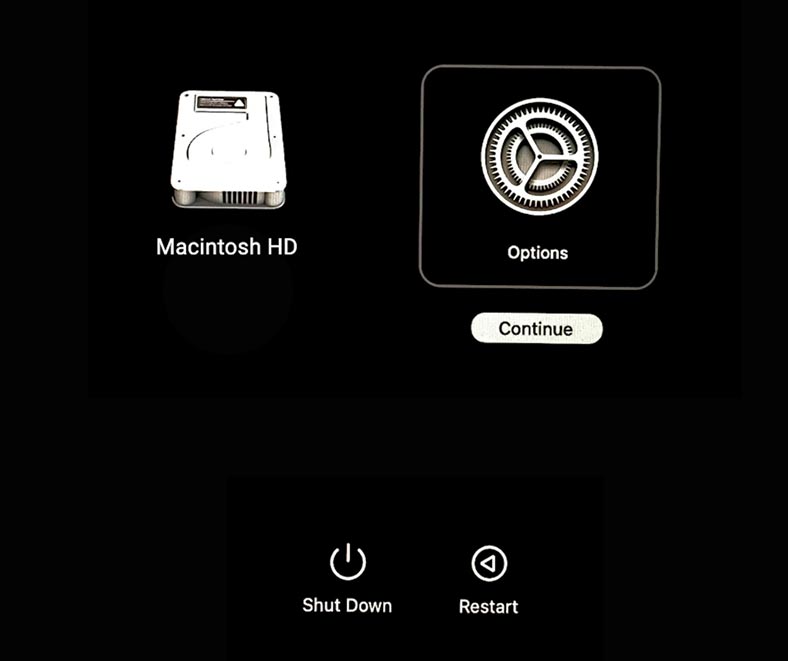
Если Mac не смог загрузиться из раздела восстановления, то вы увидите на экране ошибку (например, – 2003F).
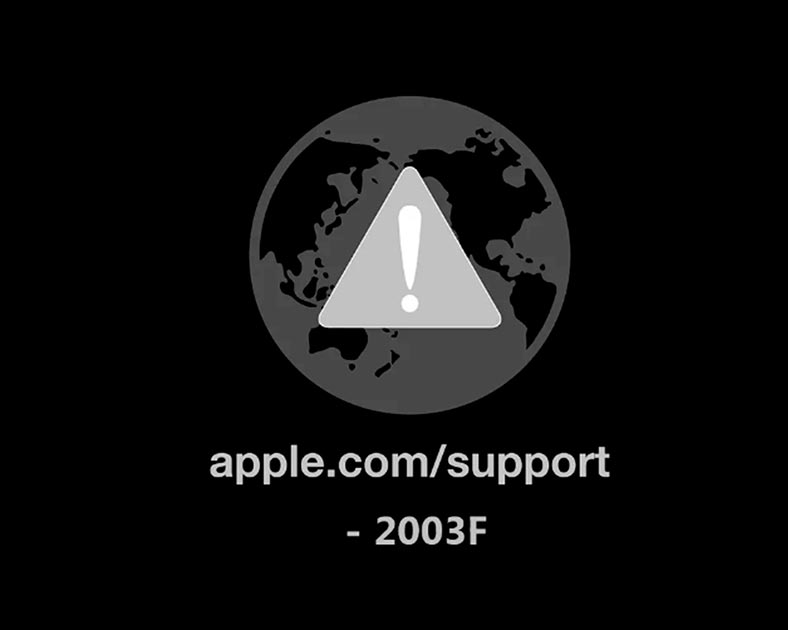
Чтобы решить проблему с неработающим режимом восстановления, подключитесь к Интернету и попытайтесь его восстановить с этого же меню.
Заключение
Режим восстановления macOS – это мощный инструмент для решения широкого спектра проблем с компьютером. Теперь вы знаете, как использовать данную функцию для поддержки и восстановления системы.







