Restaurar um Mac Usando a Cópia de Segurança do Time Machine
Neste artigo, veremos uma das funções importantes do macOS – Modo de recuperação (Recovery Mode). Vejamos as ferramentas de recuperação e como usá-las.
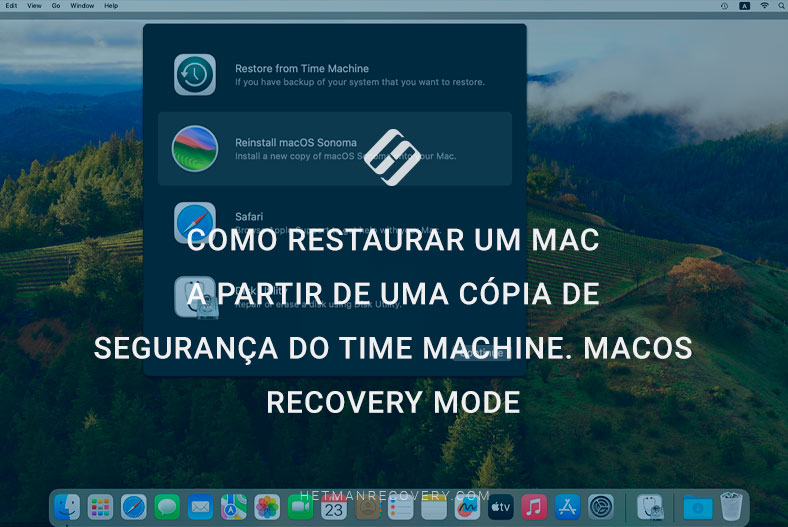
- Como iniciar o modo de recuperação
- Restaurar a partir de um backup
- O que fazer se o modo de recuperação do macOS não funcionar?
- Conclusão
- Perguntas e respostas
- Comentários
Recovery Mode é uma ferramenta especial integrada ao sistema operacional macOS que fornece acesso a várias ferramentas para manutenção e restauração do seu computador. Este modo permite aos usuários realizar diversas tarefas: restaurar o sistema, instalar uma nova cópia do macOS, restaurar dados de um backup Time Machine, verificando e reparando o disco usando o Utilitário de Disco, etc.
A seguir, veremos a funcionalidade do Recovery Mode e examinaremos mais de perto o processo de backup e restauração de dados do Time Machine.

🍏 Recuperación de datos después de actualizar, reinstalar MacOS o formatear un disco 🍏
Como iniciar o modo de recuperação
E a primeira pergunta é como iniciar o computador no modo de Recovery?
Para entrar no modo de recuperação em um Mac, ao ligar ou reiniciar o computador, pressione e segure a combinação de teclas Command (⌘) + R até que o ícone da Apple apareça na tela de inicialização.
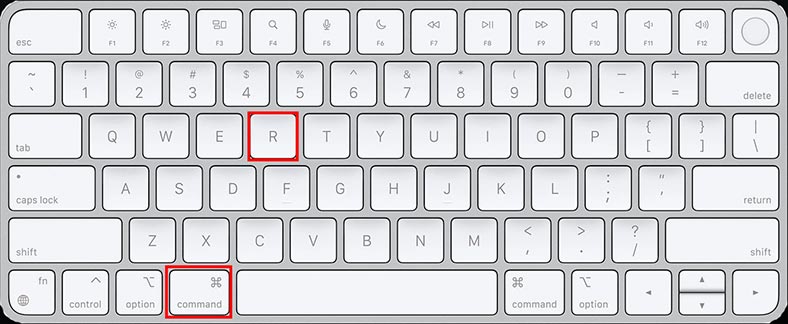
Depois disso, você verá a janela macOS Recovery na tela, onde estarão disponíveis todas as ferramentas e opções necessárias para recuperação do sistema.
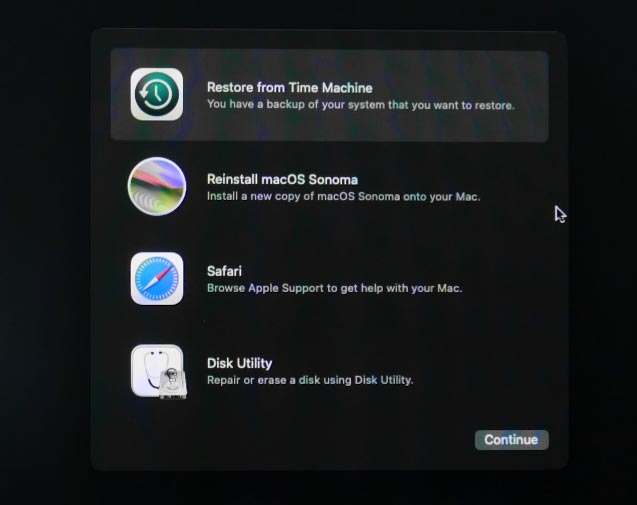
No Recovery Mode, os usuários podem restaurar dados de backups do Time Machine, instalar novas cópias do macOS, reinstalar o sistema, verificar e reparar discos usando o Utilitário de Disco e executar outras operações de manutenção e recuperação do Mac.
Restaurar a partir de um backup
| Método de Recuperação | Descrição | Quando Usar | Vantagens | Desvantagens |
|---|---|---|---|---|
| Recuperação do Time Machine | Recuperação completa ou parcial do sistema a partir de um backup criado com o Time Machine. | A forma mais comum de recuperar o sistema e os dados. | Preserva todas as configurações, aplicativos e dados no momento da criação do backup. Capacidade de restaurar arquivos ou pastas individuais. | Requer um backup previamente criado. Pode levar muito tempo para uma recuperação completa. |
| Reinstalar macOS | Reinstalação completa do sistema operacional. | Quando o sistema não inicializa ou há problemas graves de software. | Elimina problemas do sistema, instala a versão mais recente do macOS. | Perda de todos os dados pessoais se não houver backup criado. |
| Utilitário de Disco | Ferramenta para trabalhar com discos, incluindo recuperação de dados. | Para gerenciamento de discos em baixo nível, verificação e reparo de sistemas de arquivos. | Capacidade de recuperar arquivos ou partições de disco individuais. | Requer algum conhecimento sobre o trabalho com discos. |
| Navegador Safari | Para acessar a internet e buscar instruções ou baixar arquivos necessários. | Para uso da internet. | O navegador Safari no modo de recuperação (Recovery Mode) no macOS é usado para acessar a internet quando o seu Mac tem problemas de inicialização ou de sistema. | Não funciona se não houver acesso à internet. |
| Terminal | Interface de linha de comando para executar comandos do sistema. | Para usuários experientes realizarem operações complexas. | Capacidade de automatizar tarefas, realizar ações não disponíveis através da interface gráfica. | Requer conhecimento de comandos de linha de comando. |
| Utilitário de Segurança de Inicialização | Protege o Mac contra malware durante a inicialização. | Para detectar e remover malware. | Protege o sistema contra ameaças. | Pode retardar a inicialização do sistema. |
Método 1. Time Machine
Se você configurou anteriormente o Time Machine para fazer uma cópia de segurança dos seus ficheiros e do seu sistema para um disco rígido externo, poderá restaurar o seu Mac a partir dessa cópia.
Para restaurar seu sistema a partir de uma cópia de segurança do Time Machine no Recovery Mode do Mac, você deve iniciar o sistema no modo de recuperação. Antes de iniciar o processo de restauração, certifique-se de que sua unidade externa do Time Machine esteja conectada e tenha backups atualizados.
Quando a janela macOS Recovery for exibida, selecione Recuperar do backup do Time Machine e clique em Continuar.
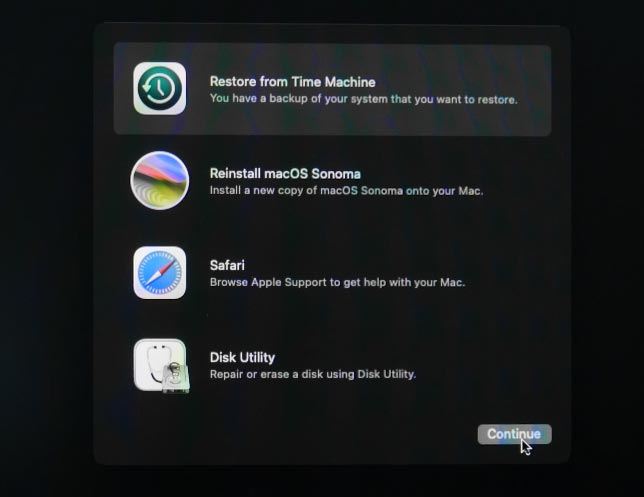
Em seguida, você será solicitado a selecionar Fonte de recuperação. Selecione a unidade onde os cópias de segurança do Time Machine estão armazenados e clique em – Continuar.
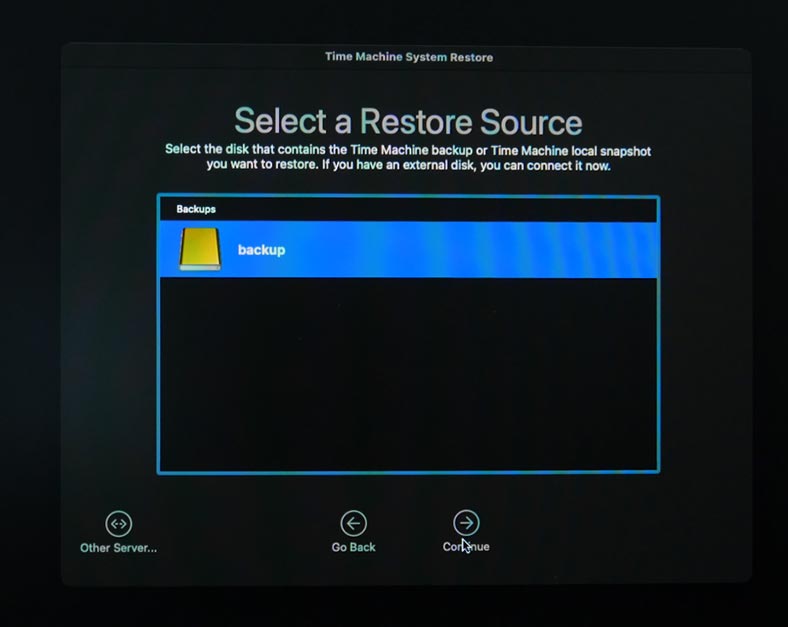
Seleccione uma cópia de segurança do Time Machine do qual deseja restaurar o sistema. Aqui eles são classificados por data e hora. Marque o que deseja e clique em – Continuar.
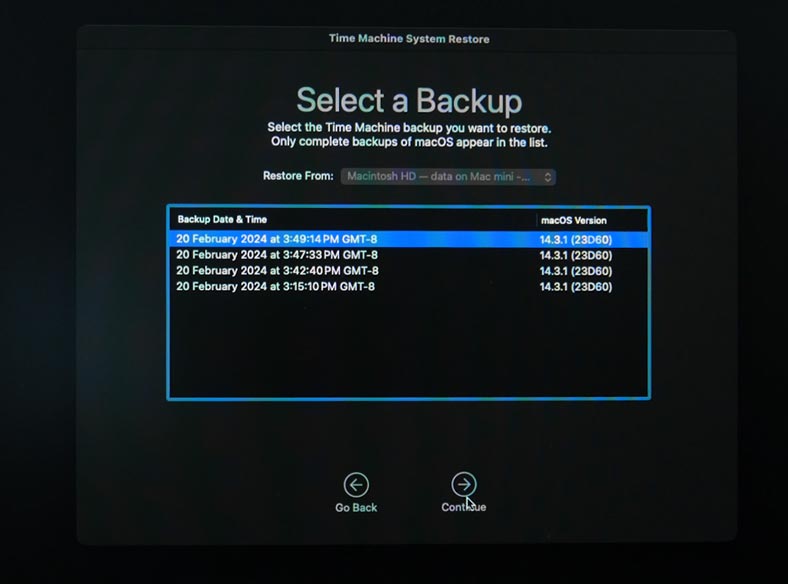
Se for um disco do sistema, poderá ver uma mensagem a indicar que tem de utilizar o Assistente de Migração para restaurar a partir desta cópia de segurança. Além disso, se necessário, deverá primeiro reinstalar o sistema e depois utilizar o Assistente de Migração para migrar os dados da cópia de segurança.
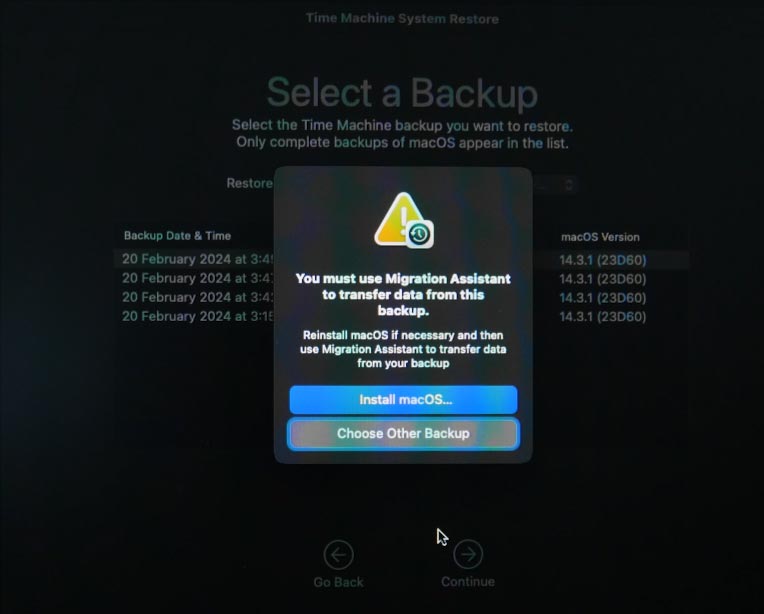
Se esta não for uma unidade do sistema, depois de selecionar uma cópia de segurança, você precisará especificar a unidade ou volume que deseja restaurar e clicar no botão “Continuar” . Confirme sua seleção e inicie o processo de recuperação seguindo as instruções na tela.
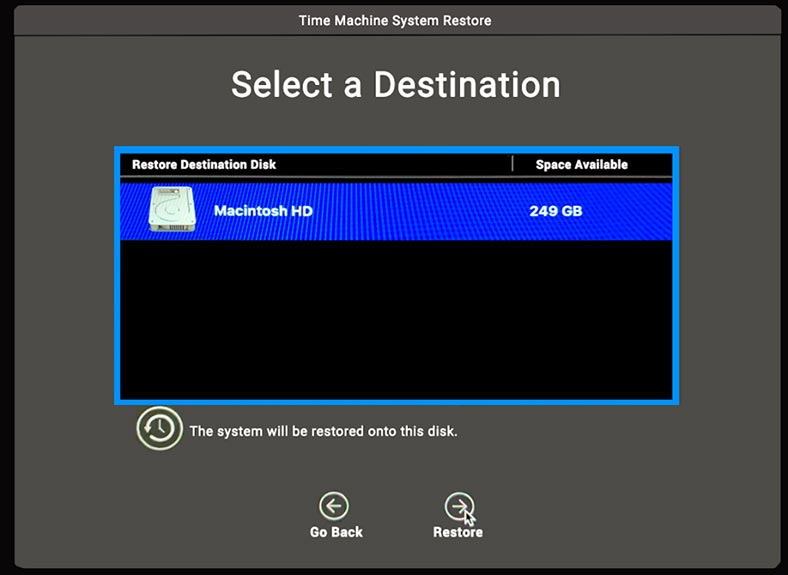
Assim que a recuperação for concluída, o computador será reiniciado com os dados restaurados.
Método 2. Reinstalar o sistema
O próximo método de recuperação é reinstalar o sistema. Após reinstalar o sistema, você receberá um MacOS completamente limpo: todos os arquivos, programas instalados adicionalmente e arquivos do usuário serão excluídos.
A reinstalação do macOS pode resolver muitos problemas do sistema e melhorar seu desempenho. Mas antes de reinstalar o sistema, é recomendável criar uma cópia de segurança dos dados importantes. Como exemplo, mostrarei como criar uma cópia de segurança usando o Time Machine.
Para criar uma cópia de segurança do Time Machine no macOS, conecte um disco rígido externo ou unidade que será usada para armazenar cópias de segurança do Time Machine.
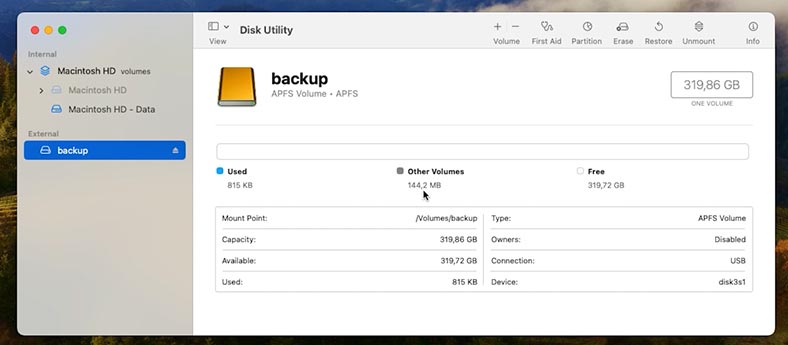
Certifique-se de que este disco é suficientemente grande para conter todos os dados dos quais pretende efetuar uma cópia de segurança.
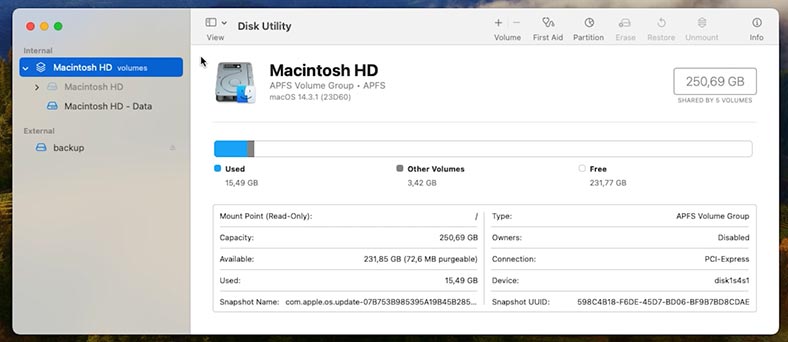
Primeiro você precisa ativar o Time Machine. Vá para Configurações do sistema, Geral (Geral) e selecione Time Machine.
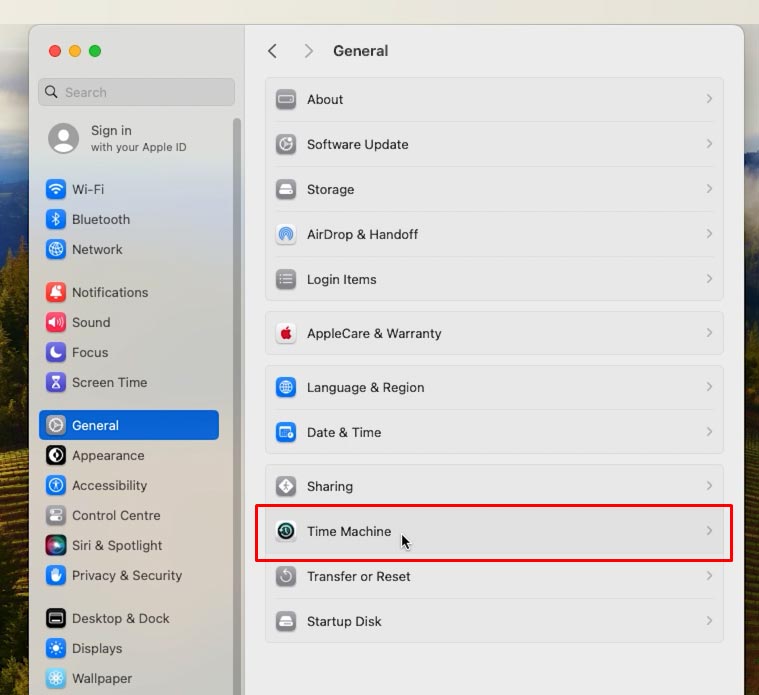
Clique aqui – Adicionar disco.
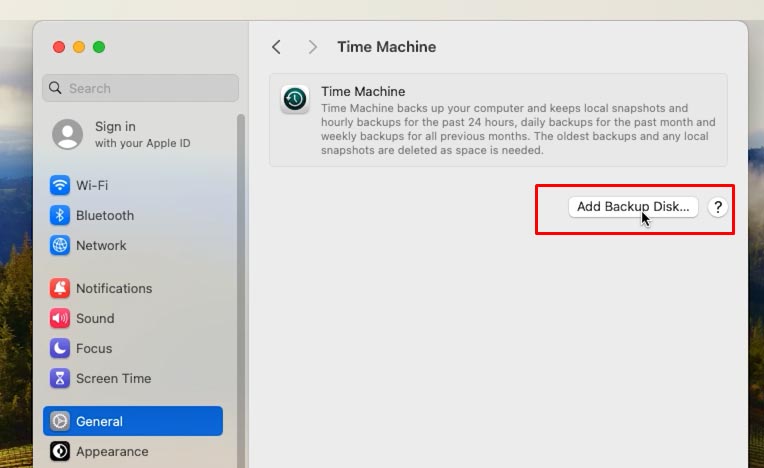
Selecione uma unidade na lista e clique em – Configurar disco.
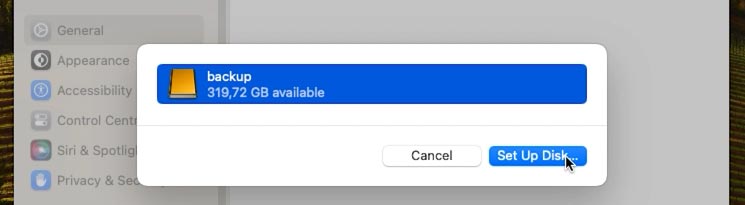
Nesta fase você pode configurar a criptografia de disco. Vou desativá-la, pois não preciso desta opção – Continuar.
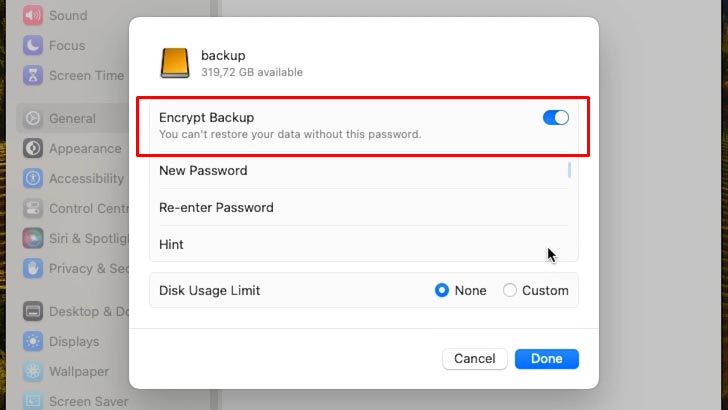
O disco será adicionado para cópia de segurança.
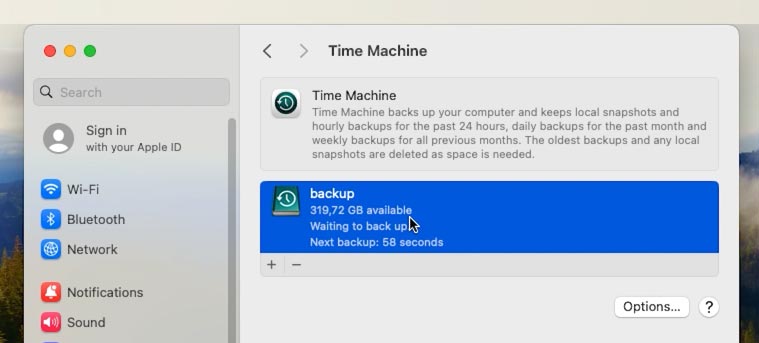
Depois de selecionar um disco, você pode configurar opções avançadas de cópia de segurança do Time Machine: excluir determinadas pastas ou arquivos do cópia de segurança, intervalo de cópia de segurança, etc.
Após definir os parâmetros, clique com o botão direito no disco e clique em Fazer cópia de segurança agora para iniciar a cópia de segurança.
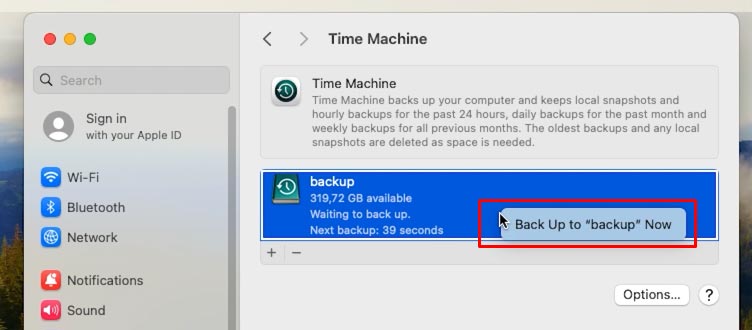
O Time Machine começará a copiar todos os dados selecionados para sua unidade externa e você poderá monitorar o processo em tempo real.
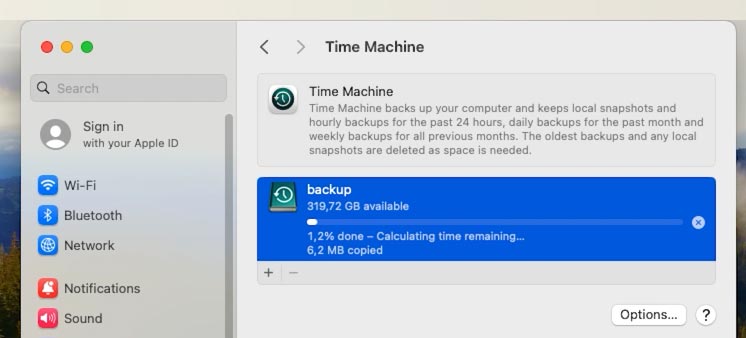
Depois de concluído, você pode começar a reinstalar o sistema. Reinicie o seu PC mantendo pressionada a combinação de teclas Command (⌘) + R até ver o ícone da Apple. Esta é uma inicialização em modo de recuperação.
Para apagar a unidade, use o Utilitário de Disco. Selecione-o na lista do menu e formate a unidade – Macintosh HD.
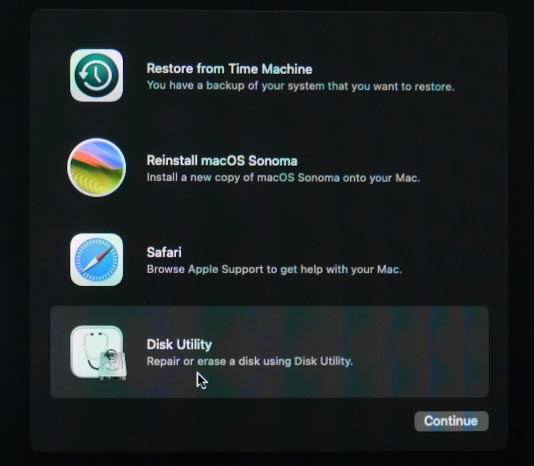
Selecione Apagar (formato APFS), digite um nome para a unidade e clique em Apagar.
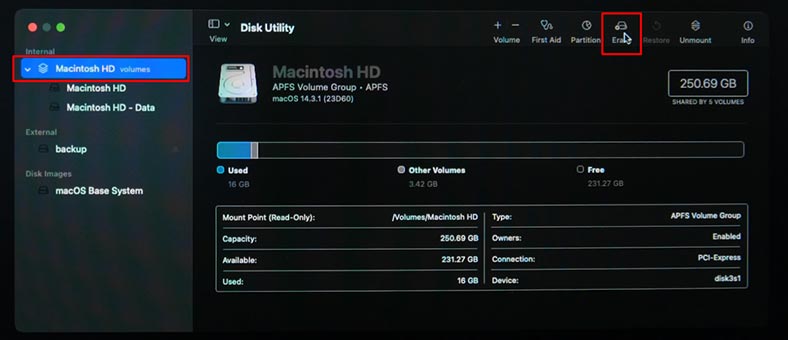
Depois de formatar a unidade, feche o Utilitário de Disco e selecione Instalar macOS no menu de recuperação. Siga as instruções na tela para reinstalar o macOS.
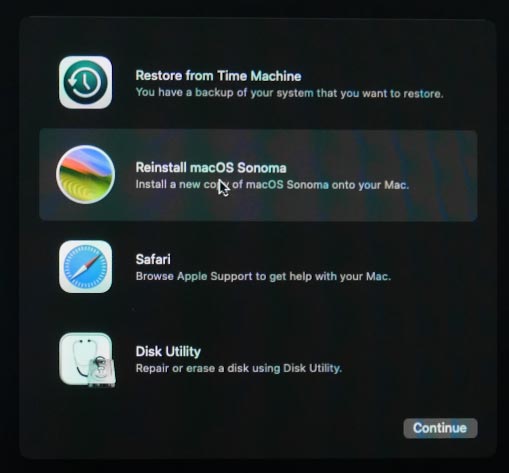
Quando a reinstalação do macOS for concluída, você terá a opção de restaurar seus dados de uma cópia de segurança do Time Machine ou realizar uma instalação limpa.
Neste ponto da janela Migration assistant selecione a opção para migrar dados de um backup do Time Machine.
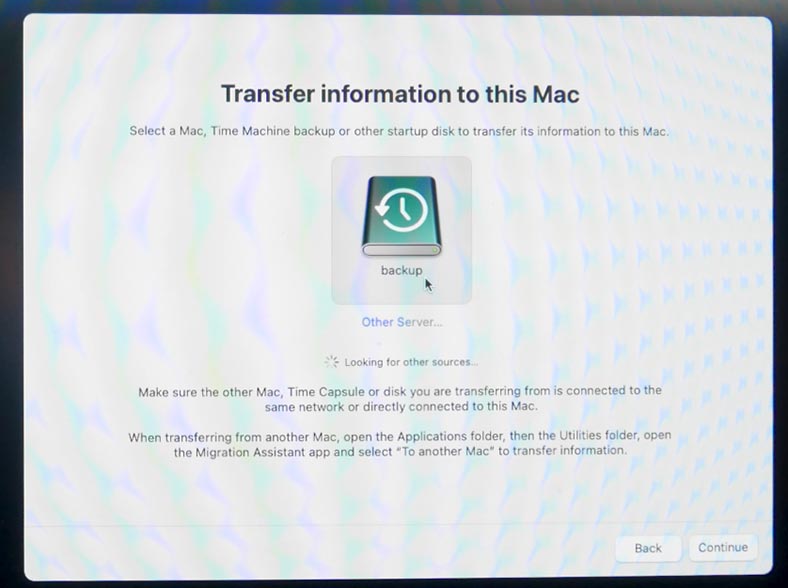
Verifique a unidade de cópia de segurança do Time Machine ou outra unidade de inicialização para transferir as informações – Continuar.
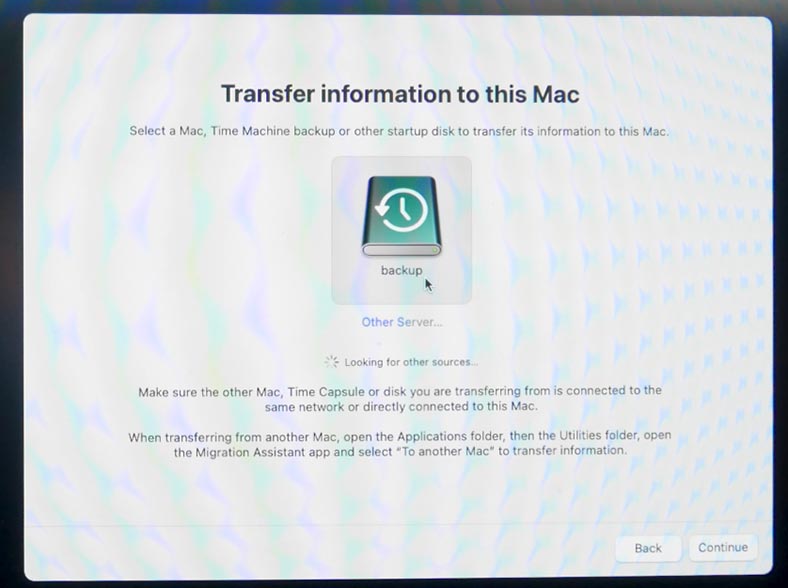
Em seguida, selecione o backup mais recente ou expanda a pasta e marque aquela desejada – Continuar.
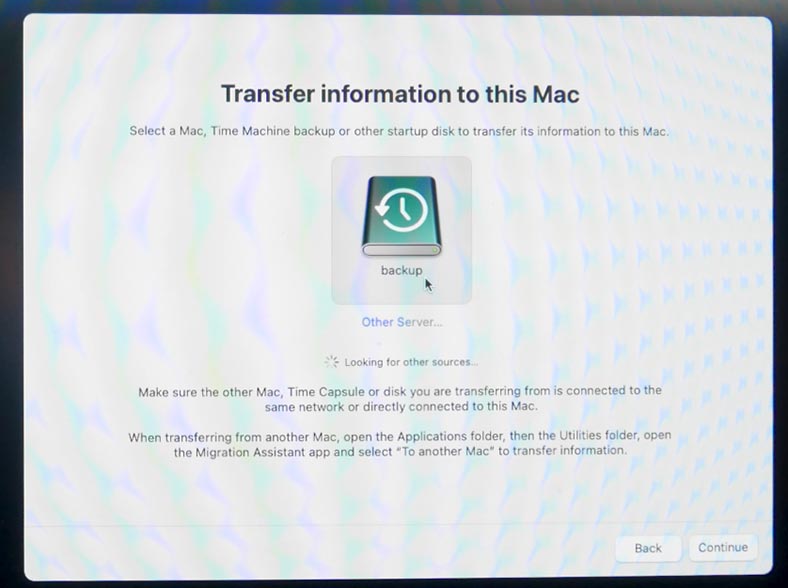
O Assistente exibirá uma lista de categorias de dados que podem ser transferidos da cópia de segurança do Time Machine. Isso pode incluir aplicativos, contas de usuário, arquivos e configurações. Marque as caixas ao lado das categorias de dados que você deseja transferir e clique em Continuar.
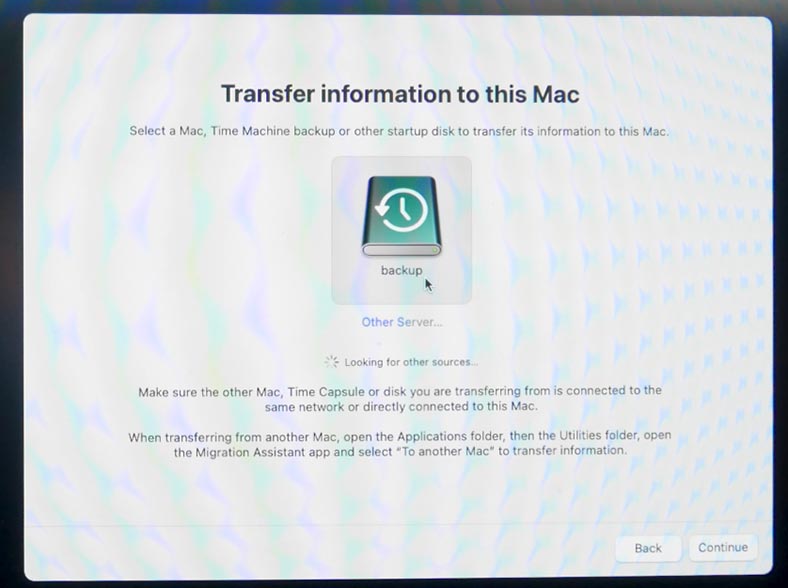
Defina a senha do administrador – Continuar.
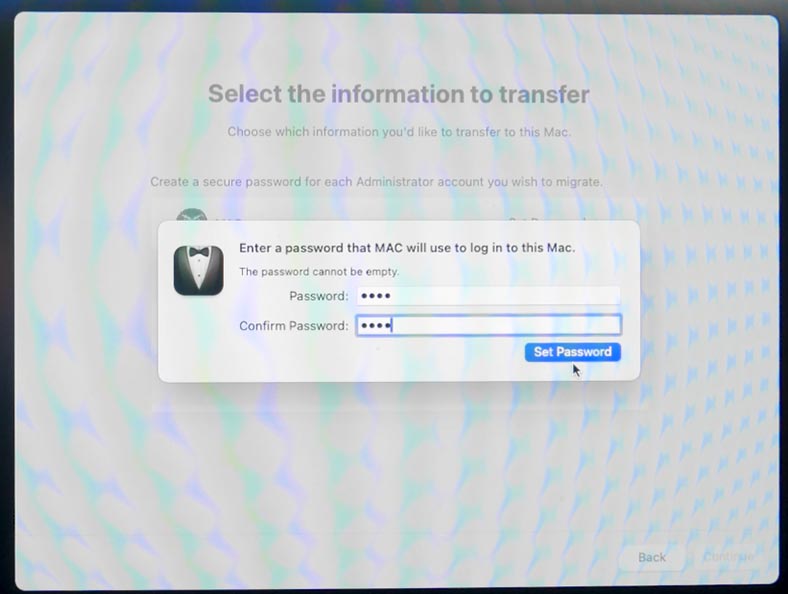
A transferência de dados do backup do Time Machine para o seu Mac começará. O processo de transferência pode levar algum tempo dependendo da quantidade de dados transferidos e da velocidade do Mac e da unidade de cópia de segurança.
Quando a migração for concluída, você precisa reiniciar o computador: clique no botão – Reiniciar.
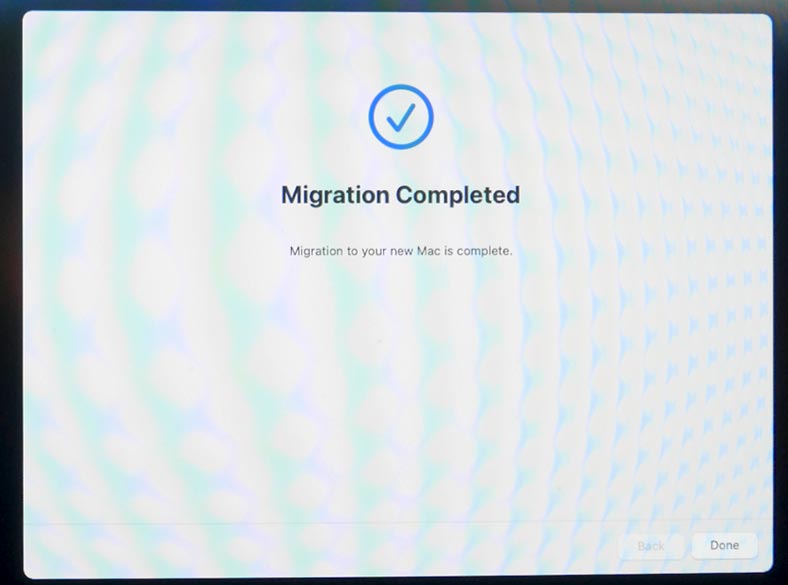
Migração concluída.
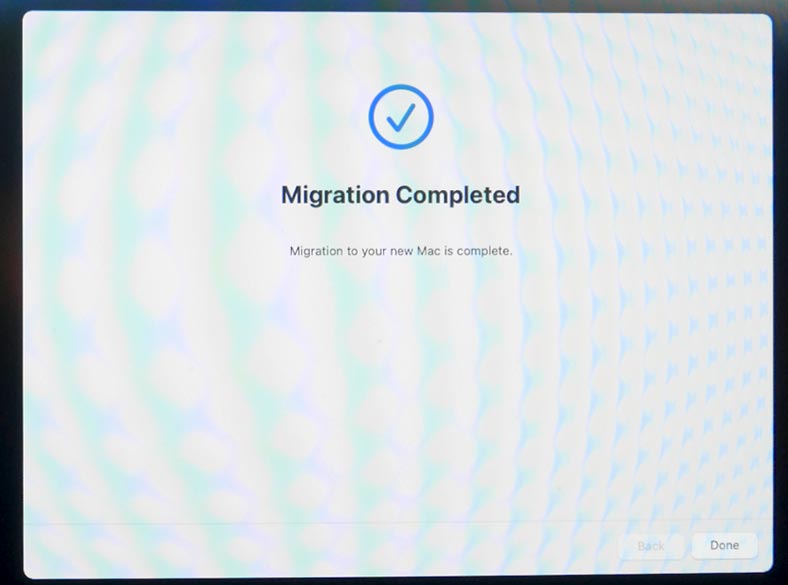
Se a transferência não for necessária, após reinstalar o sistema, configure-o como novo, ignorando a opção de transferência de dados.
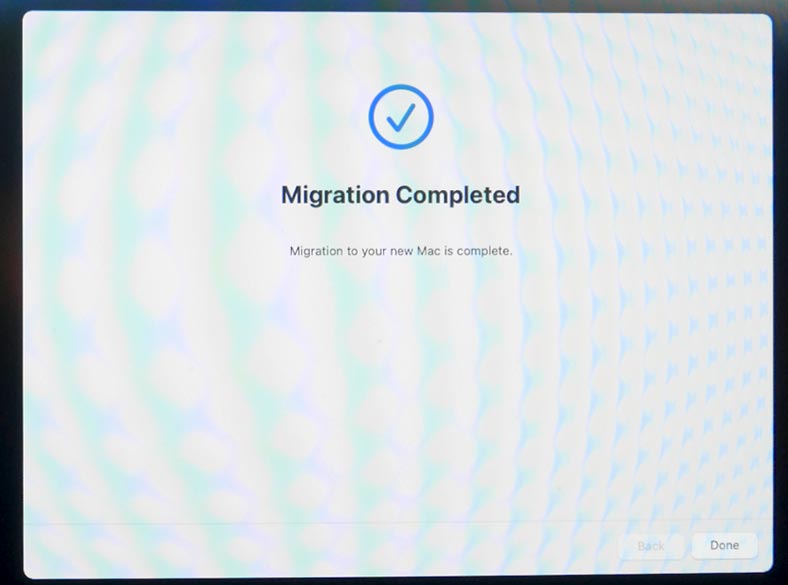
A reinstalação do macOS pode levar algum tempo, portanto, verifique se você tem tempo suficiente e uma conexão com a Internet para baixar os arquivos necessários.
Método 3. Utilitário de disco
Vamos dar uma olhada mais de perto no utilitário de disco que usamos para apagar a unidade.
Utilitário de Disco é uma ferramenta para verificar, reparar e apagar unidades conectadas, incluindo Macintosh HD e unidades externas. Você pode usar a função Apagar no menu Utilitário de Disco para formatar sua unidade de inicialização.

Ou execute o Disk Utility First Aid para reparar o disco.

Depois de iniciar o Utilitário de Disco, você verá uma lista de todas as unidades disponíveis no seu computador. Selecione a unidade que deseja restaurar ou limpar.
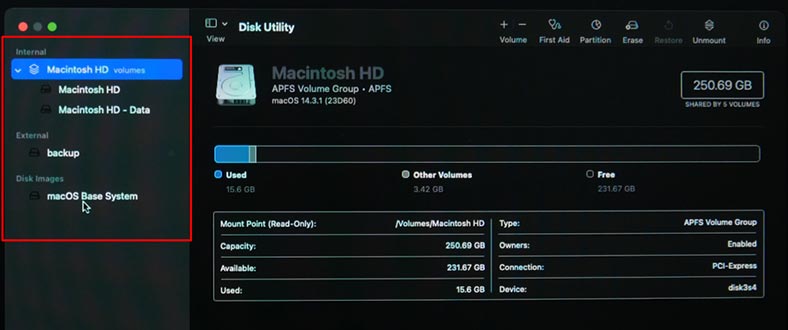
Se você precisar restaurar seu sistema usando uma cópia de segurança do Time Machine, selecione o item de menu Restaurar. Em seguida, selecione a fonte da qual deseja restaurar.

Se você vir o erro a seguir, não será possível restaurar dados de uma cópia de segurança usando este método. O disco ou backup selecionado está incorreto.
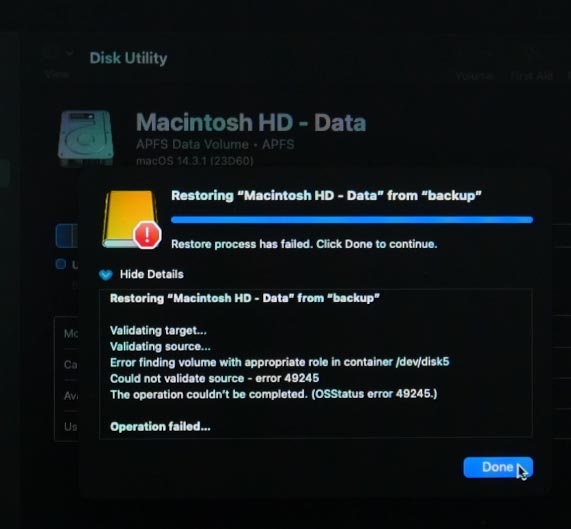
Já discutimos como limpar o disco anteriormente.
Antes de continuar o processo de recuperação ou limpeza do disco, o Utilitário de Disco solicitará que você confirme sua escolha. Certifique-se de selecionar a unidade correta, pois todos os dados nela contidos serão excluídos permanentemente.
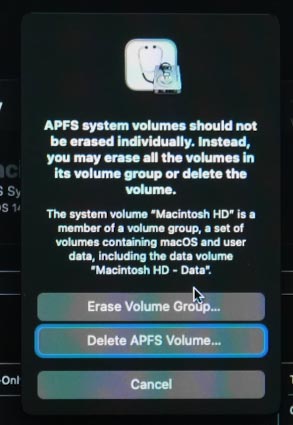
Após a conclusão do processo de recuperação ou limpeza do disco, você poderá usá-lo novamente de acordo com suas necessidades.
Método 4. Navegador Safari
O próximo utilitário disponível no modo de recuperação é o navegador Safari. Isso permitirá que você visite a página de suporte da Apple (ou outras páginas da web) para obter mais informações. No entanto, marcadores, plug-ins e extensões de navegador não estão disponíveis.
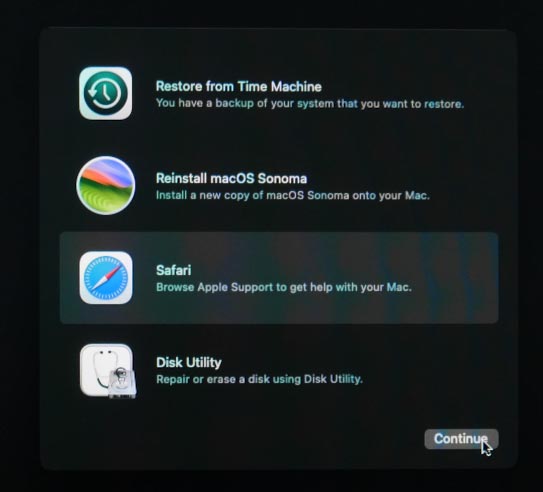
Você pode usar o Safari para encontrar soluções para problemas encontrados durante o processo de recuperação. Isso pode ser útil para vários erros.
Em alguns casos, pode ser necessário baixar arquivos ou programas adicionais para restaurar o sistema. Com ele, você pode baixar os arquivos necessários de sites oficiais ou outras fontes.
Se precisar de ajuda ou orientação sobre um procedimento de recuperação específico, você pode usar o navegador Safari para encontrá-lo.
Além dos utilitários da tela principal do Modo de recuperação, diversas outras ferramentas de recuperação estão disponíveis no menu na parte superior da página – elas são o Terminal e o Utilitário de Segurança.
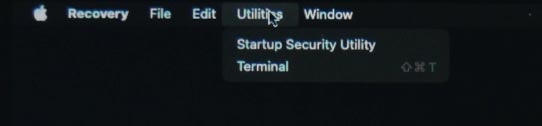
Método 5. Terminal
O Terminal no modo de recuperação do macOS fornece acesso à linha de comando, que permite realizar diversas operações para recuperação do sistema e gerenciamento de disco.
Para começar, abra – Utilitários e depois – Terminal.
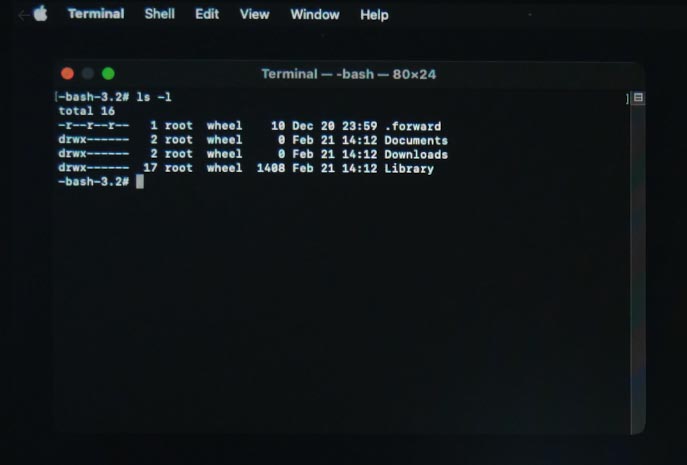
Agora você tem acesso ao terminal e pode usá-lo para realizar diversas operações, como recuperação de dados, alteração de senhas, verificação e reparo de discos e outras tarefas do sistema.
Note que alguns comandos podem exigir permissões adicionais de administrador.
Método 6. Utilitário de segurança de inicialização
Utilitário de Segurança de Inicialização é uma ferramenta para gerenciar as configurações de segurança e inicialização do seu sistema. Com sua ajuda, você pode configurar a inicialização a partir de uma unidade removível.
No Startup Security Utility, você pode definir configurações de segurança (como Secure Boot) que controlam quais tipos de sistemas operacionais e dispositivos de inicialização podem ser executados no seu Mac. Você também pode definir uma senha de inicialização para proteger essas configurações.
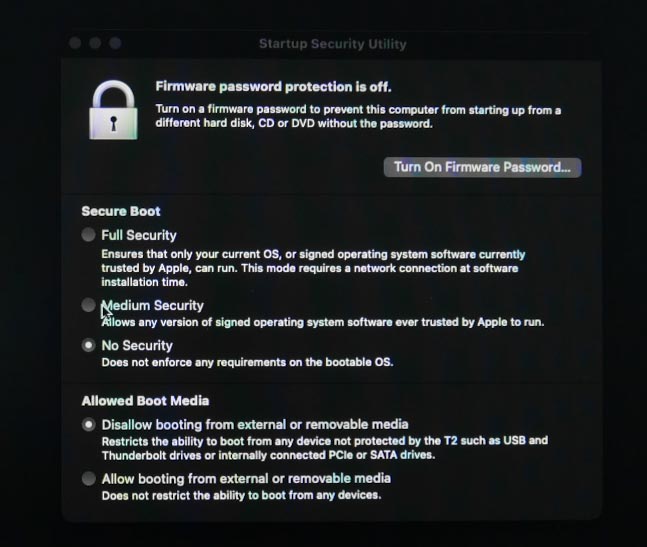
O Startup Security Utility é uma ferramenta poderosa para proteger seu sistema e monitorar sua inicialização. No entanto, tenha cuidado ao alterar essas configurações, pois configurações incorretas podem causar problemas na inicialização ou no acesso ao seu PC.
O que fazer se o modo de recuperação do macOS não funcionar?
Se você não consegue iniciar o Mac no modo de recuperação ou ele está faltando, significa que o atalho de teclado Command + R não está funcionando ou sua partição de recuperação está danificado. Você pode estar usando a combinação errada.
Para Mac baseados em processadores Intel, para iniciar o modo de recuperação você precisa manter pressionadas as teclas Command + R durante a inicialização. Em Macs com processadores M1/M2/M3, a combinação de teclas é diferente.
Para iniciar o modo de recuperação, desligue o Mac e, em seguida, prima o botão de alimentação e mantenha-o premido até aparecer o logótipo da Apple com um texto a indicar que, se continuar a premir o botão de alimentação, pode aceder às opções de arranque. Continue a premir o botão.
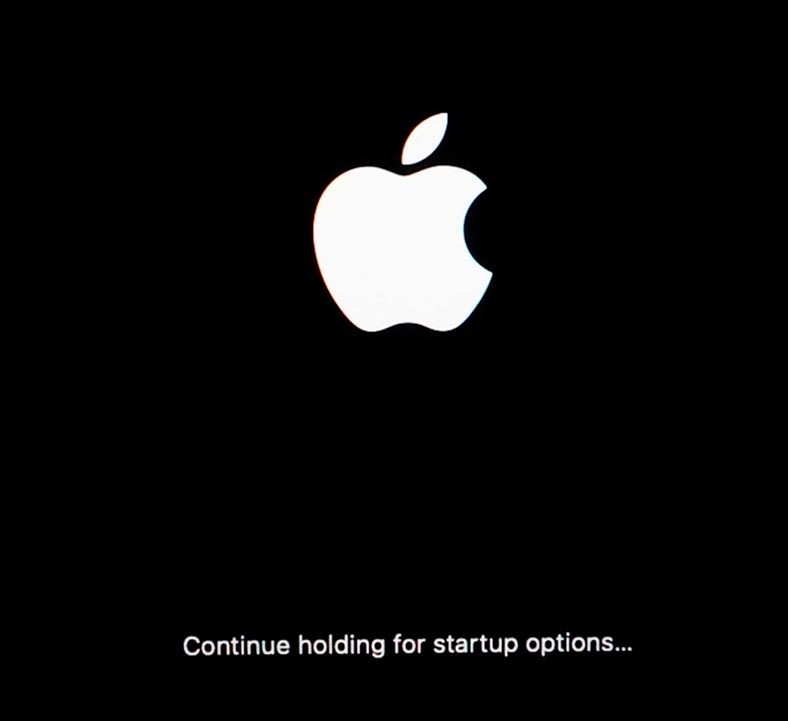
Eventualmente, você poderá selecionar Opções – Continuar e Recuperação será aberta.
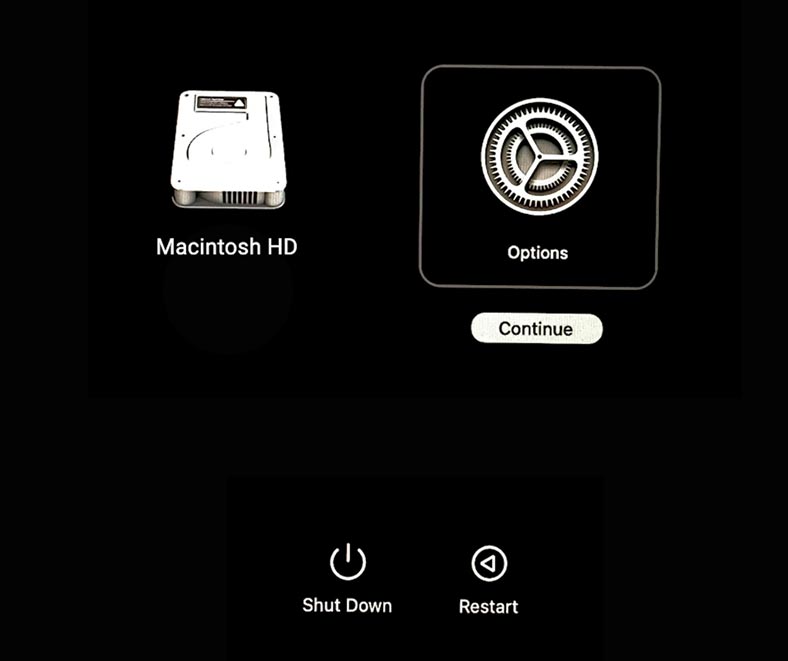
Se o Mac não conseguir inicializar a partir da partição de recuperação, você verá um erro na tela (por exemplo – 2003F).
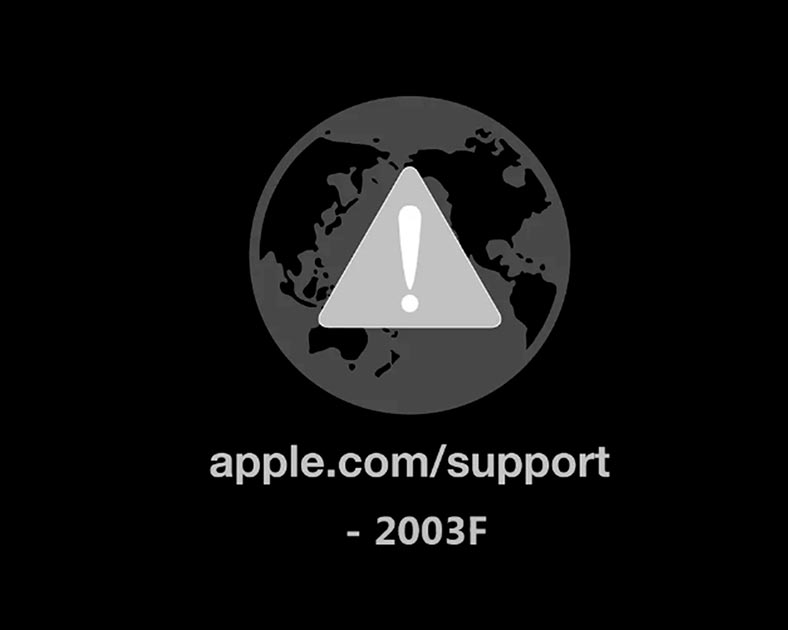
Para resolver o problema de o modo de recuperação não funcionar, conecte-se à Internet e tente restaurá-lo no mesmo menu.
Conclusão
O Modo de recuperação do macOS é uma ferramenta poderosa para resolver uma ampla variedade de problemas de computador. Agora você sabe como usar esse recurso para dar suporte e restaurar seu sistema.








