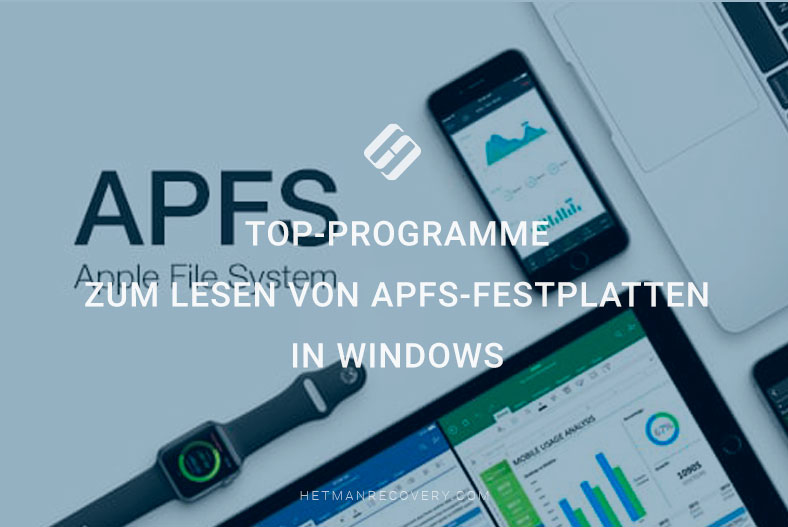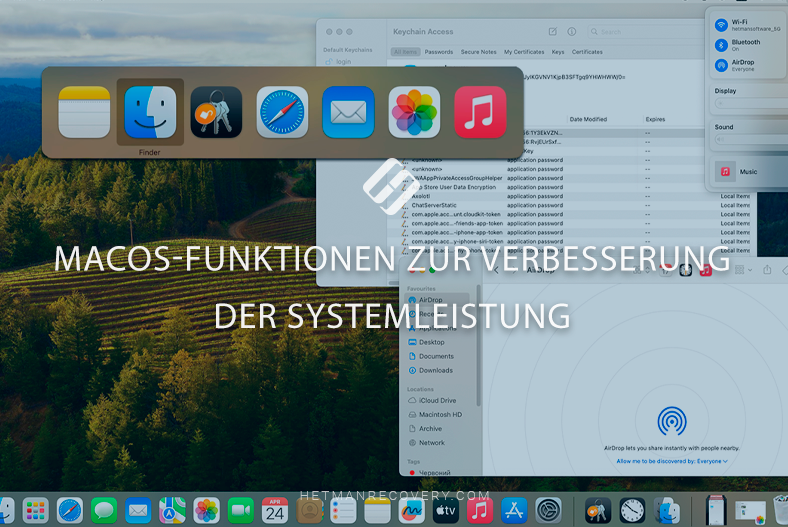Geheime Tricks, um Ihre Mac aus Time Machine-Sicherung problemlos wiederherzustellen
In diesem Artikel werden wir uns eine der wichtigen macOS-Funktionen ansehen – den Wiederherstellungsmodus. Schauen wir uns die Wiederherstellungstools und deren Verwendung an.
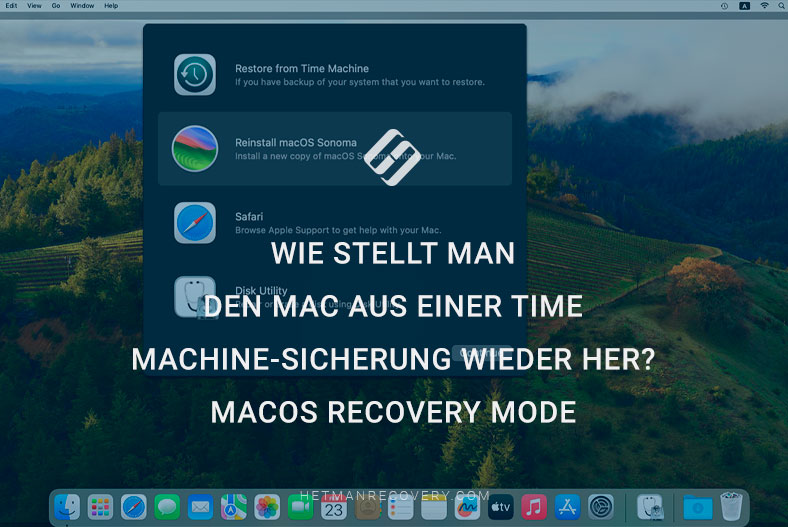
- So starten Sie den Wiederherstellungsmodus
- Wiederherstellung aus einem Backup
- Was tun, wenn der macOS-Wiederherstellungsmodus nicht funktioniert?
- Fazit
- Fragen und Antworten
- Bemerkungen
Recovery Mode ist ein spezielles, in das macOS-Betriebssystem integriertes Tool, das Zugriff auf eine Vielzahl von Tools zur Wartung und Wiederherstellung Ihres Computers bietet. In diesem Modus können Benutzer verschiedene Aufgaben durchführen: Systemwiederherstellung, Installation einer neuen Kopie von macOS, Wiederherstellung von Daten aus einer Sicherung Time Machine, Überprüfen und Reparieren der Festplatte mit dem Festplatten-Dienstprogramm usw.
Als nächstes schauen wir uns die Funktionalität des Wiederherstellungsmodus an und werfen einen genaueren Blick auf den Prozess der Sicherung und Wiederherstellung von Time Machine-Daten.

Wie stelle ich meinen Mac von einer Time Machine / macOS Recovery Mode-Sicherung wieder her?
So starten Sie den Wiederherstellungsmodus
Und die erste Frage ist, wie man den Computer im Wiederherstellungsmodus startet?
Um auf einem Mac in den Wiederherstellungsmodus zu wechseln, halten Sie beim Einschalten oder Neustarten Ihres Computers die Tastenkombination Command (⌘) + R gedrückt, bis das Apple-Symbol auf dem Startbildschirm erscheint.
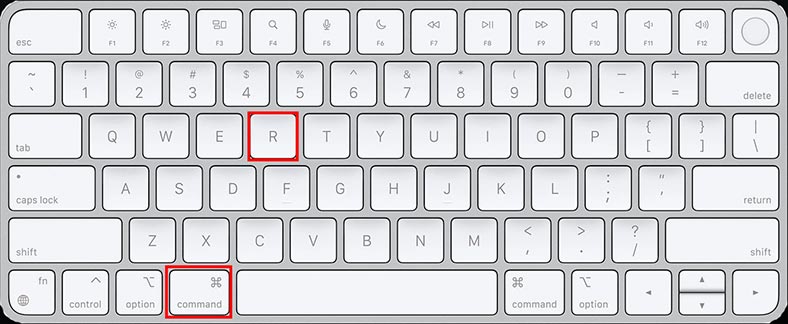
Danach sehen Sie auf dem Bildschirm das Fenster macOS Recovery , in dem alle notwendigen Tools und Optionen für die Systemwiederherstellung verfügbar sind.
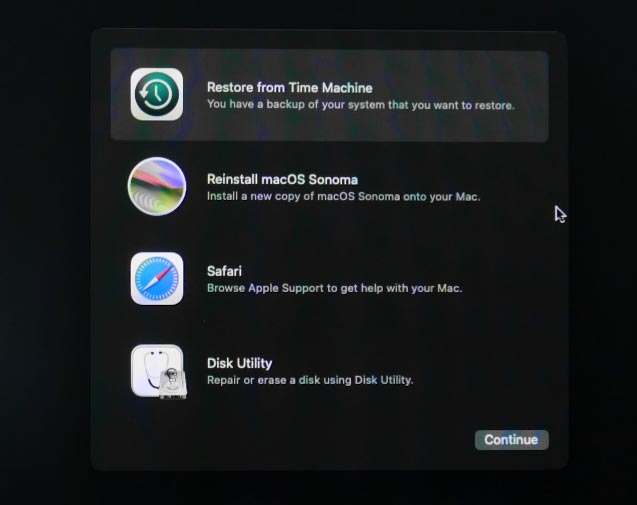
Im Recovery Mode können Benutzer Daten aus Time Machine-Backups wiederherstellen, neue Kopien von macOS installieren, das System neu installieren, Festplatten mit dem Festplatten-Dienstprogramm scannen und reparieren und weitere Aktionen durchführen andere Mac-Wartungs- und Wiederherstellungsvorgänge.
Wiederherstellung aus einem Backup
| Wiederherstellungsmethode | Beschreibung | Wann verwenden | Vorteile | Nachteile |
|---|---|---|---|---|
| Time Machine Wiederherstellung | Vollständige oder teilweise Systemwiederherstellung aus einem mit Time Machine erstellten Backup. | Die häufigste Methode zur Wiederherstellung des Systems und der Daten. | Bewahrt alle Einstellungen, Anwendungen und Daten zum Zeitpunkt der Backup-Erstellung. Möglichkeit zur Wiederherstellung einzelner Dateien oder Ordner. | Erfordert ein zuvor erstelltes Backup. Kann lange dauern, bis die vollständige Wiederherstellung abgeschlossen ist. |
| macOS neu installieren | Komplette Neuinstallation des Betriebssystems. | Wenn das System nicht startet oder schwerwiegende Softwareprobleme vorliegen. | Beseitigt Systemprobleme, installiert die neueste Version von macOS. | Verlust aller persönlichen Daten, wenn kein Backup erstellt wurde. |
| Festplattendienstprogramm | Werkzeug zur Arbeit mit Festplatten, einschließlich Datenwiederherstellung. | Für die Verwaltung von Festplatten auf niedriger Ebene, Überprüfung und Reparatur von Dateisystemen. | Möglichkeit zur Wiederherstellung einzelner Dateien oder Partitionen. | Erfordert einige Kenntnisse im Umgang mit Festplatten. |
| Safari-Browser | Zum Zugriff auf das Internet und zum Suchen nach Anweisungen oder zum Herunterladen notwendiger Dateien. | Für die Nutzung des Internets. | Der Safari-Browser im Wiederherstellungsmodus auf macOS wird verwendet, um auf das Internet zuzugreifen, wenn Ihr Mac Start- oder Systemprobleme hat. | Funktioniert nicht, wenn kein Internetzugang vorhanden ist. |
| Terminal | Befehlszeilenschnittstelle zum Ausführen von Systembefehlen. | Für erfahrene Benutzer zur Durchführung komplexer Operationen. | Möglichkeit zur Automatisierung von Aufgaben, Durchführung von Aktionen, die über die grafische Benutzeroberfläche nicht verfügbar sind. | Erfordert Kenntnisse der Befehlszeilenbefehle. |
| Start-Sicherheitsdienstprogramm | Schützt Mac während des Starts vor Malware. | Zum Erkennen und Entfernen von Malware. | Schützt das System vor Bedrohungen. | Kann den Systemstart verlangsamen. |
Methode 1. Time Machine
Wenn Sie Time Machine zuvor so eingerichtet haben, dass Ihre Dateien und Ihr System auf einer externen Festplatte gesichert werden, können Sie Ihren Mac von dieser Kopie wiederherstellen.
Um Ihr System aus einem Time Machine-Backup im Mac-Wiederherstellungsmodus wiederherzustellen, müssen Sie das System im Wiederherstellungsmodus starten. Stellen Sie vor Beginn des Wiederherstellungsvorgangs sicher, dass Ihr externes Time Machine-Laufwerk angeschlossen ist und über aktuelle Backups verfügt.
Wenn das macOS-Wiederherstellungsfenster erscheint, wählen Sie Aus Time Machine-Backup wiederherstellen und klicken Sie auf Weiter.
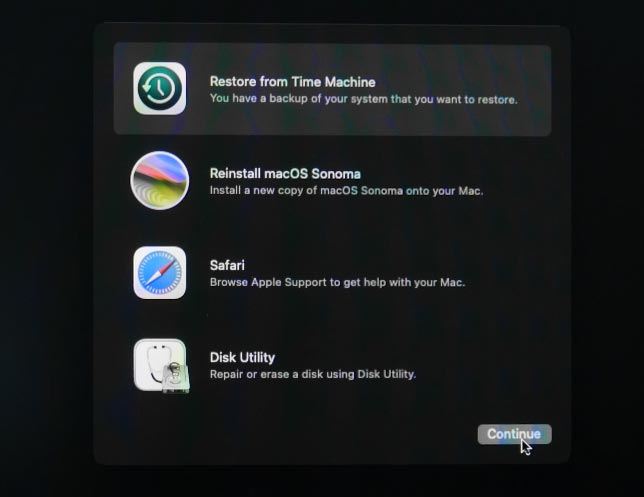
Als nächstes werden Sie aufgefordert, Wiederherstellungsquelle auszuwählen. Wählen Sie das Laufwerk aus, auf dem Time Machine-Backups gespeichert sind, und klicken Sie auf – Weiter.
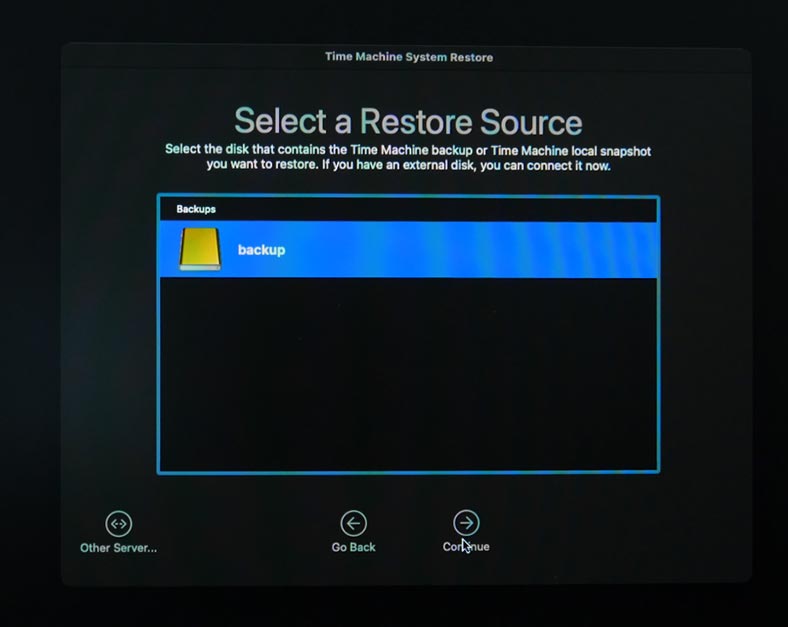
Wählen Sie das Time Machine-Backup aus, von dem Sie Ihr System wiederherstellen möchten. Hier sind sie nach Datum und Uhrzeit sortiert. Markieren Sie das gewünschte und klicken Sie auf – Weiter.
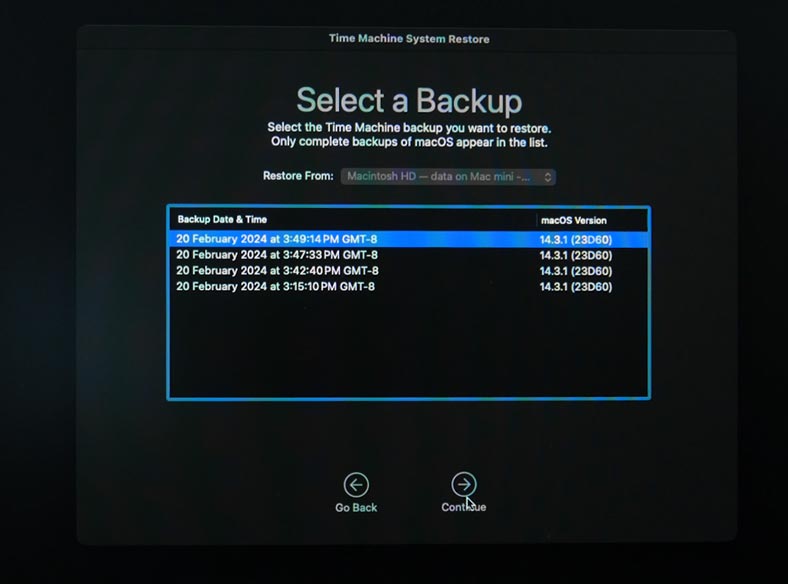
Wenn es sich um ein Systemlaufwerk handelt, wird möglicherweise eine Meldung angezeigt, dass Sie den Migrationsassistenten verwenden müssen, um diese Sicherung wiederherzustellen. Und außerdem müssen Sie bei Bedarf zunächst das System neu installieren und dann den Assistenten verwenden, um Daten aus dem Backup zu übertragen.
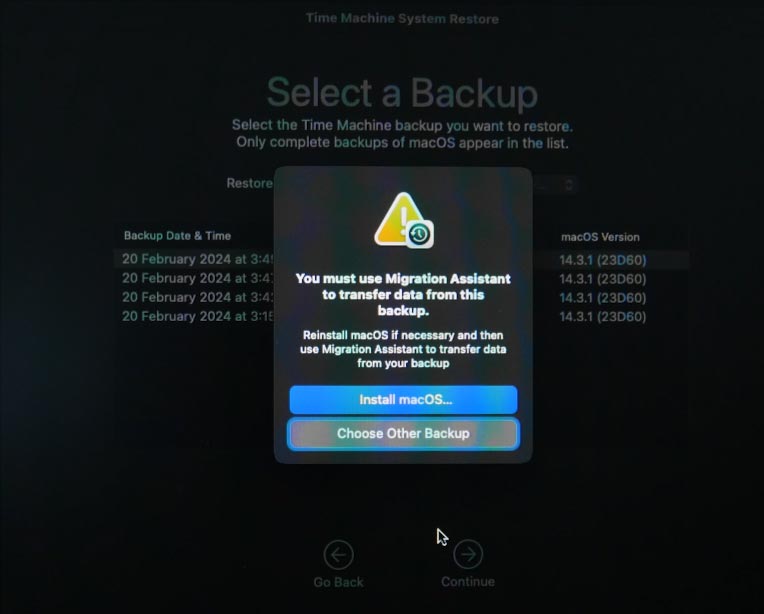
Wenn es sich nicht um ein Systemlaufwerk handelt, müssen Sie nach Auswahl einer Sicherungskopie das Laufwerk oder Volume angeben, das Sie wiederherstellen möchten, und dann auf die Schaltfläche „Weiter“ klicken . Bestätigen Sie Ihre Auswahl und starten Sie den Wiederherstellungsprozess, indem Sie den Anweisungen auf dem Bildschirm folgen.
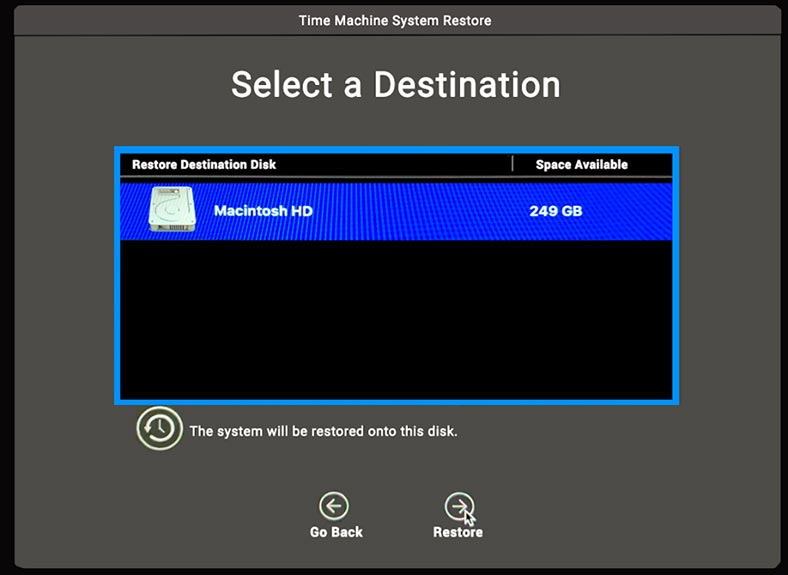
Sobald die Wiederherstellung abgeschlossen ist, wird der Computer mit den wiederhergestellten Daten neu gestartet.
Methode 2. Neuinstallation des Systems
Die nächste Wiederherstellungsmethode besteht darin, das System neu zu installieren. Nach der Neuinstallation des Systems erhalten Sie ein völlig sauberes MacOS: Alle Dateien, zusätzlich installierte Programme und Benutzerdateien werden gelöscht.
Eine Neuinstallation von macOS kann viele Systemprobleme lösen und die Leistung verbessern. Vor einer Neuinstallation des Systems empfiehlt es sich jedoch, eine Sicherungskopie wichtiger Daten zu erstellen. Als Beispiel zeige ich Ihnen, wie Sie mit Time Machine ein Backup erstellen.
Um ein Backup von Time Machine unter macOS zu erstellen, schließen Sie eine externe Festplatte oder ein Laufwerk an, das zum Speichern von Time Machine-Backups verwendet wird.
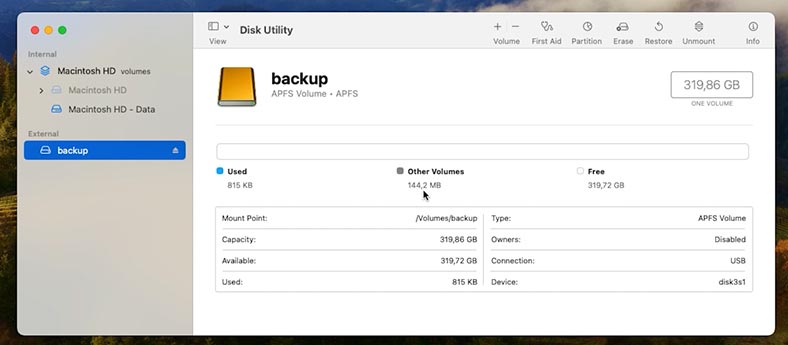
Stellen Sie sicher, dass dieses Laufwerk groß genug ist, um alle Daten aufzunehmen, die Sie sichern möchten.
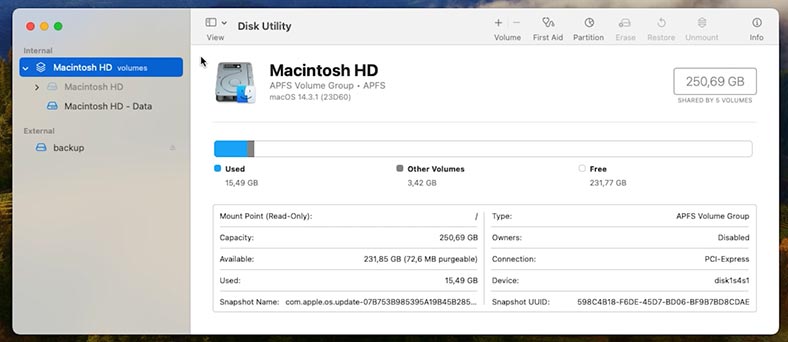
Zuerst müssen Sie Time Machine aktivieren. Gehen Sie zu Systemeinstellungen(System Settings), Allgemein (General) und wählen Sie Time Machine.
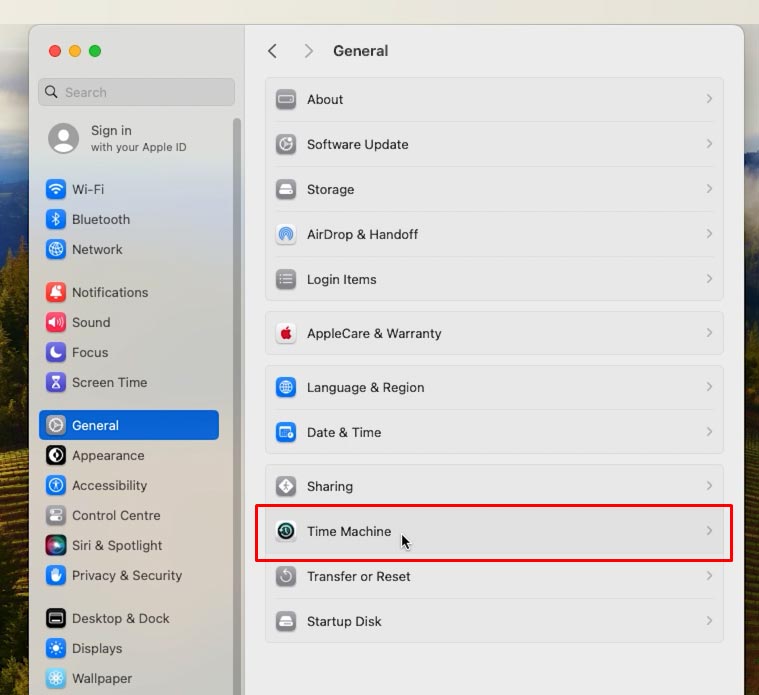
Klicken Sie hier auf – Datenträger hinzufügen.
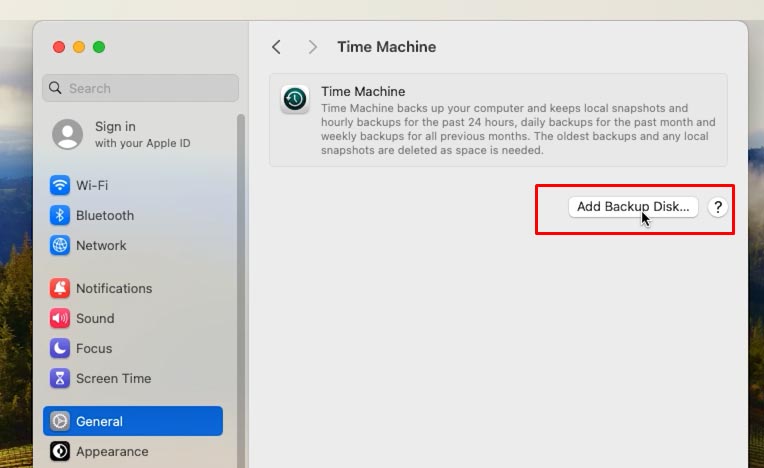
Wählen Sie ein Laufwerk aus der Liste aus und klicken Sie auf – Laufwerk konfigurieren.
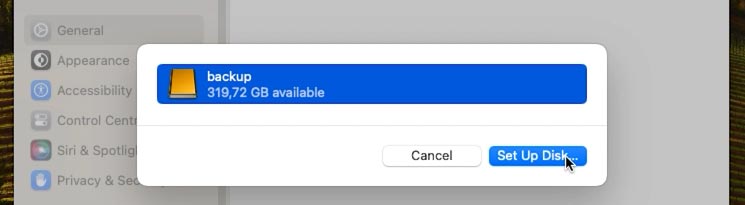
In diesem Stadium können Sie die Festplattenverschlüsselung konfigurieren. Ich werde sie deaktivieren, da ich diese Option nicht benötige – Weiter.
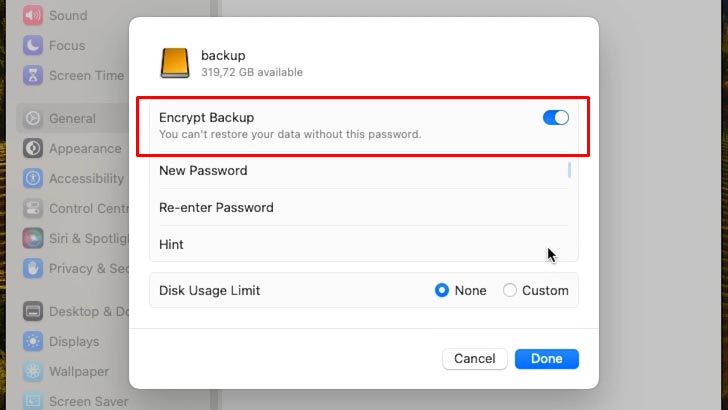
Die Festplatte wird zur Sicherung hinzugefügt.
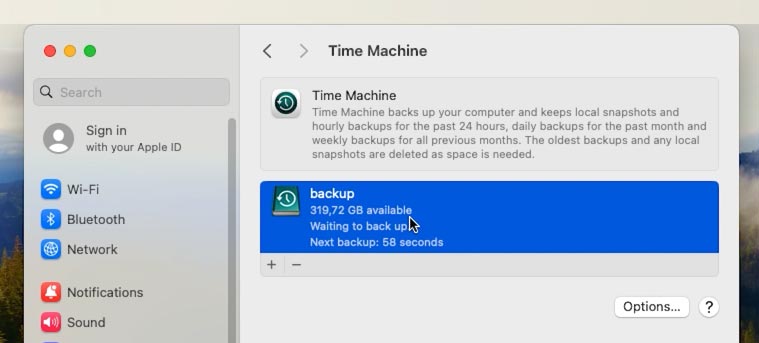
Sobald Sie ein Laufwerk ausgewählt haben, können Sie erweiterte Time Machine-Sicherungsoptionen konfigurieren: bestimmte Ordner oder Dateien von der Sicherung ausschließen, Sicherungsintervall usw.
Nachdem Sie die Parameter festgelegt haben, klicken Sie mit der rechten Maustaste auf die Festplatte und klicken Sie dann auf Jetzt sichern(Back Up Now), um die Sicherung zu starten.
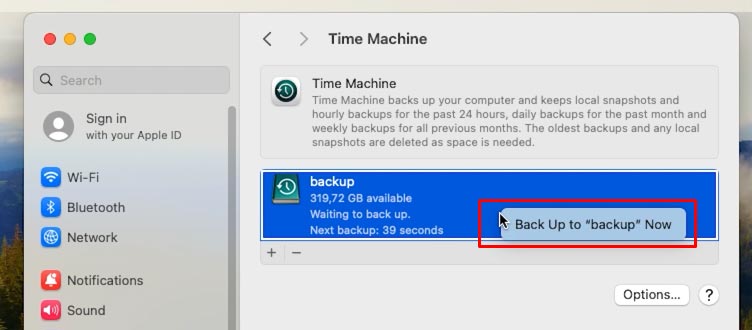
Time Machine beginnt mit dem Kopieren aller ausgewählten Daten auf Ihr externes Laufwerk und Sie können den Vorgang in Echtzeit überwachen.
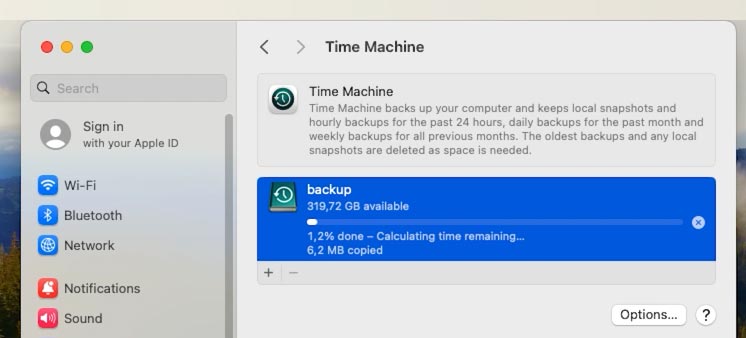
Sobald Sie fertig sind, können Sie mit der Neuinstallation des Systems beginnen. Starten Sie Ihren PC neu, indem Sie die Tastenkombination Command (⌘) + R gedrückt halten, bis Sie das Apple-Symbol sehen. Dies ist ein Bootvorgang im Wiederherstellungsmodus.
Um das Laufwerk zu löschen, verwenden Sie das Festplatten-Dienstprogramm. Wählen Sie es aus der Menüliste aus und formatieren Sie das Laufwerk – Macintosh HD.
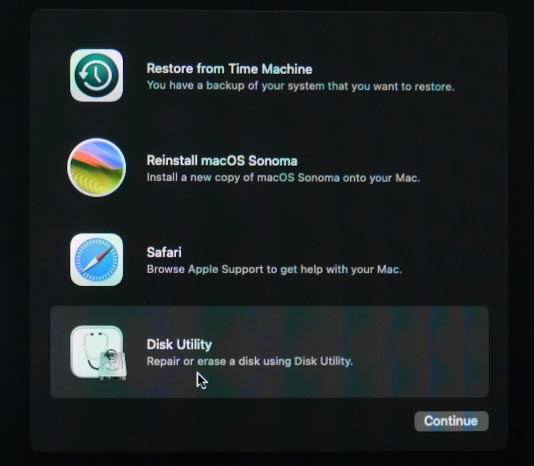
Wählen Sie Löschen (APFS-Format), geben Sie einen Namen für das Laufwerk ein und klicken Sie auf Löschen.
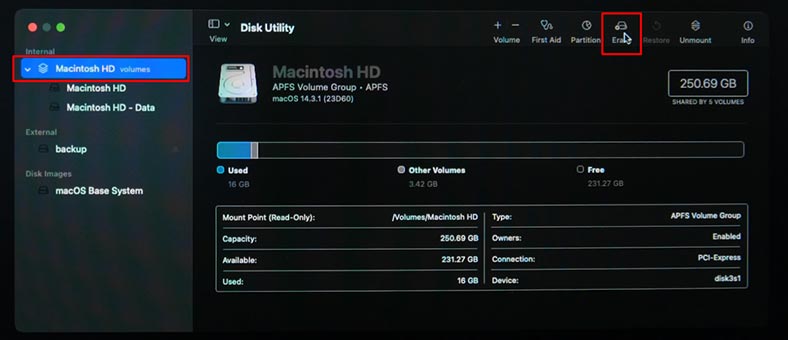
Schließen Sie nach dem Formatieren des Laufwerks das Festplatten-Dienstprogramm und wählen Sie im Wiederherstellungsmenü MacOS installieren aus. Befolgen Sie die Anweisungen auf dem Bildschirm, um macOS neu zu installieren.
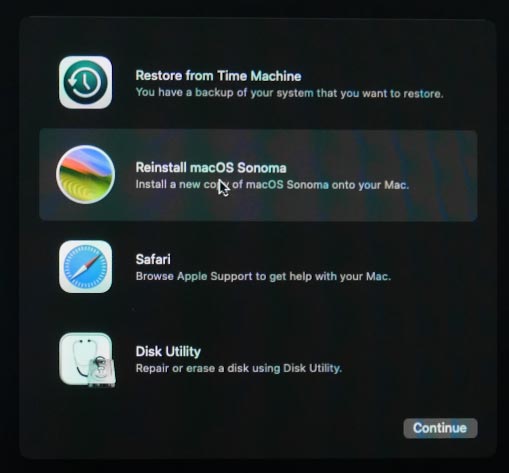
Sobald die Neuinstallation von macOS abgeschlossen ist, haben Sie die Möglichkeit, Ihre Daten aus einem Time Machine-Backup wiederherzustellen oder eine Neuinstallation durchzuführen.
In diesem Stadium im Fenster Migration assistant Wählen Sie die Option zum Übertragen von Daten aus einem Time Machine-Backup.
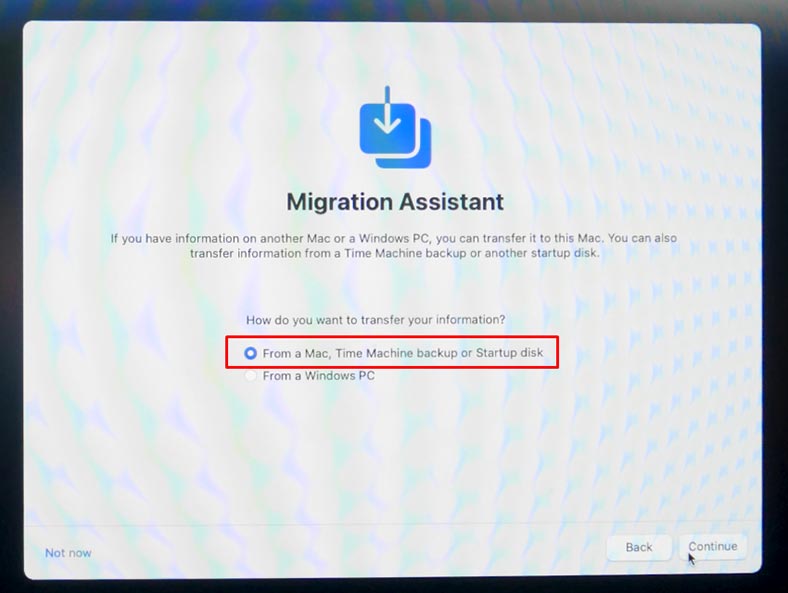
Überprüfen Sie das Time Machine-Sicherungslaufwerk oder ein anderes Startlaufwerk, um die Informationen zu übertragen – Weiter.
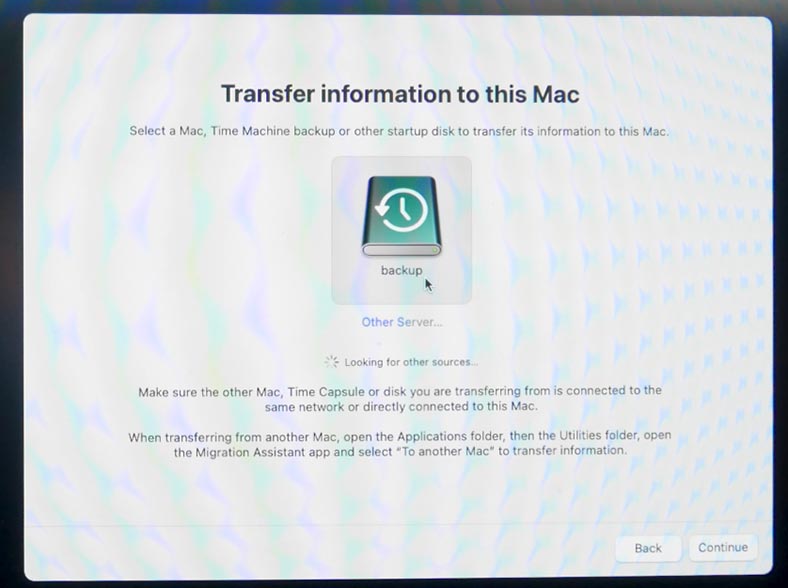
Wählen Sie als Nächstes das neueste Backup aus oder erweitern Sie den Ordner und markieren Sie das gewünschte Backup – Weiter.
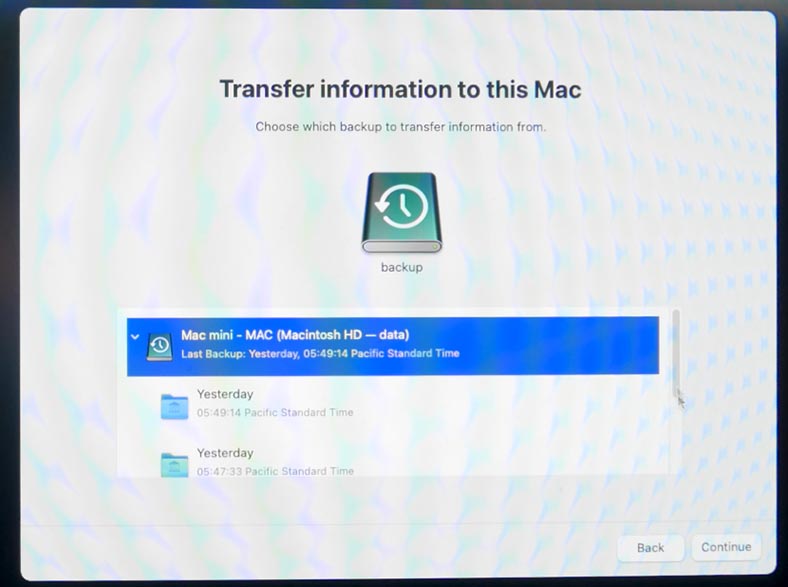
Der Assistent zeigt eine Liste der Datenkategorien an, die aus dem Time Machine-Backup übertragen werden können. Dazu können Anwendungen, Benutzerkonten, Dateien und Einstellungen gehören. Aktivieren Sie die Kontrollkästchen neben den Datenkategorien, die Sie übertragen möchten, und klicken Sie auf Weiter.
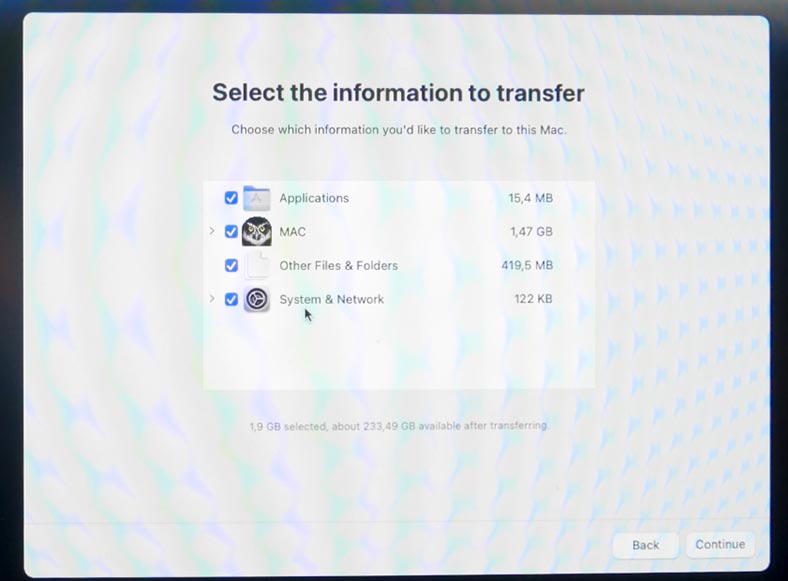
Legen Sie das Administratorkennwort fest – Weiter.
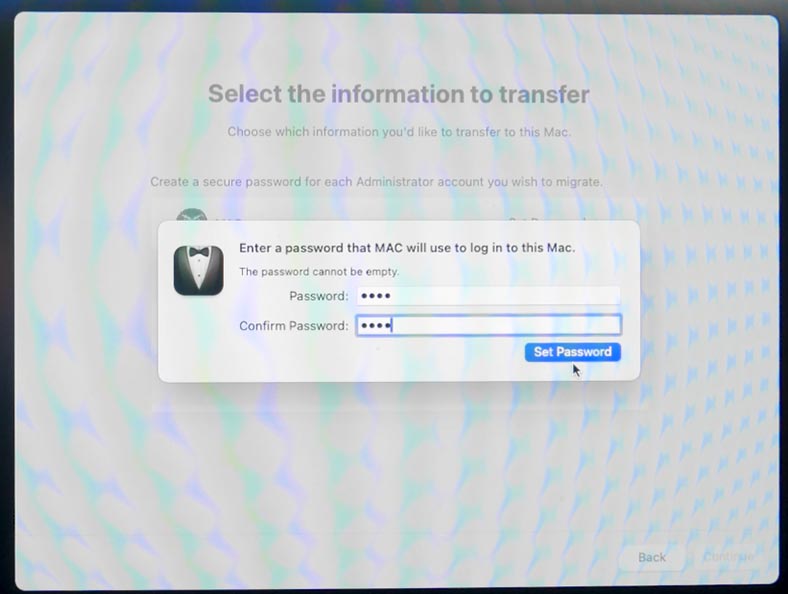
Die Übertragung der Daten vom Time Machine-Backup auf Ihren Mac beginnt. Der Übertragungsvorgang kann je nach der übertragenen Datenmenge und der Geschwindigkeit des Mac und des Sicherungslaufwerks einige Zeit dauern.
Wenn die Migration abgeschlossen ist, müssen Sie den Computer neu starten: Klicken Sie auf die Schaltfläche – Restart .
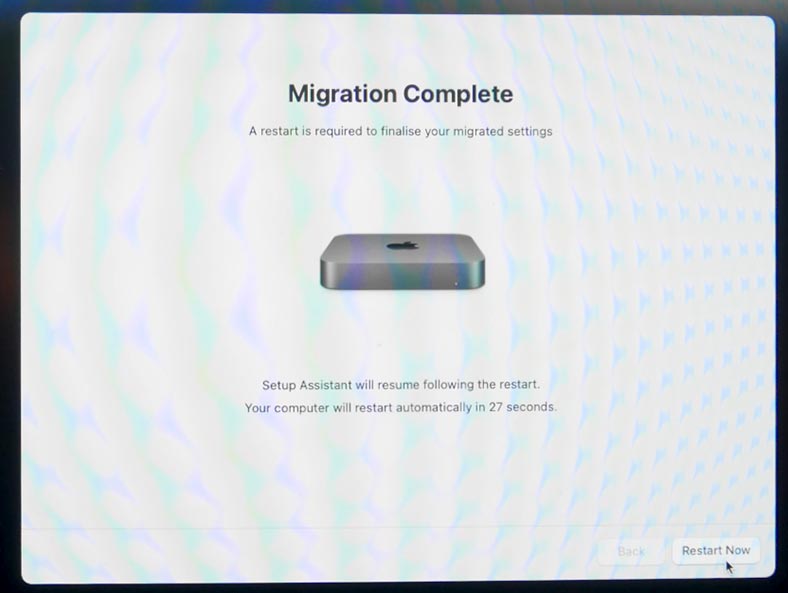
Migration ist abgeschlossen.
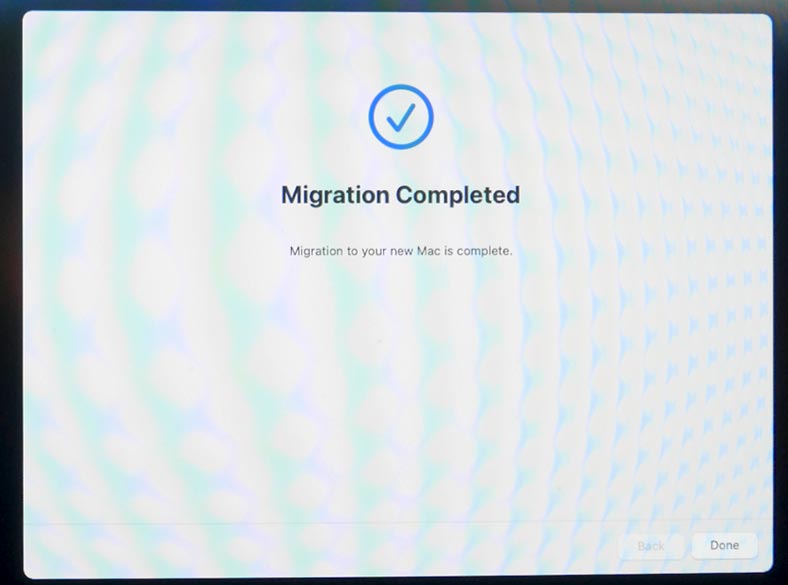
Wenn keine Übertragung erforderlich ist, konfigurieren Sie das System nach der Neuinstallation als neu und überspringen Sie die Datenübertragungsoption.
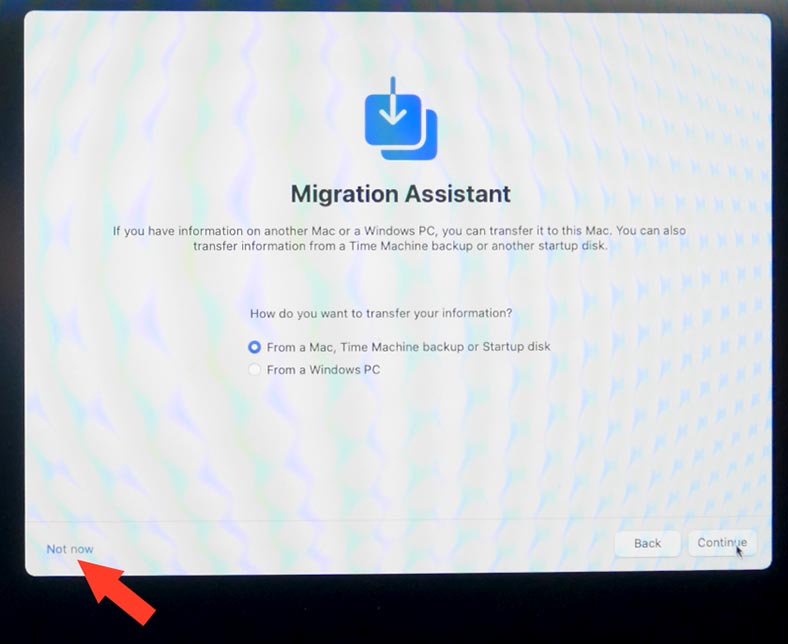
Die Neuinstallation von macOS kann einige Zeit dauern. Stellen Sie daher sicher, dass Sie genügend Zeit und eine Internetverbindung haben, um die erforderlichen Dateien herunterzuladen.
Methode 3. Festplatten-Dienstprogramm
Sehen wir uns das Festplatten-Dienstprogramm genauer an, mit dem wir das Laufwerk gelöscht haben.
Festplatten-Dienstprogramm ist ein Tool zum Überprüfen, Reparieren und Löschen angeschlossener Laufwerke, einschließlich Macintosh HD und externer Laufwerke. Sie können die Funktion Löschen im Menü Festplatten-Dienstprogramm verwenden, um Ihr Startlaufwerk zu formatieren.

Oder führen Sie Erste Hilfe des Festplatten-Dienstprogramms aus, um die Festplatte zu reparieren.

Sobald Sie das Festplatten-Dienstprogramm starten, wird eine Liste aller verfügbaren Laufwerke auf Ihrem Computer angezeigt. Wählen Sie das Laufwerk aus, das Sie wiederherstellen oder bereinigen möchten.
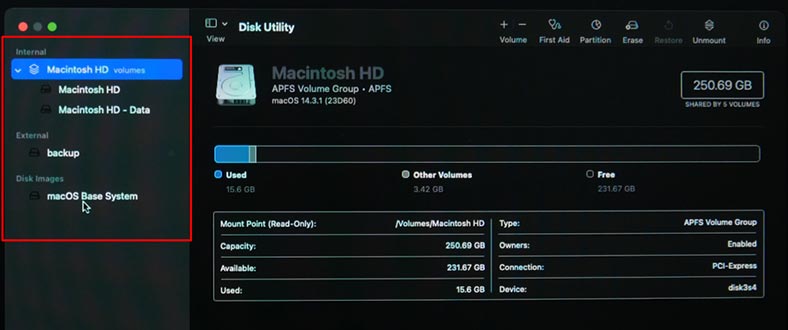
Wenn Sie Ihr System mithilfe eines Time Machine-Backups wiederherstellen müssen, wählen Sie den Menüpunkt Wiederherstellen. Wählen Sie dann die Quelle aus, von der die Wiederherstellung erfolgen soll.

Wenn die folgende Fehlermeldung angezeigt wird, können Sie mit dieser Methode keine Daten aus einem Backup wiederherstellen. Das ausgewählte Laufwerk oder Backup ist falsch.
blog_img src=”/pic/blog/a385/en-32-mac.jpg” alt=”Festplatten-Dienstprogramm: Ungültige Festplatte oder ungültiges Backup ausgewählt” ]Wir haben bereits früher besprochen, wie man die Festplatte bereinigt.
Bevor Sie mit der Festplattenwiederherstellung oder -bereinigung fortfahren können, werden Sie vom Festplatten-Dienstprogramm aufgefordert, Ihre Auswahl zu bestätigen. Stellen Sie sicher, dass Sie das richtige Laufwerk auswählen, da alle darauf befindlichen Daten dauerhaft gelöscht werden.
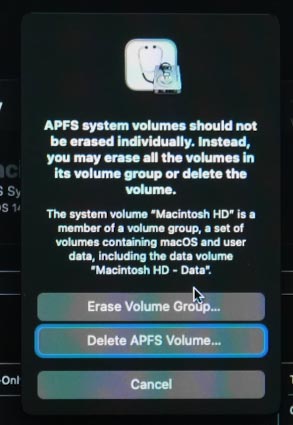
Nachdem der Wiederherstellungs- oder Reinigungsvorgang der Festplatte abgeschlossen ist, können Sie sie je nach Bedarf wieder verwenden.
Methode 4. Safari-Browser
Das nächste Dienstprogramm, das im Wiederherstellungsmodus verfügbar ist, ist der Safari-Browser. Auf diese Weise können Sie die Support-Seite von Apple (oder andere Webseiten) besuchen, um weitere Informationen zu erhalten. Lesezeichen, Plugins und Browsererweiterungen sind jedoch nicht verfügbar.
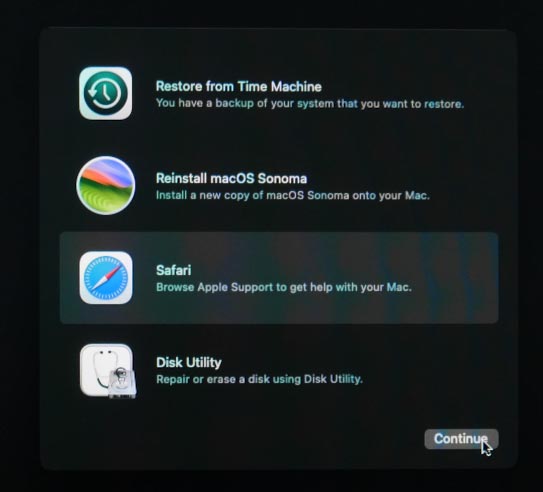
Sie können Safari verwenden, um Lösungen für Probleme zu finden, die während des Wiederherstellungsprozesses auftreten. Dies kann bei verschiedenen Fehlern nützlich sein.
In manchen Fällen müssen Sie möglicherweise zusätzliche Dateien oder Programme herunterladen, um Ihr System wiederherzustellen. Damit können Sie die erforderlichen Dateien von offiziellen Websites oder anderen Quellen herunterladen.
Wenn Sie Hilfe oder Anleitung zu einem bestimmten Wiederherstellungsverfahren benötigen, können Sie es mit dem Safari-Browser finden.
Neben den Dienstprogrammen im Hauptbildschirm Recovery Mode sind im Menü oben auf der Seite mehrere andere Wiederherstellungstools verfügbar: Terminal- und Sicherheitsdienstprogramm.
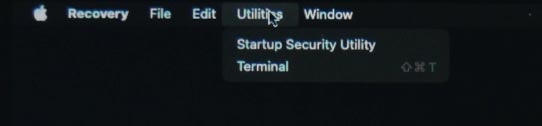
Methode 5. Terminal
Das Terminal im macOS-Wiederherstellungsmodus bietet Befehlszeilenzugriff, mit dem Sie verschiedene Vorgänge zur Systemwiederherstellung und Datenträgerverwaltung ausführen können.
Öffnen Sie zunächst – Dienstprogramme und dann – Terminal.
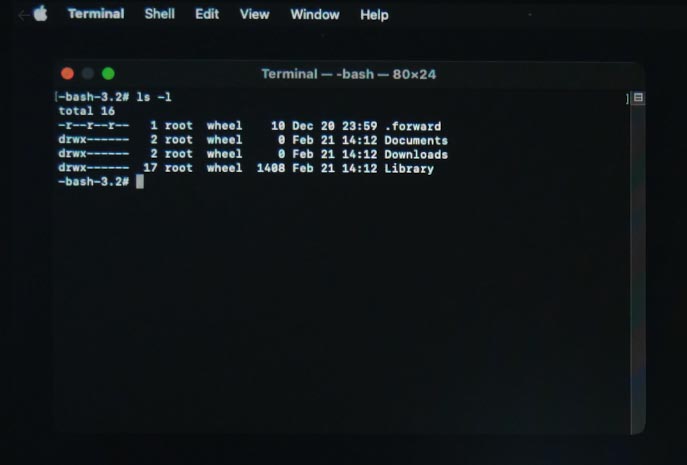
Sie haben jetzt Zugriff auf das Terminal und können damit verschiedene Vorgänge ausführen, z. B. Daten wiederherstellen, Passwörter ändern, Festplatten überprüfen und reparieren sowie andere Systemaufgaben.
Bitte beachten Sie, dass für einige Befehle möglicherweise zusätzliche Administratorberechtigungen erforderlich sind.
Methode 6. Startsicherheitsprogramm
Startup Security Utility ist ein Tool zum Verwalten der Sicherheitseinstellungen und zum Starten Ihres Systems. Mit seiner Hilfe können Sie den Start von einem Wechseldatenträger konfigurieren.
Im Startup Security Utility können Sie Sicherheitseinstellungen (wie Secure Boot) konfigurieren, die steuern, welche Arten von Betriebssystemen und Startgeräten auf Ihrem Mac ausgeführt werden dürfen. Sie können auch ein Boot-Passwort festlegen, um diese Einstellungen zu schützen.
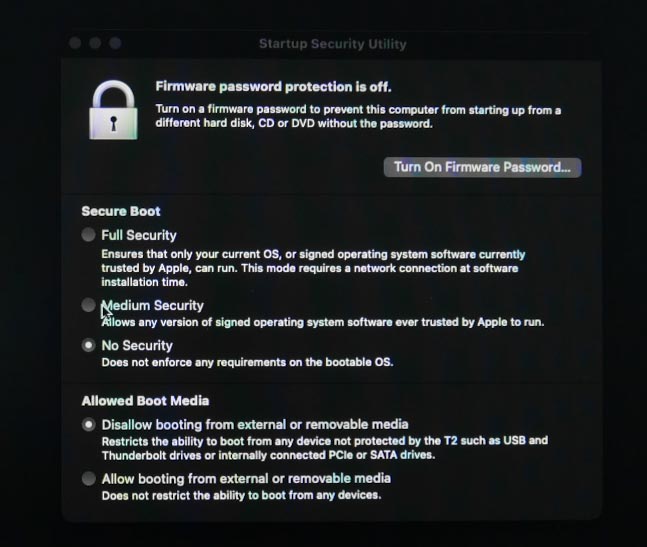
Startup Security Utility ist ein leistungsstarkes Tool zum Sichern Ihres Systems und zum Überwachen seines Starts. Seien Sie jedoch vorsichtig, wenn Sie diese Einstellungen ändern, da falsche Einstellungen zu Problemen beim Booten oder beim Zugriff auf Ihren PC führen können.
Was tun, wenn der macOS-Wiederherstellungsmodus nicht funktioniert?
Wenn Sie Ihren Mac nicht im Wiederherstellungsmodus starten können oder dieser fehlt, bedeutet das, dass die Tastenkombination Befehl + R oder Ihre Wiederherstellungspartition nicht funktioniert ist beschädigt. Möglicherweise verwenden Sie die falsche Kombination.
Für Mac, die auf Intel-Prozessoren basieren, müssen Sie zum Starten des Wiederherstellungsmodus während des Startvorgangs die Tasten Befehl + R gedrückt halten. Auf Macs mit M1/M2/M3-Prozessoren ist die Tastenkombination anders.
Um im Wiederherstellungsmodus zu starten, schalten Sie Ihren Mac aus und halten Sie dann die Ein-/Aus-Taste gedrückt, bis das Apple-Logo mit dem Text angezeigt wird, der Sie darüber informiert, dass Sie auf die Startoptionen zugreifen können, wenn Sie die Ein-/Aus-Taste weiterhin gedrückt halten. Drücken Sie diese Taste weiter.
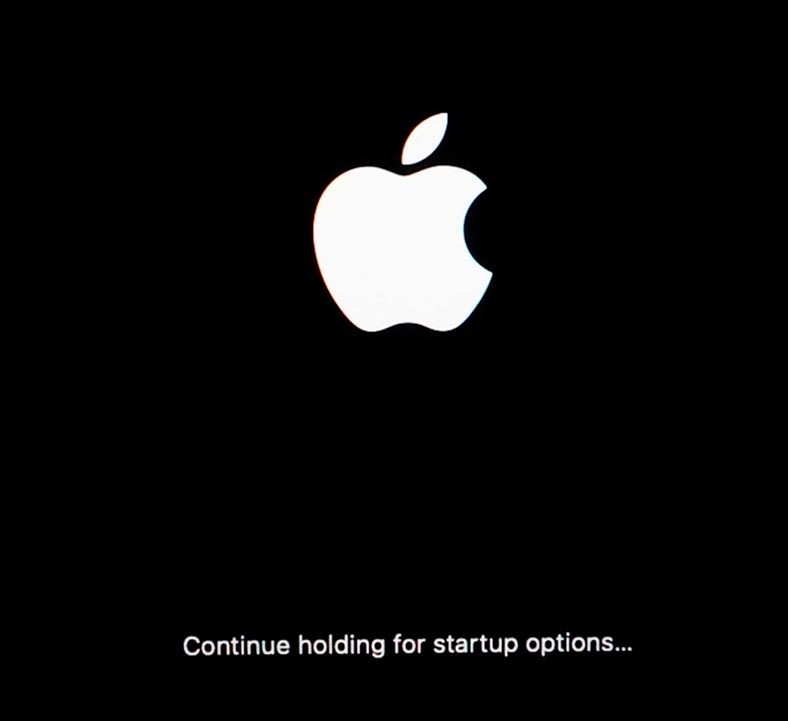
Irgendwann können Sie Optionen – Weiter auswählen und Wiederherstellung wird geöffnet.
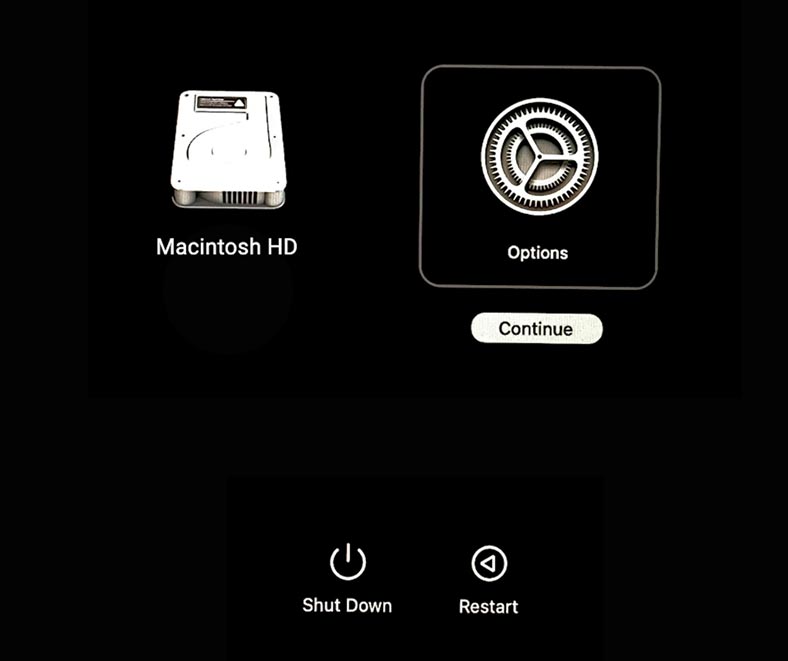
Wenn der Mac nicht von der Wiederherstellungspartition booten konnte, wird auf dem Bildschirm eine Fehlermeldung angezeigt (z. B. 2003F).
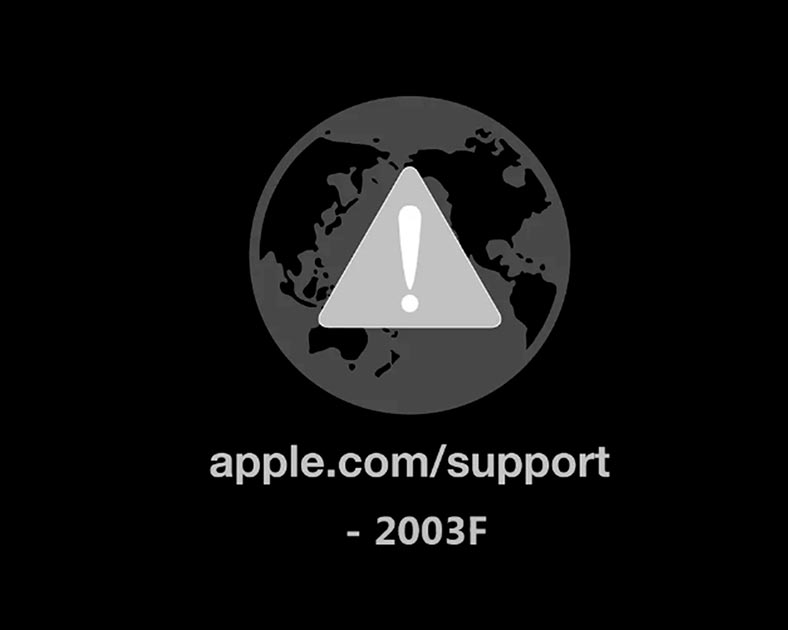
Um das Problem zu lösen, dass der Wiederherstellungsmodus nicht funktioniert, stellen Sie eine Verbindung zum Internet her und versuchen Sie, ihn über dasselbe Menü wiederherzustellen.
Fazit
Der macOS-Wiederherstellungsmodus ist ein leistungsstarkes Tool zur Lösung einer Vielzahl von Computerproblemen. Jetzt wissen Sie, wie Sie diese Funktion zur Unterstützung und Wiederherstellung Ihres Systems verwenden können.