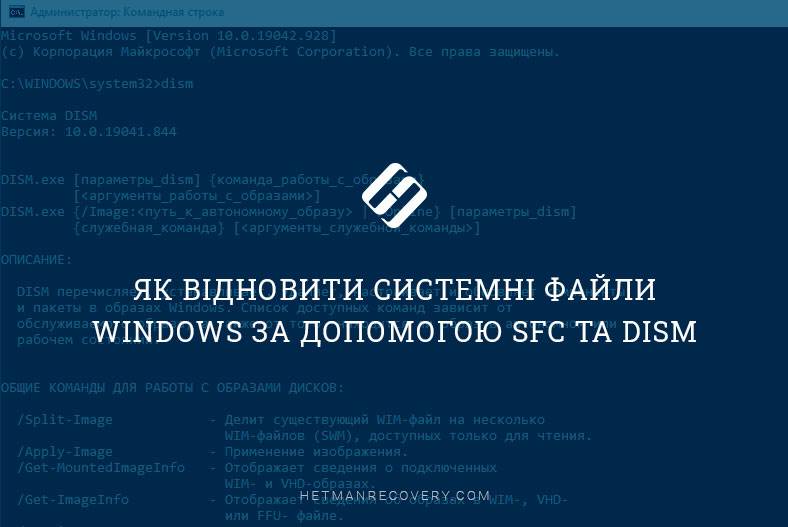Як відновити MAC із резервної копії: Recovery Mode, Time Machine, термінал, Safari, дискова утиліта
У цій статті ми розглянемо одну з важливих функцій macOS – режим відновлення (Recovery Mode). Розберемо інструменти для відновлення та те, як ними користуватися.
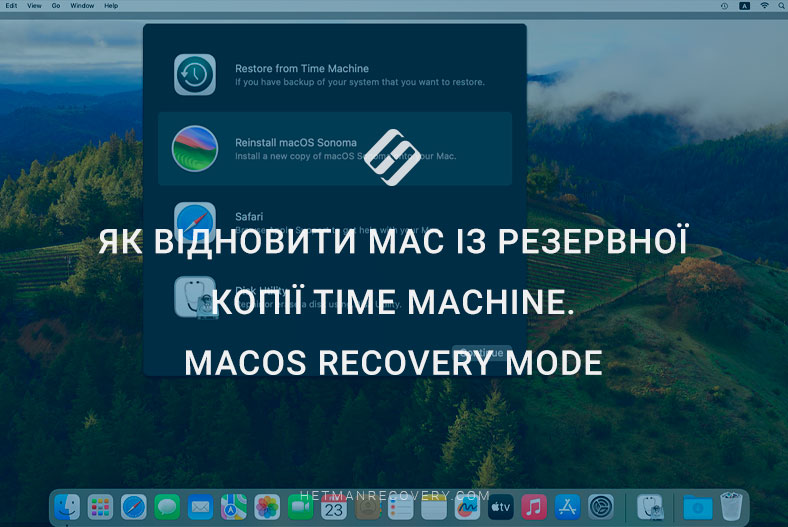
- Як запустити режим відновлення
- Відновлення з резервної копії
- Що робити, якщо режим відновлення macOS не працює?
- Висновок
- Питання та відповіді
- Коментарі
Recovery Mode являє собою спеціальний вбудований в операційну систему macOS засіб, який забезпечує доступ до різних інструментів для обслуговування та відновлення комп’ютера. Цей режим дозволяє користувачам виконувати різні завдання: відновлення системи, встановлення нової копії macOS, відновлення даних з резервної копії Time Machine, перевірки та відновлення диска за допомогою Дискової утиліти і т.д.
Далі, ми розглянемо функціонал Recovery Mode та детальніше зупинимося на процесі резервного копіювання та відновлення даних Time Machine.

🍏 Відновлення даних після оновлення, повторної установки MacOS або форматування диска 🍏
Як запустити режим відновлення
І перше питання: як запустити комп’ютер у режимі Recovery?
Щоб увійти в режим відновлення на Mac, необхідно під час увімкнення або перезавантаження комп’ютера затиснути та утримувати клавіші Command (⌘) + R до появи значка Apple на екрані завантаження.
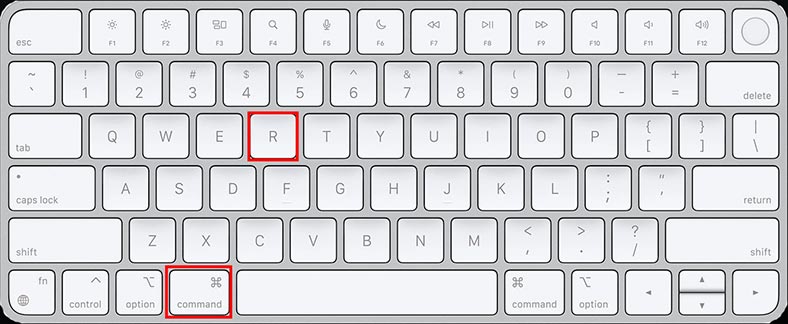
Після цього, на екрані ви побачите вікно macOS Recovery, де будуть доступні всі необхідні інструменти та опції для відновлення системи.
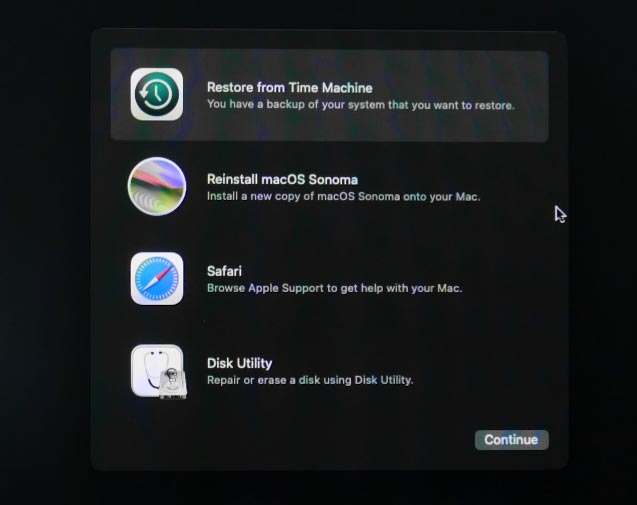
У Recovery Mode користувачі можуть відновлювати дані з резервних копій Time Machine, встановлювати нові копії macOS, перевстановлювати систему, перевіряти та відновлювати диски за допомогою Дискової утиліти, а також виконувати інші операції з обслуговування та відновлення Mac.
Відновлення з резервної копії
| Метод відновлення | Опис | Коли використовувати | Переваги | Недоліки |
|---|---|---|---|---|
| Відновлення з Time Machine | Повне або часткове відновлення системи з резервної копії, створеної за допомогою Time Machine. | Найпоширеніший спосіб відновлення системи та даних. | Збереження всіх налаштувань, програм та даних на момент створення резервної копії. Можливість відновлення окремих файлів або папок. | Вимагає попередньо створеної резервної копії. Може зайняти багато часу для повного відновлення. |
| Перевстановлення macOS | Повне перевстановлення операційної системи. | Коли система не запускається або є серйозні проблеми з програмним забезпеченням. | Очищення системи від неполадок, встановлення останньої версії macOS. | Втрата всіх особистих даних, якщо не було створено резервної копії. |
| Дискова утиліта | Інструмент для роботи з дисками, включаючи відновлення даних. | Для низькорівневого керування дисками, перевірки та ремонту файлових систем. | Можливість відновити окремі файли або розділи диска. | Вимагає певних знань про роботу з дисками. |
| Браузер Safari | Для доступу до інтернету та пошуку інструкцій або завантаження необхідних файлів. | Для роботи в Інтернеті. | Браузер Safari в режимі відновлення (Recovery Mode) на macOS використовується для доступу до інтернету, коли ваш Mac має проблеми із запуском або системою. | Не працює у разі відсутності доступу до інтернету. |
| Термінал | Інтерфейс командного рядка для виконання системних команд. | Для досвідчених користувачів для виконання складних операцій. | Можливість автоматизації завдань, виконання дій, недоступних через графічний інтерфейс. | Вимагає знань командного рядка. |
| Утиліта безпеки під час запуску | Захищає Mac від шкідливого програмного забезпечення під час запуску. | Для виявлення та видалення шкідливого програмного забезпечення. | Захищає систему від загроз. | Може сповільнювати запуск системи. |
Спосіб 1. Time Machine
Якщо ви раніше налаштували Time Machine для резервного копіювання файлів та системи на зовнішній жорсткий диск, ви зможете відновити Mac з цієї копії.
Для відновлення системи з резервної копії Time Machine у Mac Recovery Mode, ви повинні запустити систему в режимі відновлення. Перед початком відновлення, переконайтеся, що зовнішній накопичувач Time Machine підключений і має актуальні резервні копії.
Коли з’явиться вікно macOS Recovery, виберіть Відновлення з резервної копії Time Machine і натисніть кнопку Продовжити.
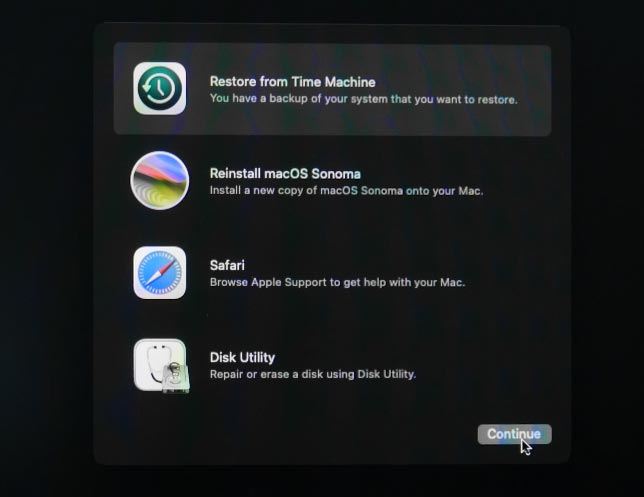
Далі, буде запропоновано вибрати Джерело відновлення. Виберіть накопичувач, на якому зберігаються резервні копії Time Machine, натисніть – Продовжити.
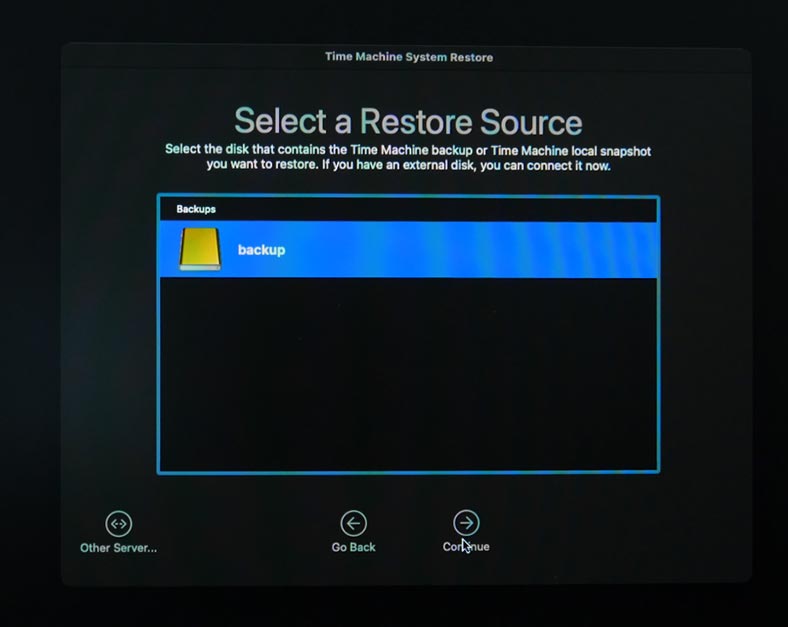
Виберіть резервну копію Time Machine, з якої потрібно відновити систему. Тут вони відсортовані за датою та часом. Позначте потрібну та натисніть – Продовжити.
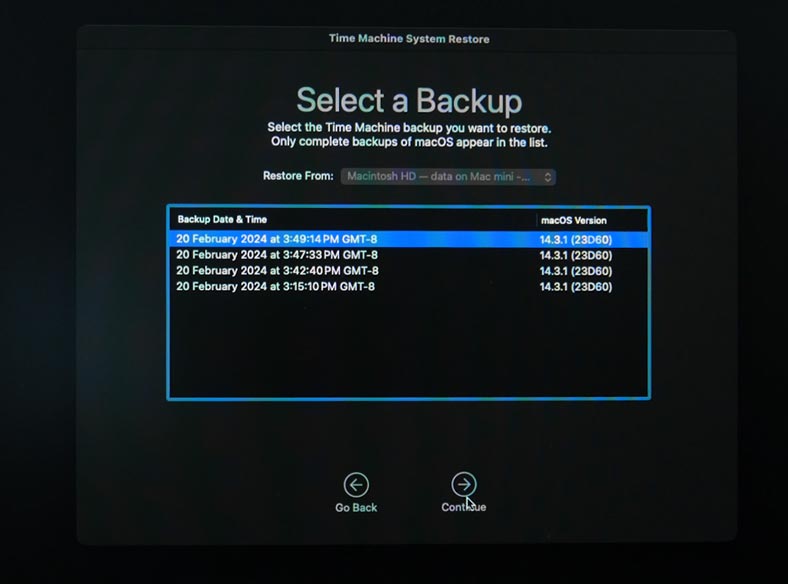
Якщо це системний диск, то ви можете побачити повідомлення про те, що для відновлення з даної резервної копії вам потрібно скористатися помічником міграції. І далі, що при необхідності спочатку потрібно перевстановити систему, а потім скористатися помічником для перенесення даних із резервної копії.
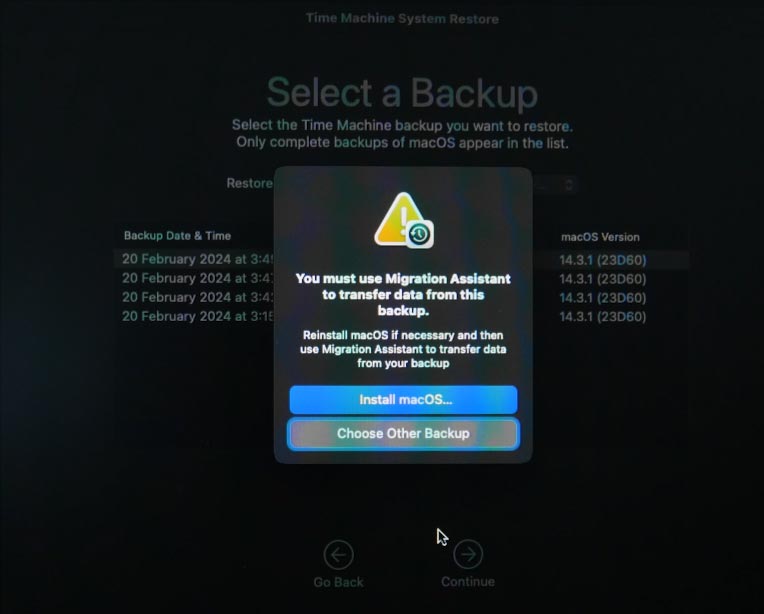
Якщо це не системний диск, то після вибору резервної копії потрібно вказати накопичувач або те, що ви хочете відновити, а потім натисніть кнопку “Продовжити”. Підтвердіть вибір і розпочніть процес відновлення, дотримуючись інструкцій на екрані.
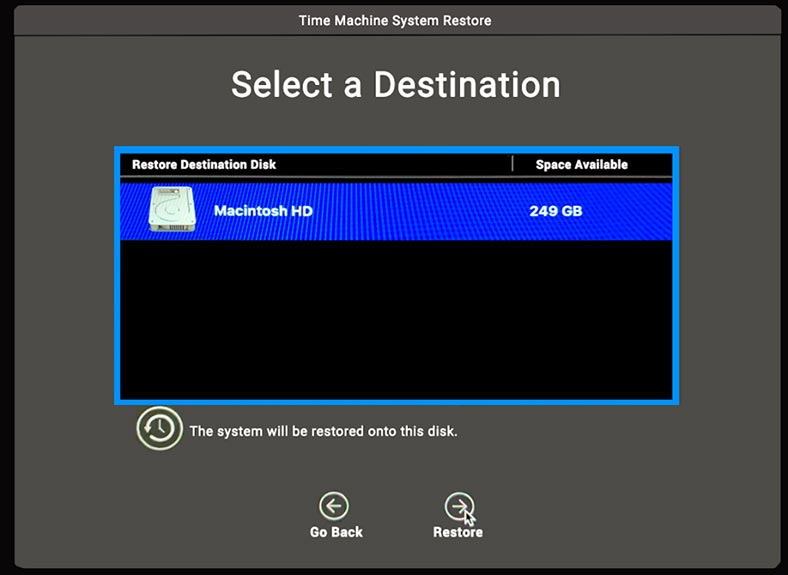
Після завершення відновлення, комп’ютер буде перезавантажено з відновленими даними.
Спосіб 2. Перевстановлення системи
Наступний спосіб відновлення – перевстановлення системи. Після перевстановлення системи ви отримаєте повністю чисту MacOS: всі файли, додатково встановлені програми та файли користувача будуть видалені.
Перевстановлення macOS може вирішити безліч проблем із системою та поліпшити її продуктивність. Але, перш ніж встановлювати заново систему рекомендується створити резервну копію важливих даних. Для прикладу розглянемо, як створити резервну копію за допомогою Time machine.
Щоб створити резервну копію з Time Machine на macOS, підключіть зовнішній жорсткий диск або накопичувач, який буде використовуватися для зберігання резервних копій Time Machine.
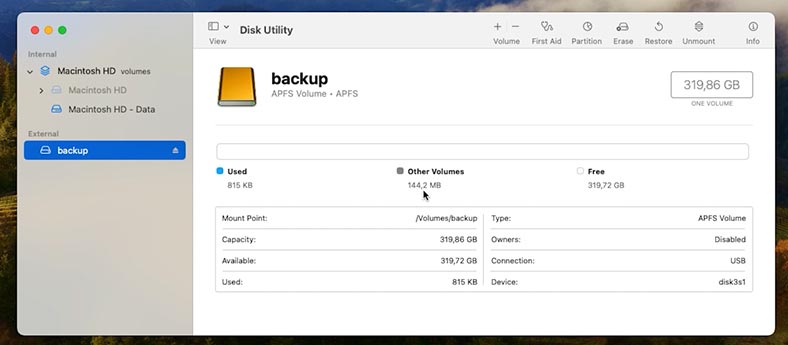
Переконайтеся, що цей диск є достатньо великим, щоб вмістити всі дані, які ви хочете резервувати.
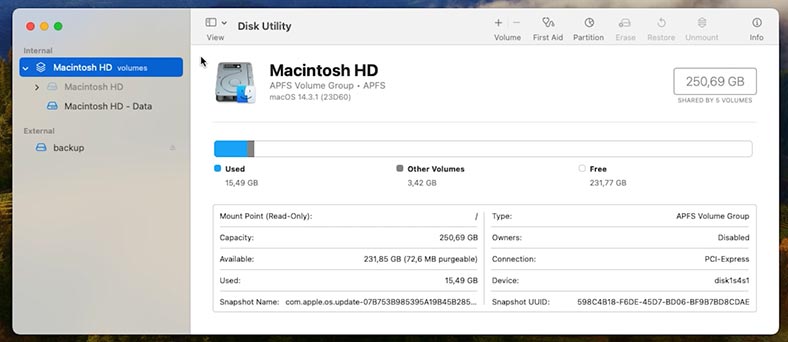
Для початку, потрібно увімкнути Time Machine. Перейдіть до Налаштування системи (System Settings), Загальні (General), та виберіть Time Machine.
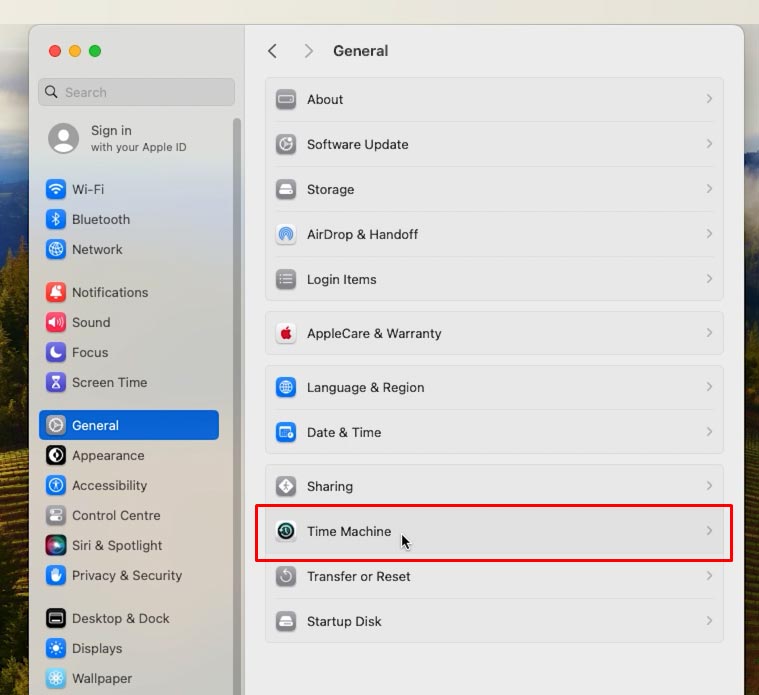
Тут натисніть – Додати диск.
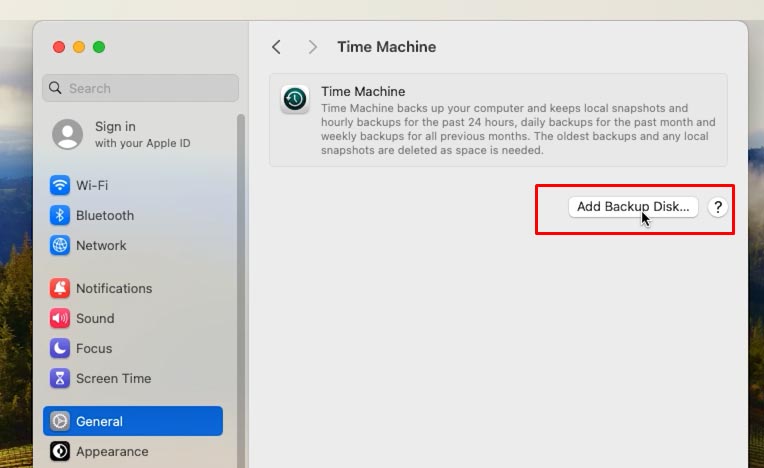
Виберіть із списку накопичувач і натисніть Налаштувати диск.
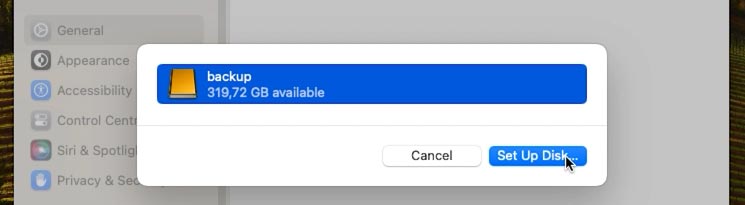
На цьому етапі ви можете налаштувати шифрування диска: я відключу оскільки мені не потрібна дана опція – Продовжити.
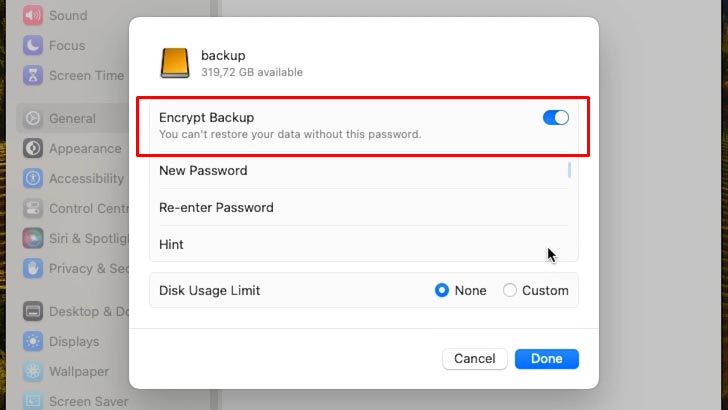
Диск буде додано для резервного копіювання.
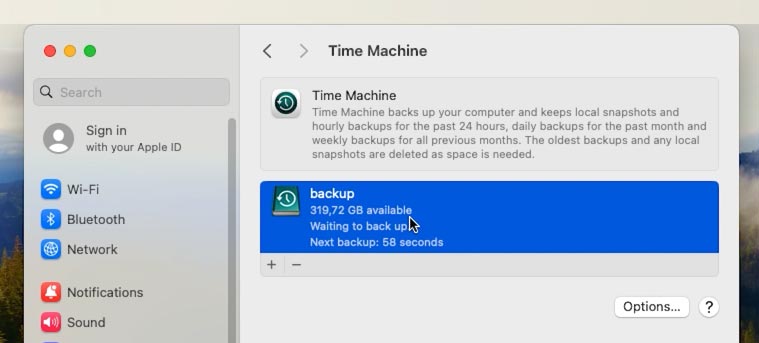
Після вибору диска ви можете налаштувати додаткові параметри резервного копіювання Time Machine: виключення певних папок або файлів із резервного копіювання, інтервал резервного копіювання тощо.
Після налаштування параметрів клацніть по диску правою кнопкою миші, а потім – Створити резервну копію зараз (Back Up Now), щоб запустити резервне копіювання.
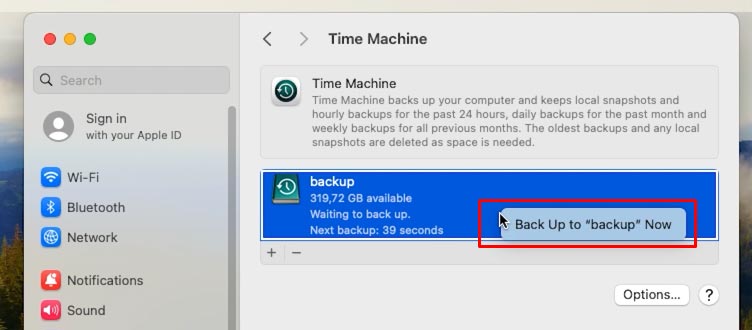
Time Machine почне копіювати всі вибрані дані на ваш зовнішній накопичувач, і ви зможете стежити за процесом у реальному часі.
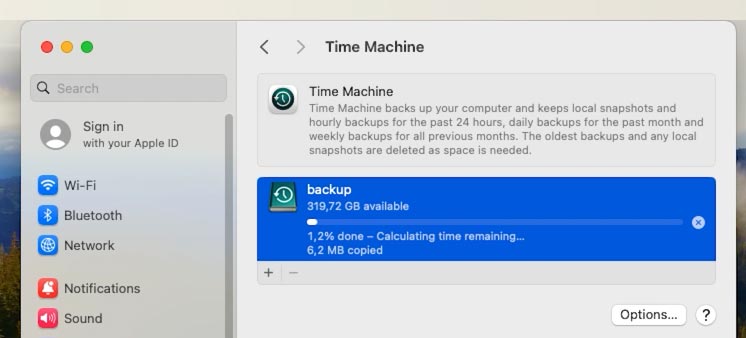
Після завершення, можна приступати до перевстановлення системи. Перезавантажте ПК, натиснувши клавішу Command (⌘) + R, доки не побачите значок Apple. Це завантаження в режимі відновлення.
Щоб стерти накопичувач, скористайтеся дисковою утилітою. Виберіть її у списку меню та відформатуйте диск – Macintosh HD.
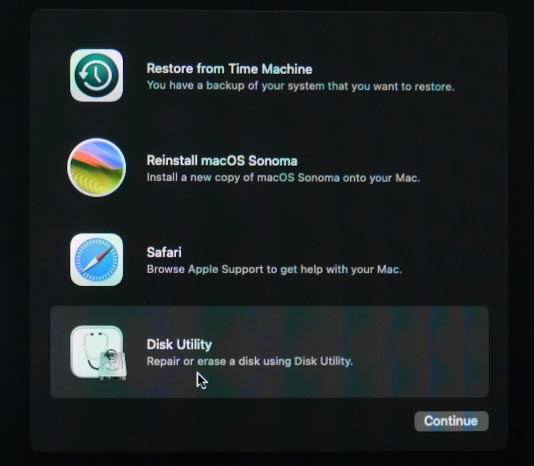
Виберіть Стирання (формат APFS), введіть ім’я диска та натисніть Стерти.
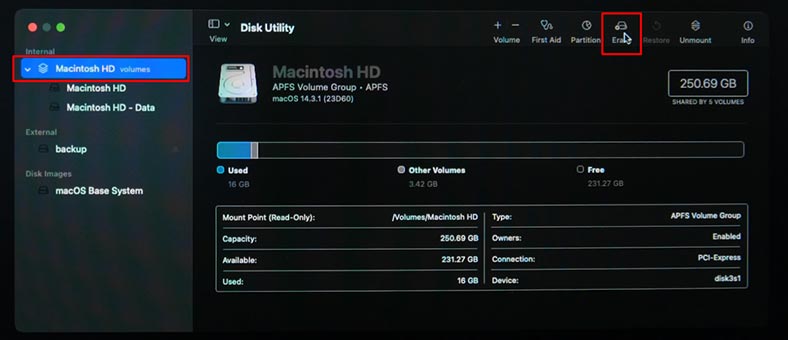
Після форматування диска закрийте Дискову утиліту та виберіть Встановити macOS у меню відновлення. Виконайте вказівки на екрані, щоб виконати повторну інсталяцію macOS.
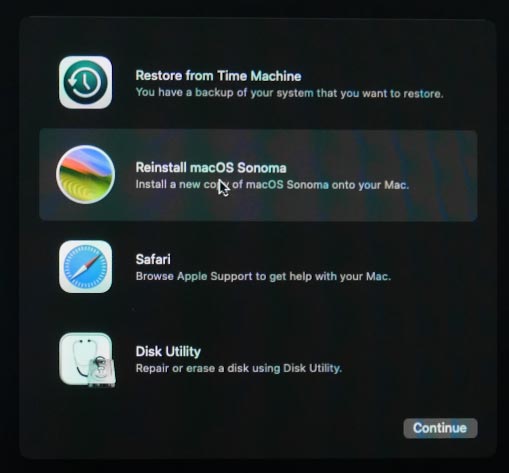
Після завершення перевстановлення macOS вам буде запропоновано відновити дані з резервної копії Time Machine або зробити чисту установку.
На цьому етапі у вікні Migration assistant виберіть варіант перенесення даних із резервної копії Time Machine.
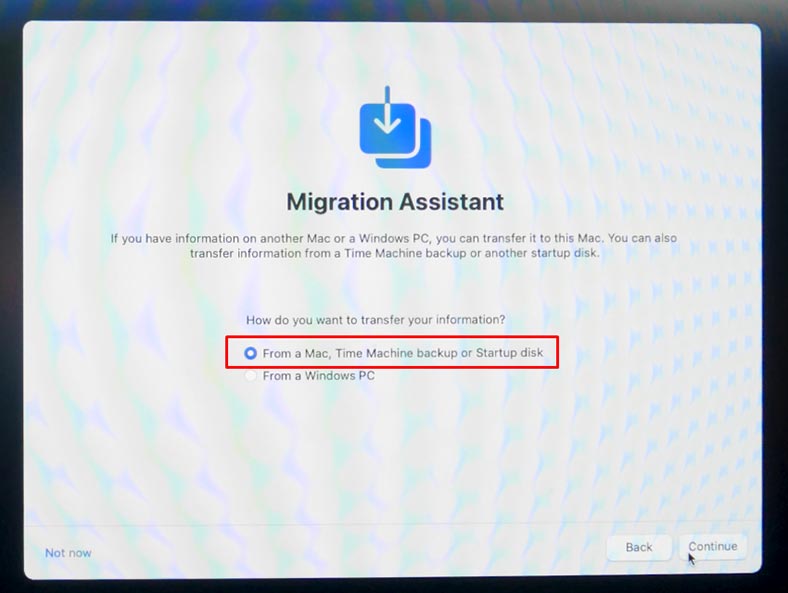
Позначте диск із резервною копією Time Machine або інший завантажувальний диск, щоб перенести інформацію – Продовжити.
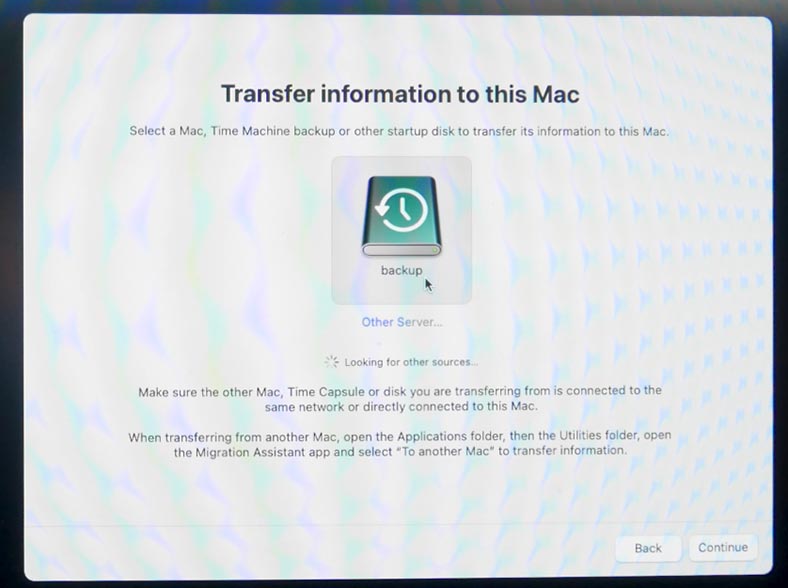
Далі, виберіть останню резервну копію, або розгорніть папку та позначте потрібну – Продовжити.
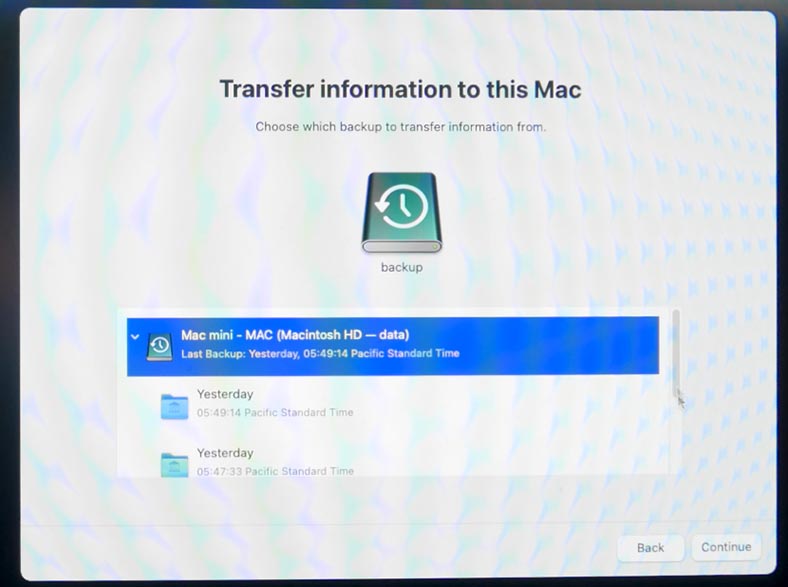
Асистент відобразить список категорій даних, які можна перенести з резервної копії Time Machine. Це можуть бути програми, облікові записи користувачів, файли та налаштування. Встановіть позначки поруч із категоріями даних, які потрібно перенести, і натисніть Продовжити.
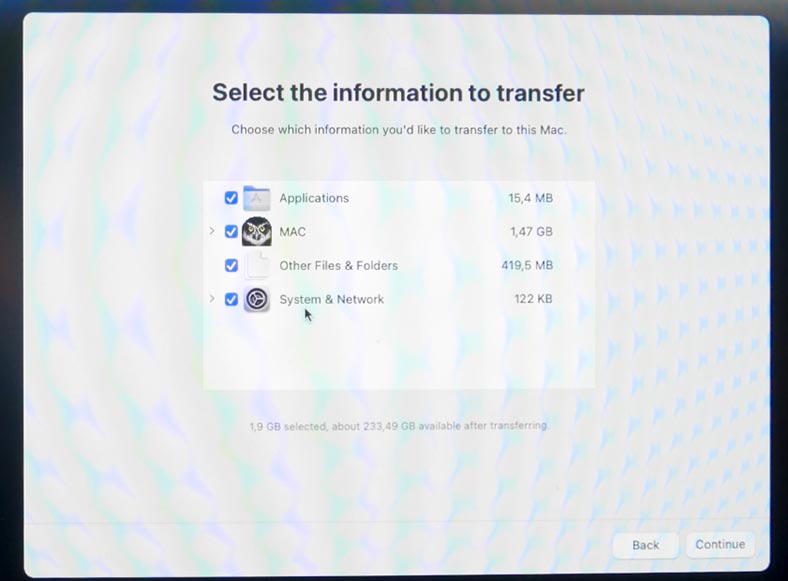
Встановіть пароль адміністратора – Продовжити.
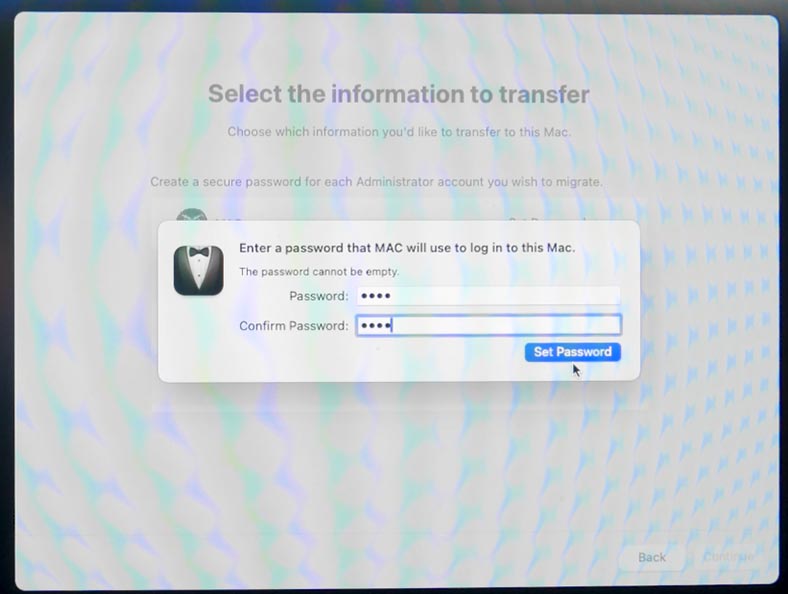
Почнеться перенесення даних із резервної копії Time Machine на вашому Mac. Процес передачі може зайняти деякий час в залежності від обсягу даних, що передаються, та швидкості Mac і резервного диска.
Після завершення міграції потрібно перезавантажити комп’ютер: клацніть по кнопці – Restart.
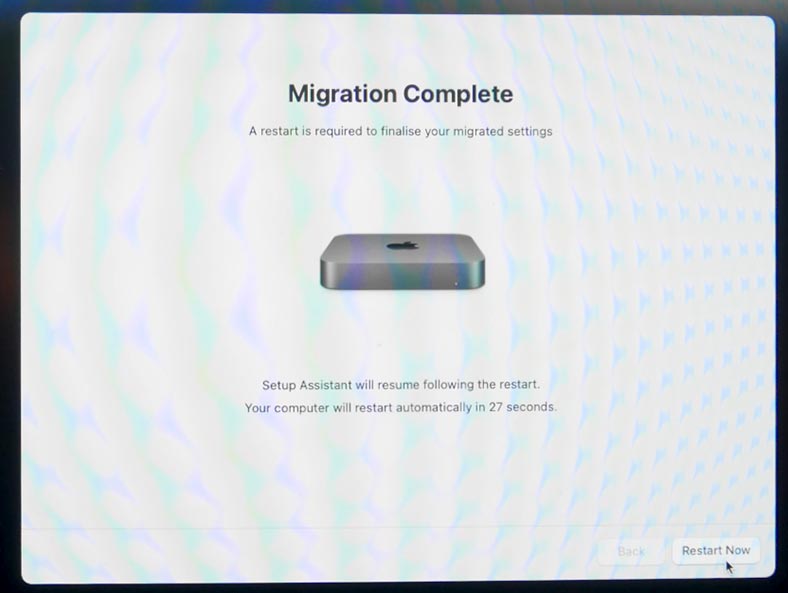
Міграція завершена.
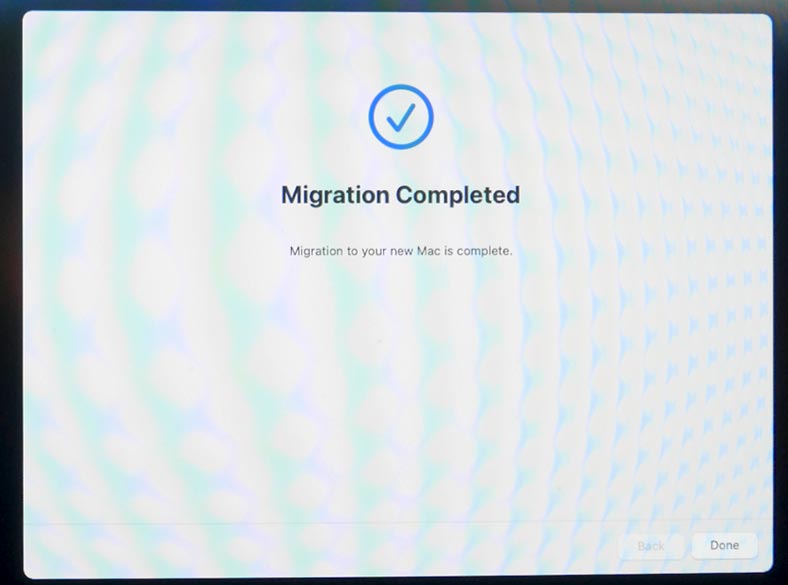
Якщо перенесення не потрібне, то після перевстанвлення системи налаштуйте його як новий, пропустивши опцію перенесення даних.
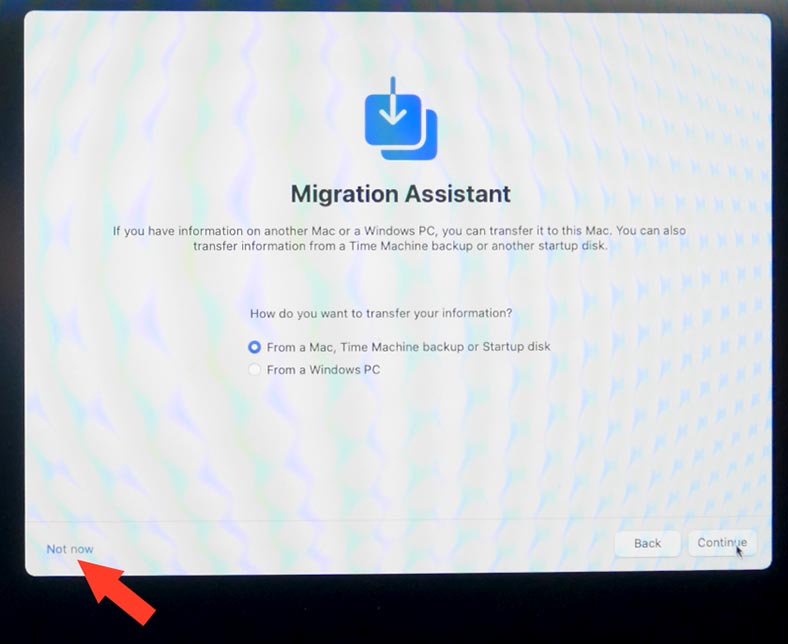
Перевстановлення macOS може зайняти деякий час, тому переконайтеся, що у вас достатньо часу та є підключення до Інтернету для завантаження необхідних файлів.
Спосіб 3. Дискова утиліта
Давайте детальніше розберемо дискову утиліту, якою ми користувалися для стирання накопичувача.
Дискова утиліта — це інструмент для перевірки, відновлення та стирання підключених дисків, включаючи Macintosh HD та зовнішні диски. Ви можете використовувати функцію «Стерти» у меню «Дискова утиліта», щоб відформатувати завантажувальний диск.

Або запустити Disk Utility First Aid для відновлення диска.

Після запуску Дискової утиліти ви побачите список усіх доступних накопичувачів на вашому комп’ютері. Оберіть диск, який потрібно відновити або очистити.
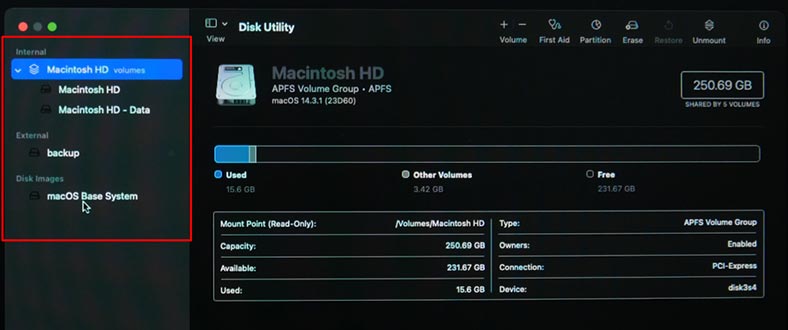
Якщо потрібно відновити систему за допомогою резервної копії Time Machine, то оберіть пункт меню Відновлення. Потім, оберіть звідки відновити.

Якщо ви бачите таку помилку, то в такий спосіб відновити дані з резервної копії здійснити не вдасться. Вибрано неправильний диск або резервну копію.
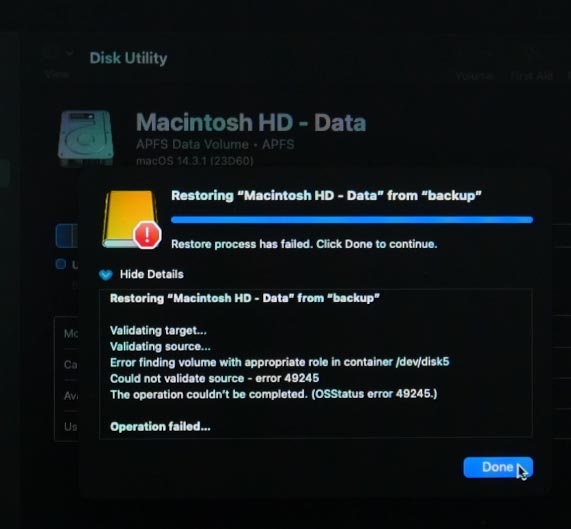
Як здійснити очищення диска ми вже розглянули раніше.
Перед тим, як продовжити процес відновлення чи очищення диска, Дискова утиліта попросить підтвердити ваш вибір. Переконайтеся, що вибрано правильний диск, оскільки всі дані на ньому будуть видалені без можливості відновлення.
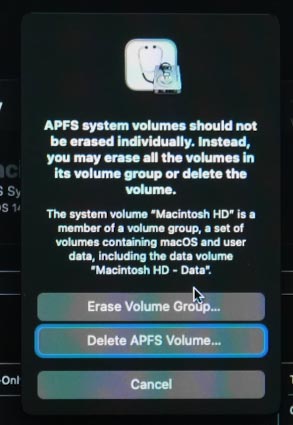
Після завершення відновлення або очищення диска, ви зможете використовувати його знову відповідно до ваших потреб.
Спосіб 4. Браузер Safari
Наступна утиліта, яка доступна в Recovery режимі – це браузер Safari. Він дозволить відвідати сторінку підтримки Apple (або інші веб-сторінки) для отримання додаткової інформації. При цьому, закладки, плагіни та розширення браузера недоступні.
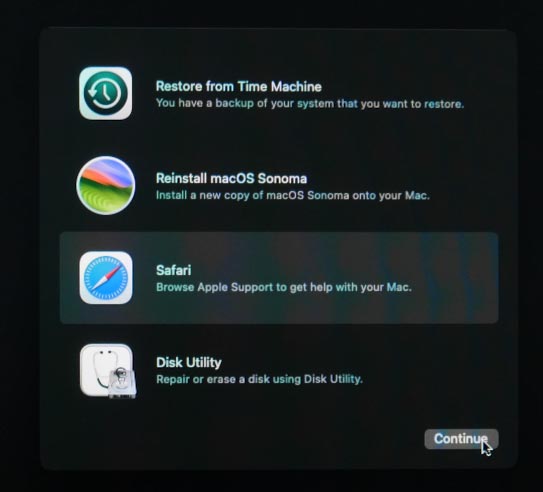
Ви можете використовувати Safari для пошуку вирішення проблем, з якими зіткнулися в процесі відновлення. Це може бути корисним при різних помилках.
В деяких випадках може знадобитися завантажити додаткові файли або програми для відновлення системи. Ви можете завантажити необхідні файли з офіційних веб-сайтів або інших джерел.
Якщо потрібна допомога або інструкція для певної процедури відновлення, ви можете скористатися браузером Safari для їх пошуку.
Крім утиліт з головного екрана Recovery Mode, декілька інших інструментів відновлення доступні в меню вгорі сторінки – це Термінал та Утиліта безпеки.
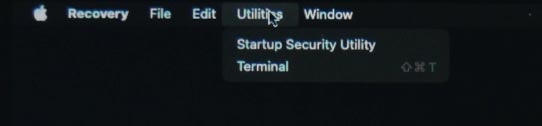
Спосіб 5. Термінал
Термінал у режимі відновлення macOS надає доступ до командного рядка, що дозволяє виконувати різні операції для відновлення системи та керування дисками.
Для його запуску, відкрийте – Утиліти, а потім – Термінал.
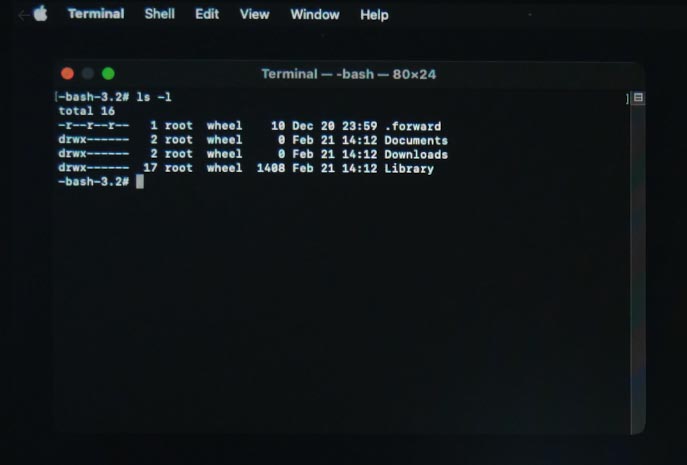
Тепер у вас є доступ до терміналу, і ви можете використовувати його для виконання різних операцій, таких як відновлення даних, зміна паролів, перевірка та відновлення дисків та інші системні завдання.
Зверніть увагу, що деякі команди можуть потребувати додаткових дозволів адміністратора.
Спосіб 6. Утиліта безпеки під час запуску
Утиліта безпеки (Startup Security Utility) — це інструмент для керування параметрами безпеки та запуску вашої системи. З її допомогою ви зможете налаштувати запуск зі знімного накопичувача.
У Startup Security Utility ви зможете налаштувати параметри безпеки (як Secure Boot), які визначають, які типи операційних систем та завантажувальних пристроїв дозволені для запуску на Mac. А також встановити пароль завантаження для захисту цих параметрів.
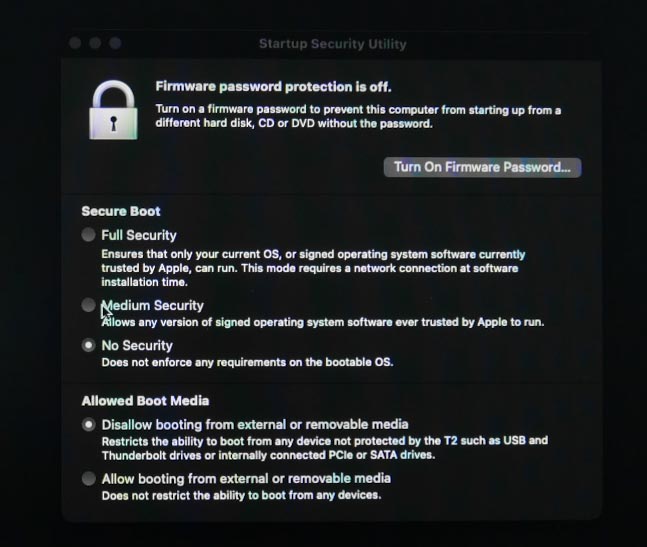
Startup Security Utility — це потужний інструмент для забезпечення безпеки системи та контролю за її запуском. Проте, будьте обережні при зміні цих параметрів, оскільки неправильні налаштування можуть призвести до проблем із завантаженням або доступом до ПК.
Що робити, якщо режим відновлення macOS не працює?
Якщо ви не можете запустити свій Mac у режимі відновлення, або він відсутній, це означає, що поєднання клавіш Command + R не працює або ваш розділ відновлення пошкоджено. Можливо, ви використовуєте неправильну комбінацію клавіш.
Для Mac на базі процесорів Intel, для запуску режиму відновлення потрібно затиснути клавіші – Command + R під час завантаження. На Mac з процесорами M1/M2/M3 комбінація клавіш відрізняється.
Для запуску в режимі відновлення вимкніть Mac, потім натисніть кнопку живлення і тримайте до появи логотипу Apple з текстом, що повідомляє, що, якщо ви продовжите утримувати кнопку живлення, ви зможете отримати доступ до параметрів запуску. Продовжуйте натискати цю кнопку.
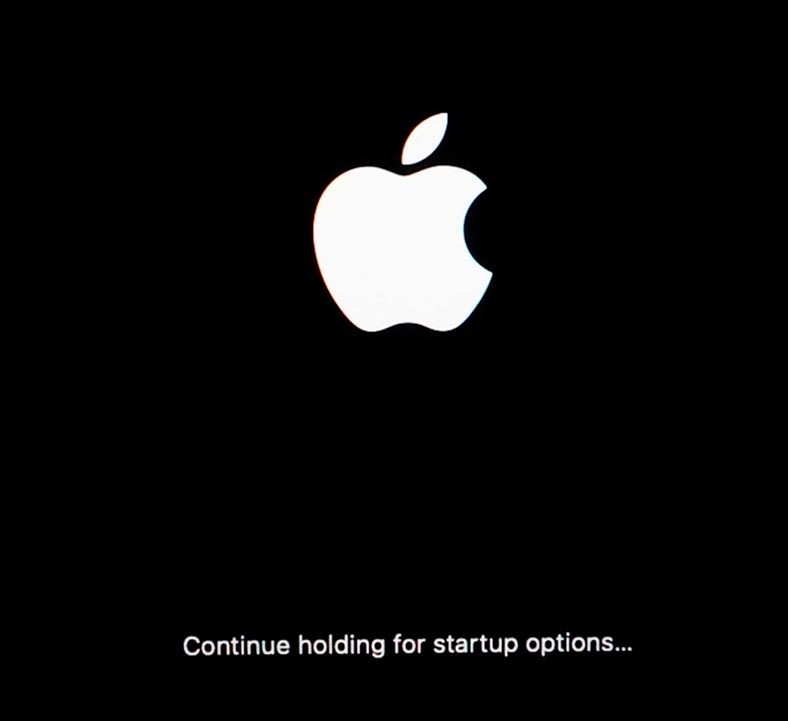
Зрештою, ви зможете вибрати Параметри – Продовжити, і відкриється Відновлення.
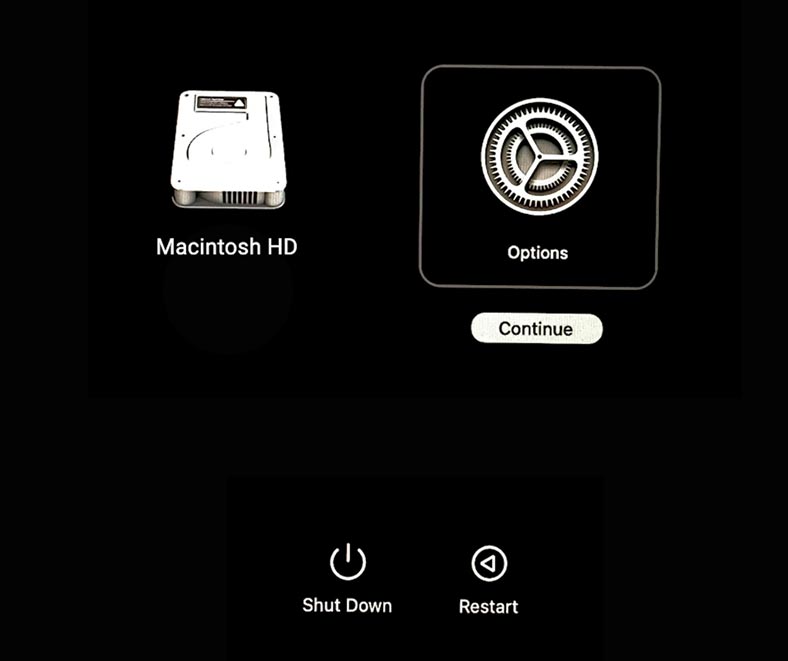
Якщо Mac не зміг завантажитися з розділу відновлення, то ви побачите на екрані помилку (наприклад, – 2003F).
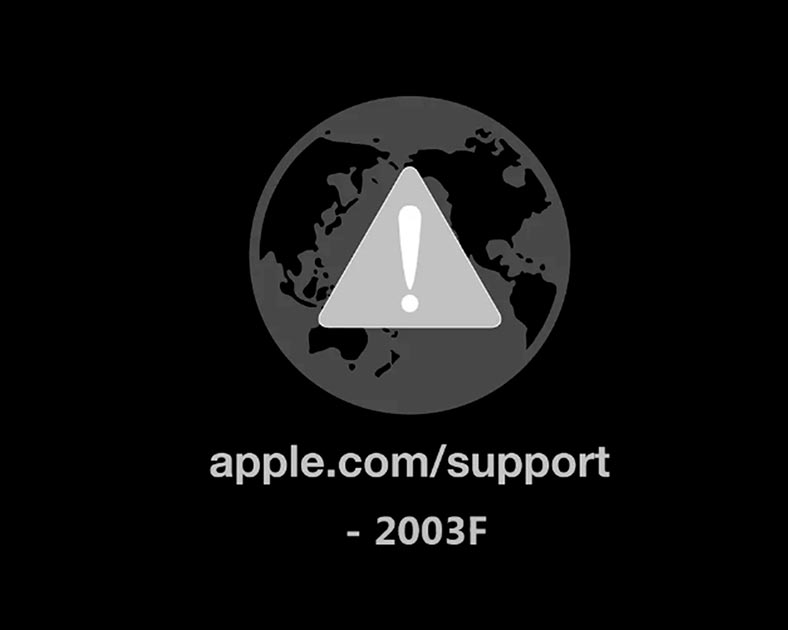
Щоб вирішити проблему з непрацюючим режимом відновлення, підключіться до Інтернету та спробуйте відновити його з цього ж меню.
Висновок
Режим відновлення macOS – це потужний інструмент для вирішення широкого спектру проблем із комп’ютером. Тепер ви знаєте, як використовувати цю функцію для підтримки та відновлення системи.