Guía definitiva para restaurar Mac desde una copia de seguridad de Time Machine
En este artículo veremos una de las funciones importantes de macOS: el modo de recuperación (Recovery Mode). Veamos las herramientas de recuperación y cómo usarlas.
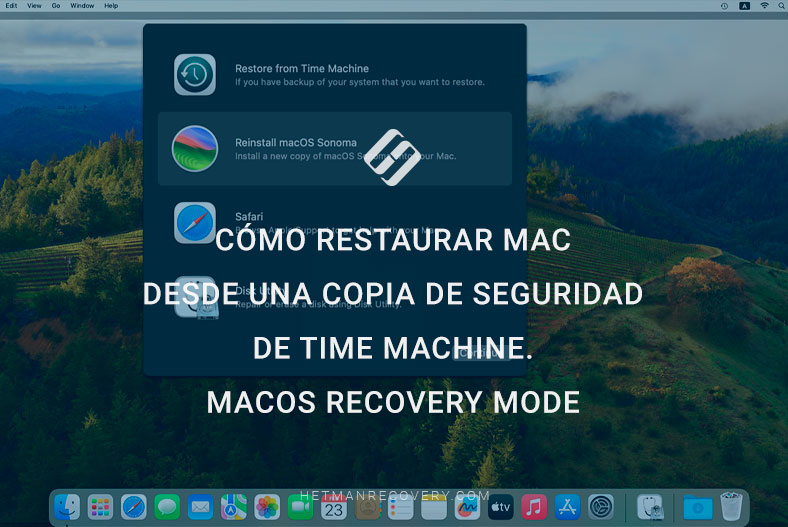
- Cómo iniciar el modo de recuperación
- Restaurando desde una copia de seguridad
- ¿Qué hacer si el modo de recuperación de macOS no funciona?
- Conclusión
- Preguntas y respuestas
- Comentarios
Recovery Mode es una herramienta especial integrada en el sistema operativo macOS que brinda acceso a varias herramientas para mantener y restaurar su computadora. Este modo permite a los usuarios realizar diversas tareas: restaurar el sistema, instalar una nueva copia de macOS, restaurar datos desde una copia de seguridad Time Machine, comprobación y reparación del disco mediante la Utilidad de Discos, etc.
A continuación veremos la funcionalidad del Modo de recuperación y analizaremos más de cerca el proceso de copia de seguridad y restauración de los datos de Time Machine.

Cómo restaurar un Mac desde Time Machine paso a paso en Modo Recuperación
Cómo iniciar el modo de recuperación
Y la primera pregunta es ¿cómo iniciar el ordenador en modo Recovery?
Para ingresar al modo de recuperación en una Mac, cuando enciendas o reinicies tu computadora, mantén presionada la combinación de Command (⌘) + R hasta que aparezca el ícono de Apple en la pantalla de inicio.
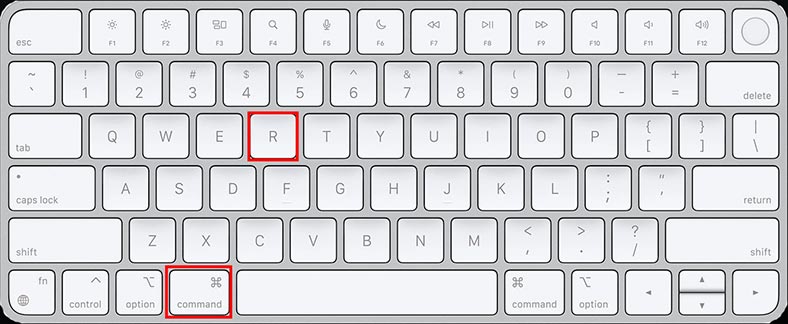
Después de esto, verá la ventana macOS Recovery, en la pantalla, donde estarán disponibles todas las herramientas y opciones necesarias para la recuperación del sistema.
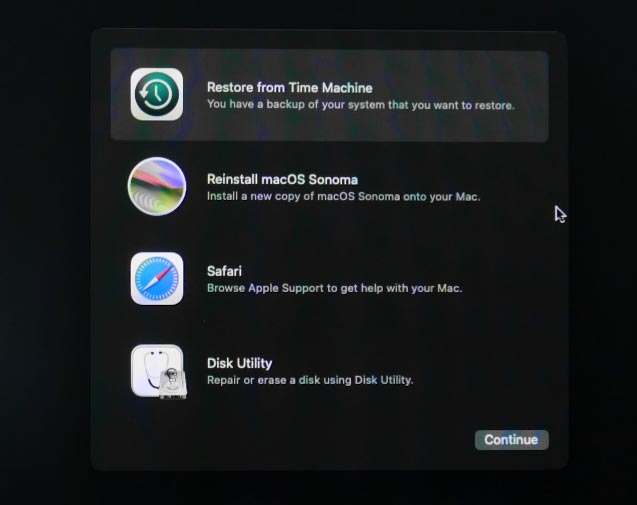
En el Recovery Mode los usuarios pueden restaurar datos de las copias de seguridad de Time Machine, instalar nuevas copias de macOS, reinstalar el sistema, escanear y reparar discos usando la Utilidad de Discos y realizar otras operaciones de mantenimiento y recuperación de Mac.
Restaurando desde una copia de seguridad
| Método de recuperación | Descripción | Cuándo usar | Ventajas | Desventajas |
|---|---|---|---|---|
| Recuperación de Time Machine | Recuperación completa o parcial del sistema desde una copia de seguridad creada con Time Machine. | La forma más común de recuperar el sistema y los datos. | Preserva todas las configuraciones, aplicaciones y datos en el momento de la creación de la copia de seguridad. Capacidad para restaurar archivos o carpetas individuales. | Requiere una copia de seguridad previamente creada. Puede llevar mucho tiempo para una recuperación completa. |
| Reinstalar macOS | Reinstalación completa del sistema operativo. | Cuando el sistema no arranca o hay problemas graves de software. | Elimina problemas del sistema, instala la última versión de macOS. | Pérdida de todos los datos personales si no se creó una copia de seguridad. |
| Utilidad de Discos | Herramienta para trabajar con discos, incluida la recuperación de datos. | Para la gestión de discos a bajo nivel, verificación y reparación de sistemas de archivos. | Capacidad para recuperar archivos o particiones de disco individuales. | Requiere algunos conocimientos sobre el trabajo con discos. |
| Navegador Safari | Para acceder a internet y buscar instrucciones o descargar archivos necesarios. | Para uso de internet. | El navegador Safari en modo de recuperación (Recovery Mode) en macOS se utiliza para acceder a internet cuando tu Mac tiene problemas de inicio o del sistema. | No funciona si no hay acceso a internet. |
| Terminal | Interfaz de línea de comandos para ejecutar comandos del sistema. | Para usuarios experimentados para realizar operaciones complejas. | Capacidad para automatizar tareas, realizar acciones no disponibles a través de la interfaz gráfica. | Requiere conocimientos de comandos de línea de comandos. |
| Utilidad de Seguridad de Inicio | Protege el Mac contra malware durante el inicio. | Para detectar y eliminar malware. | Protege el sistema contra amenazas. | Puede ralentizar el inicio del sistema. |
Método 1. Time Machine
Si previamente configuró Time Machine para realizar una copia de seguridad de sus archivos y su sistema en un disco duro externo, puede restaurar su Mac desde esa copia.
Para restaurar su sistema desde una copia de seguridad de Time Machine Mac Recovery Mode, debe iniciar el sistema en modo de recuperación. Antes de iniciar el proceso de restauración, asegúrese de que su unidad externa Time Machine esté conectada y tenga copias de seguridad actualizadas.
Cuando aparezca la ventana macOS Recovery, seleccione Recuperar desde la copia de seguridad de Time Machine y haga clic en Continuar.
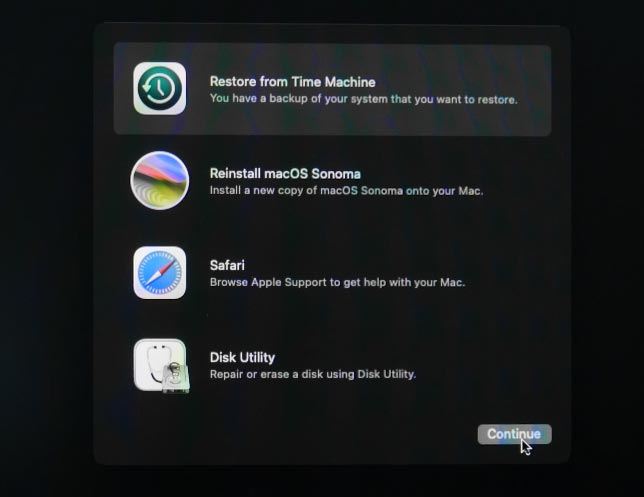
A continuación se le pedirá que seleccione Fuente de recuperación. Seleccione la unidad donde se almacenan las copias de seguridad de Time Machine, haga clic en – Continuar.
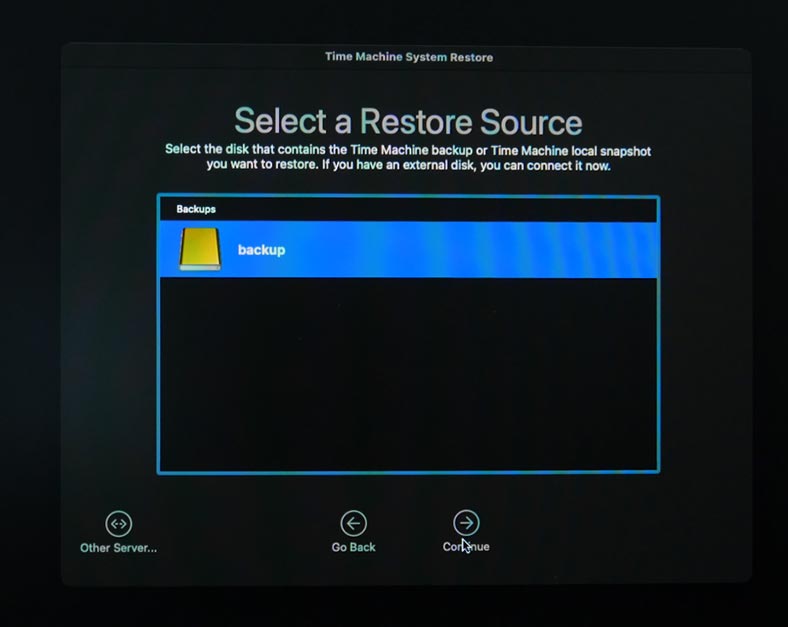
Selecciona la copia de seguridad de Time Machine desde la que deseas restaurar tu sistema. Aquí están ordenados por fecha y hora. Marque el que desee y haga clic en – Continuar.
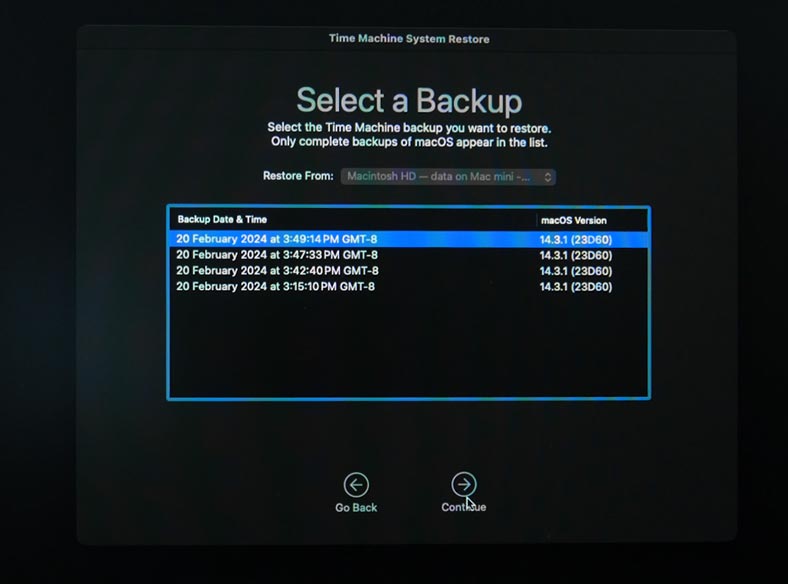
Si se trata de un disco del sistema, es posible que vea un mensaje que indique que necesita usar el Asistente de migración para restaurar desde esta copia de seguridad. Y además, si es necesario, primero deberás reinstalar el sistema y luego utilizar el asistente para transferir los datos desde la copia de seguridad.
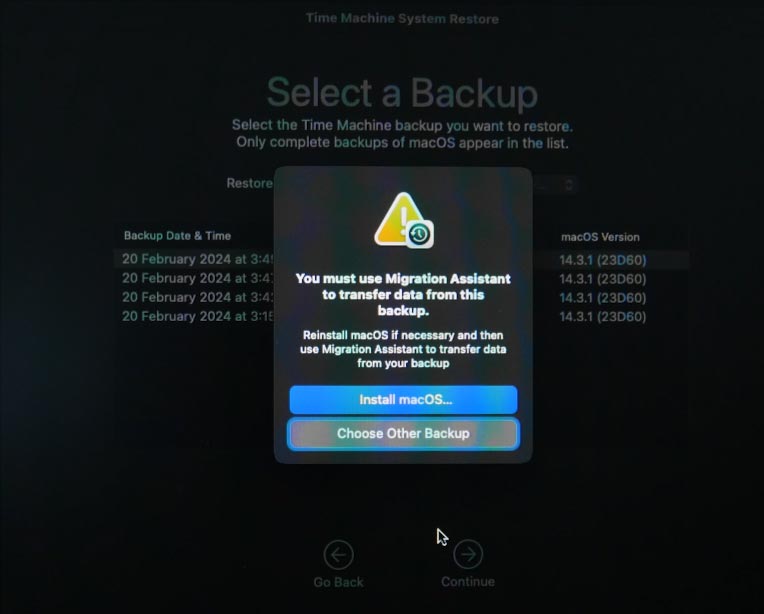
Si este no es un disco del sistema, después de seleccionar una copia de seguridad, debe especificar la unidad o el volumen que desea restaurar y luego hacer clic en el botón “Continuar”. . Confirme su selección y comience el proceso de recuperación siguiendo las instrucciones en pantalla.
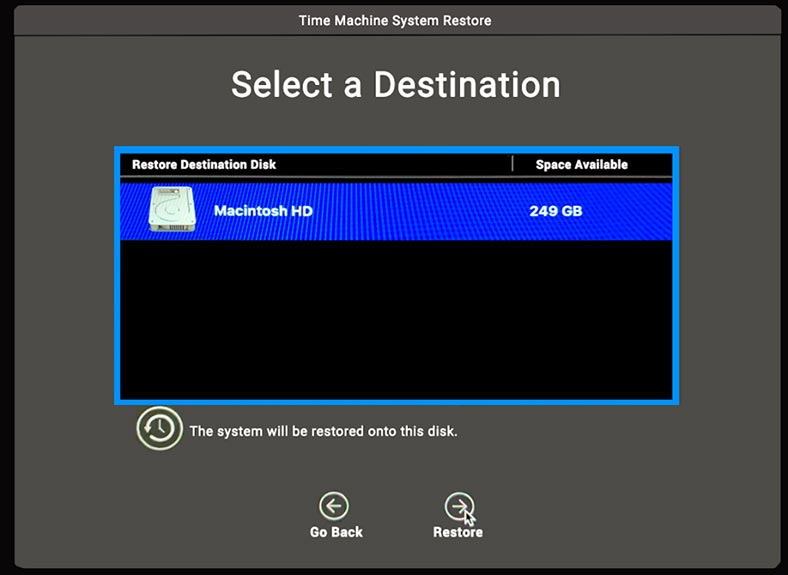
Una vez completada la recuperación, el ordenador se reiniciará con los datos restaurados.
Método 2. Reinstalación del sistema
El siguiente método de recuperación es reinstalar el sistema. Después de reinstalar el sistema, recibirá un MacOS completamente limpio: se eliminarán todos los archivos, los programas instalados adicionalmente y los archivos del usuario.
Reinstalar macOS puede resolver muchos problemas del sistema y mejorar su rendimiento. Pero antes de reinstalar el sistema, se recomienda crear una copia de seguridad de los datos importantes. Como ejemplo, te mostraré cómo crear una copia de seguridad usando Time Machine.
Para crear una copia de seguridad con Time Machine en macOS, conecte un disco duro externo o una unidad que se utilizará para almacenar copias de seguridad de Time Machine.
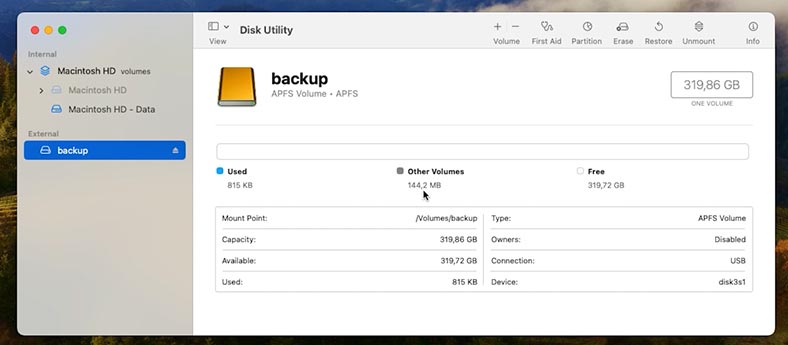
Asegúrese de que este disco sea lo suficientemente grande para contener todos los datos de los que desea realizar una copia de seguridad.
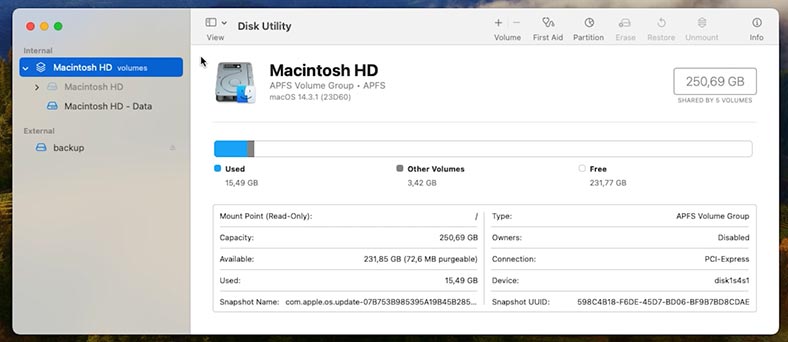
Primero debes habilitar Time Machine. Vaya a Configuración del sistema(System Settings), General (General) y seleccione Time Machine.
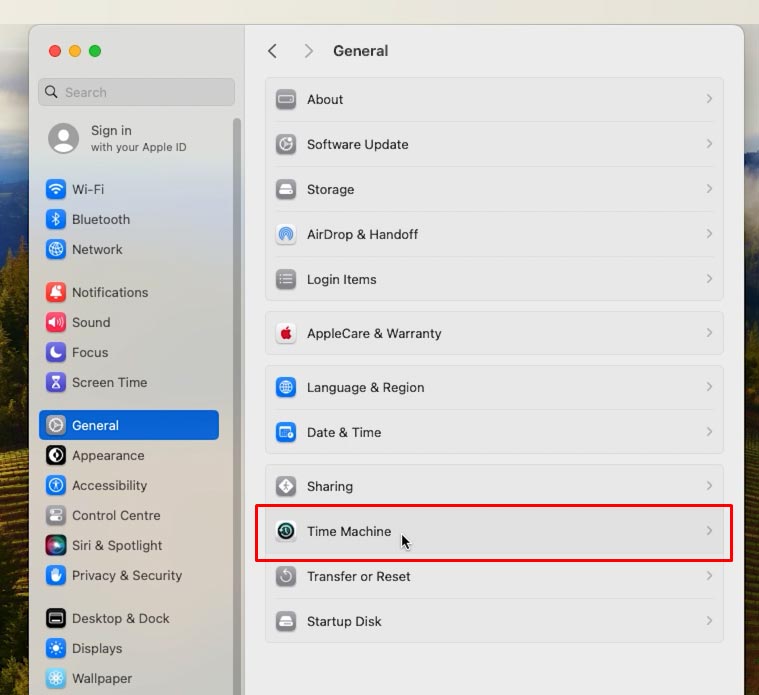
Aquí haga clic en – Agregar disco.
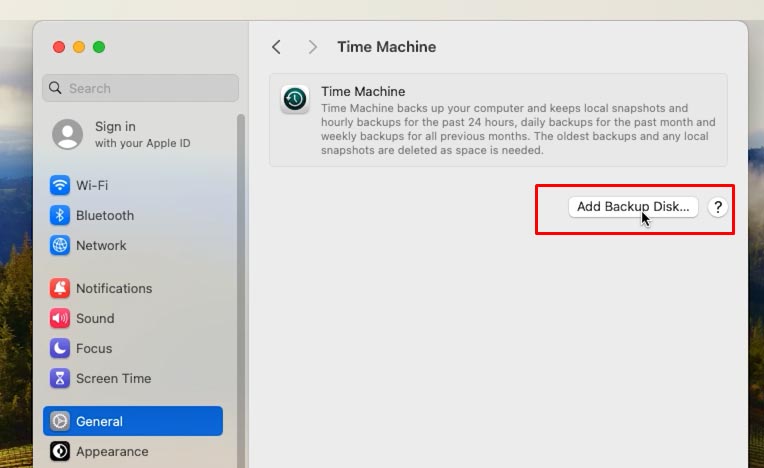
Seleccione una unidad de la lista y haga clic en – Configurar disco.
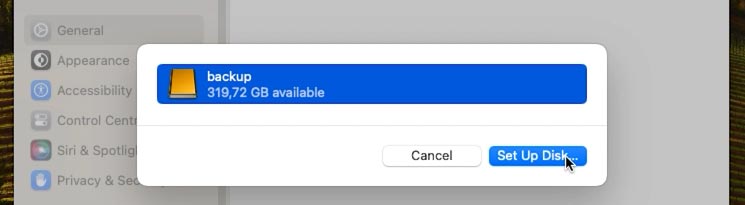
En esta etapa puedes configurar el cifrado de disco, lo desactivaré ya que no necesito esta opción – Continuar.
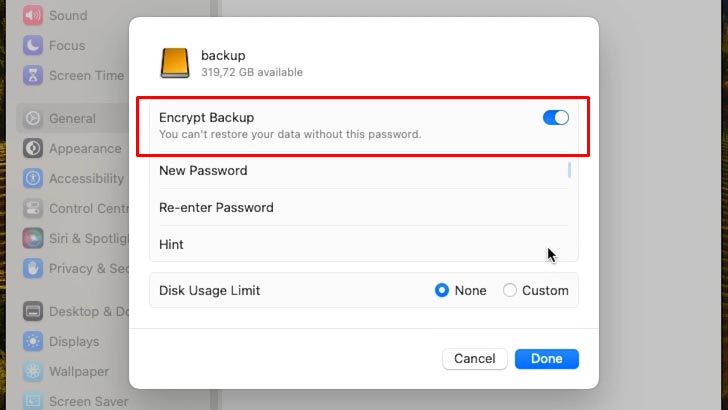
El disco se agregará para la copia de seguridad.
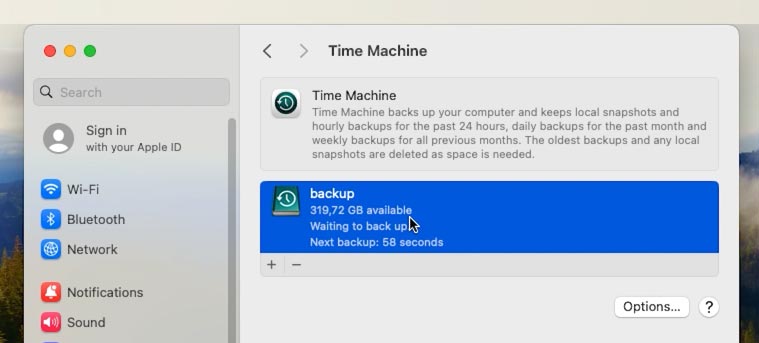
Una vez que seleccione un disco, puede configurar las opciones avanzadas de copia de seguridad de Time Machine: excluir ciertas carpetas o archivos de la copia de seguridad, intervalo de copia de seguridad, etc.
Después de configurar los parámetros, haga clic derecho en el disco y luego haga clic en Hacer copia de seguridad ahora (Back Up Now), para iniciar la copia de seguridad.
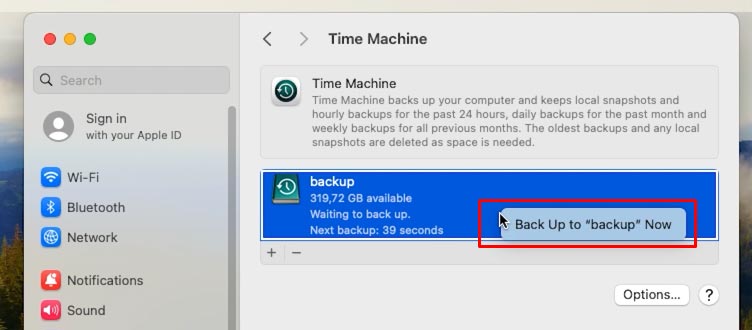
Time Machine comenzará a copiar todos los datos seleccionados a su disco externo y podrá monitorear el proceso en tiempo real.
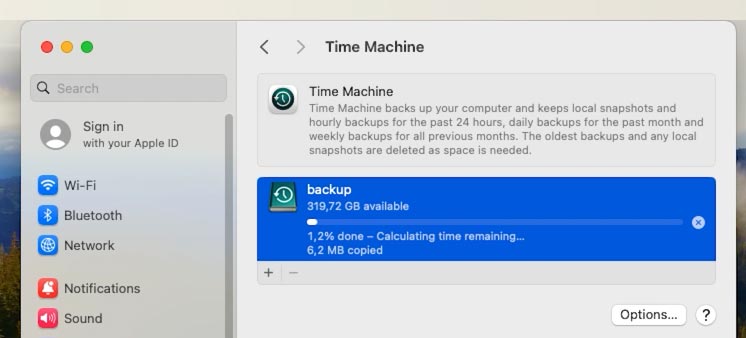
Una vez completado, puede comenzar a reinstalar el sistema. Reinicie su PC manteniendo presionada la combinación de teclas Command (⌘) + R hasta que vea el ícono de Apple. Este es un inicio en modo de recuperación.
Para borrar la unidad, utilice la Utilidad de Discos. Selecciónelo de la lista del menú y formatee el disco: Macintosh HD.
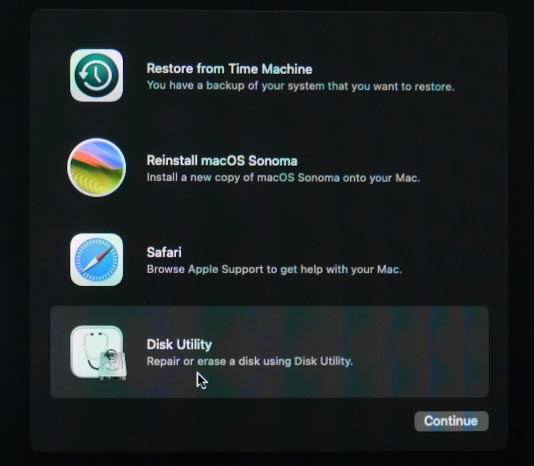
Seleccione Borrar (formato APFS), ingrese un nombre para el disco y haga clic en Borrar.
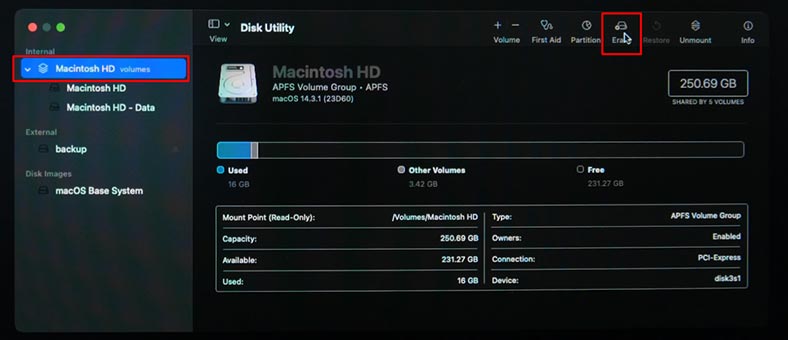
Después de formatear el disco, cierre la Utilidad de Discos y seleccione Instalar macOS en el menú de recuperación. Siga las instrucciones que aparecen en pantalla para reinstalar macOS.
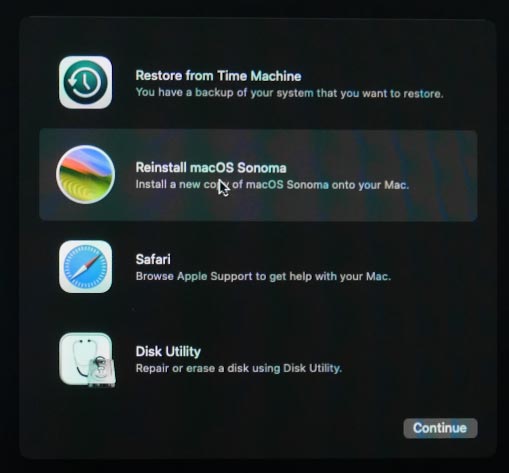
Una vez completada la reinstalación de macOS, se le dará la opción de restaurar sus datos desde una copia de seguridad de Time Machine o realizar una instalación limpia.
En este punto de la ventana Migration assistant seleccione la opción para migrar datos desde una copia de seguridad de Time Machine.
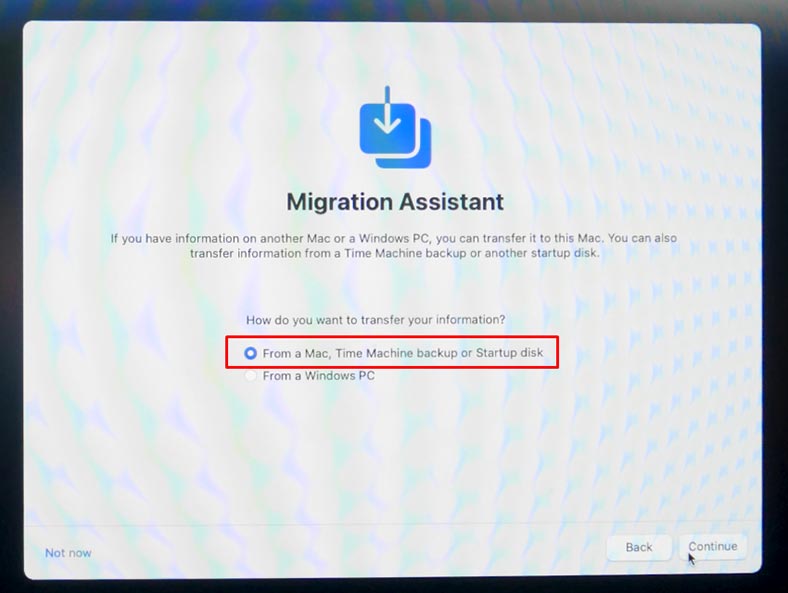
Compruebe el disco de copia de seguridad de Time Machine u otro disco de arranque para transferir la información – Continuar.
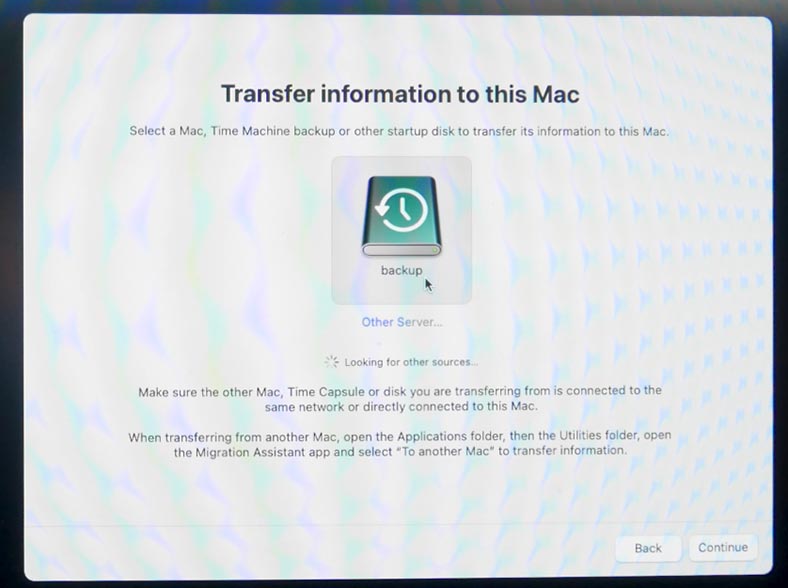
A continuación, seleccione la última copia de seguridad o expanda la carpeta y marque la que desee: Continuar.
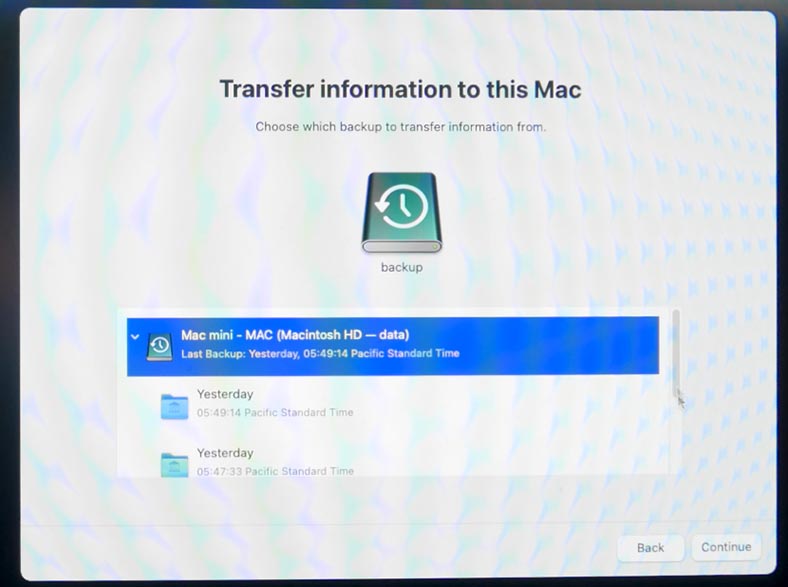
El Asistente mostrará una lista de categorías de datos que se pueden transferir desde la copia de seguridad de Time Machine. Esto puede incluir aplicaciones, cuentas de usuario, archivos y configuraciones. Marque las casillas junto a las categorías de datos que desea transferir y haga clic en Continuar.
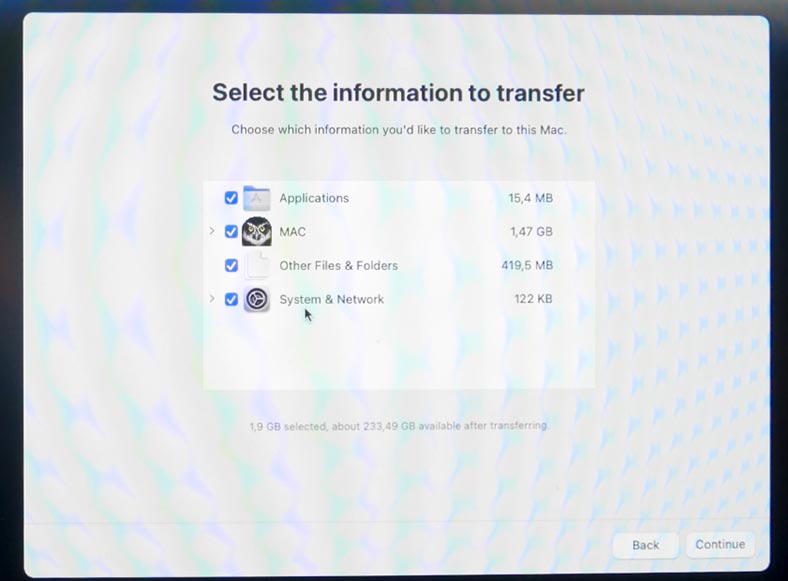
Establezca la contraseña de administrador – Continuar.
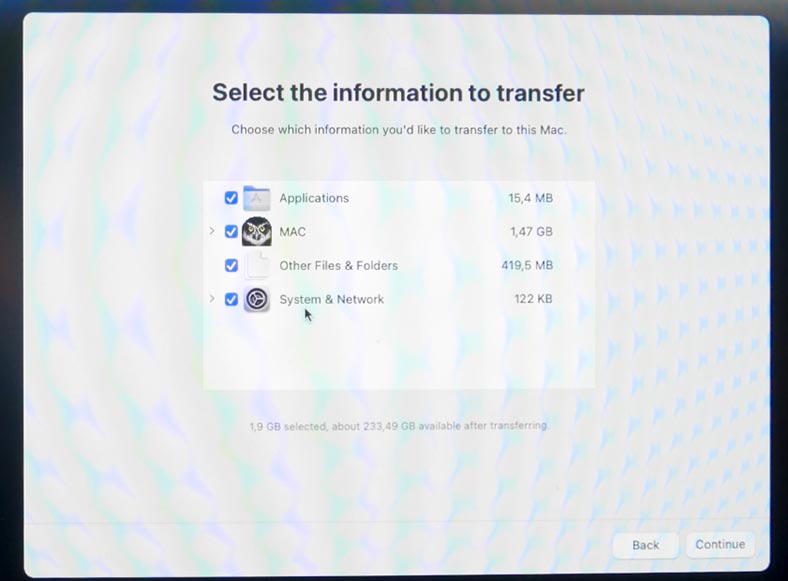
Comenzará la transferencia de datos desde la copia de seguridad de Time Machine a su Mac. El proceso de transferencia puede tardar algún tiempo dependiendo de la cantidad de datos que se transfieran y la velocidad de la Mac y de la unidad de respaldo.
Cuando se complete la migración, deberá reiniciar la computadora: haga clic en el botón – Reiniciar.
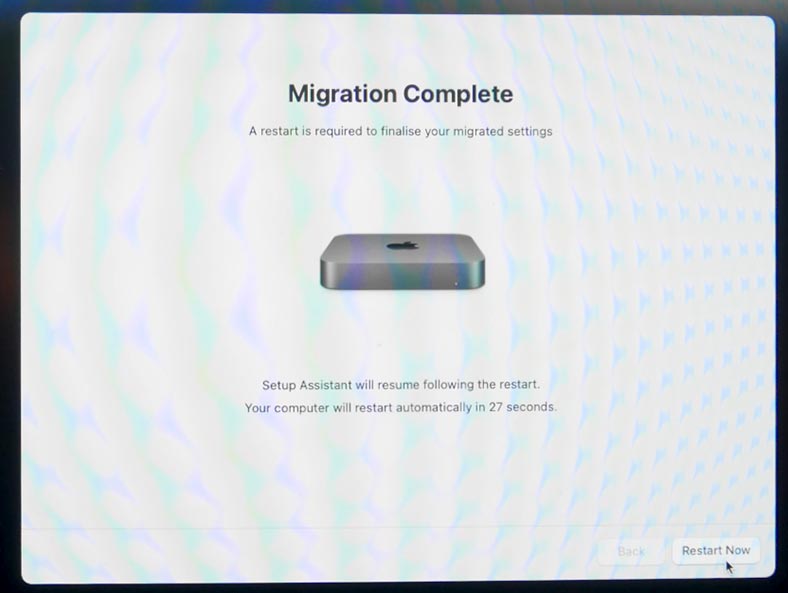
Migración completa.
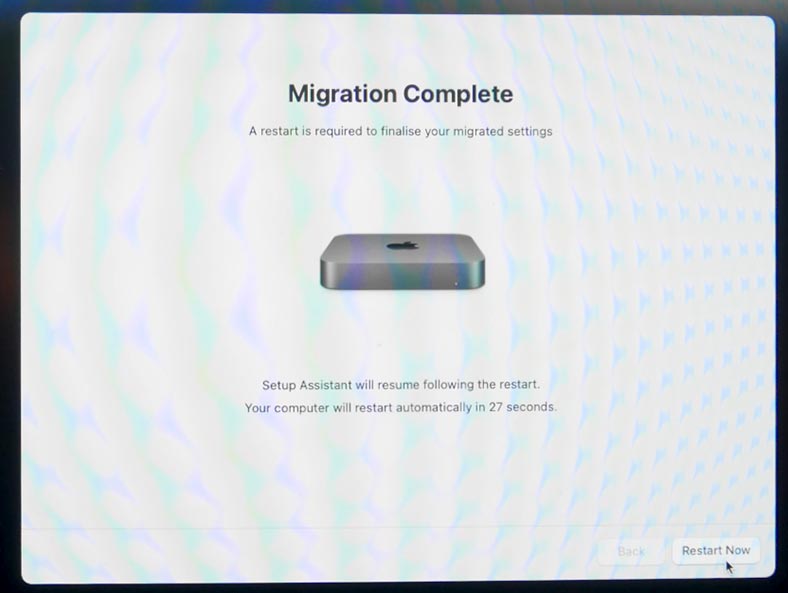
Si no se requiere transferencia, luego de reinstalar el sistema, configúrelo como nuevo, omitiendo la opción de transferencia de datos.
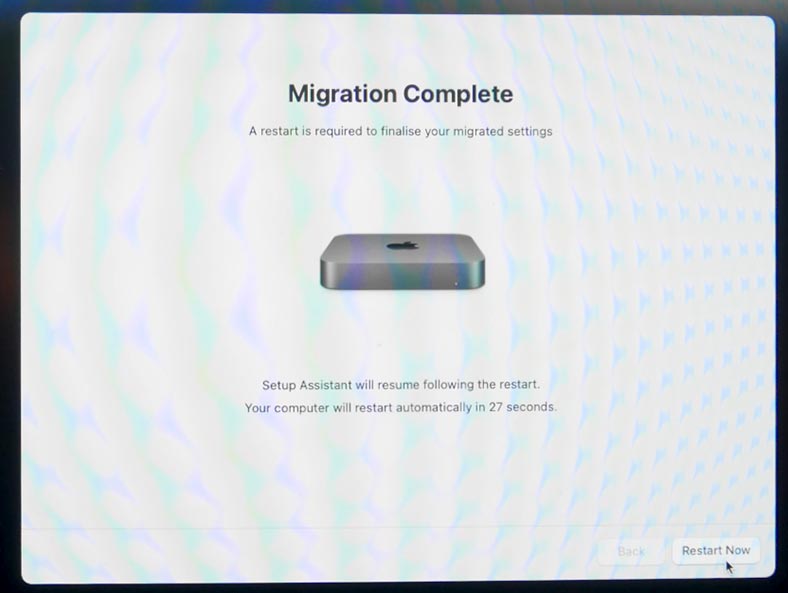
Reinstalar macOS puede llevar algún tiempo, así que asegúrese de tener suficiente tiempo y una conexión a Internet para descargar los archivos necesarios.
Método 3. Utilidad de Discos
Echemos un vistazo más de cerca a la utilidad de disco que usamos para borrar la unidad.
La Utilidad de Discos es una herramienta para comprobar, reparar y borrar unidades conectadas, incluidas Macintosh HD y unidades externas. Puede utilizar la función Borrar en el menú Utilidad de Discos para formatear su unidad de inicio.

O ejecute Disk Utility First Aid para recuperar el disco.

Una vez que inicie la Utilidad de Discos, verá una lista de todas las unidades disponibles en su computadora. Seleccione el disco que desea restaurar o limpiar.
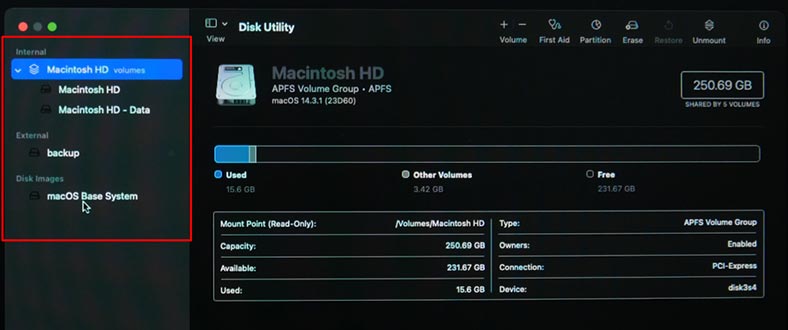
Si necesita restaurar su sistema usando una copia de seguridad de Time Machine, seleccione el elemento de menú Restaurar. Luego seleccione la fuente desde la cual restaurar.

Si ve el siguiente error, no podrá restaurar datos desde una copia de seguridad utilizando este método. El disco seleccionado o la copia de seguridad es incorrecto.

Ya hemos explicado cómo limpiar el disco anteriormente.
Antes de continuar con el proceso de recuperación o limpieza del disco, la Utilidad de Discos le pedirá que confirme su elección. Asegúrese de seleccionar la unidad correcta, ya que todos los datos que contenga se eliminarán permanentemente.

Una vez completado el proceso de recuperación o limpieza del disco, puedes volver a utilizarlo según tus necesidades.
Método 4. Navegador Safari
La siguiente utilidad que está disponible en el modo de recuperación es el navegador Safari. Esto le permitirá visitar la página de soporte de Apple (u otras páginas web) para obtener más información. Sin embargo, los marcadores, complementos y extensiones del navegador no están disponibles.
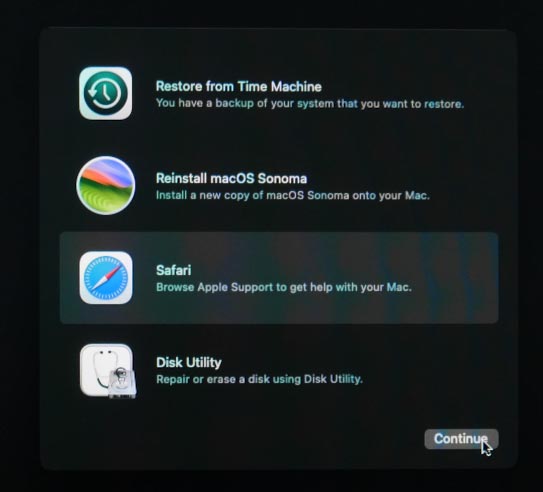
Puedes utilizar Safari para encontrar soluciones a los problemas que encuentres durante el proceso de recuperación. Esto puede resultar útil para varios errores.
En algunos casos, es posible que necesite descargar archivos o programas adicionales para restaurar su sistema. Al usarlo, puede descargar los archivos necesarios de sitios web oficiales u otras fuentes.
Si necesita ayuda u orientación sobre un procedimiento de recuperación específico, puede utilizar el navegador Safari para encontrarlo.
Además de las utilidades de la pantalla principal del Modo de recuperación, hay varias otras herramientas de recuperación disponibles en el menú en la parte superior de la página: estas son Utilidad de terminal y seguridad.
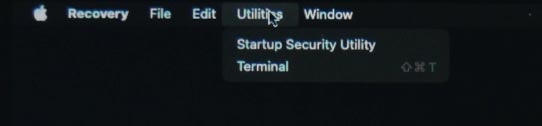
Método 5. Terminal
La Terminal en modo de recuperación de macOS proporciona acceso a la línea de comandos, que le permite realizar diversas operaciones para la recuperación del sistema y la administración del disco.
Para comenzar, abra – Utilidades y luego – Terminal.
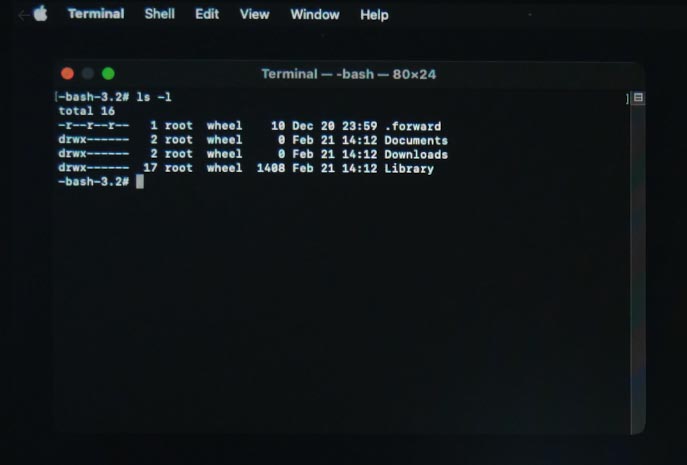
Ahora tienes acceso al terminal y puedes usarlo para realizar diversas operaciones, como recuperar datos, cambiar contraseñas, comprobar y reparar discos y otras tareas del sistema.
Tenga en cuenta que algunos comandos pueden requerir permisos de administrador adicionales.
Método 6. Utilidad de seguridad de inicio
Utilidad de seguridad de inicio es una herramienta para administrar la configuración de seguridad y el inicio de su sistema. Con su ayuda, puedes configurar el inicio desde una unidad extraíble.
En Startup Security Utility, puede configurar ajustes de seguridad (como Arranque seguro) que controlan qué tipos de sistemas operativos y dispositivos de arranque pueden ejecutarse en su Mac. También puedes establecer una contraseña de inicio para proteger esta configuración.
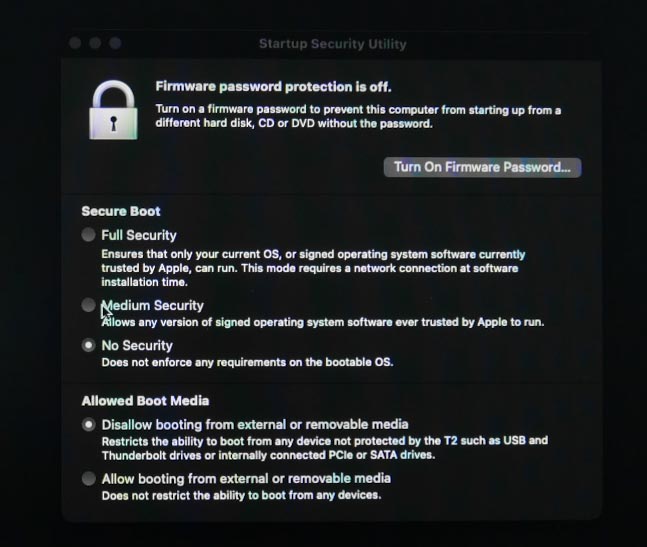
Startup Security Utility — es una poderosa herramienta para proteger su sistema y monitorear su inicio. Sin embargo, tenga cuidado al cambiar esta configuración, ya que una configuración incorrecta puede causar problemas al iniciar o acceder a su PC.
¿Qué hacer si el modo de recuperación de macOS no funciona?
Si no puedes iniciar tu Mac en modo de recuperación, o falta, significa que el método abreviado de teclado Command + R no funciona o tu partición de recuperación no funciona. esta dañado. Es posible que esté utilizando la combinación incorrecta.
Para Mac basado en procesadores Intel, para iniciar el modo de recuperación debe mantener presionadas las teclas Command + R durante el arranque. En Mac con procesadores M1/M2/M3, la combinación de teclas es diferente.
Para iniciar en el modo de recuperación, apague su Mac, luego presione y mantenga presionado el botón de Encendido hasta que aparezca el logotipo de Apple con un texto que le indica que si continúa presionando el botón de Encendido, podrá acceder a las opciones de Inicio. Sigue presionando este botón.
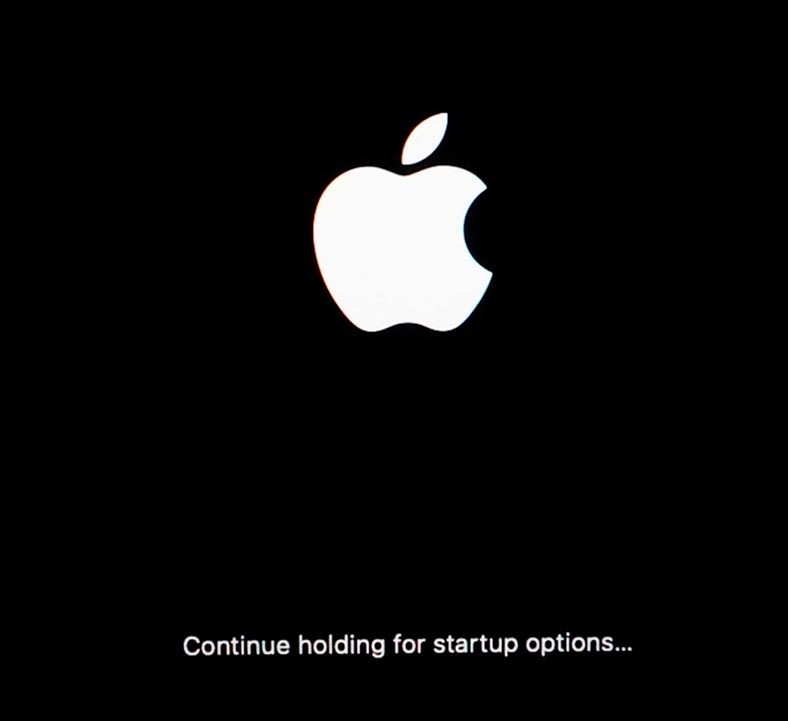
Eventualmente podrás seleccionar Opciones – Continuar y se abrirá Recuperación.
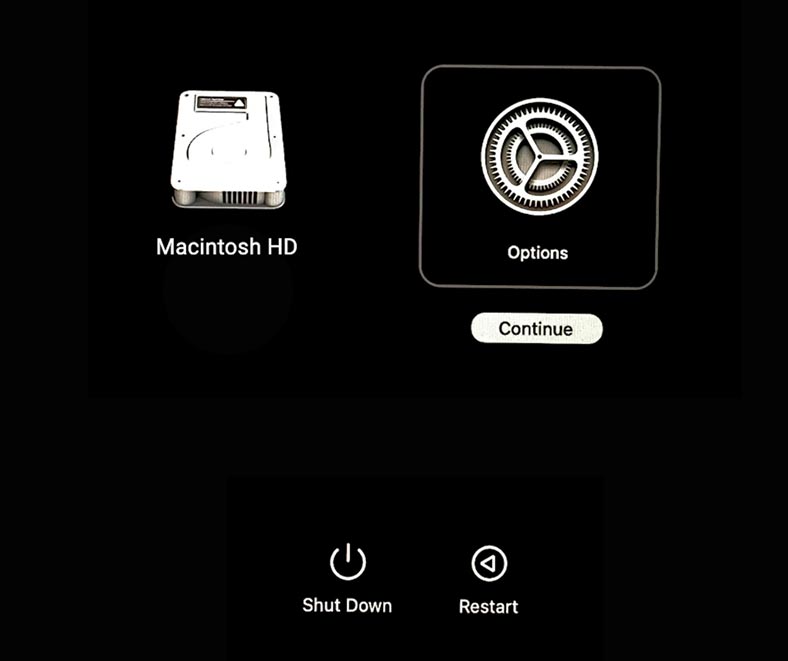
Si la Mac no pudo arrancar desde la partición de recuperación, verá un error en la pantalla (por ejemplo, 2003F).
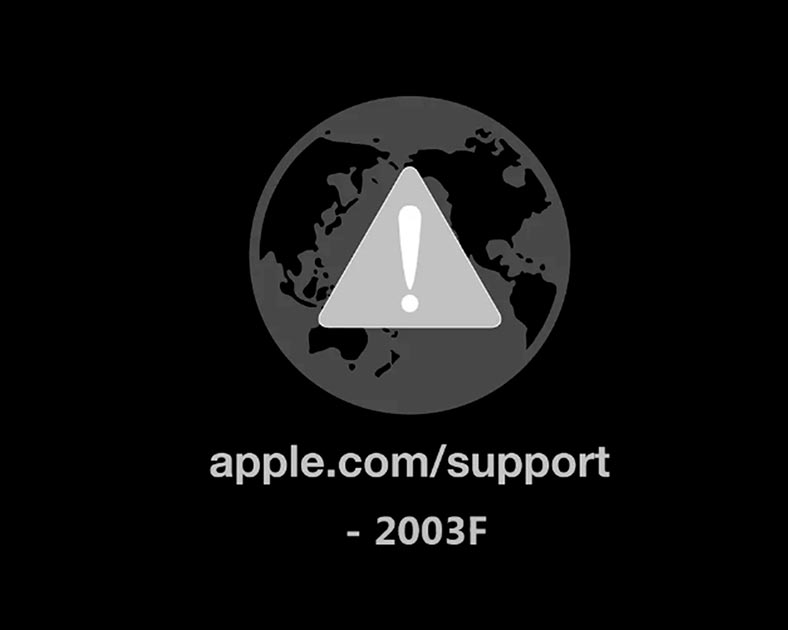
Para solucionar el problema del modo de recuperación que no funciona, conéctate a Internet e intenta restaurarlo desde el mismo menú.
Conclusión
El modo de recuperación de macOS es una poderosa herramienta para resolver una amplia gama de problemas informáticos. Ahora ya sabe cómo utilizar esta función para respaldar y restaurar su sistema.








