Jak odzyskać dane z serwera RAID SmartStor NS4300N NAS
W tym artykule wyjaśnimy, jak odzyskać usunięte pliki i foldery z niedziałającej macierzy RAID firmy Promise, model SmartStor NS4300N. Jak utworzyć RAID, dodać folder sieciowy, włączyć serwer FTP i skonfigurować dostęp do sieci.

- Jak utworzyć macierz na serwerze SmartStor NS4300N NAS?
- Jak dodać folder sieciowy
- Jak skonfigurować dostęp do sieci poprzez aktywację FTP
- Jak odzyskać dane z niedziałającego NAS
- Pytania i odpowiedzi
- Komentarze
Promise Technology oferuje produkty, od urządzeń konsumenckich po wysokowydajne korporacyjne rozwiązania pamięci masowej do nadzoru wideo, centrów danych, przetwarzania w chmurze i aplikacji multimedialnych. Jeśli chodzi o NAS, nie różnią się one zbytnio od podobnych modeli innych producentów.
Przechowywanie danych NAS to dobre rozwiązanie pod względem bezpieczeństwa przed uszkodzeniem i utratą informacji, ponieważ jest oparte na technologii RAID.
RAID zapewnia jednak niezawodny sposób przechowywania i dostępu do danych. Jednak NAS, podobnie jak wszystkie urządzenia mechaniczne, może ulec awarii, w wyniku czego utracicie wszystkie pliki i foldery, ponieważ utracisz dostęp do macierzy.
Najczęstsze przyczyny awarii NAS to awaria kontrolera RAID, awarie wielu dysków w tablicy, nieudane odzyskiwanie woluminów, awaria serwera, błędy administratora itp.
| Przyczyna | Opis |
|---|---|
| Zużycie dysków twardych | Stałe użytkowanie NAS prowadzi do stopniowego zużycia dysków twardych, co może spowodować ich awarię. |
| Przegrzanie | Niewystarczająca wentylacja lub wysoka temperatura otoczenia mogą prowadzić do przegrzania komponentów urządzenia. |
| Problemy z zasilaniem | Wahania napięcia lub nagłe awarie zasilania mogą uszkodzić sprzętowe komponenty NAS. |
| Błędy oprogramowania | Awarie oprogramowania lub firmware’u NAS mogą powodować niestabilność i utratę dostępu do danych. |
| Awarie macierzy RAID | Awarie jednego lub więcej dysków w macierzy RAID mogą prowadzić do utraty danych lub awarii urządzenia. |
| Uszkodzenia mechaniczne | Uszkodzenia fizyczne mogą spowodować awarię komponentów NAS, takich jak dyski twarde lub płyty główne. |
| Ataki złośliwego oprogramowania | Cyberprzestępcy mogą wykorzystać luki w zabezpieczeniach NAS, powodując utratę danych lub zablokowanie urządzenia. |
| Niewystarczająca konserwacja | Nieregularna konserwacja, taka jak czyszczenie z kurzu lub aktualizacja oprogramowania, może skrócić żywotność NAS. |
Jeśli urządzenie NAS ulegnie awarii, dane pozostaną niezmienione, ale nie będzie można ich uzyskać bez programów innych firm. W dalszej części filmu pokażę, jak wybrać program do odzyskiwania danych z NAS.

↘️ Jak odzyskać dane z macierzy RAID serwera SmartStor NS4300N NAS ↙️
Jak utworzyć macierz na serwerze SmartStor NS4300N NAS?
Najpierw przyjrzyjmy się, jak utworzyć macierz RAID. Zalogujcie się do interfejsu zarządzania NAS i po lewej stronie w obszarze RAID i system plików otwórzcie Zarządzanie RAID.
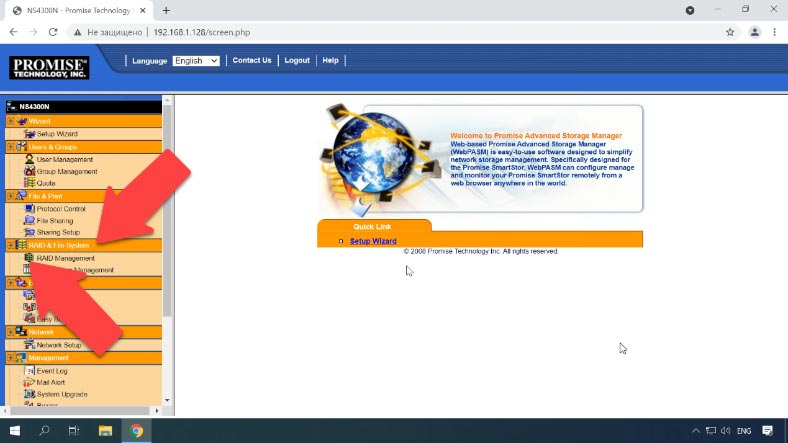
Jeśli chcecie zmienić parametry istniejącej macierzy RAID, kliknijcie przycisk „Zmień”. Tutaj możecie zmienić poziom macierzy i dodać do niej dodatkowe dyski. Po zmianie parametrów kliknijcie OK, po czym rozpocznie się proces migracji, zajmie to trochę czasu.
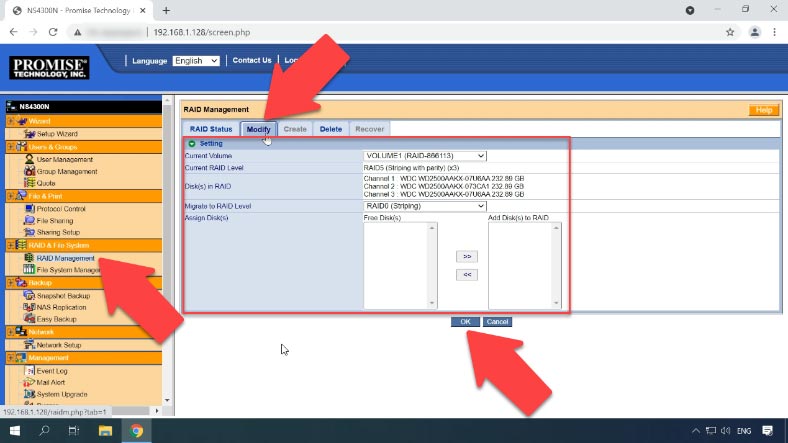
Aby usunąć istniejącą macierz RAID, otwórzcie sekcję „Usuń”, w tym miejscu zaznaczcie tę, którą chcecie usunąć i kliknijcie „OK”, a następnie w wyskakującym okienku wprowadźcie „Tak” i ponownie kliknijcie przycisk OK w celu potwierdzenia. Tablica została usunięta.
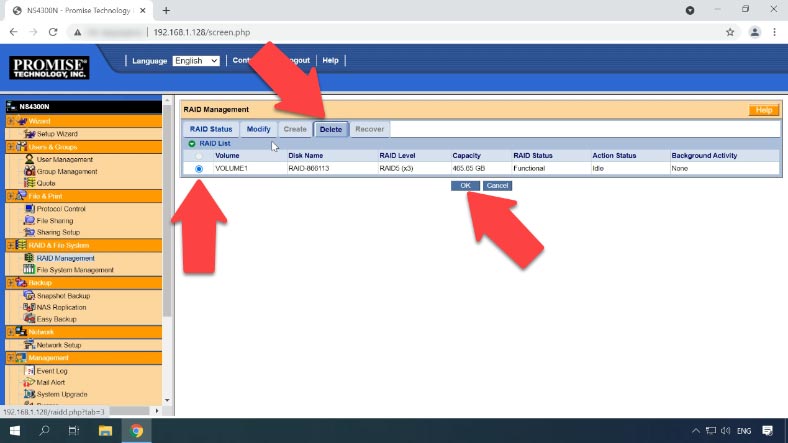
Aby utworzyć nową należy przejść do zakładki „Utwórz”, wybrać poziom RAID, dodać dyski, z których będzie się składać macierz i kliknąć OK, po czym dyski zostaną sformatowane. Po zakończeniu możecie kontynuować konfigurację.
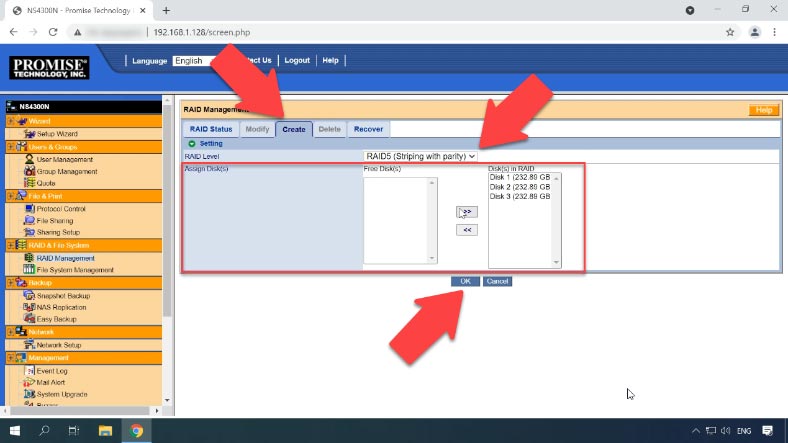
Jak dodać folder sieciowy
Przyjrzyjmy się teraz, jak dodać nowy udostępniony folder sieciowy. W tym celu w sekcji Plik i drukuj otwórzcie ustawienie Udostępnianie plików. W tym miejscu przejdźciedo zakładki „Utwórz”, wybierzcie wolumin, na którym chcecie go utworzyć, ustawcie nazwę i zaznaczcie pola obok systemów plików, w których będzie używany, a następnie kliknijcie przycisk OK, aby potwierdzić ustawienia. Pomyślnie dodano nowy folder.
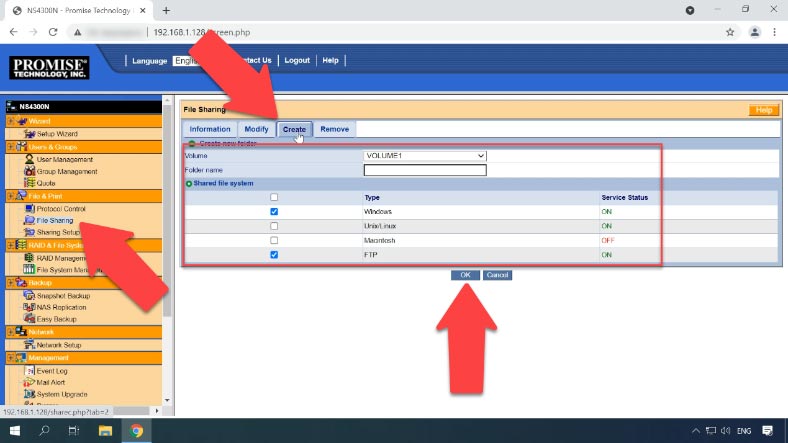
Jak skonfigurować dostęp do sieci poprzez aktywację FTP
Teraz aktywujmy serwer FTP i skonfigurujmy dostęp do sieci. Aby to zrobić, otwórz sekcję „Ustawienia udostępniania”, tutaj wybieramy wolumin, folder, dla którego musicie skonfigurować uprawnienia i ustawić odpowiednie uprawnienia – Ok.
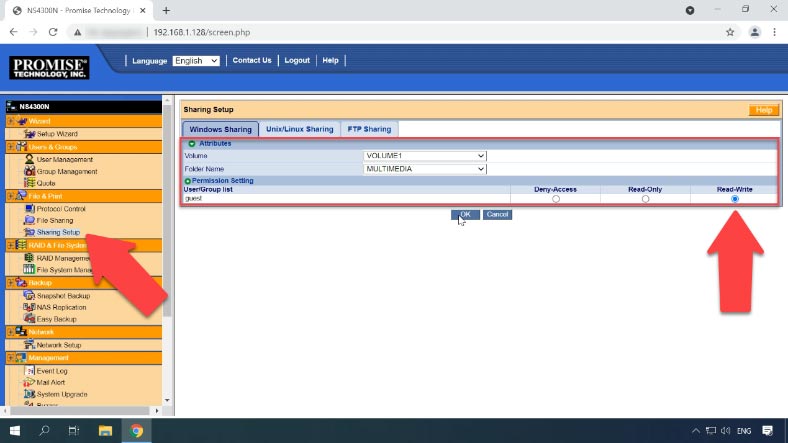
Następnie musicie aktywować usługi dostępu do dysku sieciowego. Otwórzcie Zarządzanie protokołem i aktywujcie usługi, które chcecie tutaj, klikając po prostu Włącz. Aby uzyskać dodatkowe dostosowanie, otwórzcie odpowiednią kartę.
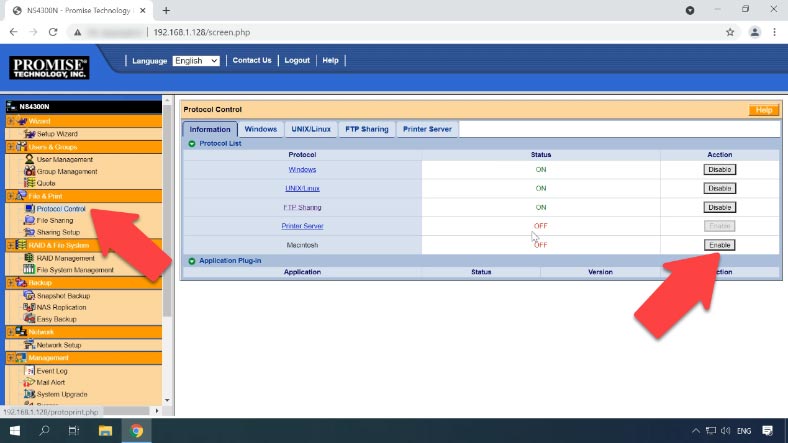
Po zakończeniu konfiguracji będziecie mógły połączyć się z NAS i zapisywać dane na dysku. Ten model urządzenia nie ma funkcji kosza sieciowego, więc jeśli przypadkowo usuniecie pliki, nie będziecie w stanie po prostu zwrócić ich z kosza.
Jak odzyskać dane z niedziałającego NAS
Jeśli przypadkowo usuniecie pliki z dysku NAS, sformatujecie dysk, nieprawidłową konfigurację i inne sytuacje związane z utratą danych lub dostępem do dysku sieciowego i uszkodzeniem macierzy RAID, wyspecjalizowane oprogramowanie do odzyskiwania pomoże Wam odzyskać informacje.
| Nazwa | Cechy |
|---|---|
| Hetman RAID Recovery | Obsługuje wszystkie poziomy RAID, odzyskiwanie uszkodzonych konfiguracji macierzy, możliwość pracy z urządzeniami NAS różnych producentów. |
| UFS Explorer | Potężne narzędzie do odzyskiwania RAID, obsługuje szeroki zakres systemów plików, automatyczne rozpoznawanie konfiguracji. |
| ReclaiMe | Łatwy w użyciu, specjalizuje się w odzyskiwaniu macierzy RAID, odzyskiwanie bez skomplikowanych ustawień. |
| R-Studio | Obsługuje zaawansowane odzyskiwanie z RAID, możliwość analizy i odzyskiwania danych nawet z mocno uszkodzonych macierzy. |
| Wondershare Recoverit | Przyjazny interfejs, obsługa odzyskiwania z NAS przez sieć, zoptymalizowany dla użytkowników domowych. |
| Disk Drill | Intuicyjny interfejs, odzyskiwanie danych z różnych typów RAID i urządzeń NAS. |
Ponieważ większość urządzeń NAS działa na dostosowanej wersji systemu Linux, a dyski twarde są sformatowane przy użyciu systemu plików Ext, a większość z nich to systemy RAID oparte na dwóch technologiach: mdadm i LVM. A jeśli podłączysz je bezpośrednio do komputera z systemem Windows, nie można ich odczytać.
Aby odczytać dyski i wydobyć z nich informacje, użyjcie sprawdzonego narzędzia do odzyskiwania danych z NAS – Hetman RAID Recovery. Program obsługuje większość popularnych systemów plików, technologii budowania i typów RAID, a w większości przypadków automatycznie odbuduje zniszczony RAID.
Aby pobrać dane z dysków, należy je wyjąć z niedziałającego urządzenia NAS i podłączyć do komputera z systemem operacyjnym Windows. Po uruchomieniu systemu otwórzcie zarządzanie dyskami i sprawdźcie, czy zostały wykryte w systemie. System operacyjny może wyświetlić monit o zainicjowanie lub „sformatowanie” dysków w celu uzyskania do nich dostępu. Nie rób tego w żadnych okolicznościach, ponieważ w rezultacie możecie całkowicie nadpisać resztę informacji.
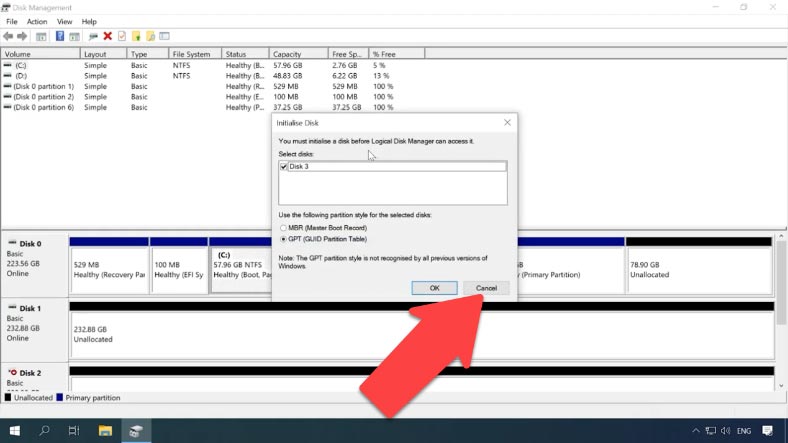
Hetman RAID Recovery automatycznie wykrywa dyski, odejmuje od nich informacje o usługach i odbudowuje z nich zniszczony RAID.
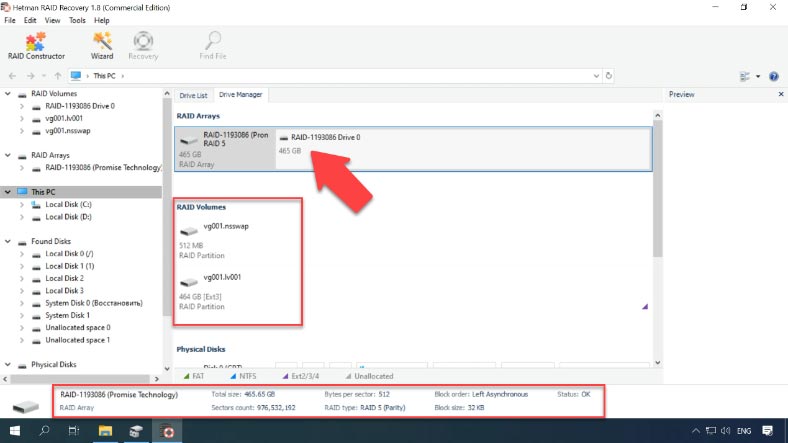
Ze względu na specyfikę budowania macierzy RAID na tego typu pamięci masowej NAS, program wyświetla partycję w osobnym wierszu „Partycje RAID”. Ta sekcja jest zbudowana na systemie plików Ext3.
Jeśli program był w stanie określić system plików tej sekcji, możecie go przeanalizować za pomocą szybkiego skanowania, zajmie to znacznie mniej czasu niż pełna analiza. Aby rozpocząć wyszukiwanie plików, kliknijcie prawym przyciskiem myszy sekcję – Otwórz.
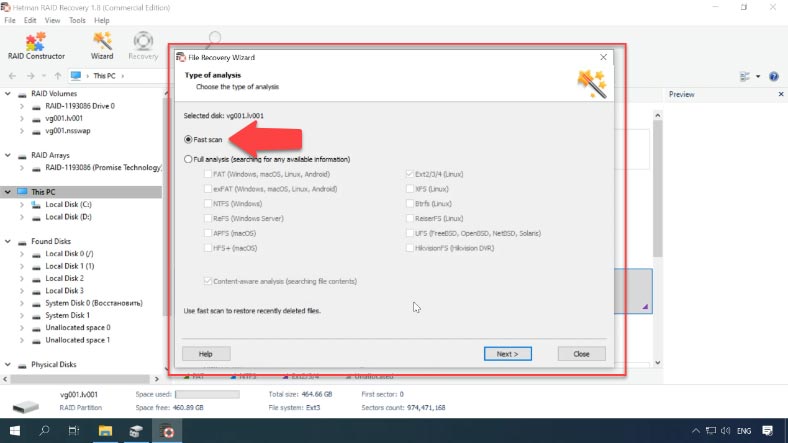
Następnie należy wybrać rodzaj analizy, jeśli tablica jest zbudowana poprawnie, dostępny będzie szybki skan. Aby rozpocząć wyszukiwanie utraconych plików, kliknijcie przycisk „Dalej”. Czekamy na zakończenie procesu i po jego zakończeniu, aby przejść do wyników wyszukiwania, kliknijcie Zakończ.
Po obejrzeniu wyników upewniamy się, że program znalazł wszystkie pliki, które zostały zapisane do tej tablicy. Wszystkie usunięte pliki są oznaczone czerwonym krzyżykiem. Reszta to dane pozostawione na dyskach w macierzy.
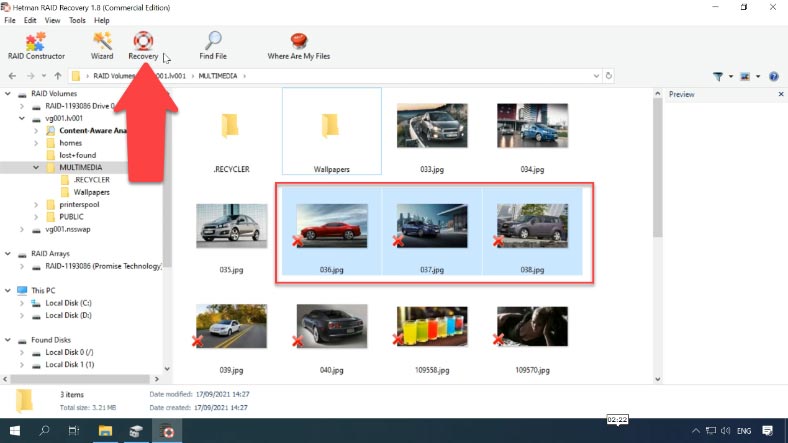
Aby przywrócić, zaznaczcie potrzebne pliki i kliknijcie przycisk „Przywróć”, wybierzcie dysk, na którym chcecie je zapisać, i określice żądany folder, a następnie – Przywróć i zakończ. Następnie przechodzimy do określonej ścieżki i sprawdzamy obecność plików.








NS4300N jest właściwym rozwiązaniem dla Twoich wymagań.
NS4300N to bardzo ciekawe i pomysłowe rozwiązanie, które pasuje zarówno do potrzeb małych firm, jak i osób prywatnych. W obu przypadkach zapewni dużą przestrzeń (do 4 TB) do przechowywania i tworzenia kopii zapasowych różnych danych, a także zadba o integralność danych i separację dostępu. SmartStor NS4300N zajmuje bardzo mało miejsca i jest ułamkiem kosztów kompletnego serwera plików. Ponadto jest on znacznie prostszy w konfiguracji i utrzymaniu.
Jedynymi istotnymi wadami są wyższy hałas pracy oraz brak możliwości pełnego monitorowania temperatury dysków twardych i stanu SMART.