Jak odzyskać dane z RAID0 i 5 kontrolera HP P822. Dwie macierze RAID na jednym kontrolerze
W tym artykule wyjaśnimy, co należy zrobić, aby utworzyć dwie macierze RAID na tym samym kontrolerze. Jak utworzyć sprzętowe RAID0 i RAID5 na płycie HP P822, używając Array Configuration Utility. Dlaczego mogą być potrzebne dwie macierze na tej samej płycie i, jeśli coś pójdzie “nie tak”, jak je odzyskać.

- Jak utworzyć RAID 0 z wersji konsolowej HP Array Configuration Utility CLI
- Jak utworzyć macierz RAID 5 w narzędziu GUI HP Array Configuration Utility
- Odzyskiwanie danych z RAID na HP P822
- Pytania i odpowiedzi
- Komentarze
Array Configuration Utility (ACU) – to narzędzie do konfigurowania macierzy na kontrolerach HP Smart Array. Narzędzie to umożliwia zarządzanie i diagnozowanie macierzy RAID i kontrolerów.
Pobierzcie to oprogramowanie z oficjalnej strony internetowej.
| Cechy | Opis |
|---|---|
| Przeznaczenie | Narzędzie do konfiguracji macierzy RAID |
| Obsługiwane typy RAID | RAID 0, RAID 1, RAID 5, RAID 10 |
| Interfejs użytkownika | Interfejs graficzny i wiersz poleceń |
| Platformy | Wsparcie dla Windows i Linux |
| Możliwości monitorowania | Monitorowanie stanu macierzy w czasie rzeczywistym |
| Funkcje odzyskiwania | Możliwość odzyskiwania uszkodzonych macierzy |
| Integracja | Obsługa kontrolerów różnych producentów |
| Obsługa hot-swap | Możliwość wymiany dysków bez wyłączania systemu |
| Obsługiwane typy nośników | HDD, SSD |
| Dzienniki i raporty | Tworzenie szczegółowych dzienników operacji i raportów dotyczących stanu macierzy RAID |
| Funkcje tworzenia i odbudowy macierzy | Dostępne funkcje do tworzenia macierzy i odzyskiwania danych na nowych dyskach |
| Bezpieczeństwo danych | Obsługa szyfrowania i ochrony danych |
| Automatyzacja | Możliwość ustawienia skryptów do automatyzacji procesów konfiguracji |

Jak odzyskać dane z RAID0 i 5 kontrolera HP P822. Dwie macierze RAID na jednym kontrolerze
Istnieją dwie wersje tego narzędzia, jedna z powłoką graficzną, a druga z interfejsem wiersza poleceń.
Pokażę jak tworzyć macierze przy użyciu obu wersji tego narzędzia i zrobimy to na kontrolerze producenta HP, model P822.
Dzięki dyskom podłączonym do kontrolera możemy stworzyć jedną, dwie lub więcej macierzy, a poziomy tych macierzy mogą być dowolne, ilość macierzy i możliwych poziomów będzie ograniczona tylko ilością dysków.
Jedyna wada tej konstrukcji jest to, że jeśli kontroler nie powiedzie się, stracicie wszystkie dane na obu RAID.
W tym przykładzie, zbudujemy RAID 0 dla systemu, co powinno zwiększyć wydajność odczytu i zapisu oraz zapewnić macierz warstwy 5 do przechowywania kopii zapasowych, archiwów i innych ważnych informacji.
W ten sposób awaria jednej z tablic nie będzie miała wpływu na drugą.
Jak utworzyć RAID 0 z wersji konsolowej HP Array Configuration Utility CLI
Najpierw przyjrzyjmy się, jak utworzyć macierz RAID z linii poleceń.
Pierwszym krokiem jest pobranie narzędzia, które można znaleźć na oficjalnej stronie HPE.
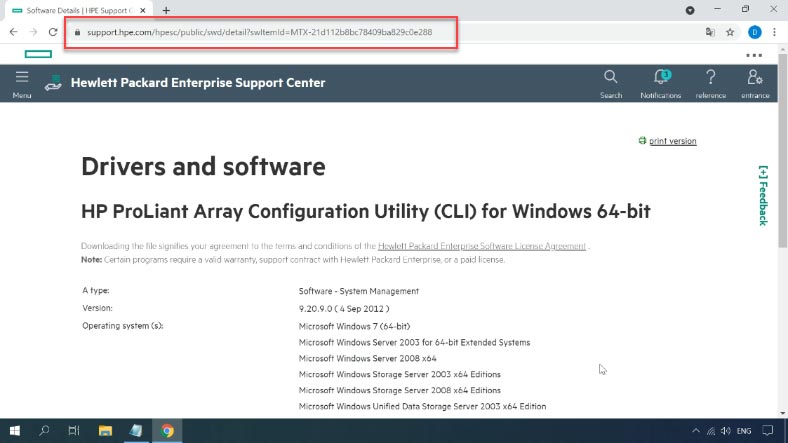
Uruchomcie narzędzie i najpierw zobaczmy informacje o naszym kontrolerze. Aby zaadresować konkretny kontroler w celu stworzenia raidu, musimy zidentyfikować “slot”, do którego jest on podłączony. Można to zrobić za pomocą następującego polecenia.
controller all show
Ta komenda wywoła "wszystkie" kontrolery i pokaże ich status. Wyświetli to listę kontrolerów oraz slot, w którym każdy z nich się znajduje.
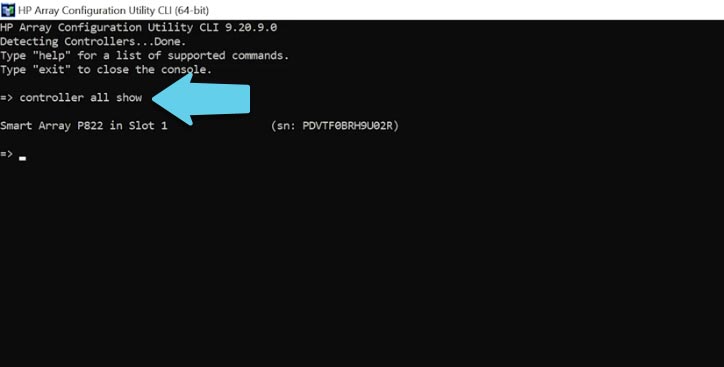
Następnie musimy określić, jakie media są podłączone do naszego kontrolera. Aby to zrobić, wykonajmy następujące polecenie:
controller slot=1 physicaldrive all show
Komenda uzyska dostęp do kontrolera w pierwszym slocie i pokaże wszystkie fizyczne dyski do niego podłączone, jak również wszystkie dyski, które są połączone w RAID.
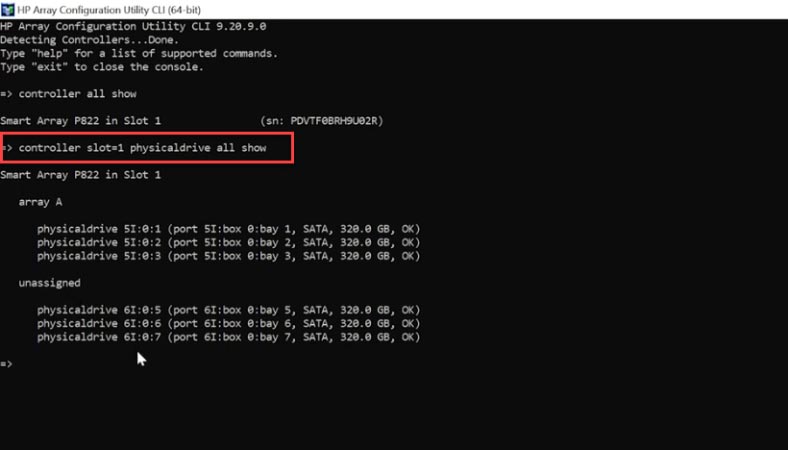
Definiowanie dysków, które będą tworzyć przyszłą macierz, umożliwia utworzenie macierzy. Robicie to za pomocą polecenia create:
hpacucli controller slot=1 create type=ld drives=allunassigned raid=5 size=max
hpacucli controller slot=1 create type=ld drives=1:5,1:6,1:7 raid=5 size=max
Polecenie zawiera następujące atrybuty:
Slot kontrolera - 1.
Typ urządzenia, które ma zostać utworzone, "ld" oznacza dysk logiczny.
Dyski, które zostaną użyte do utworzenia RAID, można podać w formacie listy lub można podać wszystkie nieprzypisane dyski.
Następnie przychodzi poziom RAID, który chcecie utworzyć.
Na końcu określamy rozmiar dysku logicznego, który ma zostać utworzony. Rozmiar jest podawany w megabajtach lub może być podany jako pełny rozmiar max.
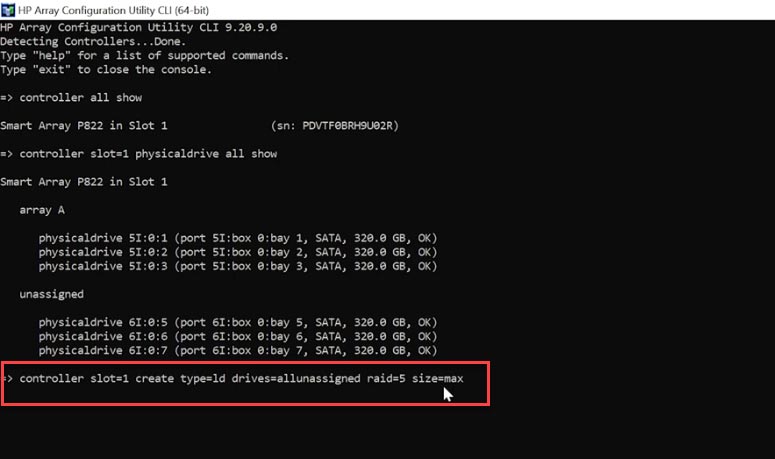
Aby sprawdzić, czy poprzednie polecenie zakończyło się sukcesem, wykonajcie następujące polecenie:
hpacucli controller slot=1 show config
Pokaże to wszystkie dostępne tablice na kontrolerze w danym slocie.
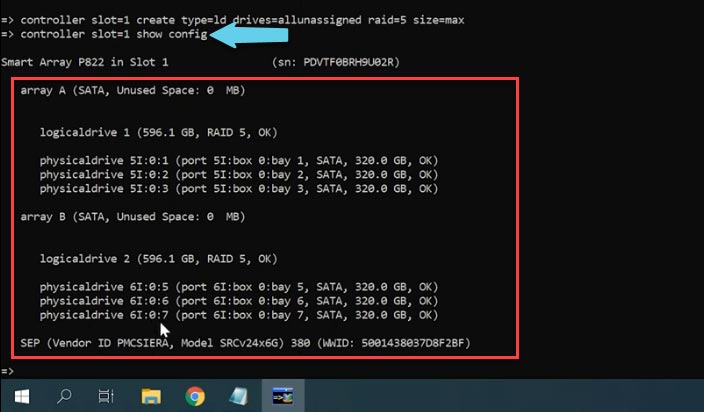
Jak widać na wyjściu, RAID5 został utworzony z pełnym rozmiarem trzech nośników. Ponieważ RAID5 traci jeden dysk w wielkości dysku logicznego, z 3 dysków po 300GB każdy, w rezultacie otrzymujemy dysk logiczny o pojemności 600GB.
Wszystko, co pozostaje, to podzielić nowo utworzony dysk na partycje w Zarządzaniu dyskami.
Jak utworzyć macierz RAID 5 w narzędziu GUI HP Array Configuration Utility
Przyjrzyjmy się teraz jak stworzyć macierz RAID używając tego samego narzędzia, ale w środowisku GUI.
Uruchomcie narzędzie i wybierzcie odpowiedni sterownik z listy.
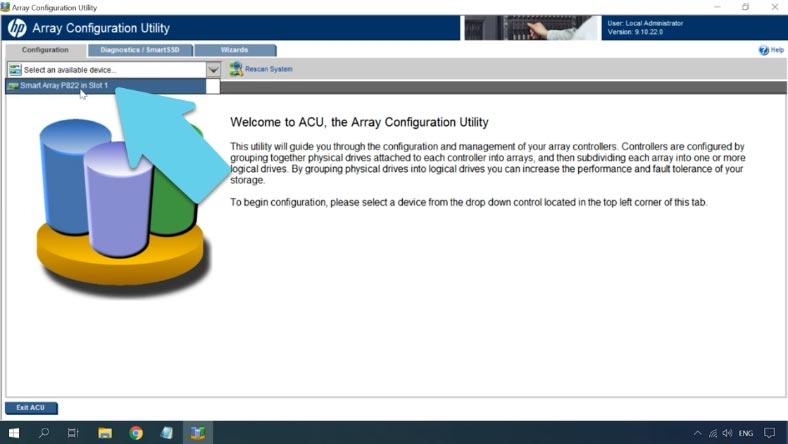
Kliknijcie poniżej na kontrolerze lub nieużywanych dyskach, po prawej stronie okna kliknijcie Create Array. Wybrać nośniki, które będą tworzyć przyszłą macierz RAID, a następnie kliknąć OK. W kolejnym oknie kliknij przycisk Create Logical Drive.
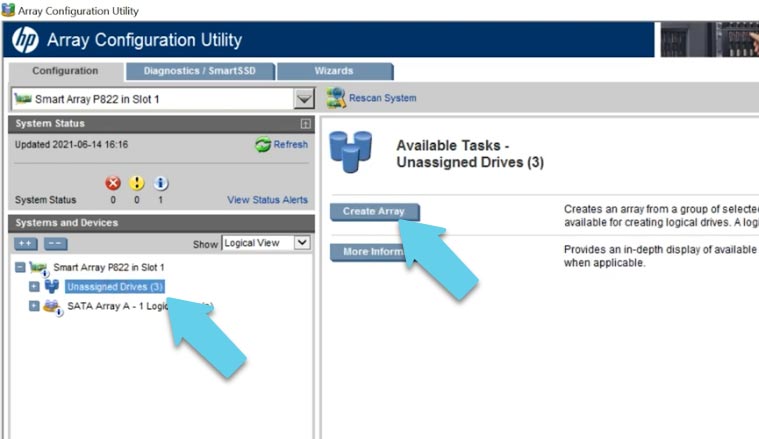
Następnie należy określić poziom tablicy, w moim przypadku jest to zero. Ten typ pozwala na zwiększenie szybkości odczytu i zapisu informacji na dyskach, ponieważ teoretycznie po połączeniu daje to wzrost równy szybkości każdego z dysków, ale w praktyce szybkość będzie mniejsza.
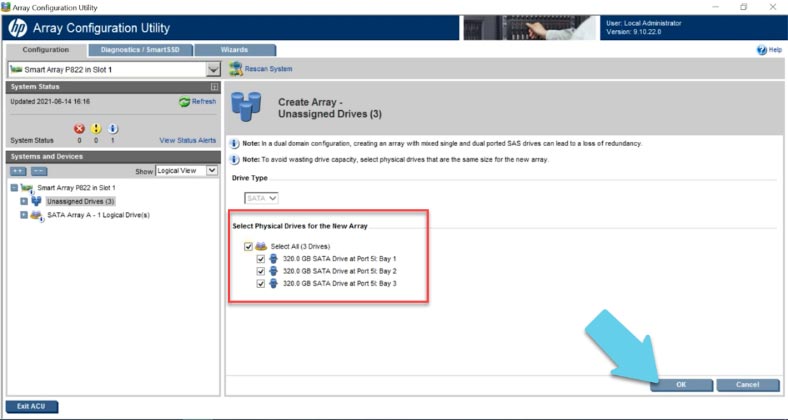
Następnie należy określić rozmiar bloku (można pozostawić domyślny), rozmiar dysku logicznego, określić żądany rozmiar lub wybrać całą przestrzeń oraz włączyć lub wyłączyć buforowanie. Po wykonaniu tych czynności należy kliknąć przycisk Zapisz, aby potwierdzić. RAID został utworzony i pojawia się na liście po lewej stronie okna głównego. Podświetl go i kliknij przycisk Więcej informacji, aby wyświetlić szczegółowe informacje.
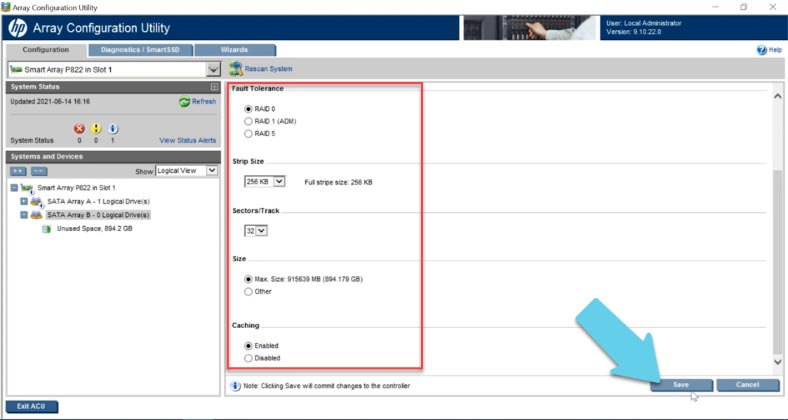
Odzyskiwanie danych z RAID na HP P822
Metoda 1. Jak odzyskać dane z macierzy RAID
W przypadku awarii kontrolera systemu operacyjnego, dysków, przypadkowego usunięcia danych lub sformatowania dysków, oprogramowanie Hetman RAID Recovery może pomóc w odzyskaniu utraconych danych.
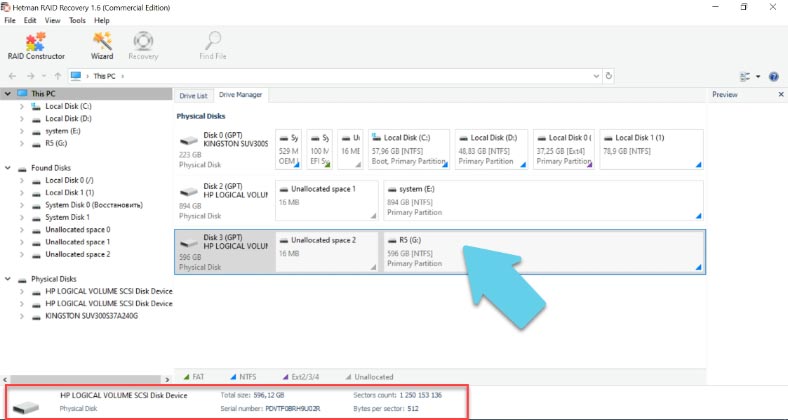
Jeśli przypadkowo usuniecie informacje z tablicy dysków lub sformatujecie ją, uruchomicie program do skanowania dysku logicznego i odzyskacie usunięte pliki, zostaną one oznaczone czerwonym krzyżykiem.
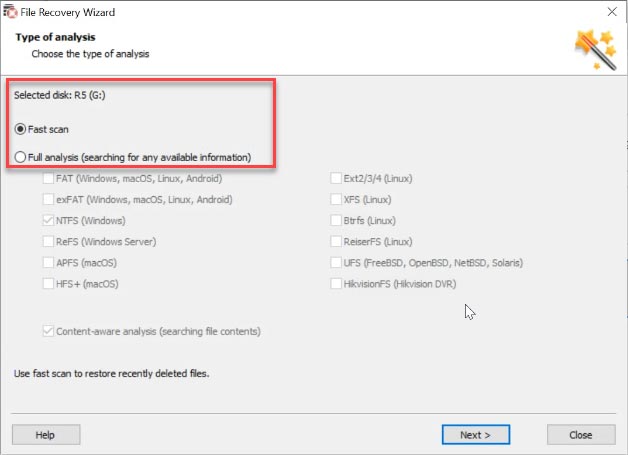
Wybierzcie te, które chcecie i kliknijcie "Przywróć", określcie gdzie je zapisać, po zakończeniu procesu Wasze pliki będą w folderze w określonej przez Was ścieżce.
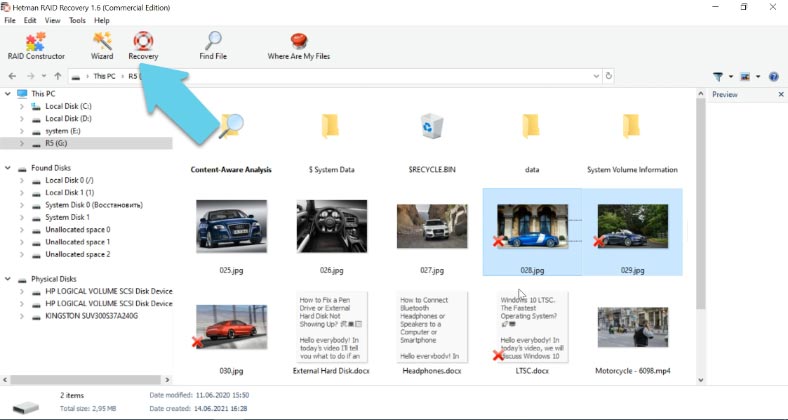
Jeśli system operacyjny jest uszkodzony lub jeden z nośników RAID ulegnie awarii, podłączcie go do komputera z systemem Windows i uruchomcie oprogramowanie do odzyskiwania danych.
Hetman RAID Recovery automatycznie skanuje uszkodzone nośniki RAID, wydobywa z nich wszystkie informacje i odtwarza je. Jak widać, oprogramowanie wykryło oba RAID-y, które zostały zbudowane na tym typie kontrolera, nawet bez obecności kontrolera.
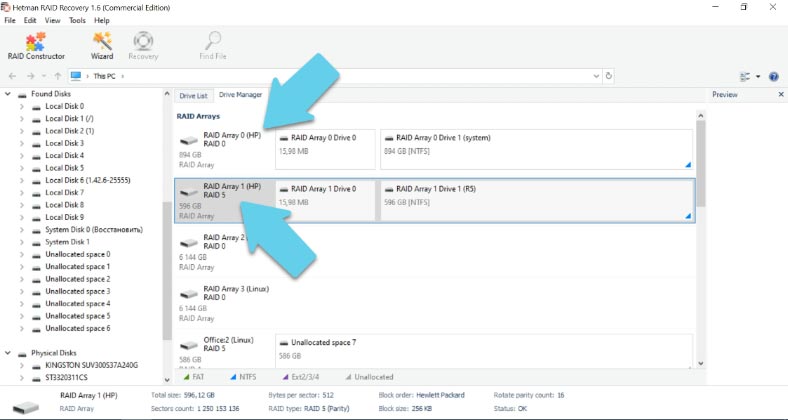
Kliknijcie prawym przyciskiem myszy na dysk i kliknijcie "Otwórz", wybierzcie typ Analizuj, kliknijcie Dalej, poczekajcie na zakończenie procesu skanowania, a gdy to nastąpi - Gotowe. Jak widać oprogramowanie z łatwością znalazło wszystkie dane, które zostały pozostawione na macierzy oraz wszystkie dane, które zostały usunięte.
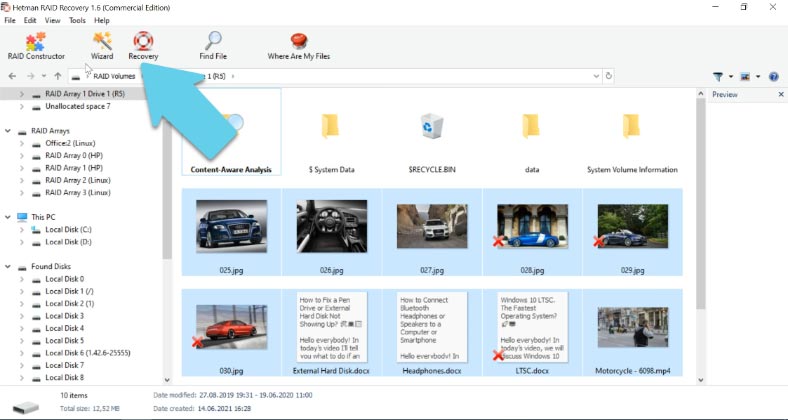
Wybierzcie te, które chcecie i kliknijcie "Przywróć", określcie gdzie je zapisać, nie zaleca się zapisywania danych na tym samym dysku, więc polecam wybrać inny. Po określeniu ścieżki, kliknijcie "Przywróć" ponownie, po zakończeniu procesu Wasze pliki będą w folderze w określonej ścieżce.
Metoda 2. Jak zmontować macierz w RAID builderze
Jeśli dysk jest uszkodzony lub informacje serwisowe zostały nadpisane, oprogramowanie może nie zbudować RAID automatycznie, więc jeśli znacie parametry uszkodzonej macierzy, możecie zrobić to ręcznie.
Otwórzcie RAID Builder i wybierzcie Stworzenie ręczne.
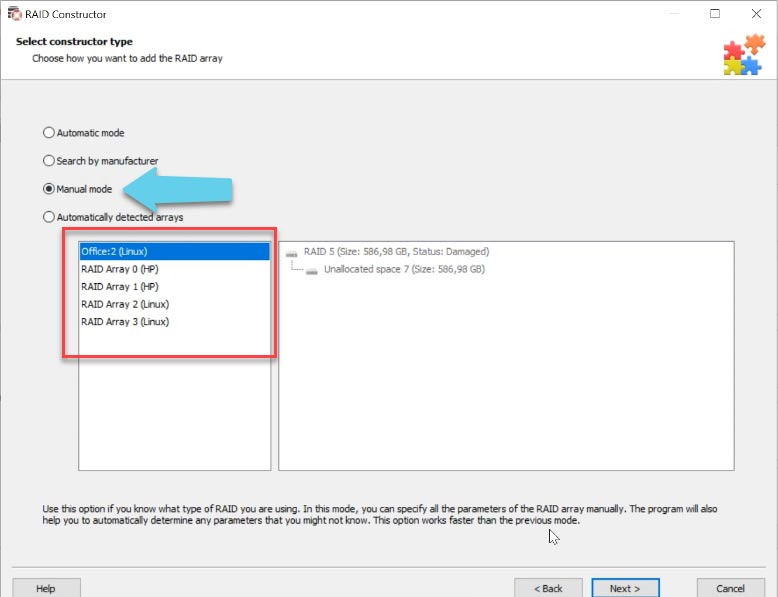
Wypełnijcie wszystkie informacje, które znacie: typ, kolejność i wielkość klocków, dodajcie dyski, z których się składał i za pomocą strzałek określcie ich kolejność, brakujące uzupełnijcie klikając na znak plusa.
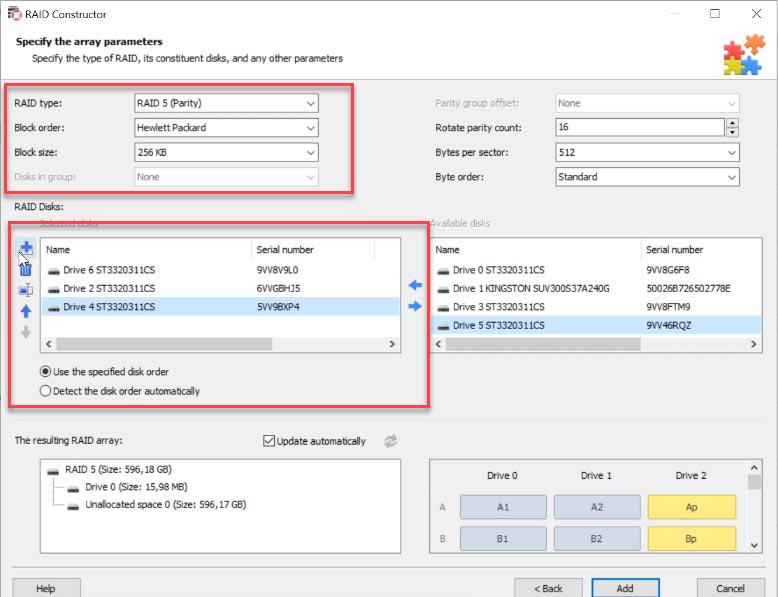
Ustawiając wszystkie parametry, kliknijcie - Dodaj, a następnie RAID pojawi się w Menedżerze dysków. Następnie należy przeprowadzić analizę i odzyskać potrzebne informacje.






