Jak zainstalować oprogramowanie Synology (XPEnology) DSM na komputerze?
Macie starego NAS-a Acer H340 i nie wiecie jak go uruchomić? W tym artykule wyjaśnimy Jak zainstalować Synologys DSM na komputerze za pomocą programu Xpenology loader. I użyjcie go, aby przywrócić do życia stare urządzenie NAS, które nie ma dostępu do sieci.

- Krok 1. Jak podłączyć kartę graficzną do komputera Acer H340
- Krok 2. Ustawianie rozruchu z pamięci USB
- Krok 3. Jak stworzyć bootowalnego pendrive'a z programem ładującym XPEnology
- Krok 4. Jak zainstalować oprogramowanie Synology DSM
- Krok 5. Jak utworzyć macierz RAID w komputerze Acer H340
- Krok 6. Jak utworzyć folder współdzielony
- Krok 7. Jak odzyskać dane z macierzy RAID serwera Synology NAS
- Wniosek
- Pytania i odpowiedzi
- Komentarze
XPEnology nie jest systemem operacyjnym Linux jak Ubuntu czy inna popularna dystrybucja. Jest to boot loader dla systemu operacyjnego Synologys DSM, którego używają w swoich urządzeniach NAS. DSM działa na specjalnej wersji systemu Linux opracowanej przez firmę Synology, dlatego nie można go bezpośrednio porównywać z dystrybucjami dla komputerów biurkowych i serwerów. Jest on zoptymalizowany do pracy na urządzeniach NAS z wszystkimi funkcjami, jakie one oferują.
XPEnology umożliwia uruchomienie DSM na dowolnym urządzeniu, np. starym komputerze PC, serwerze lub NAS. Dzięki temu można go przekształcić w sprzętowy serwer NAS z multimedialnymi i chmurowymi możliwościami DSM.
DiskStation Manager (DSM) to intuicyjny, oparty na przeglądarce internetowej system operacyjny, który pomaga użytkownikom zarządzać ich plikami. W poniższym artykule przedstawię pełne instrukcje krok po kroku, jak zainstalować system DSM OS przy użyciu programu ładującego XPEnology na serwerze Acer H340 NAS. Te instrukcje krok po kroku powinny umożliwić zainstalowanie systemu operacyjnego na dowolnym komputerze PC lub podobnym urządzeniu.
W moim przypadku, ten NAS nie był w stanie przywrócić ustawień fabrycznych i zainstalować standardowego systemu operacyjnego, stąd decyzja o zainstalowaniu systemu operacyjnego DSM przy użyciu programu ładującego XPEnology.

🗄️ Jak przywrócić do życia starego NAS-a Acer H340. Jak zainstalować Synology DSM (XPEnology) 🗄️
Krok 1. Jak podłączyć kartę graficzną do komputera Acer H340
Model NAS pozwala na podłączenie karty graficznej w celu dalszej konfiguracji. Po podłączeniu karty graficznej okazało się, że system operacyjny nie mógł dokończyć instalacji z wewnętrznej pamięci flash i pojawił się następujący błąd: Urządzenie nie jest dostępne w sieci.

Będziecie potrzebowały karty graficznej X1 PCIEx, aby wyświetlić obraz na ekranie. Jako, że jest to dość rzadka karta użyłam specjalnej przejściówki z formatu X1 na X16.
Krok 2. Ustawianie rozruchu z pamięci USB
Wkrótce będziemy musieli wejść do BIOSu, aby ustawić bootowanie z zewnętrznego dysku USB.
Aby wejść do BIOS-u, pierwszym krokiem jest zworka wyłączająca urządzenie i zamykająca dwa piny. Następnie podłączcie do urządzenia pamięć USB z bootloaderem, klawiaturę, mysz i kabel sieciowy.

Włączcie NAS i naciśnijcie F2 na klawiaturze aby wejść do BIOSu.
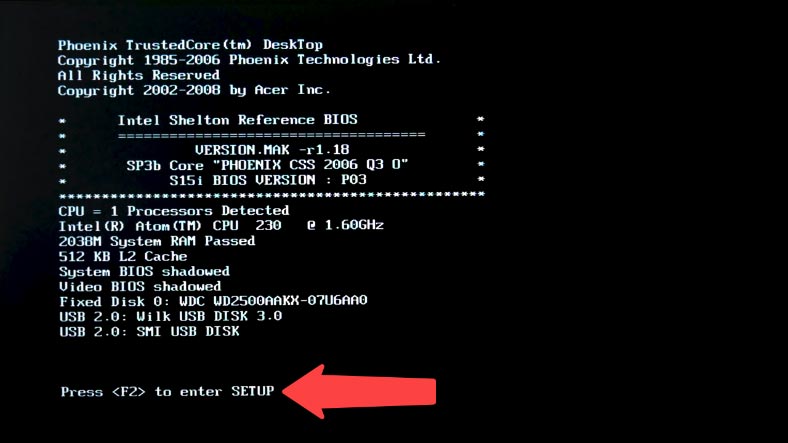
Wchodzimy do Boot, na tej liście odnajdujemy nasz pendrive i przenosimy go na górę listy klawiszem plus.
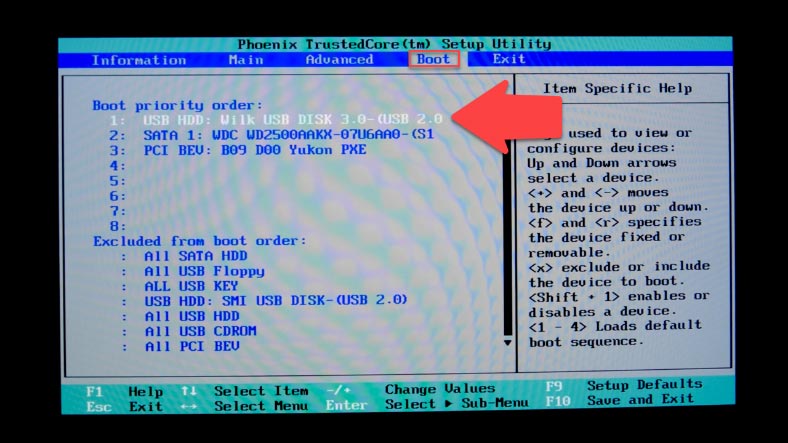
A następnie naciśnijcie klawisz F10, aby zapisać zmienione ustawienia i zrestartować urządzenie, po czym NAS uruchomi się z dysku flash. Wystarczy zdjąć zworkę, aby zresetować ustawienia rozruchowe.
Krok 3. Jak stworzyć bootowalnego pendrive’a z programem ładującym XPEnology
Więc mamy już konfigurację samego urządzenia, teraz przyjrzyjmy się jak zainstalować DSM. Aby uprościć ten proces, pobierzcie Narzędzie XPEnology.
Następnie należy zdecydować, która wersja Synology DSM ma być używana w zależności od płyty głównej komputera.
Jeśli macie starszy komputer, który nie obsługuje UEFI, sugerujemy użycie DSM 5.2 lub wypróbowanie DSM 6.2.1 z bootem 1.04b.
Uruchomcie XPEnology Tool, przejdźcie do zakładki Downloads, wybierzcie odpowiednią wersję boot loadera, potrzebuję wersji 1.03 dla DS3617, jest to wersja, która została przetestowana i działa.
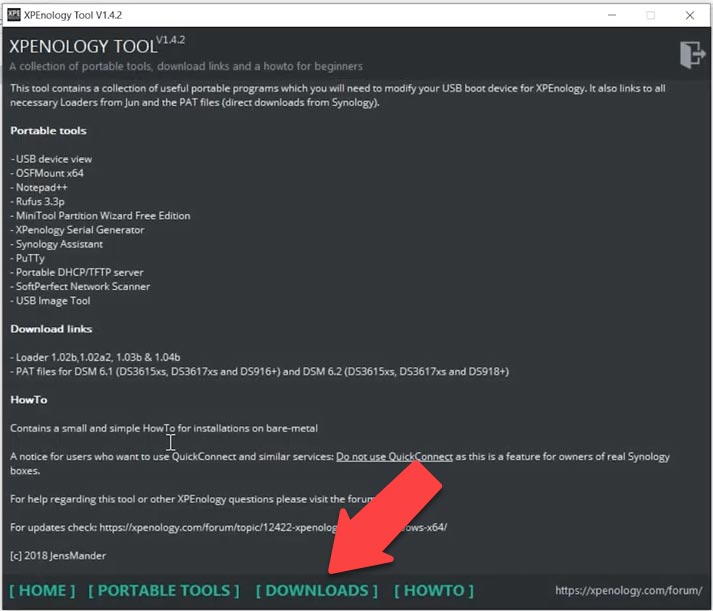
Pobierzcie archiwum synoboot.zip.
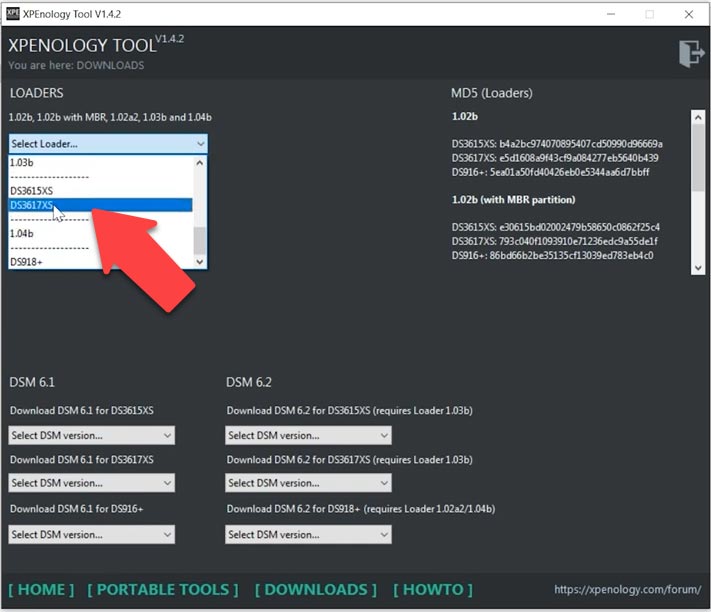
A następnie należy pobrać DSM w odpowiedniej wersji – 6.2 – 1.03 – DS3617.
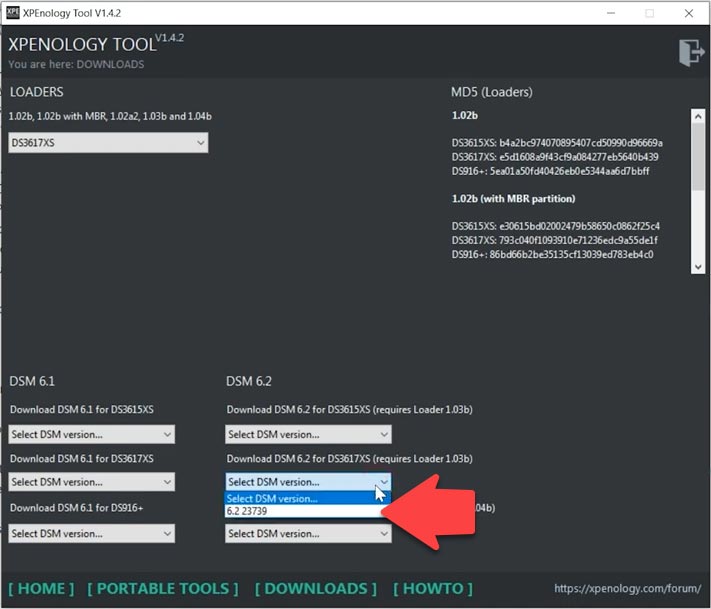
Opakuj archiwum z plikiem obrazu synoboot.ISO, a następnie skopiuj plik z rozszerzeniem .path do tego samego folderu.
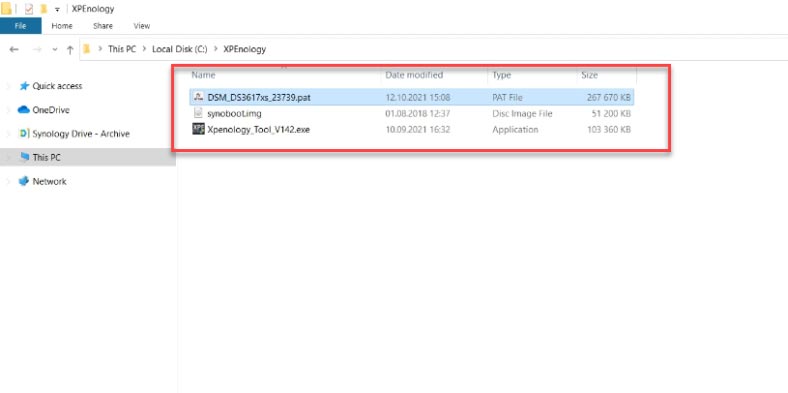
Teraz możecie stworzyć bootowalną pamięć USB. Ta pamięć USB stanie się częścią systemu i zostaną z niej załadowane początkowe sterowniki i bootloader. Dobrym rozmiarem jest pamięć o pojemności 4GB. Następnym krokiem jest zamontowanie obrazu boot loadera i jego dalsza edycja.
W oknie XPEnology Tool otwórzcie zakładkę Portable tools i uruchomcie program OSF Mount.
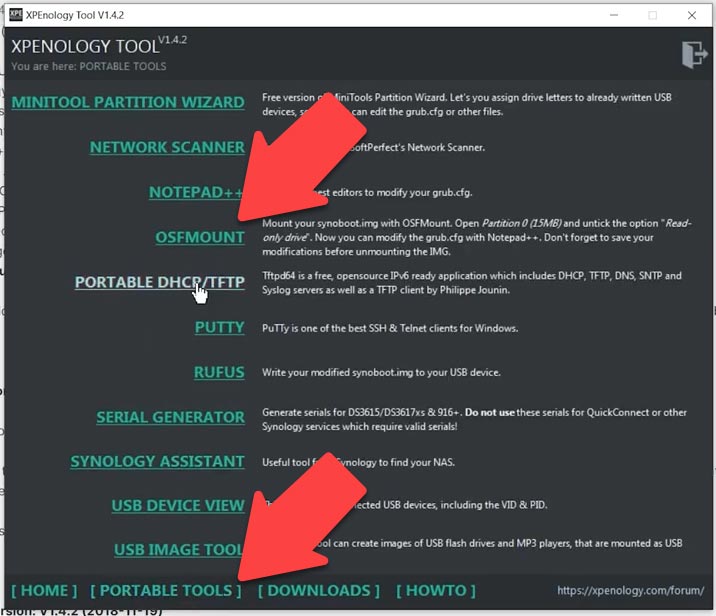
Kliknijcie “Mount new”, ustawcie ścieżkę do pliku obrazu ISO, podświetlcie go i kliknijcie “Open”, wybierzcie tu partycję zero, lub wpiszcie 2048, odznaczcie Read-only poniżej i ustawcie Mount as removable media – Ok.
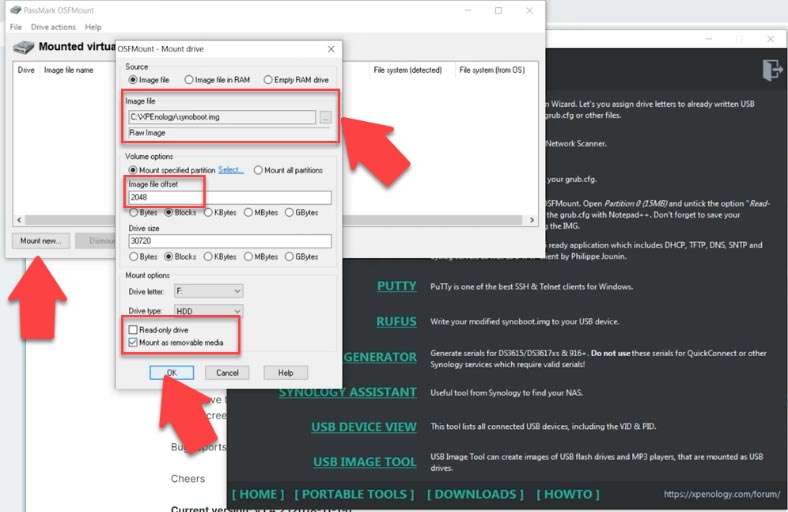
Otwórzcie go przez podwójne kliknięcie na nim i przejdźcie do folderu grub i poszukajcie pliku grub.cfg i otwórzcie go za pomocą notatnika. W pliku tym będziemy musieli zmienić pola vid i pid i dodać tam wartości naszego pendrive’a. Można je znaleźć we właściwościach napędu flash.
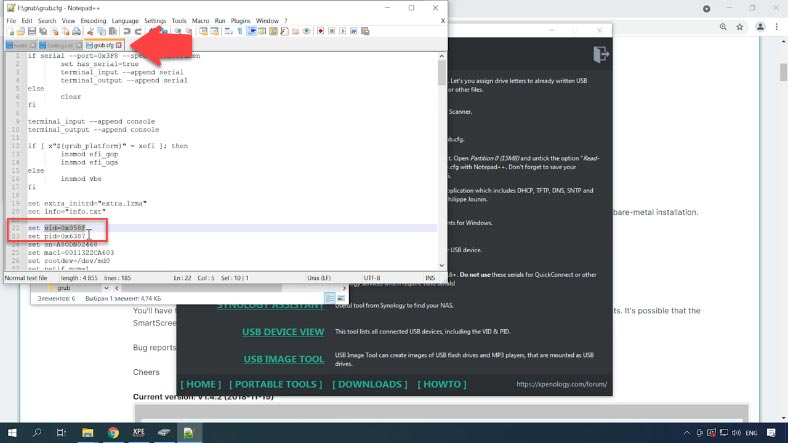
Z narzędzia XPEnology Tool, uruchomcie widok urządzenia USB, pojawi się jako Mass Storage, możecie go otworzyć, aby upewnić się, że to ten właściwy. Skopiujcie i wklejciedo pliku .cfg wartości – Product i Vendor ID.
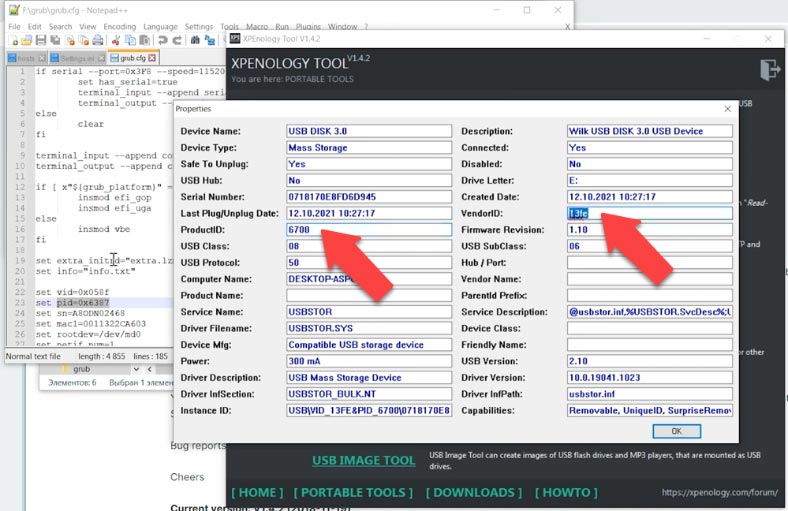
W tym polu jest jeszcze jeden parametr do zmiany, a mianowicie numer seryjny urządzenia. W celu uzyskania numeru seryjnego musimy uruchomić program Serial generator, wybrać model zgodnie z pobranymi plikami u mnie jest to DS3617 i kliknąć Generate. Skopiujcie go i wklejcie do pliku, a następnie zapiszcie zmiany. Odmontujcie go w OSF Mount i wyjdźcie.
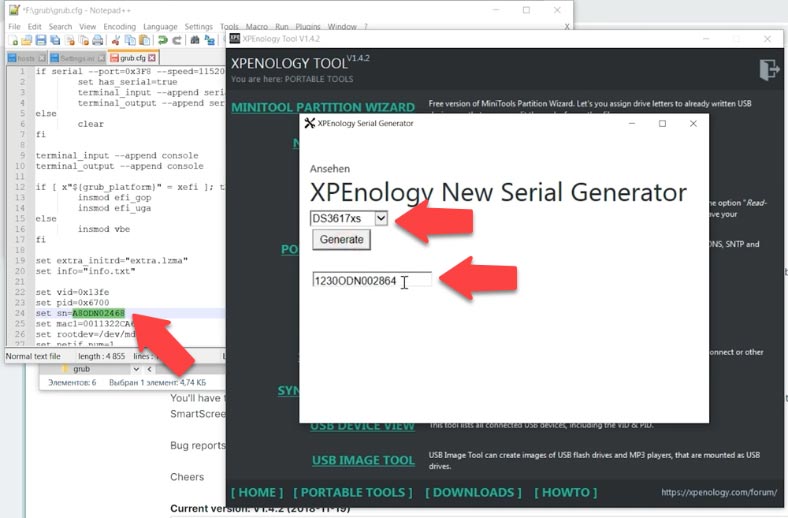
Teraz musimy zapisać ten zmodyfikowany obraz na przygotowanym nośniku USB. Otwórzcie program Rufus i utwórzcie bootowalny dysk flash. Wybierzcie dysk flash, a następnie wybierzcie plik obrazu – Start.
| Krok | Działanie | Opis |
|---|---|---|
| 1 | Pobierz Rufus | Pobierz program Rufus z oficjalnej strony (https://rufus.ie). |
| 2 | Uruchom Rufus | Uruchom Rufus bez instalacji; program jest przenośny. |
| 3 | Podłącz USB | Podłącz pamięć USB do komputera i wybierz ją z listy “Urządzenie” w Rufusie. |
| 4 | Wybierz plik ISO | Kliknij “Wybierz” i wskaż ścieżkę do pliku ISO systemu operacyjnego lub narzędzia, które chcesz załadować na pamięć USB. |
| 5 | Skonfiguruj ustawienia | Wybierz odpowiedni schemat partycji (MBR lub GPT) oraz system plików (FAT32 lub NTFS) w zależności od zgodności z Twoim komputerem. |
| 6 | Rozpocznij proces | Kliknij “Start”, aby rozpocząć tworzenie bootowalnej pamięci USB. Rufus ostrzeże o usunięciu danych na napędzie. |
| 7 | Zakończenie | Po zakończeniu procesu otrzymasz bootowalną pamięć USB, gotową do instalacji systemu operacyjnego lub używania innych narzędzi. |
Krok 4. Jak zainstalować oprogramowanie Synology DSM
Bootowalny dysk flash jest gotowy, więc teraz możecie rozpocząć instalację. Wyjmijcie dysk flash z komputera i podłączcie go do NAS. Włącz NAS-a, skonfigurowałam go już w BIOS-ie do bootowania z USB, jeśli to się udało powinieneście zobaczyć czarne okno z białymi literami. Wybierz pierwszą pozycję i naciśnij Enter. Program ładujący jest gotowy do instalacji.
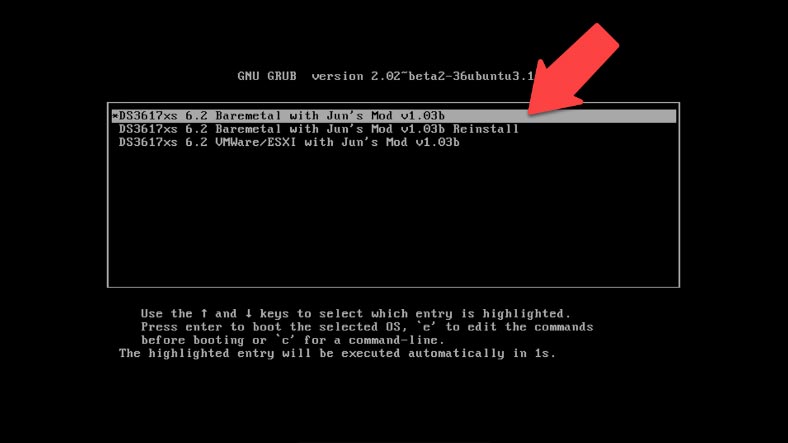
Aby rozpocząć instalację, przejdźcie do komputera, który będzie zarządzał urządzeniem, i uruchom program Synology Assistant, zezwalając na dostęp przez zaporę sieciową. Po uruchomieniu programu, automatycznie rozpocznie on skanowanie w poszukiwaniu urządzeń. Serwer DiskStation powinien być widoczny jako niezainstalowany. Zaznacz go i kliknijcie przycisk Połącz.
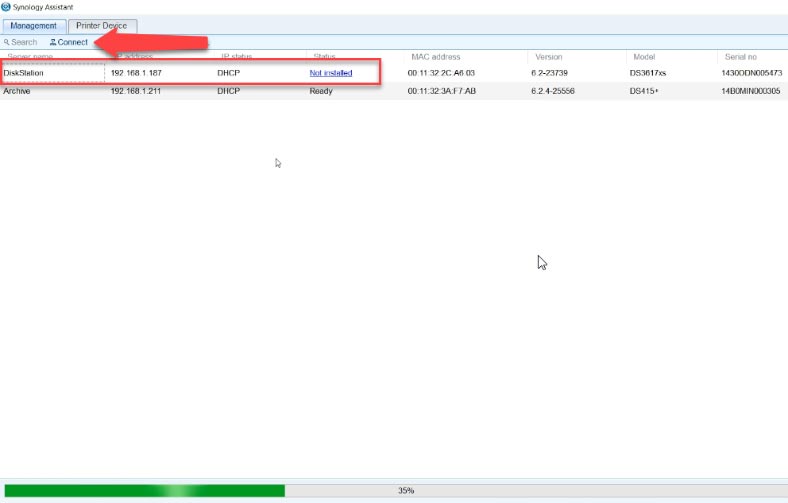
W otwartym oknie przeglądarki zostanie wyświetlony ekran początkowej instalacji systemu operacyjnego DSM. Kliknijcie tutaj Instaluj, a następnie wybierzcie instalację ręczną.
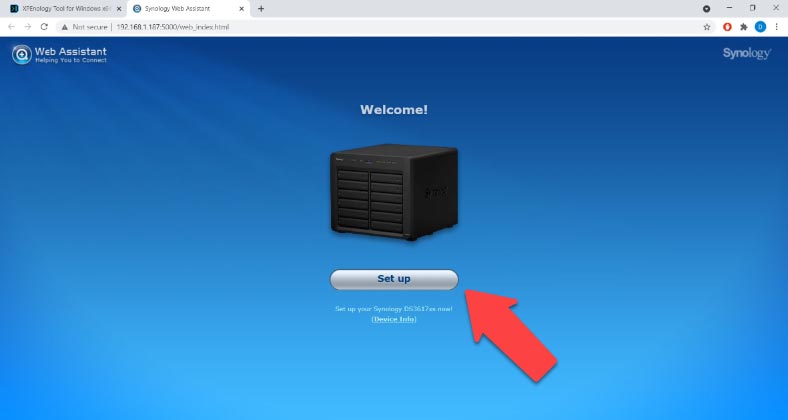
Wskażcie ścieżkę do wcześniej pobranego pliku .path i kliknij “Zainstaluj teraz”. Pojawi się okienko z ostrzeżeniem, że wszystkie dane na dysku zostaną usunięte, zaakceptujcie – OK. Sformatujcie partycję i zainstalujcie menedżera. Czas trwania instalacji zależy od szybkości dysku twardego. Poczekajcie na ponowne uruchomienie urządzenia. NAS powinien pojawić się online w ciągu kilku minut po ponownym uruchomieniu.
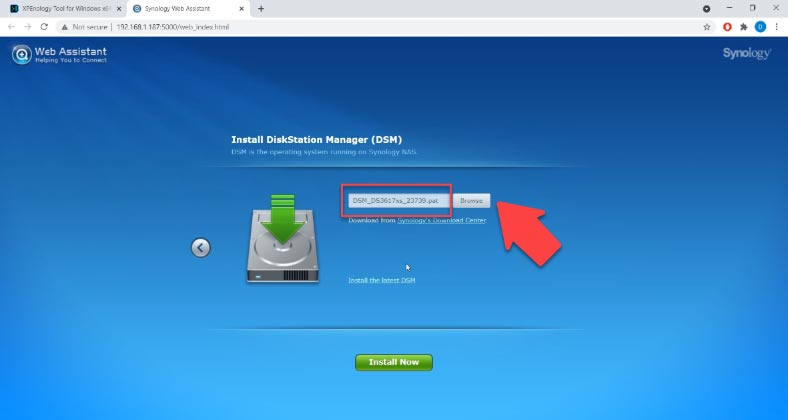
System jest zainstalowany, następnie należy podać nazwę serwera, użytkownika i hasło.
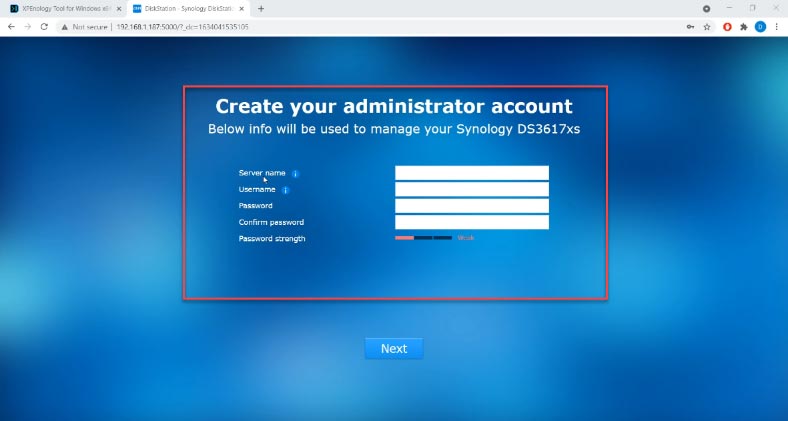
Wyłączcie automatyczną aktualizację, wybierzcie powiadomienie z listy i kliknijcie “Dalej”. QuickConnect dla wersji nieoficjalnej najlepiej pominąć, w razie potrzeby można go skonfigurować później. Kończy to proces instalacji DSM, urządzenie jest teraz gotowe do pracy. Następnie z dysków można zbudować macierz RAID, skonfigurować dostęp sieciowy i dodać foldery publiczne.
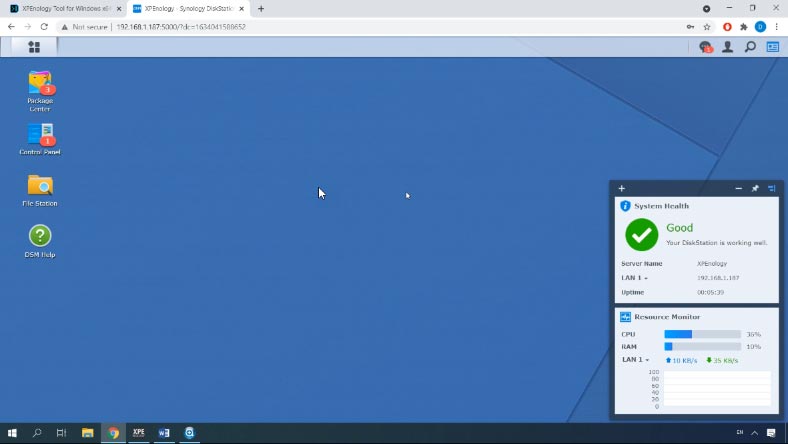
Krok 5. Jak utworzyć macierz RAID w komputerze Acer H340
Aby utworzyć macierz RAID, kliknijcie przycisk Menu i otwórzcie Menedżera pamięci masowej.
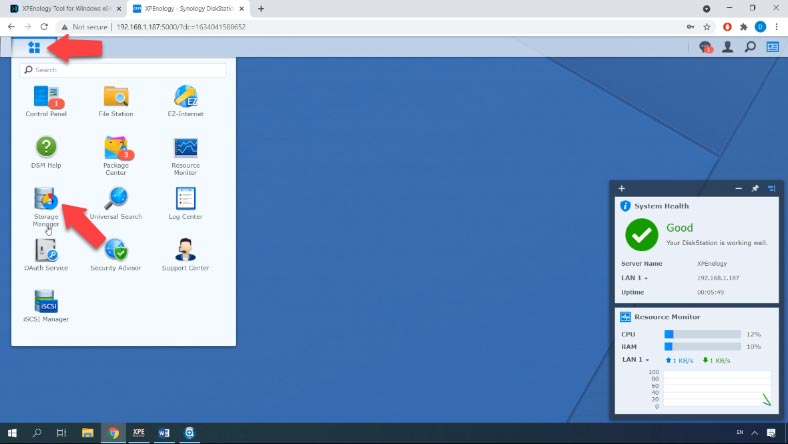
W tym miejscu przejdźcie do “Storage Resource Pool” i kliknijcie “Stwórz”, aby utworzyć nową pulę.
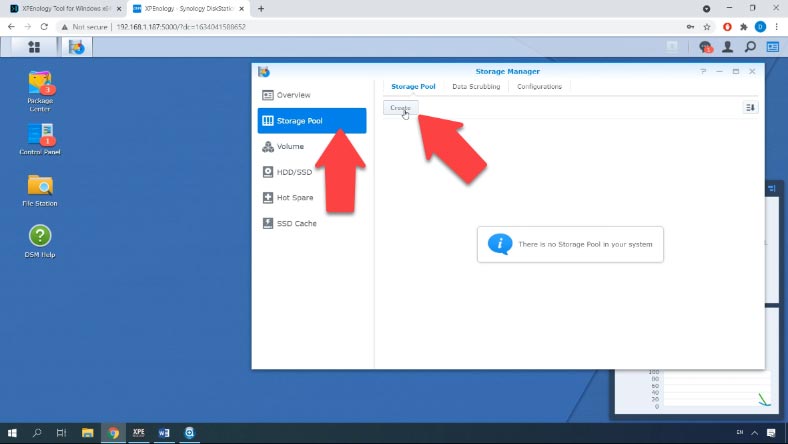
Wybierzcie swój przyszły typ puli, “Zwiększona wydajność” lub “Dodatkowa elastyczność”. Wybierzcie typ RAID, który chcecie i kliknijcie“Dalej”.
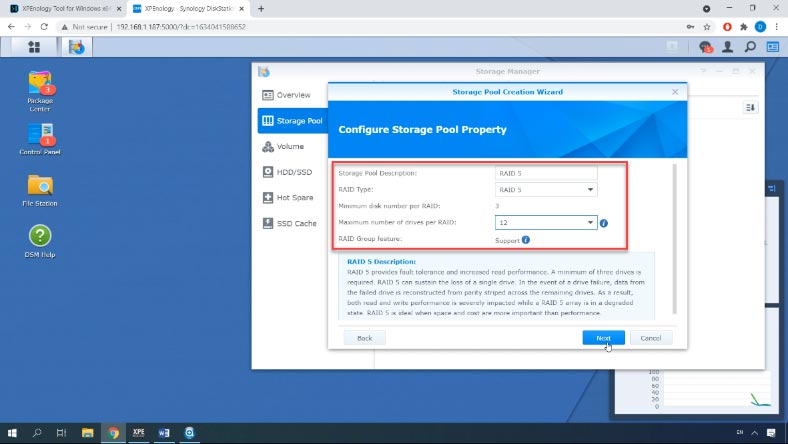
Przeciągnijcie dyski, które będą tworzyć Wasze przyszły RAID do prawej strony okna – Dalej. System wyświetli ostrzeżenie, że wszystkie dane na dyskach zostaną usunięte, kliknijcie przycisk OK, aby kontynuować. Sprawdź ustawienia w następnym oknie i naciśnij Zastosuj.
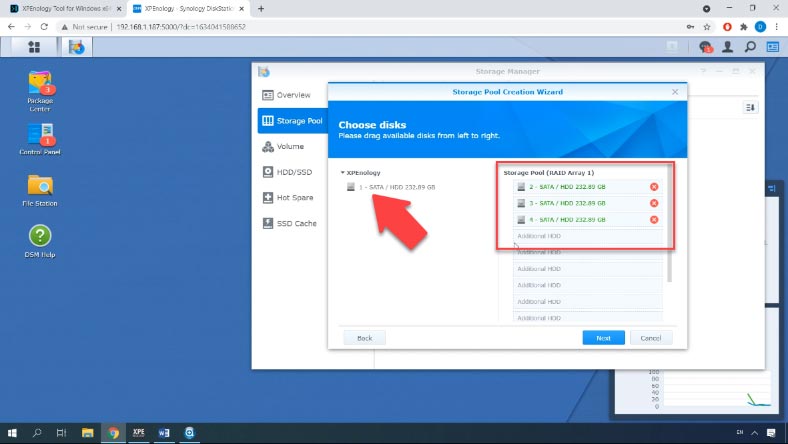
Po tym, system wyświetla komunikat, że należy utworzyć wolumin przed rozpoczęciem korzystania z przestrzeni puli – kliknijcie Ok. Aby utworzyć wolumin, przejdźcie do menu Zarządzanie partzcjami i kliknijcie przycisk Utwórz.
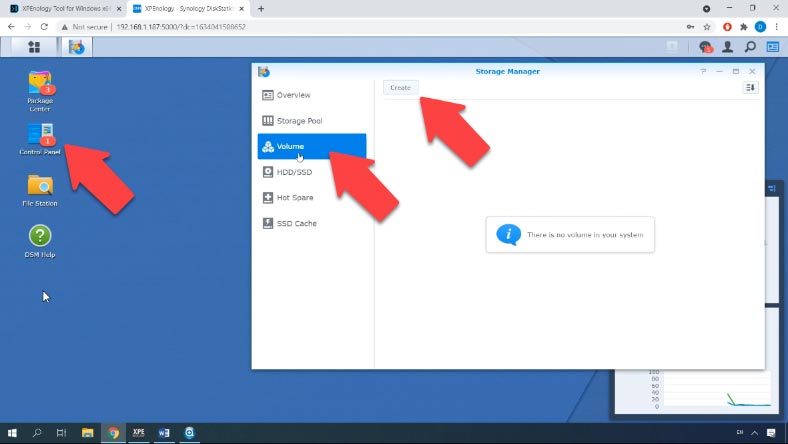
Wybierzcie pulę – Dalej. W razie potrzeby w kolejnym oknie zmień rozmiar – i kliknijcie Dalej, wybierzcie system plików – Dalej, a w następnym oknie kliknijcie Zastosować , aby potwierdzić ustawienia.
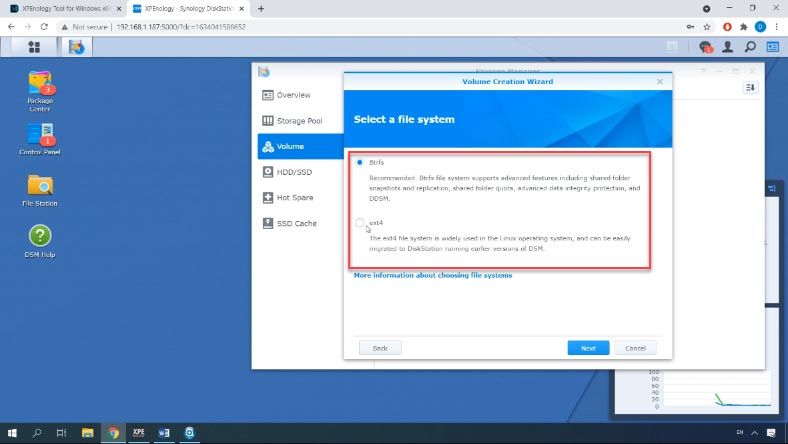
Krok 6. Jak utworzyć folder współdzielony
Po utworzeniu macierzy i partycji istnieje możliwość dodania folderu udziału sieciowego.
W tym celu przejdźcie do Panelu sterowania – Folder współdzielony – Nowy.
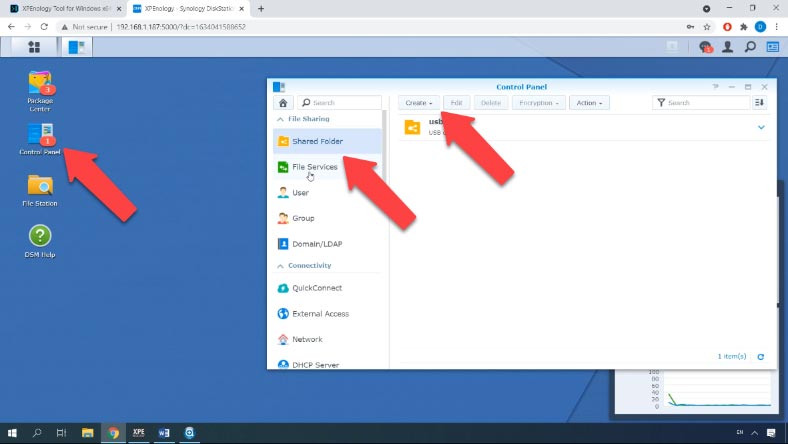
Wprowadźcie nazwę folderu, opis, wybierzcie lokalizację, odblokujcie limit uprawnień i kliknijcie next, w razie potrzeby ustawcie hasło i potwierdźcie zmiany klikając “Zastosuj”. W następnym ekranie ustawcie uprawnienia dla użytkowników – i kliknijcie ok.
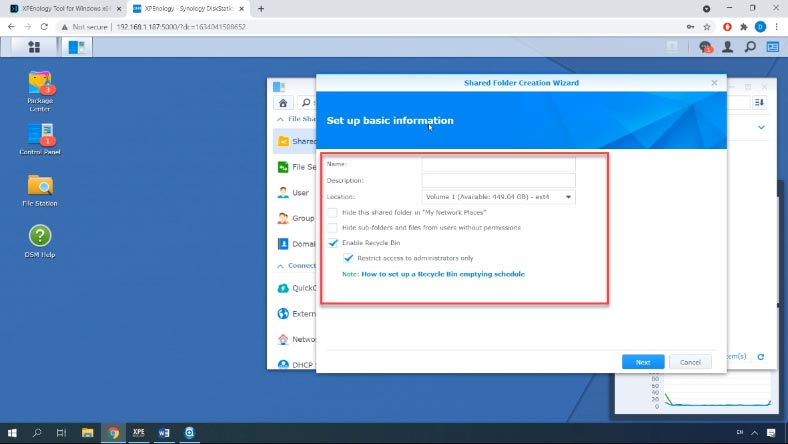
Krok 7. Jak odzyskać dane z macierzy RAID serwera Synology NAS
W każdej sytuacji utraty danych NAS, Hetman RAID Recovery Utility jest tutaj, aby pomóc Wam przywrócić swoje informacje.
Oprogramowanie pomaga odzyskać informacje w przypadku przypadkowego usunięcia plików z urządzenia NAS, sformatowania dysku, nieprawidłowej konfiguracji urządzenia, flashowania urządzenia lub innych sytuacji związanych z utratą danych lub dostępem do dysku sieciowego i awarią macierzy RAID.
Oprogramowanie obsługuje większość popularnych systemów plików, technologii RAID i typów RAID, a w większości przypadków automatycznie odbudowuje uszkodzony RAID.
W celu odzyskania danych należy wyjąć dyski z urządzenia i podłączyć je do komputera z systemem Windows. Pobierzcie i uruchomcie oprogramowanie. Hetman RAID Recovery automatycznie odbudowuje zniszczony RAID z dysków.
Hetman RAID Recovery automatycznie odbudowuje rozpadający się RAID.
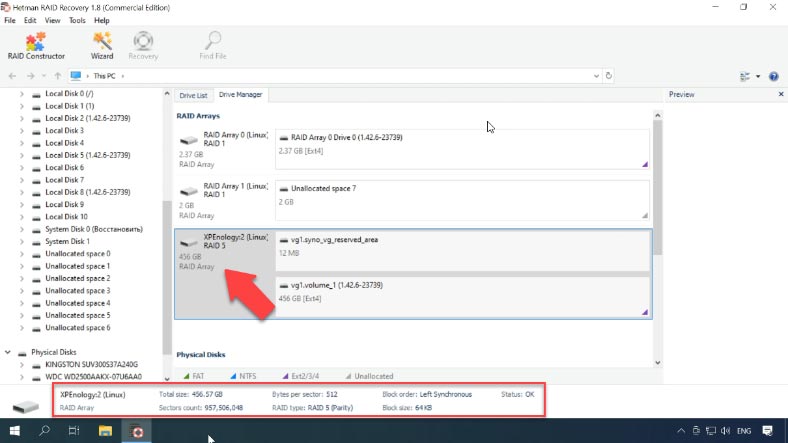
Aby wyświetlić zawartość macierzy dyskowej, kliknijcie prawym przyciskiem myszy na dysku i kliknijcie Otwórz. Wybierzcie typ analizy i kliknijcie “Dalej”, aby rozpocząć wyszukiwanie plików, a po zakończeniu kliknij “Gotowe”.
Znajdźcie katalog, w którym zostały zapisane wymagane pliki, klikając na plik możesz zobaczyć jego zawartość w podglądzie.
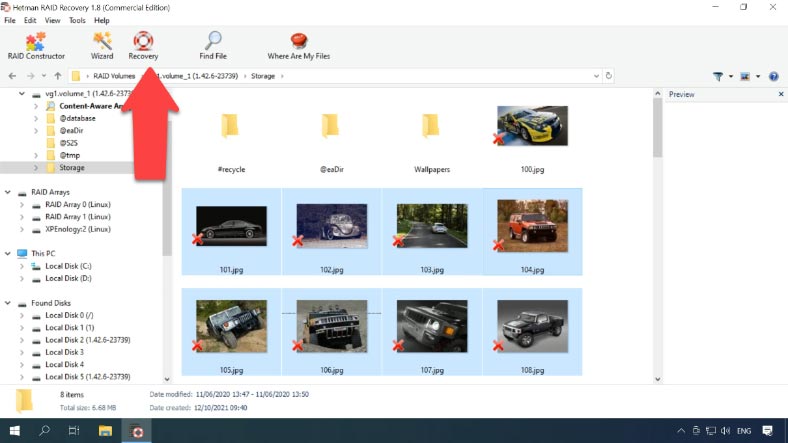
Następnie zaznaczcie wszystkie pliki, które chcecie przywrócić, i kliknijcie przycisk “Przywróć”, a następnie określcie dysk i folder, w którym chcecie zapisać dane. Następnie przejdźcie do wskazanej lokalizacji, aby sprawdzić, czy przywrócone pliki są dostępne.
Wniosek
Jeśli chodzi o XPEnology, to jest to świetne i niedrogie rozwiązanie dla domowego projektu. Jeśli szukacie solidnego systemu operacyjnego dla NAS klasy biznesowej, lepiej kupcie prawdziwą rzecz od firmy Synology.
| Cecha | Opis |
|---|---|
| System bazowy | XPEnology oparty jest na systemie NAS Synology |
| Obsługiwane formaty | Obsługuje formaty Btrfs i ext4 |
| Interfejs | Intuicyjny interfejs webowy |
| Wsparcie sieciowe | Obsługuje Ethernet, Wi-Fi, VLAN |
| Wymagania systemowe | AMD64 lub Intel x86_64, minimum 2 GB RAM |
| Moduły i aplikacje | Obsługuje pakiety i aplikacje Synology, takie jak Plex, Docker |
| Wirtualizacja | Obsługuje wirtualizację za pomocą Virtual Machine Manager |
| Klastrowanie | Możliwość tworzenia klastrów dla zwiększenia dostępności |
| Kopia zapasowa | Obsługuje tworzenie kopii zapasowych danych na lokalnych i zdalnych serwerach |
| Bezpieczeństwo | Zawiera szyfrowanie danych, uwierzytelnianie dwuskładnikowe |









Jeśli po zainstalowaniu DSM 7.1.1 na komputerze otrzymujesz komunikat "Witaj ponownie. Serwer został zresetowany. Zainstaluj system ponownie", może to wskazywać na kilka możliwych problemów:
Błąd instalacji: Istnieje szansa, że instalacja DSM 7.1.1 nie powiodła się poprawnie lub została uszkodzona. W takim przypadku warto spróbować ponownie zainstalować system, upewniając się, że używasz poprawnej wersji instalatora DSM 7.1.1 i postępując zgodnie z instrukcjami dostarczonymi przez producenta.
Niekompatybilne oprogramowanie lub sprzęt: DSM 7.1.1 może mieć pewne wymagania sprzętowe lub kompatybilność z oprogramowaniem, które nie jest spełniona przez twój komputer. Przed instalacją DSM 7.1.1 ważne jest, aby sprawdzić wymagania systemowe i upewnić się, że twój komputer spełnia te wymagania.
Konflikt z innym oprogramowaniem lub sterownikami: Istnieje możliwość, że DSM 7.1.1 koliduje z innym zainstalowanym oprogramowaniem lub sterownikami na twoim komputerze. W takim przypadku można spróbować odinstalować inne oprogramowanie lub zaktualizować sterowniki, aby uniknąć konfliktów.
Problem sprzętowy: W niektórych przypadkach komunikat o zresetowaniu serwera i prośba o ponowną instalację systemu może wskazywać na problem sprzętowy, tak jakby serwer nie mógł prawidłowo uruchomić zainstalowanego systemu. W takiej sytuacji warto sprawdzić, czy wszystkie podzespoły komputera są sprawne i poprawnie podłączone.
Jeśli powyższe kroki nie pomogły rozwiązać problemu, zalecam skontaktować się z obsługą techniczną producenta DSM lub odwiedzić oficjalne fora użytkowników DSM, gdzie inni użytkownicy mogą dzielić się swoimi doświadczeniami i udzielać porad dotyczących instalacji i rozwiązywania problemów z DSM 7.1.1.