Przewodnik po tym, jak odzyskać dane z macierzy RAID Zyxel NAS542
W tym artykule będziemy testować urządzenie NAS firmy Zyxel model NAS542. Powiemy Wam jak stworzyć macierz RAID, jak dodać folder sieciowy i skonfigurować dostęp sieciowy do niego. Omawiamy również jak aktywować sieciowy Kosz i jak odzyskać przypadkowo usunięte dane.

- Przyczyny utraty danych z NAS
- Jak utworzyć macierz RAID Zyxel NAS542
- Jak utworzyć folder sieciowy
- Jak włączyć opcję kosza dla folderu sieciowego
- Odzyskiwanie danych Zyxel NAS542
- Pytania i odpowiedzi
- Komentarze
Zyxel to tajwańska firma znana głównie z produkcji sprzętu sieciowego dla użytkowników domowych i małych firm, produkuje również urządzenia NAS.
Urządzenia NAS firmy Zyxel są dość niezawodne i stanowią dobre rozwiązanie w zakresie przechowywania danych. Jednak niezależnie od tego, czy jest to urządzenie NAS firmy Zyxel, czy jakiegokolwiek innego producenta, nawet najbardziej wytrzymałe urządzenia NAS mają swoją datę ważności. Oznacza to, że wszystkie urządzenia pamięci masowej ulegają awarii po kilku latach użytkowania. Zazwyczaj średnia żywotność większości urządzeń NAS wynosi od trzech do pięciu lat. Istnieją jednak pewne czynniki, które często powodują przedwczesną awarię urządzenia i utratę danych.

Jak odzyskać dane z macierzy RAID Zyxel NAS542
Przyczyny utraty danych z NAS
NAS może ulec awarii z powodu braku zasilania lub wahań napięcia, przegrzania, przypadkowego formatowania, reinstalacji, uszkodzenia systemu plików, zazwyczaj uszkodzonego pliku dziennika lub superbloków. Również awarie mechaniczne dysków, kontrolera RAID itp.. W większości przypadków urządzenia NAS tracą dane po aktualizacji oprogramowania sprzętowego. A do odzyskania plików potrzebne będzie specjalistyczne oprogramowanie do odzyskiwania danych.
| Przyczyna | Opis |
|---|---|
| Awarie dysku twardego | Fizyczne lub logiczne uszkodzenia dysków będących częścią NAS. |
| Błędy kontrolera RAID | Problemy z ustawieniami lub działaniem kontrolera RAID, które prowadzą do utraty danych. |
| Nieprawidłowe aktualizacje oprogramowania | Błędy podczas aktualizacji systemu lub oprogramowania NAS mogą prowadzić do utraty danych. |
| Uszkodzenie systemu plików | Awarie lub uszkodzenia systemu plików mogą uniemożliwić dostęp do danych. |
| Ataki wirusów | Zakażenie NAS przez złośliwe oprogramowanie może uszkodzić lub zaszyfrować dane. |
| Błąd ludzki | Przypadkowe usunięcie plików lub nieprawidłowa konfiguracja macierzy RAID. |
| Przerwy w dostawie prądu | Niespodziewane wyłączenie zasilania może uszkodzić dane lub system plików. |
| Przeciążenie systemu | Nadmierne obciążenie NAS może prowadzić do awarii systemu. |
Jak utworzyć macierz RAID Zyxel NAS542
Aby utworzyć macierz RAID, otwórzcie Menedżera pamięci, rozwińcie Pamięć wewnętrzna – Wolumin.
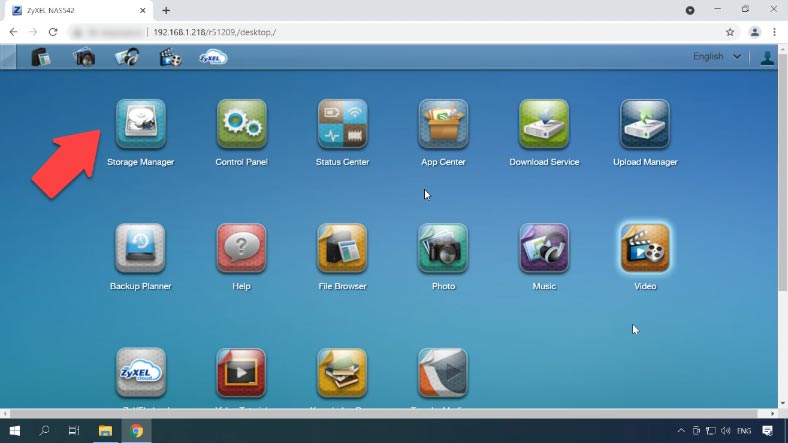
W tym oknie kliknijcie przycisk “Utwórz”.
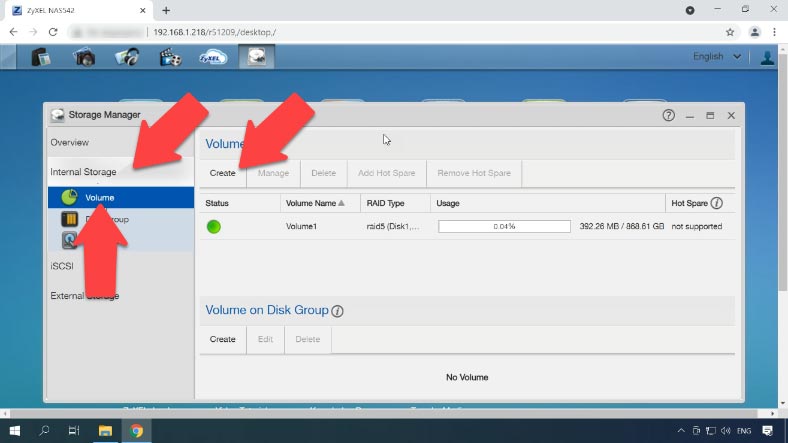
Wybierzcie dyski, które chcecie zbudować nowy RAID z, wybierzcie przyszły typ RAID i kliknijcie Dalej.
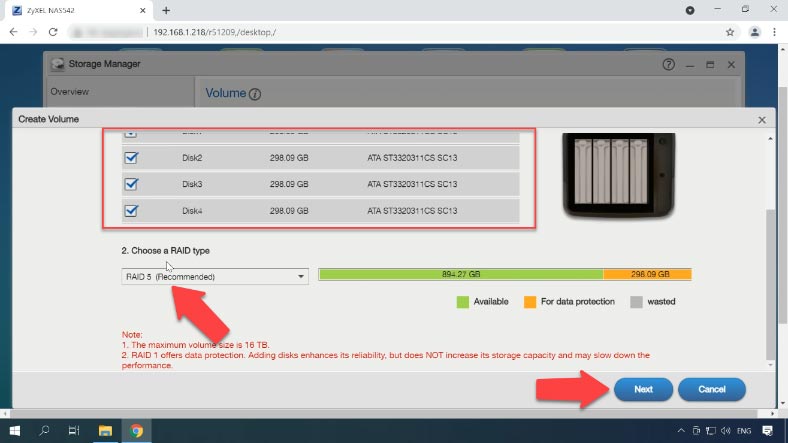
Po wyświetleniu powiadomienia, że wszystkie dane na wybranym dysku zostaną usunięte, kliknijcie przycisk “Tak”, aby potwierdzić.
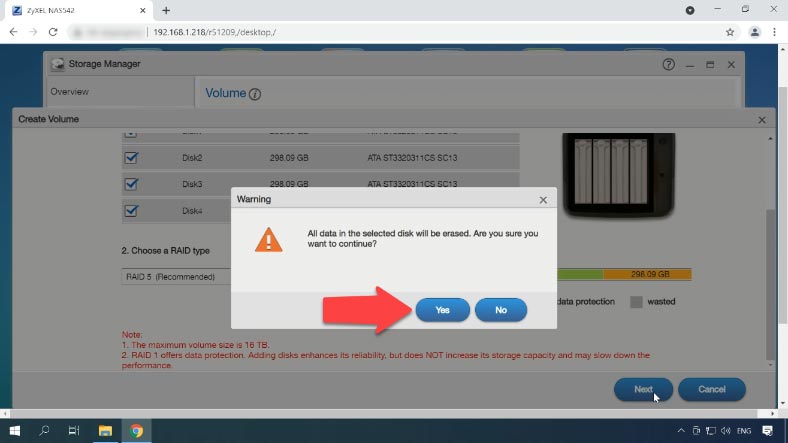
Sprawdźcie parametry, jeśli wszystko jest poprawne kliknijcie “Zastosuj” i poczekajcie aż proces się zakończy, to zajmie trochę czasu. Nowa tablica jest teraz utworzona i gotowa do użycia.
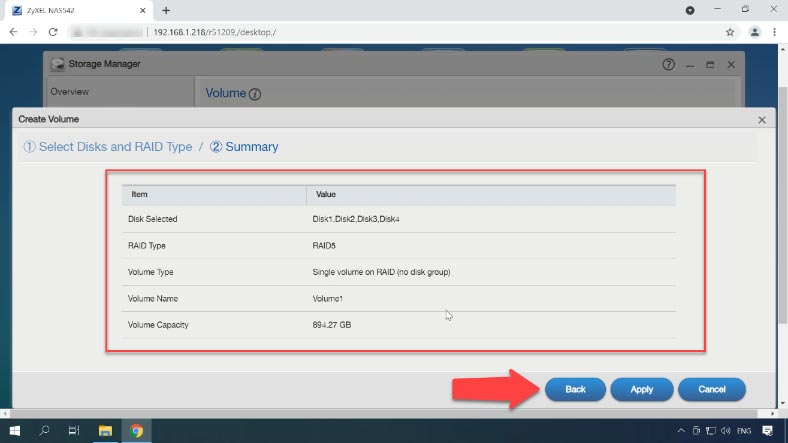
Jeśli chcecie zmienić ustawienia w istniejącej macierzy RAID, musicie ją najpierw usunąć, a wszystkie dane już przechowywane na macierzy zostaną usunięte.
Podświetlcie wolumin, który chcecie zmienić i kliknijcie przycisk Usuń. Następnie wpiszcie DELETE w wyskakującym okienku, aby potwierdzić usunięcie, po czym przycisk Usuń stanie się dostępny. Kliknijcie “Usuń”, aby kontynuować, głośność jest usunięty.
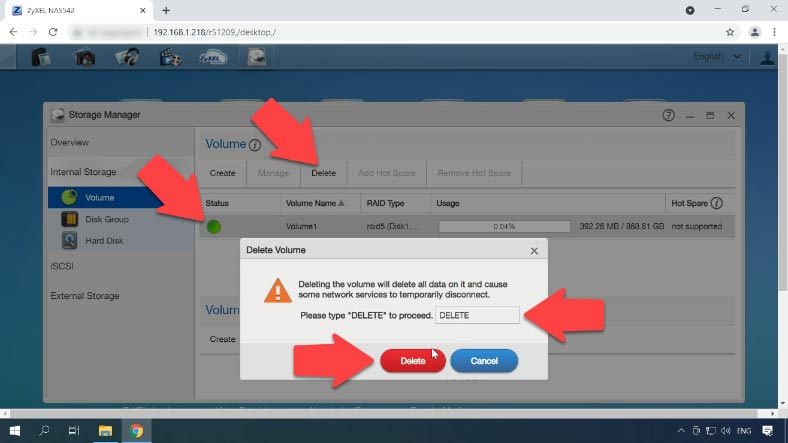
Jak utworzyć folder sieciowy
Teraz możecie utworzyć folder sieciowy, aby uzyskać dostęp do repozytorium.
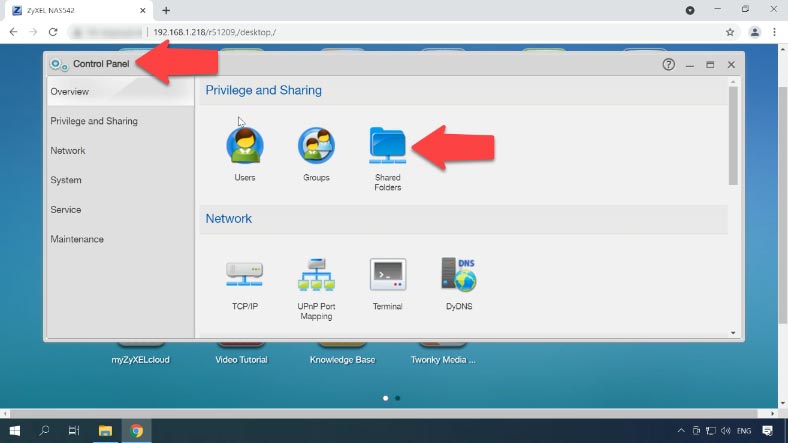
Odłączcie “Panel sterowania” – “Zasoby udostępnione”. Domyślnie, pewien zestaw folderów współdzielonych został już utworzony.
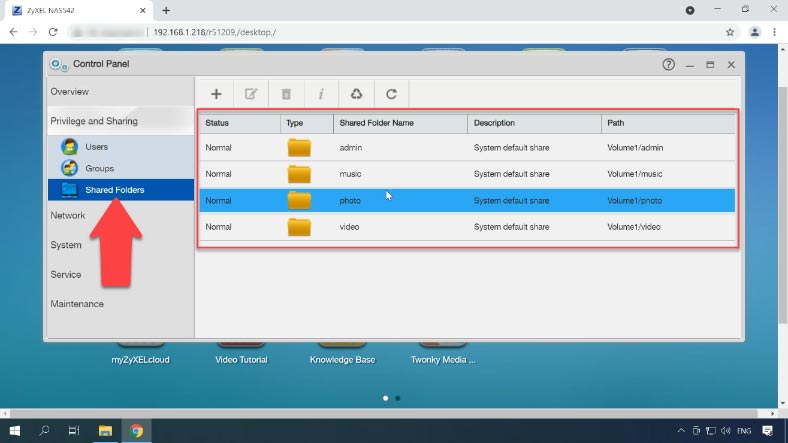
Jeśli musicie dodać więcej, kliknijcie znak plusa na górze, nadajcie mu nazwę, podajcie opis, jeśli jest potrzebny, wybierzcie lokalizację, aktywujcie koszyk i kliknijcie “Dalej”.
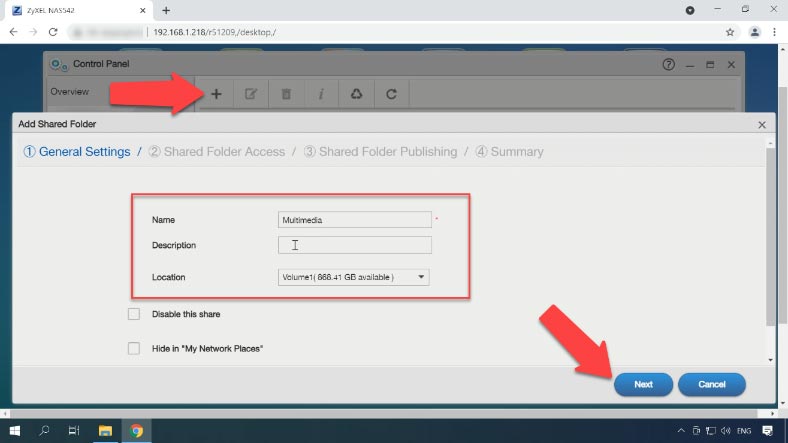
“Dalej” ustawić uprawnienia dostępu do folderu, tylko do odczytu lub “Odczyt/Zapis” – i przejść do następnej strony.

Jeśli to konieczne, dostosujcie ustawienia publikowania – i otwórzcie “Następującą”. Sprawdźcie swoje ustawienia i naciśnijcie “Zastosuj”.
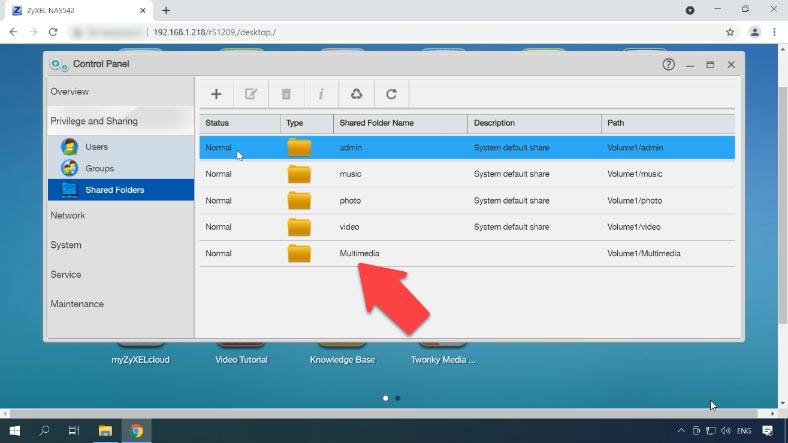
Jak włączyć opcję kosza dla folderu sieciowego
Jeśli NAS działa i dysk sieciowy jest dostępny, ale przypadkowo usunęłyście z niego dane, możecie spróbować odzyskać je z Kosza.
Podczas odzyskiwania plików z Kosza online musi być on aktywowany. Aby go aktywować, przejdźcie do Panelu sterowania – Zasoby udostępnione.
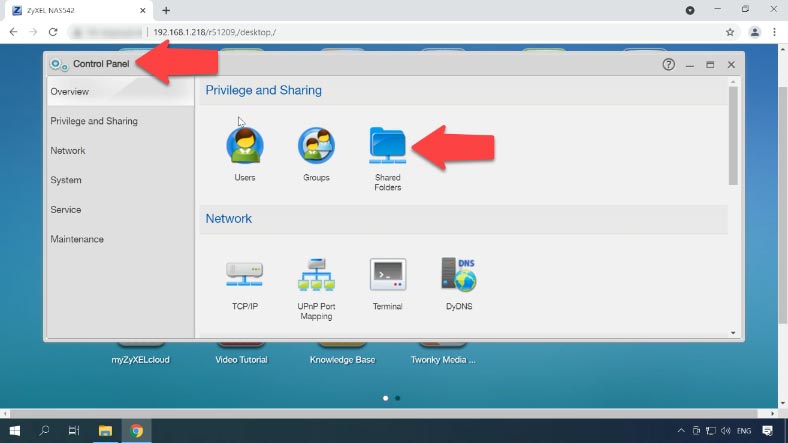
Wybierzcie ten, który chcecie i kliknijcie przycisk “Własciwości zasobu”.
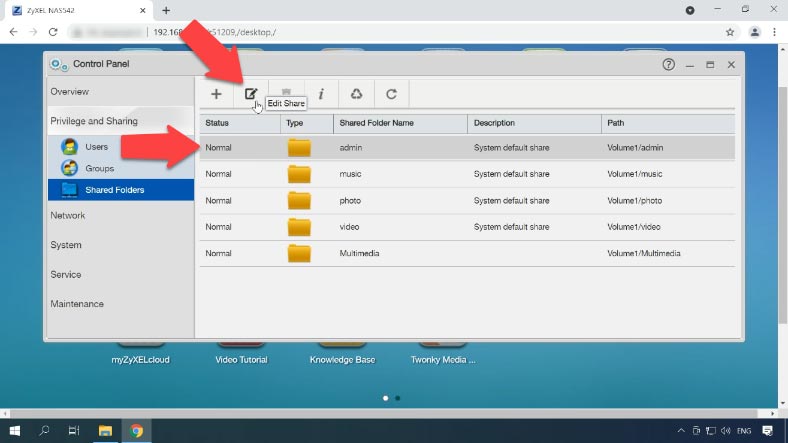
W wyświetlonym oknie zaznaczcie pole wyboru obok opcji Włączyć osz siecowy dla wspólnego folderu, a następnie kliknijcie przycisk Apply.
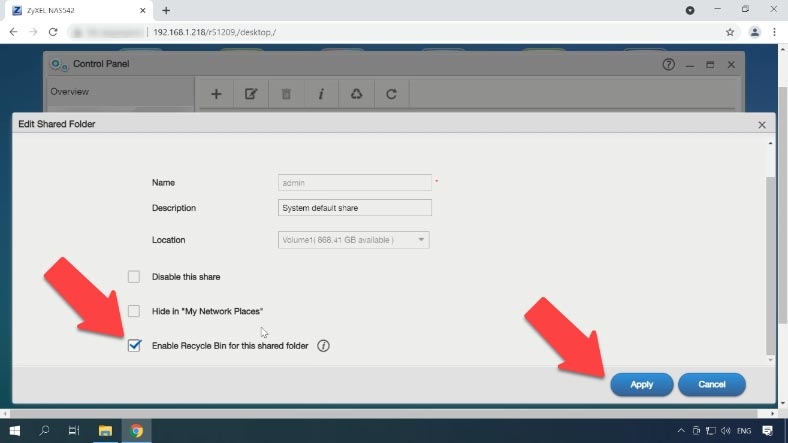
Odzyskiwanie danych Zyxel NAS542
Metoda 1. Jak odzyskać przypadkowo usunięte dane z kosza
Gdy pliki są usuwane, będą one znajdować się w folderze Kosz w celu odzyskania przypadkowo usuniętego pliku. Przejdźcie do katalogu, z którego został usunięty i otwórzcie folder Kosz, znajdźcie go tutaj i skopiujcie do właściwej lokalizacji.
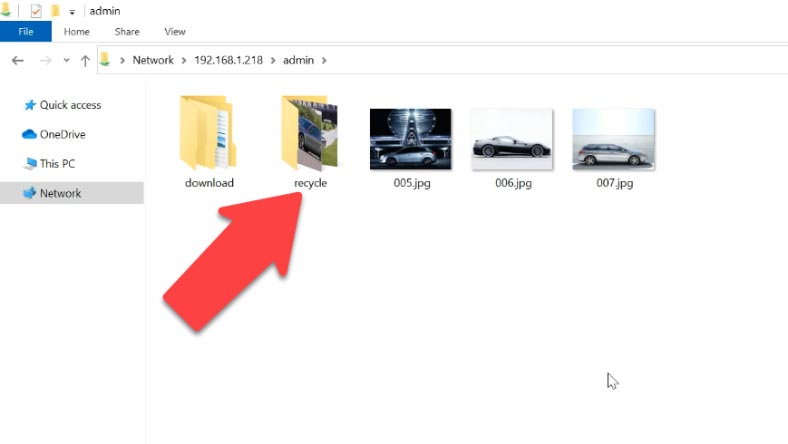
Metoda 2. Jak odzyskać dane z niedziałającego serwera NAS
Jeśli kosz sieciowy nie został aktywowany, tylko specjalne narzędzie do odzyskiwania danych może pomóc w odzyskaniu plików. Ponieważ w moim przypadku Kosz nie został aktywowany, nie jest to opcja odzyskiwania danych, a w tych przypadkach należy użyć solidnego oprogramowania do odzyskiwania danych, aby upewnić się, że dane nie są trwale utracone.
| Nazwa | Cechy |
|---|---|
| Hetman RAID Recovery | Obsługuje wszystkie poziomy RAID, odzyskiwanie uszkodzonych konfiguracji macierzy, możliwość pracy z urządzeniami NAS różnych producentów. |
| UFS Explorer | Potężne narzędzie do odzyskiwania RAID, obsługuje szeroki zakres systemów plików, automatyczne rozpoznawanie konfiguracji. |
| ReclaiMe | Łatwy w użyciu, specjalizuje się w odzyskiwaniu macierzy RAID, odzyskiwanie bez skomplikowanych ustawień. |
| R-Studio | Obsługuje zaawansowane odzyskiwanie z RAID, możliwość analizy i odzyskiwania danych nawet z mocno uszkodzonych macierzy. |
| Wondershare Recoverit | Przyjazny interfejs, obsługa odzyskiwania z NAS przez sieć, zoptymalizowany dla użytkowników domowych. |
| Disk Drill | Intuicyjny interfejs, odzyskiwanie danych z różnych typów RAID i urządzeń NAS. |
W przypadku przypadkowego usunięcia, sformatowania dysku, błędnej konfiguracji i innej utraty danych lub utraty dostępu do dysku sieciowego i uszkodzenia macierzy RAID, Hetman RAID Recovery pomoże Wam odzyskać ważne informacje.
Większość urządzeń NAS działa pod kontrolą dostosowanej wersji systemu Linux i formatuje dyski twarde przy użyciu systemu plików Ext, a systemy RAID są zarządzane przy użyciu dwóch technologii: mdadm i LVM. Nie można ich odczytać bez aplikacji innych firm, gdy są podłączone bezpośrednio do komputera z systemem Windows.
Hetman RAID Recovery wspiera obie te technologie i w większości przypadków może automatycznie zbudować taki RAID. Jest to kompleksowe rozwiązanie do odzyskiwania danych NAS, które pomaga odzyskać pliki w różnych scenariuszach. Obsługuje większość popularnych systemów plików i typów RAID.
Wyjmijcie dyski z serwera NAS i podłączcie je do komputera z systemem Windows. Jeśli w systemie operacyjnym komputera, do którego podłączane są dyski, wyświetlany jest monit o zainicjowanie lub formatowanie dysków, nie należy tego robić, ponieważ utrudnia to ich odzyskanie.
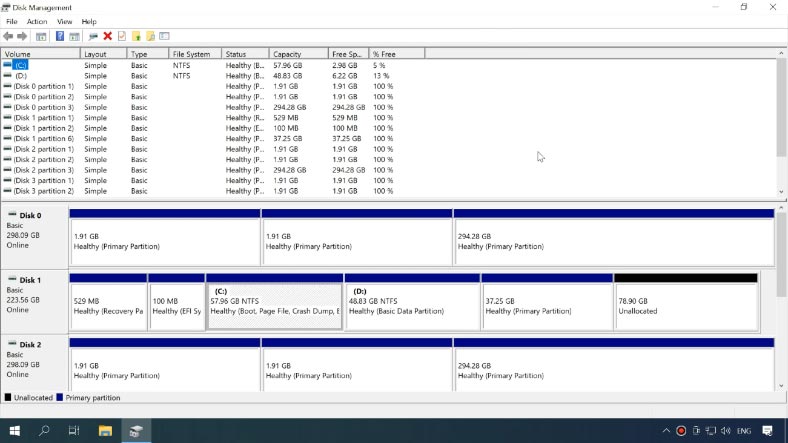
Użytkownik posiada automatyczny zaawansowany silnik skanowania, który jest przeznaczony do wykrywania i odzyskiwania danych NAS w różnych scenariuszach utraty danych.
Oprogramowanie przeskanuje dyski, pobierze z nich informacje serwisowe i ponownie złoży zniszczony RAID. Szczegółowe informacje o RAID są wyświetlane na dole, gdzie można zobaczyć, czy oprogramowanie poprawnie zidentyfikowało RAID.
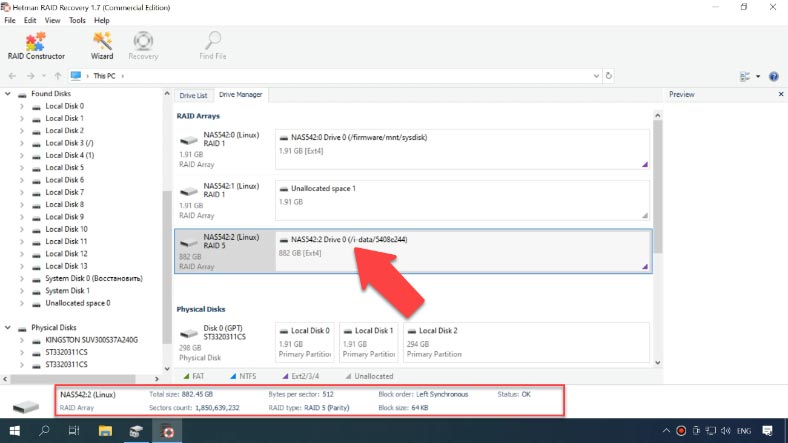
Aby rozpocząć proces skanowania, kliknijcie prawym przyciskiem myszy dysk i kliknijcie przycisk Otwórz. Następnie wybierzcie typ analizy i kliknijcie “Dalej”, aby rozpocząć analizę.
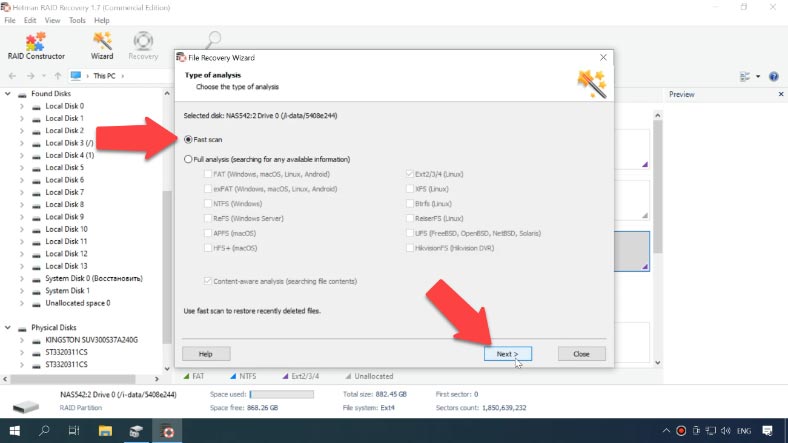
Jak widać, program był w stanie łatwo ponownie złożyć uszkodzony RAID i znaleźć wszystkie pliki, które były przechowywane na dysku sieciowym. Jeśli szukacie plików, które zostały przypadkowo usunięte, są one tutaj oznaczone czerwonym krzyżykiem.
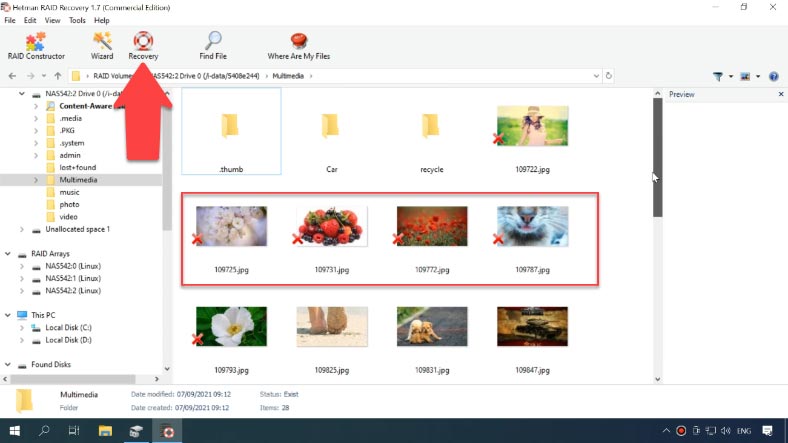
Wybierzcie wszystko, co ma być zwrócone i kliknijcie “Przywróć”, określcie katalog do zapisania. Po zakończeniu, pliki zostaną umieszczone we wskazanym folderze.
Metoda 3. Jak odzyskać dane z dysku iSCSI
Jeśli przypadkowo usunęłyście pliki z dysku iSCSI, nie musicie usuwać dysku z urządzenia NAS i podłączać go do komputera, wystarczy, że uruchomicie oprogramowanie i przeskanujecie dysk.
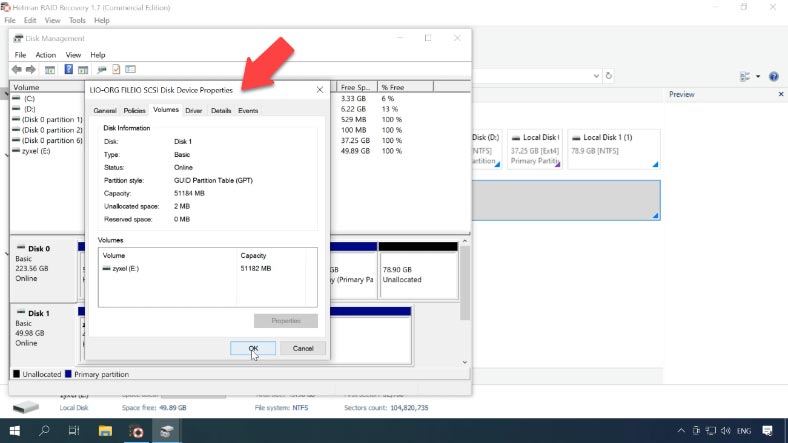
Hetman RAID Recovery będzie postrzegać ten dysk sieciowy jako dysk fizyczny, co oznacza, że można go skanować i odzyskać dane z niego. Kliknijcie prawym przyciskiem myszy na dysku – Otwórz, wybierzcie typ analizy i poczekajcie na zakończenie analizy. Jak widać, program odnalazł pliki, które zostały usunięte. Teraz pozostaje tylko je przywrócić.
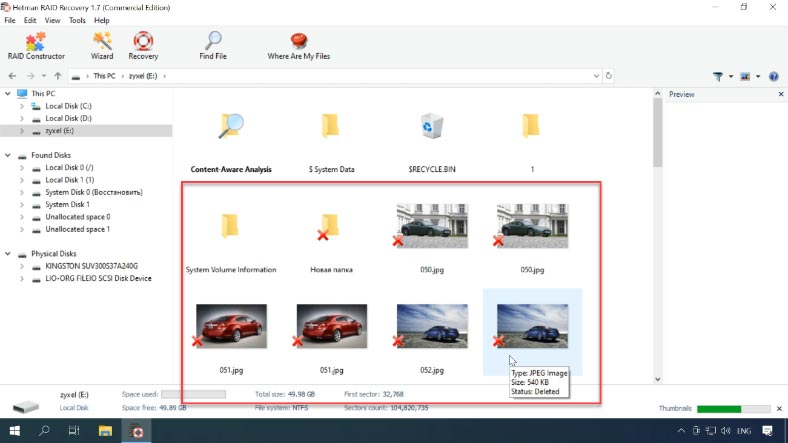
Metoda 4. Jak ręcznie złożyć ponownie uszkodzoną macierz w programie RAID builder
Z działającego dysku, Hetman RAID Recovery automatycznie buduje uszkodzoną macierz RAID. Jeśli jednak dysk jest uszkodzony lub informacje serwisowe zostały nadpisane, oprogramowanie może nie być w stanie odbudować RAID automatycznie. Jeżeli oprogramowanie nie zdołało zbudować macierzy RAID, a znane są parametry RAID, można dokonać ręcznej odbudowy przy użyciu narzędzia RAID Builder.
Aby to zrobić, otwórzcie RAID Builder, a następnie wybierzcie Stworzenie ręczne.
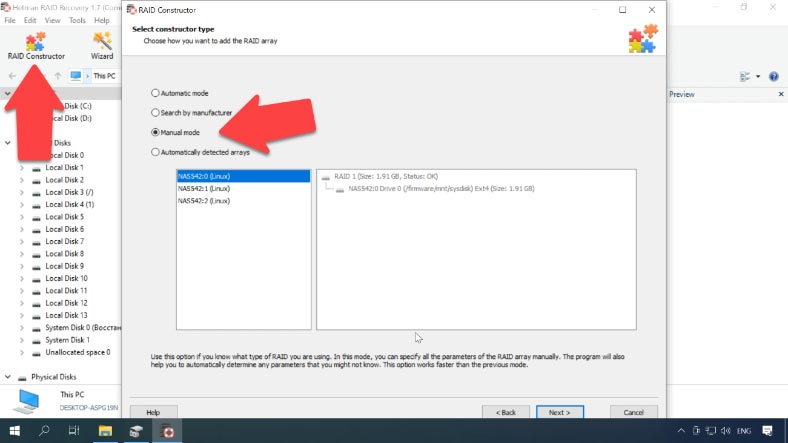
W kolejnym oknie należy wypełnić pola danych RAID-u: jego typ, kolejność bloków, rozmiar, dodać dyski, z których się składa i za pomocą strzałek określić ich kolejność, brakujące – wypełnić puste – klikając na znak plusa. Można również określić przesunięcie, na którym znajduje się początek płyty. W niektórych przypadkach program nie wykrywa ich automatycznie i trzeba je wpisać ręcznie.
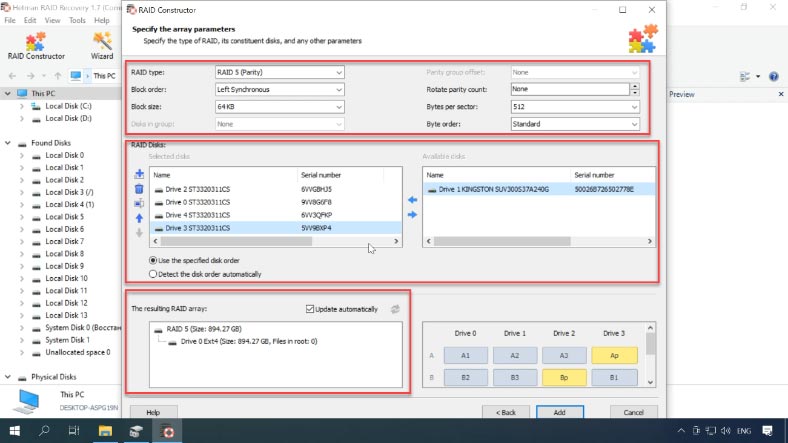
Jeśli parametry zostały określone poprawnie, zazwyczaj będzie co najmniej jedna partycja na dole RAID. Rozwiń go, aby sprawdzić, czy znajdują się w nim foldery, których potrzebujecie. Jeżeli wyświetlane są prawidłowe foldery, RAID został zbudowany prawidłowo. Po wprowadzeniu wszystkich znanych parametrów, kliknijcie “Dodaj”, a ręcznie zbudowany RAID pojawi się w Menedżerze dysków.
Aby odbudować, wszystko co musicie zrobić, to przeanalizować go, zlokalizować pliki, które chcecie zwrócić, zaznaczyć je i odbudować je, określając folder, w którym mają być zapisane informacje.









Może się tak zdarzyć, jeśli urządzenie nie ma prawidłowego adresu IP lub z innych powodów nie może skontaktować się z serwisem findme. Jednym ze sposobów uzyskania dostępu do NAS jest użycie narzędzia NAS Starter Utility..
1. Pobierz i uruchom narzędzie NAS Starter Utility :
2.Kliknij na "NAS Seeker" i wybierz swój NAS, potwierdź połączenie klikając "Connect":
.3. kliknij na "DeskTop" :
.Sprawdź stan płyty głównej
Zamknij serwer Synology NAS.
Usuń wszystkie podłączone urządzenia zewnętrzne 1 i zainstalowane dyski 2.
Włącz serwer Synology NAS.
Sprawdź stan diody LED zasilania.
Dioda LED zasilania miga w sposób ciągły : Jeśli przycisk zasilania pozostaje bez reakcji lub dioda LED zasilania miga przez ponad 20 minut, płyta główna lub zasilacz mogą być wadliwe lub uszkodzone.
Dioda LED zasilania świeci się stale i wydaje dźwięki : Jeśli usłyszysz sygnał dźwiękowy i dioda LED zasilania świeci się stale przez trzy minuty, płyta główna może działać, ale przyczyną mogą być dyski twarde lub podłączone urządzenia zewnętrzne 1.
Sprawdzanie stanu podłączonych urządzeń zewnętrznych
Jeśli płyta główna i dyski działają prawidłowo, może być problem z podłączonymi urządzeniami zewnętrznymi. Wyłącz serwer Synology NAS. Podłączaj kolejno urządzenia zewnętrzne. Włącz serwer Synology NAS. Sprawdź stan diody LED zasilania.
Jeśli dioda LED zasilania miga od ponad 20 minut, występuje problem z podłączonymi urządzeniami zewnętrznymi. Skontaktuj się z lokalnym sprzedawcą lub dystrybutorem, u którego zakupiono produkt, aby uzyskać pomoc.