Відновлення даних з RAID масиву Zyxel NAS542: покрокові інструкції
У цій статті ми тестуватимемо NAS пристрій від фірми Zyxel, модель NAS542. Розкажемо, як створити RAID масив, як додати мережеву папку та налаштувати до неї мережевий доступ. А також, розповімо як активувати мережевий кошик і як повернути випадково видалені дані.

- Причини втрати даних NAS
- Як створити RAID масив Zyxel NAS542
- Як створити мережеву папку
- Як увімкнути опцію Кошика для мережевої папки
- Відновлення даних Zyxel NAS542
- Питання та відповіді
- Коментарі
Zyxel – це тайванська компанія, яка відома своїм мережевим обладнанням для домашніх користувачів та малого бізнесу, також виробляє ряд пристроїв NAS.
Пристрої NAS від Zyxel є досить надійними і надають хороші рішення для зберігання даних. Але чи то NAS від Zyxel, чи будь-якого іншого виробника, навіть найнадійніші з мережевих пристроїв NAS – мають термін придатності. Це означає, що після кількох років використання всі пристрої зберігання мають тенденцію виходити з ладу. Зазвичай середній термін служби більшості NAS пристроїв становить від трьох до п’яти років. Однак є деякі фактори, які часто викликають передчасну відмову пристрою та втрату даних.

💿 Як відновити дані з RAID масиву Zyxel NAS542 💿
Причини втрати даних NAS
Мережеве сховище може вийти з ладу через збій живлення або коливання напруги, перегріву, випадкового форматування, переустановки, пошкодження файлової системи, пошкодження файлу журналу або суперблоку, механічних несправностей накопичувачів RAID контролера і т.д. У більшості випадків на пристрої NAS видаляються дані після оновлення прошивки. І щоб отримати назад свої файли, вам знадобиться спеціалізована програма для відновлення даних.
| Причина | Опис |
|---|---|
| Збій жорсткого диска | Фізичні або логічні пошкодження дисків, що входять до складу NAS. |
| Помилки RAID-контролера | Проблеми з налаштуваннями або роботою RAID-контролера, що призводять до втрати доступу до даних. |
| Некоректні оновлення прошивки | Збої під час оновлення системи або прошивки NAS можуть призвести до втрати інформації. |
| Пошкодження файлової системи | Збій або пошкодження файлової системи можуть зробити дані недоступними. |
| Вірусні атаки | Зараження NAS шкідливими програмами може пошкодити або зашифрувати дані. |
| Людський фактор | Випадкове видалення файлів або неправильне налаштування RAID-масиву. |
| Перебої з електроживленням | Раптове відключення електрики може пошкодити дані або файлову систему. |
| Перевантаження системи | Надмірне навантаження на NAS може призвести до збоїв у роботі системи. |
Як створити RAID масив Zyxel NAS542
Для створення RAID масиву відкрийте Диспетчер пам’яті, розгорніть “Внутрішня пам’ять” – “Том”.
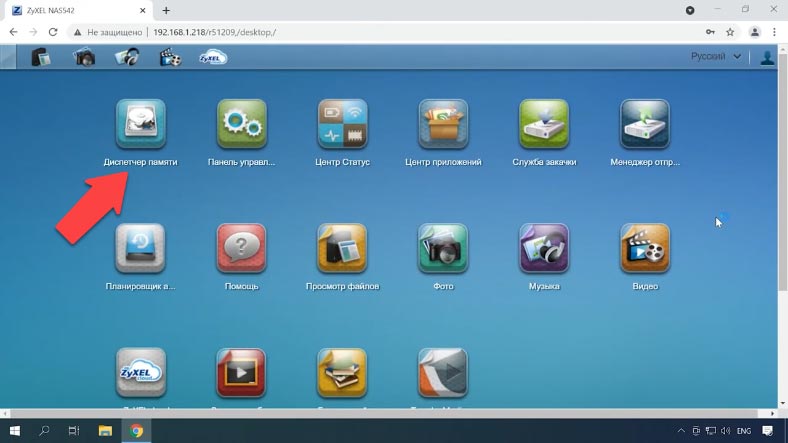
У цьому вікні натисніть «Створити».
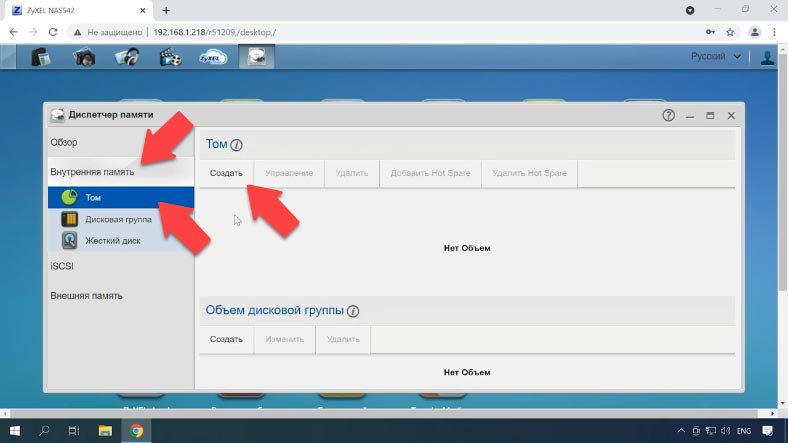
Позначте диски з яких потрібно зібрати новий масив, виберіть тип майбутнього RAID та натисніть на кнопку “Наступна”.
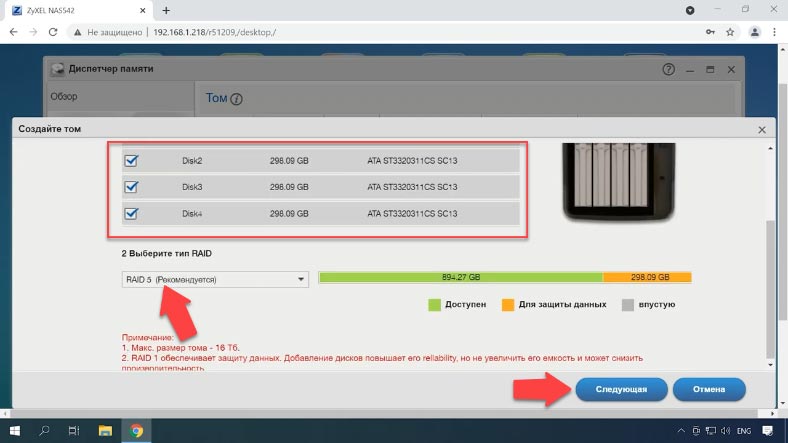
Після того як ви побачите повідомлення про видалення всіх даних на обраному диску, натисніть «Так» для підтвердження.
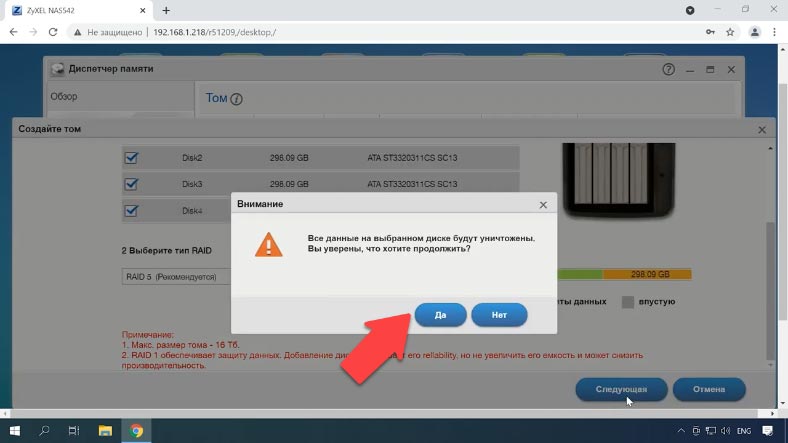
Перевіряємо параметри. Якщо все зазначено правильно, то тиснемо «Застосувати» і чекаємо закінчення процесу (це займе деякий час). Новий масив створений та готовий до використання.
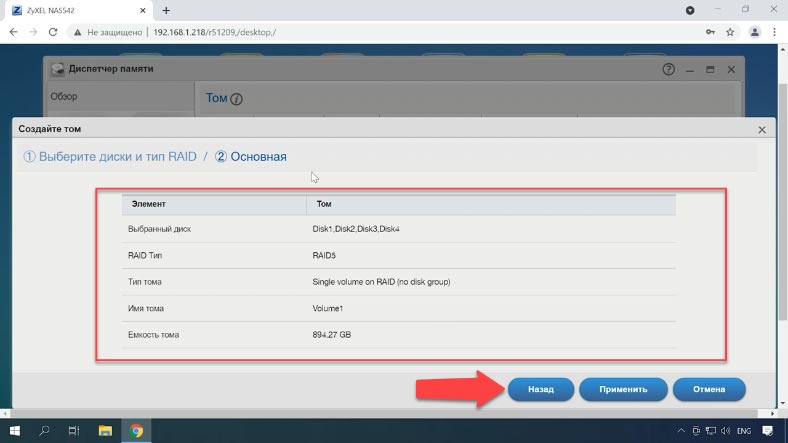
Якщо потрібно змінити параметри вже існуючого RAID, то спочатку його доведеться видалити, разом з даними, які зберігаються в масиві, також будуть видалені.
Перейдіть до того, який потрібно змінити та натисніть “Видалити”. Далі, для підтвердження видалення, у спливаючому вікні введіть DELETE. Після цього кнопка “Видалення” стане доступною. Тиснемо «Видалити» для продовження. Том видалено.
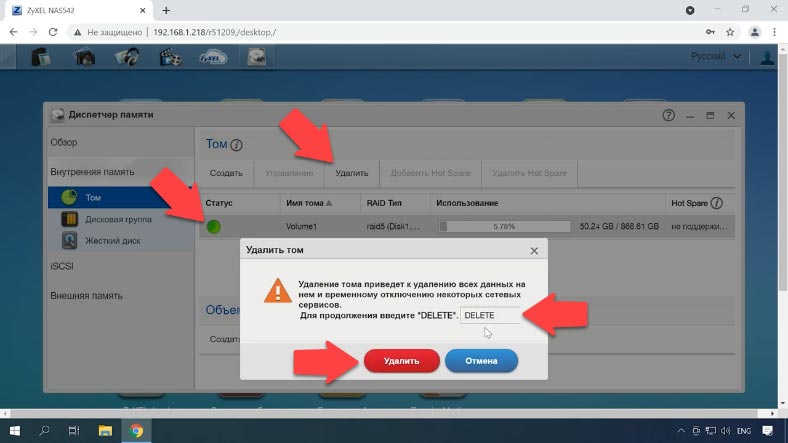
Як створити мережеву папку
Тепер можна створити мережеву папку для організації доступу до сховища.
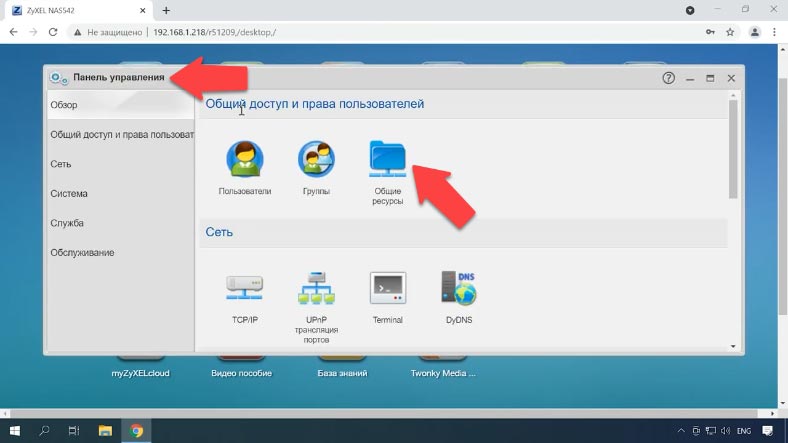
Відкриваємо «Панель керування» – «Загальні ресурси». За замовчуванням, певний набір спільних папок вже створено.
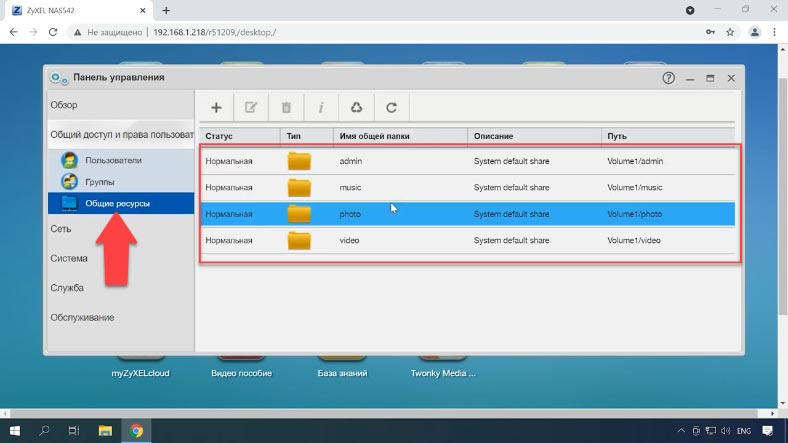
Якщо потрібно додати іще, то тиснемо вгорі по плюсу та задаємо їй ім’я. Якщо потрібно – вводимо опис, обираємо розташування, активуємо кошик та тиснемо Наступна.
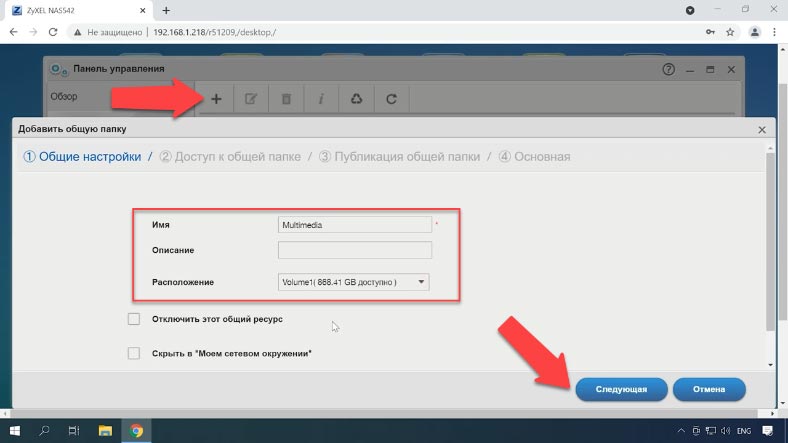
“Далі”, встановлюємо дозвіл права доступу до папки: “Тільки читання” або “Читання/Запис” – і переходимо на Наступну сторінку.
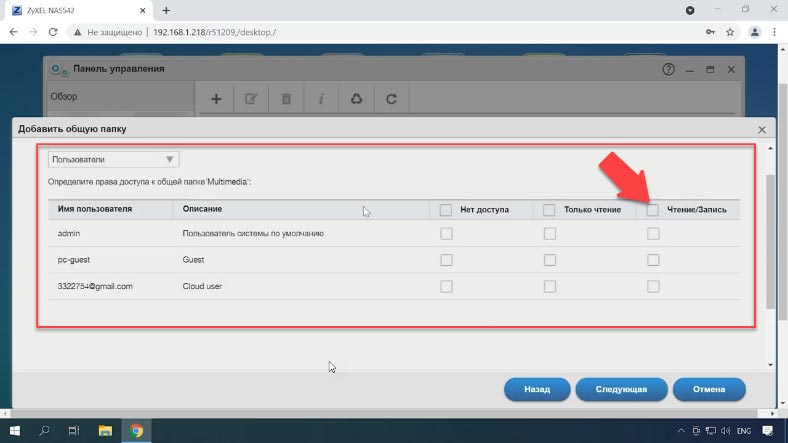
Якщо потрібно настроювати параметри публікації, то відкриваємо «Наступну». Перевіряємо параметри та тиснемо Застосувати.
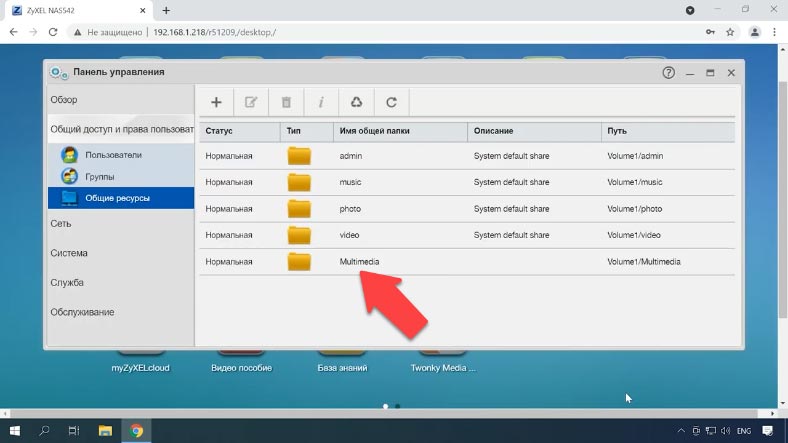
Як увімкнути опцію Кошика для мережевої папки
Якщо ваш NAS працює і мережний диск доступний, але ви випадково видалили дані з диска, їх можна спробувати відновити з кошика.
При відновленні файлів із мережного кошика, вона має бути активована. Для її активації відкрийте Панель керування – Загальні ресурси.
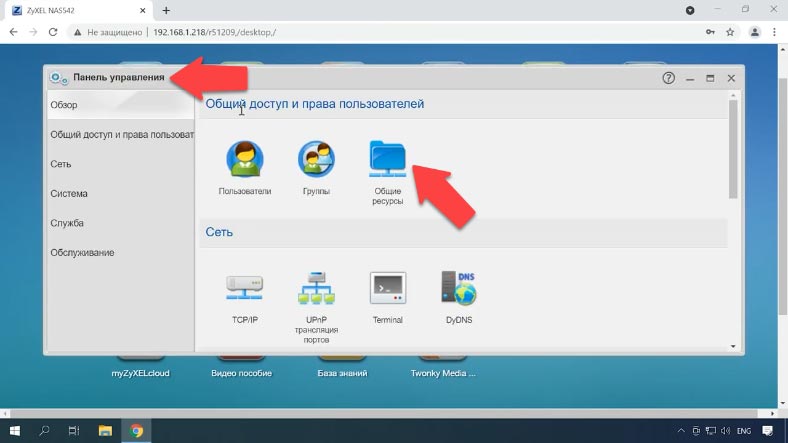
Виділіть потрібну та клікніть по кнопці «Властивості ресурсу».
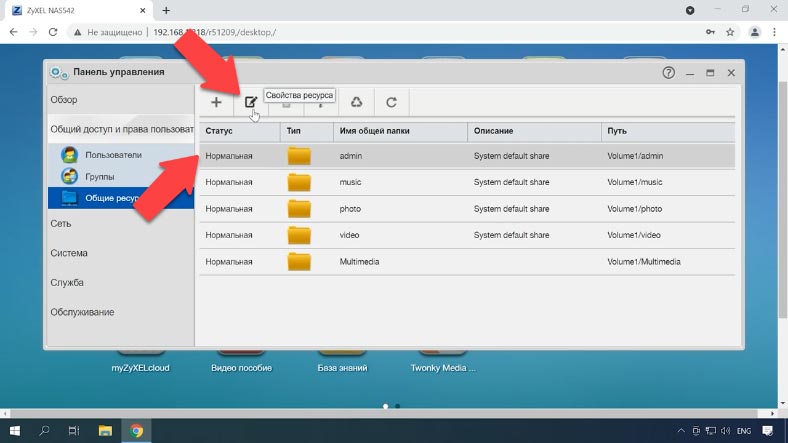
У вікні встановіть позначку навпроти опції – «Включити мережевий кошик для спільної папки» і натисніть «Застосувати».
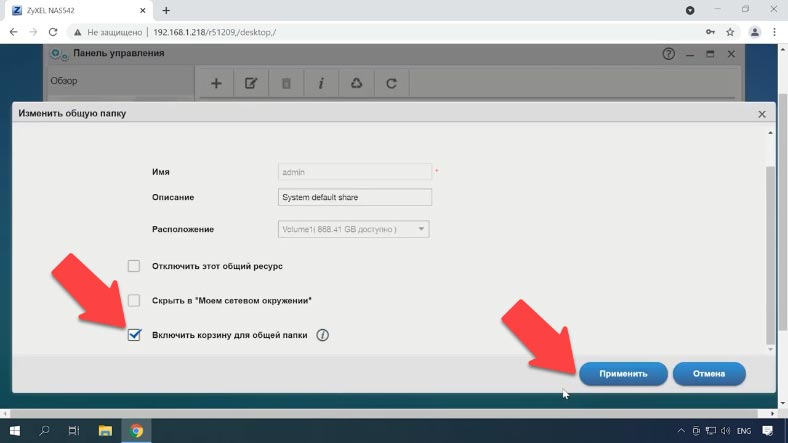
Відновлення даних Zyxel NAS542
Спосіб 1. Як відновити випадково видалені дані з кошика
Тепер, після видалення файлів вони будуть потрапляти в папку кошика. Щоб повернути випадково видалений файл, перейдіть до каталогу з якого він був видалений та відкрийте папку кошика. Знайдіть його тут і скопіюйте в потрібне місце.
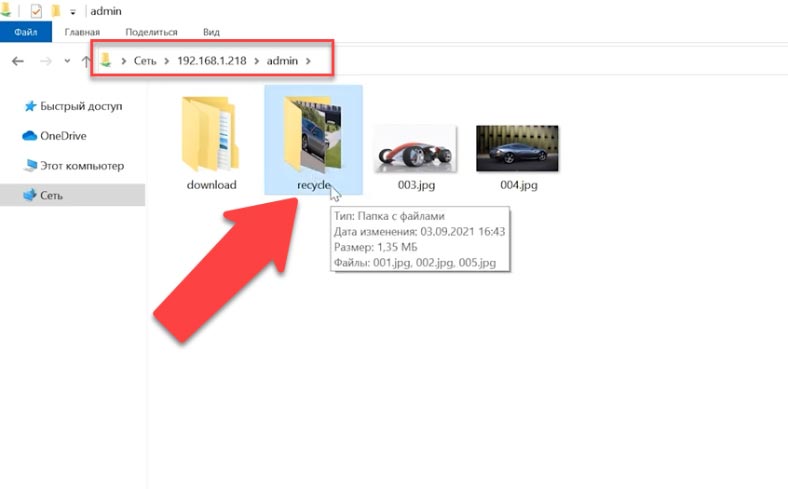
Спосіб 2. Як відновити дані з неробочого NAS
Якщо мережевий кошик не був активований, то повернути файли вам допоможе тільки спеціальна утиліта для відновлення даних. Оскільки в моєму випадку кошик не був активований, відновити інформацію таким чином не вийде. У таких випадках потрібно скористатися надійним софтом для відновлення даних та остаточно не затерти інформацію.
| Назва | Особливості |
|---|---|
| Hetman RAID Recovery | Підтримує всі рівні RAID, відновлення пошкоджених конфігурацій масивів, можливість роботи з NAS різних виробників. |
| UFS Explorer | Потужний інструмент для відновлення з RAID, підтримує широкий спектр файлових систем, автоматичне розпізнавання конфігурації. |
| ReclaiMe | Простий у використанні, спеціалізується на відновленні з RAID масивів, відновлення без складних налаштувань. |
| R-Studio | Підтримує розширене відновлення з RAID, можливість аналізу та відновлення даних навіть з сильно пошкоджених масивів. |
| Wondershare Recoverit | Зручний інтерфейс, підтримка відновлення з NAS через мережу, оптимізований для домашніх користувачів. |
| Disk Drill | Інтуїтивно зрозумілий інтерфейс, відновлення даних з різних типів RAID та NAS пристроїв. |
При випадковому видаленні, форматуванні накопичувача, неправильному налаштуванні та інших ситуаціях із втратою даних або зникненням доступу до мережного диска та пошкодженням RAID масиву, відновити важливу інформацію вам допоможе Hetman RAID Recovery.
Більшість пристроїв NAS працюють на налаштованій версії ОС Linux і форматування жорстких дисків відбувається з використанням файлової системи Ext, а управління системами RAID засновані на двох технологіях: mdadm та LVM. При підключенні їх безпосередньо до ПК з операційною системою Windows, їх не вдасться прочитати без сторонніх програм.
Hetman RAID Recovery підтримує обидві ці технології та в більшості випадків може автоматично збирати такі RAID. Це комплексне рішення для відновлення даних із NAS, яке допоможе відновити файли за різних сценаріїв. Програма підтримує більшість популярних файлових систем та типів RAID.
Дістаньте диски з NAS та підключіть їх до комп’ютера з операційною системою Windows. Якщо операційна система ПК, до якого ви підключаєте диски, попросить вас ініціалізувати їх або Відформатувати, не робіть цього, тому що в результаті відновити їх буде непросто.
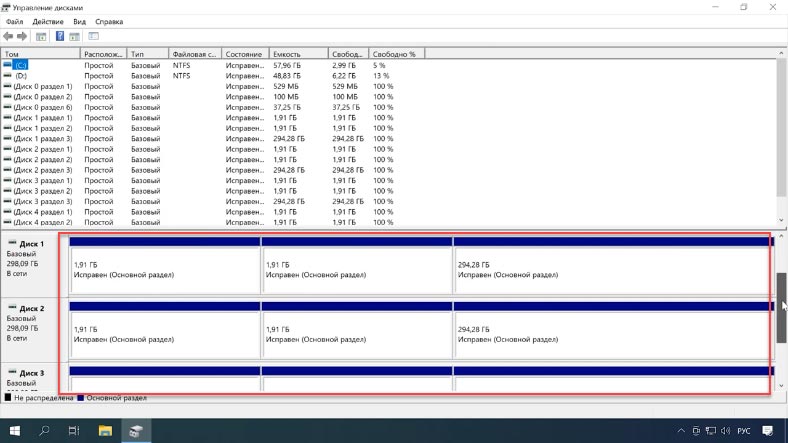
Утиліта має автоматичний розширений механізм сканування, призначений для виявлення та відновлення даних NAS у різних сценаріях втрати даних.
Програма просканує диски, вичитає з них службову інформацію та збере з них зруйнований RAID. Внизу відображається детальна інформація про масив, де можна подивитися чи вдалося програмі її визначити.
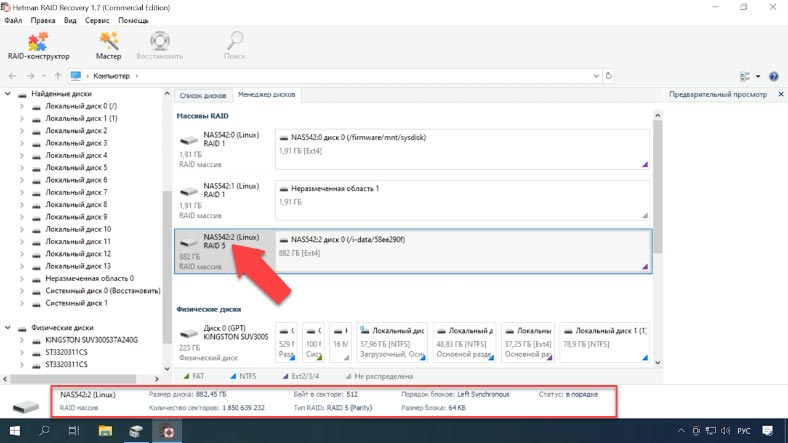
Для початку процесу сканування клацніть по накопичувачі правою кнопкою миші та натисніть “Відкрити”. Потім оберіть тип аналізу та натисніть Далі для його запуску.
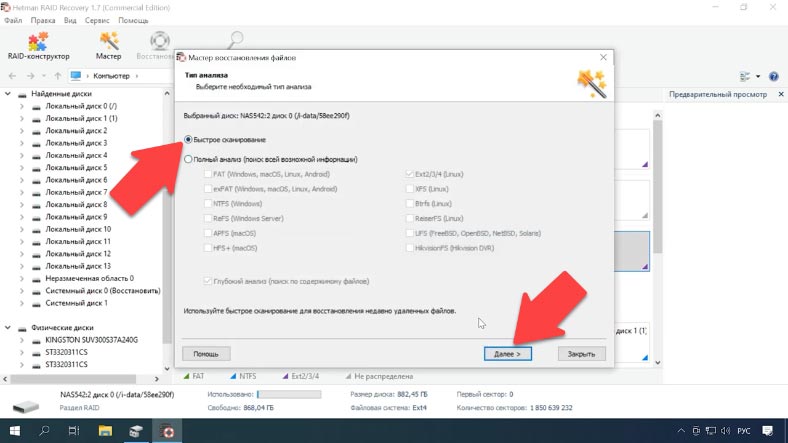
Як бачите, програмі легко вдалося зібрати зруйнований RAID та знайти всі файли, які зберігалися на мережевому диску. Якщо ви шукаєте випадково видалені файли, то вони відмічені тут червоним хрестиком.
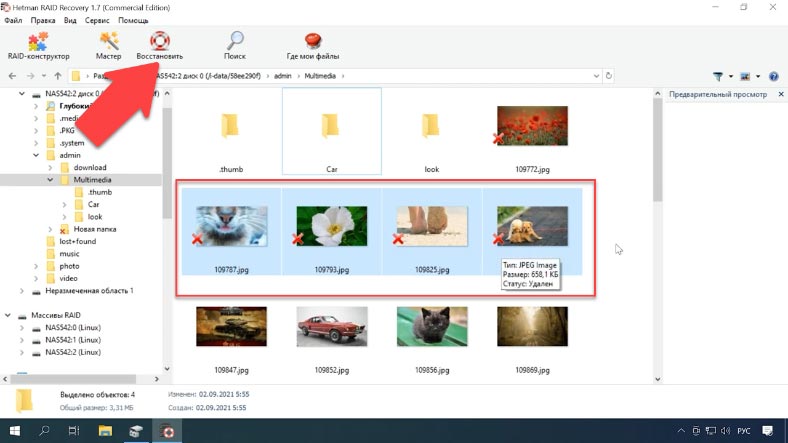
Позначте все, що потрібно повернути, та натисніть «Відновити», вкажіть каталог для збереження. Після завершення – ці файли будуть лежати у вказаній папці.
Спосіб 3. Як відновити дані з iSCSI диска
При випадковому видаленні файлів з iSCSI диска, не потрібно діставати диски з NAS пристрою та підключати до ПК, достатньо запустити програму та просканувати накопичувач.
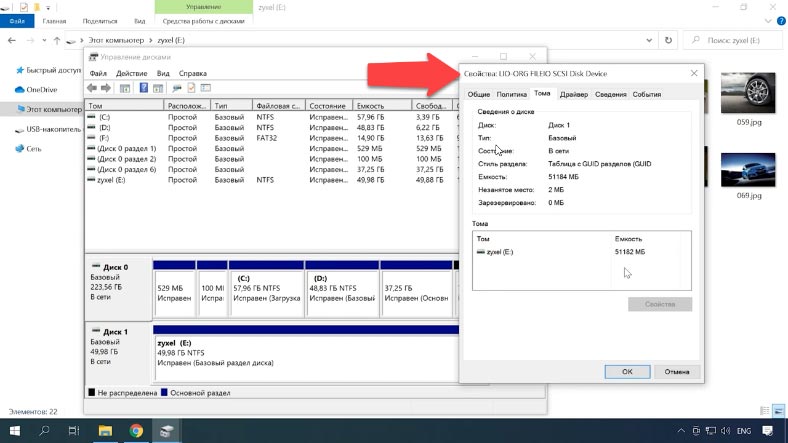
Hetman RAID Recovery цей мережевий диск побачить як фізичний, а це означає, що ви зможете його просканувати та відновити дані з нього. Клацніть по накопичувачу правою кнопкою миші – Відкрити, виберіть тип аналізу та дочекайтеся його закінчення. Як бачите, програма знайшла файли, які були видалені. Тепер їх залишилося лише відновити.
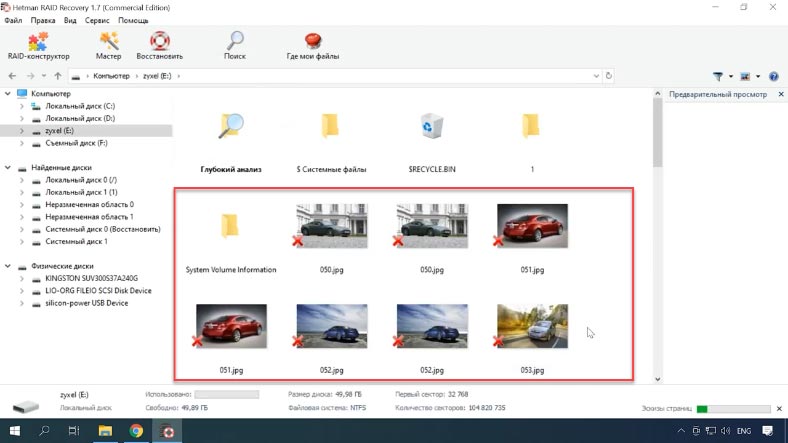
Спосіб 4. Як вручну зібрати зруйнований масив у RAID-конструкторі
З працездатних дисків Hetman RAID Recovery автоматично збирає зруйновані RAID масиви. Але при пошкодженні накопичувача або затиранні службової інформації, програма може не зібрати RAID в автоматичному режимі. Якщо програма не зібрала масив і ви знаєте його параметри, ви зможете зробити це вручну за допомогою RAID-конструктора.
Для цього відкрийте RAID-конструктор, потім оберіть «Створення вручну».
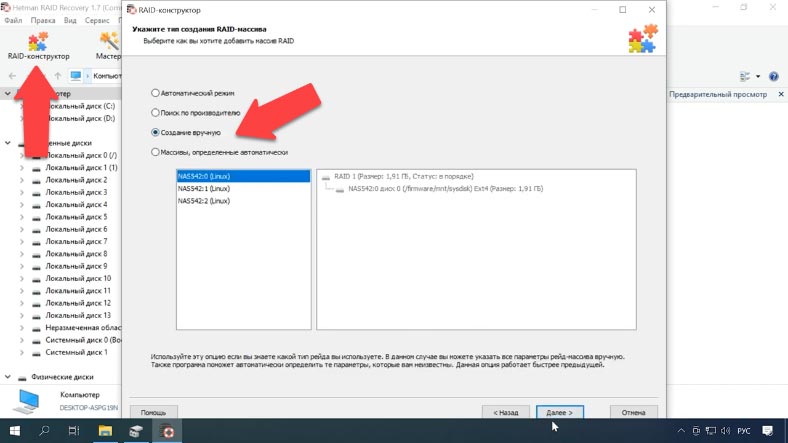
У наступному вікні заповніть поля з даними RAID: його тип, порядок блоків, розмір, додайте диски, з яких він складався, і за допомогою стрілок вкажіть їх порядок. Відсутні заповніть порожніми, натиснувши по плюсу. Також тут можна вказати зміщення, за яким лежить початок диска. У деяких випадках програмі не вдається визначити його автоматично і потрібно вводити вручну.
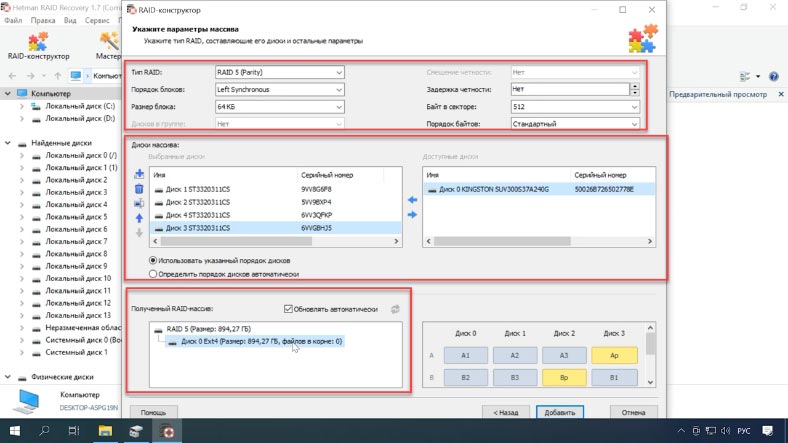
Якщо ви вірно вказали параметри, як правило, внизу RAID буде мати хоча б один розділ. Розверніть його, щоб перевірити наявність потрібних папок. Якщо потрібні папки відображаються, RAID було збудовано правильно. Заповнивши всі відомі параметри, натисніть «Додати», після чого в менеджері дисків з’явиться зібраний вручну RAID.
Для відновлення залишилося його проаналізувати, знайти файли, які потрібно повернути, виділити їх та відновити, вказавши папку для збереження інформації.









Це може статися, якщо пристрій не має вірної IP-адреси або не може зв'язатися зі службою findme з інших причин. Одним зі способів доступу до NAS є використання утиліти NAS Starter Utility.
1. Завантажте та запустіть NAS Starter Utility :
2.Натисніть на "NAS Seeker" і виберіть свій NAS, підтвердіть підключення кнопкою "Connect":
3. Натисніть "DeskTop":
4. Введіть облікові дані адміністратора (admin/1234)
Перевірте стан материнської плати
Вимкніть синологію NAS.
Вийміть усі зовнішні пристрої 1 під'єднаних та встановлених дисків 2.
Увімкнути НАН синології.
Перевірте стан світлодіодного індикатора потужності.
Індикатор живлення постійно блимає: Якщо кнопка живлення все ще не реагує на роботу або індикатор живлення блимає більше 20 хвилин, материнська плата або блок живлення можуть бути несправними або пошкодженими.
Індикатор живлення світиться без блимання і випромінює звуковий сигнал : якщо протягом трьох хвилин подається звуковий сигнал і індикатор живлення світиться постійно, це означає, що материнська плата знаходиться в хорошому робочому порядку, але причиною можуть бути жорсткі диски або підключені зовнішні пристрої
Перевірте стан зовнішніх під'єднаних пристроїв
Якщо материнська плата і диски працюють нормально, проблема може бути з підключеними зовнішніми пристроями. Вимкніть синологію NAS. Під'єднуйте зовнішні пристрої один за одним. Увімкнути НАН синології. Перевірте стан світлодіодного індикатора потужності.
Якщо світлодіодний індикатор живлення блимає понад 20 хвилин, проблема пов'язана із зовнішніми пристроями. Зверніться до місцевого продавця або дистриб'ютора, який придбав продукт