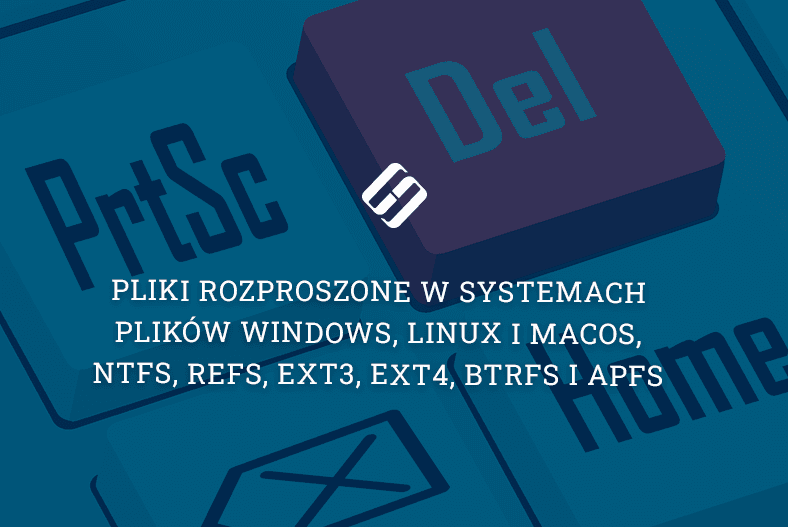Poradnik, jak odzyskać dane z macierzy RAID D-Link DNS-343 NAS
W tym artykule testujemy urządzenie NAS firmy D-Link, model DNS-343. Opisujemy, jak stworzyć macierz RAID, jak skonfigurować łączność sieciową, jak dodać nowy folder sieciowy i jak odzyskać z niego dane.

- Jak utworzyć macierz RAID na serwerze NAS firmy D-link
- Jak utworzyć folder sieciowy
- Odzyskiwanie danych NAS D-link DNS-343
- Pytania i odpowiedzi
- Komentarze
D-Link jest obecnie znany na całym świecie ze swoich routerów i modemów, ale oprócz tego produkuje urządzenia pamięci masowej do użytku domowego i biurowego, takie jak sieciowe pamięci masowe (NAS).
W przeważającej części jest to sprzęt standardowy i niewiele różniący się od urządzeń innych producentów, i tak jak wszystkie produkty NAS, są one obarczone ryzykiem utraty danych w przypadku uszkodzenia lub awarii sprzętu.
Niezależnie od producenta, z którego korzystacie, wszystkie urządzenia NAS, podobnie jak dyski twarde w konwencjonalnych komputerach i notebookach, są podatne na uszkodzenia lub awarie. Niestety, prędzej czy później przytrafia się to każdemu, kto na co dzień korzysta z komputera.
| Przyczyna | Opis |
|---|---|
| Zużycie dysków twardych | Stałe użytkowanie NAS prowadzi do stopniowego zużycia dysków twardych, co może spowodować ich awarię. |
| Przegrzanie | Niewystarczająca wentylacja lub wysoka temperatura otoczenia mogą prowadzić do przegrzania komponentów urządzenia. |
| Problemy z zasilaniem | Wahania napięcia lub nagłe awarie zasilania mogą uszkodzić sprzętowe komponenty NAS. |
| Błędy oprogramowania | Awarie oprogramowania lub firmware’u NAS mogą powodować niestabilność i utratę dostępu do danych. |
| Awarie macierzy RAID | Awarie jednego lub więcej dysków w macierzy RAID mogą prowadzić do utraty danych lub awarii urządzenia. |
| Uszkodzenia mechaniczne | Uszkodzenia fizyczne mogą spowodować awarię komponentów NAS, takich jak dyski twarde lub płyty główne. |
| Ataki złośliwego oprogramowania | Cyberprzestępcy mogą wykorzystać luki w zabezpieczeniach NAS, powodując utratę danych lub zablokowanie urządzenia. |
| Niewystarczająca konserwacja | Nieregularna konserwacja, taka jak czyszczenie z kurzu lub aktualizacja oprogramowania, może skrócić żywotność NAS. |

✔️Jak odzyskać dane z macierzy RAID D Link DNS 343 NAS✔️
Tak jak w przypadku innych urządzeń NAS, firma D-Link zapewnia możliwość korzystania z wielu wolumenów, konsolidacji wielu dysków w jeden oraz zapewnienia dostępu sieciowego do jednostki pamięci masowej przy jednoczesnym zapewnieniu niezawodnej pamięci masowej.
Sieciowa pamięć masowa łączy dyski w macierze RAID, które, choć zapewniają bezpieczniejsze przechowywanie danych, nie eliminują ich utraty.
Odzyskiwanie informacji z NAS przy użyciu różnych programów do odzyskiwania danych nie zawsze kończy się sukcesem. Niektóre programy mogą odnieść tylko częściowy sukces. Inne mogą nawet uszkodzić informacje pozostawione na dyskach. Aby tego uniknąć, należy wybrać odpowiednie oprogramowanie do odzyskiwania danych.
| Nazwa | Cechy |
|---|---|
| Hetman RAID Recovery | Obsługuje wszystkie poziomy RAID, odzyskiwanie uszkodzonych konfiguracji macierzy, możliwość pracy z urządzeniami NAS różnych producentów. |
| UFS Explorer | Potężne narzędzie do odzyskiwania RAID, obsługuje szeroki zakres systemów plików, automatyczne rozpoznawanie konfiguracji. |
| ReclaiMe | Łatwy w użyciu, specjalizuje się w odzyskiwaniu macierzy RAID, odzyskiwanie bez skomplikowanych ustawień. |
| R-Studio | Obsługuje zaawansowane odzyskiwanie z RAID, możliwość analizy i odzyskiwania danych nawet z mocno uszkodzonych macierzy. |
| Wondershare Recoverit | Przyjazny interfejs, obsługa odzyskiwania z NAS przez sieć, zoptymalizowany dla użytkowników domowych. |
| Disk Drill | Intuicyjny interfejs, odzyskiwanie danych z różnych typów RAID i urządzeń NAS. |
Jak utworzyć macierz RAID na serwerze NAS firmy D-link
Na początek przyjrzyjmy się, jak utworzyć macierz RAID na urządzeniu NAS firmy D-link. Przy pierwszym uruchomieniu system poprosi o skonfigurowanie go. Jednym z etapów konfiguracji jest utworzenie macierzy z podłączonych dysków.
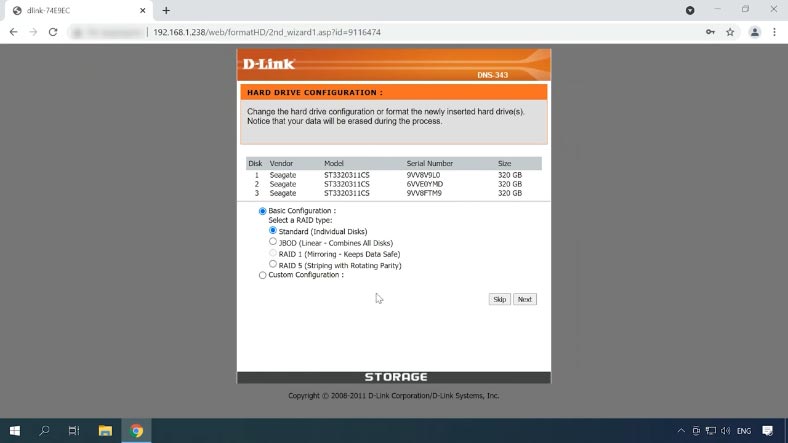
Aby utworzyć macierz RAID, w tym kroku konfiguracji wybierzcie typ, który chcecie, czyli w moim przypadku RAID 5 z trzema dyskami, a następnie kliknijcie przycisk Dalej.
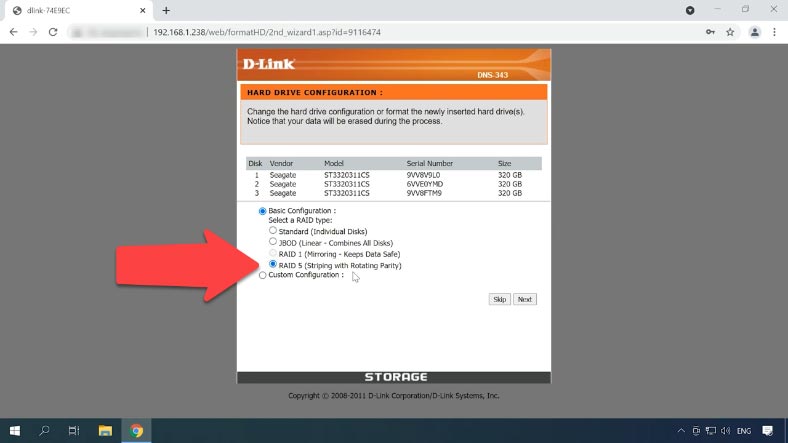
W następnym oknie zostaniecie poproszone o włączenie automatycznego odbudowywania, kliknijcie Dalej, aby kontynuować.
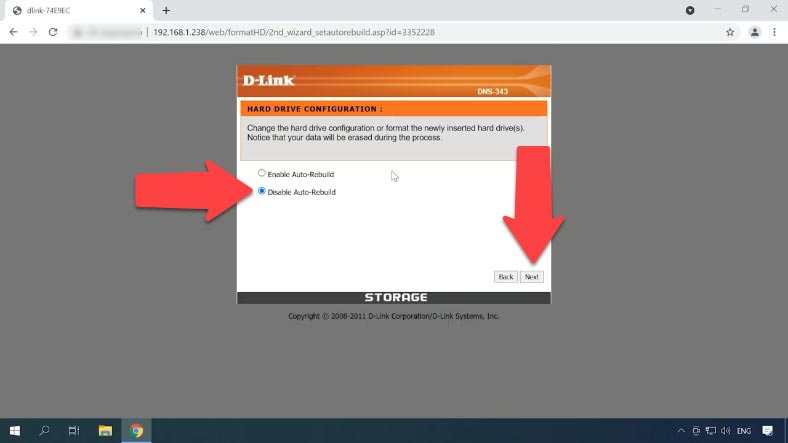
Wtedy musicie wybrać system plików, są tylko dwa systemy plików do wyboru tutaj EXT2 i 3. Wybierzcie bardziej stabilny EXT3 i kliknijcie Dalej (Next).
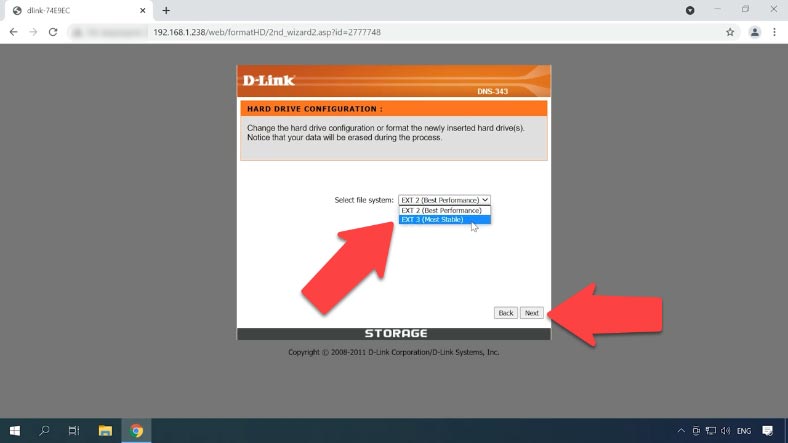
Po czym rozpocznie się proces inicjalizacji i formatowania dysków. Jeśli macie ważne dane na dyskach, nie zapomnijcie zrobić kopii, ponieważ nie będzie łatwo je odzyskać po sformatowaniu.
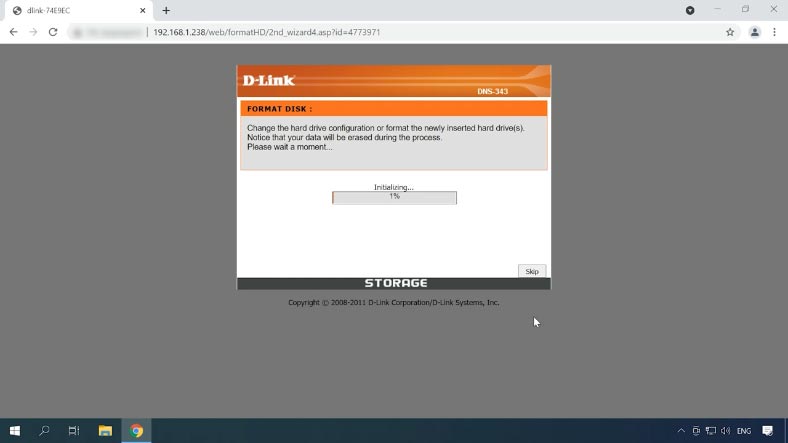
Kończąc formatowanie woluminu, system poprosi Was o ponowne uruchomienie urządzenia. RAID został utworzony. Jeśli chcecie rekonfigurować, zmienić poziom RAID lub ustawić inny wolumen, kliknijcie przycisk rekonfiguruj.
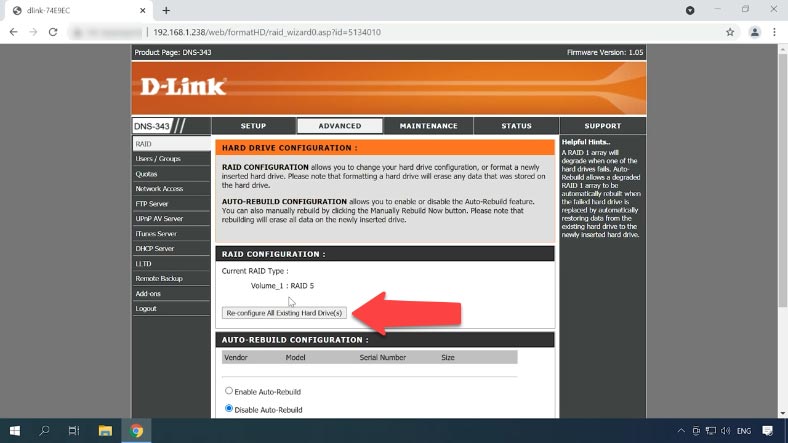
Aby zmienić poziom RAID, należy wybrać go z listy i skonfigurować zgodnie z wcześniejszymi instrukcjami. Jeśli chcemy zmienić jej objętość, wybieramy ustawienia zaawansowane, następnie wybieramy typ macierzy, włączamy lub wyłączamy autoodbudowę, wybieramy system plików, a kolejnym krokiem jest ustawienie żądanego wolumenu – Dalej.
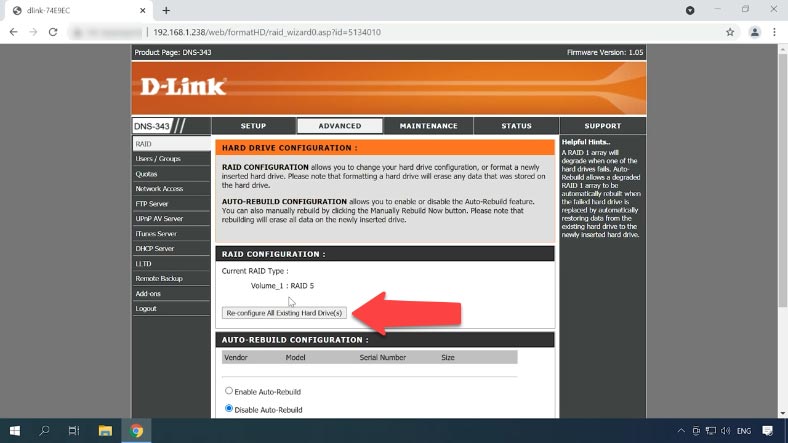
Oczekujcie na zakończenie procesu inicjalizacji. Po zakończeniu tej operacji urządzenie będzie gotowe do użycia.
Jak utworzyć folder sieciowy
Teraz możecie utworzyć nowy folder sieciowy i skonfigurować dostęp do sieci. W tym celu należy wybrać zakładkę Zaawansowane – Dostęp do sieci.
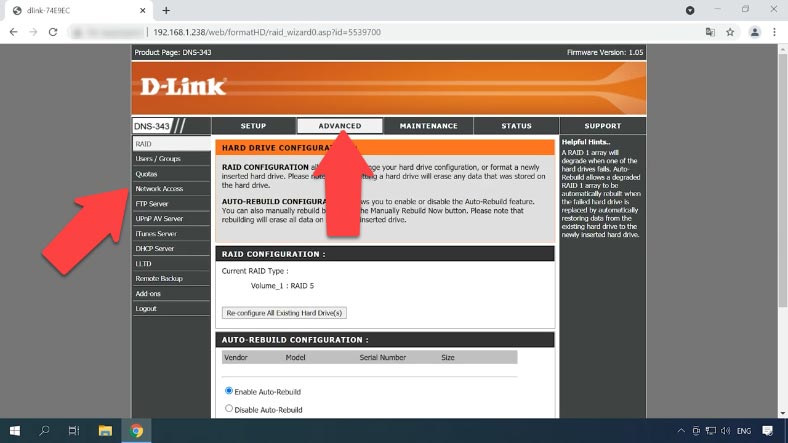
Wybierzcie typ dostępu do folderu SMB lub NFS, wybierzcie użytkowników w tym katalogu, możecie wybrać wszystkich.
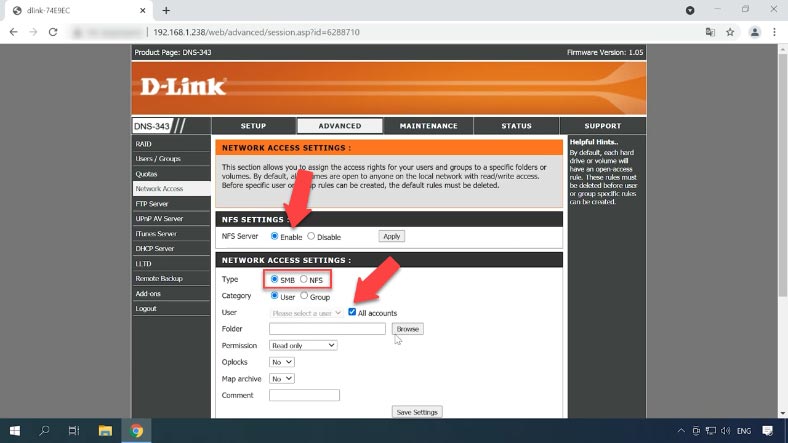
Następnie kliknijcie przycisk Przeglądaj, przejdźcie do ścieżki, w której chcecie utworzyć nowy folder, kliknijcie ikonę Utwórz nowy, nadajcie mu nazwę i kliknijcie przycisk OK.
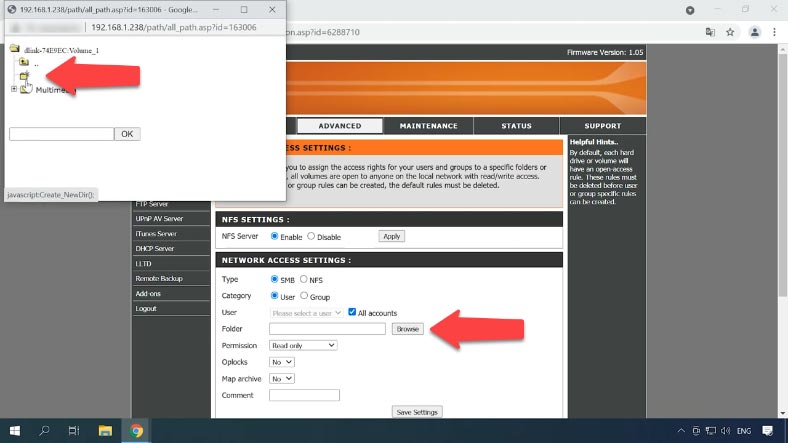
Potrzebujemy tylko dodać uprawnienia do odczytu i zapisu i zapisać ustawienia, a następnie folder będzie dostępny przez sieć. Połączcie się z nim za pomocą FTP i zapiście na nim dane.
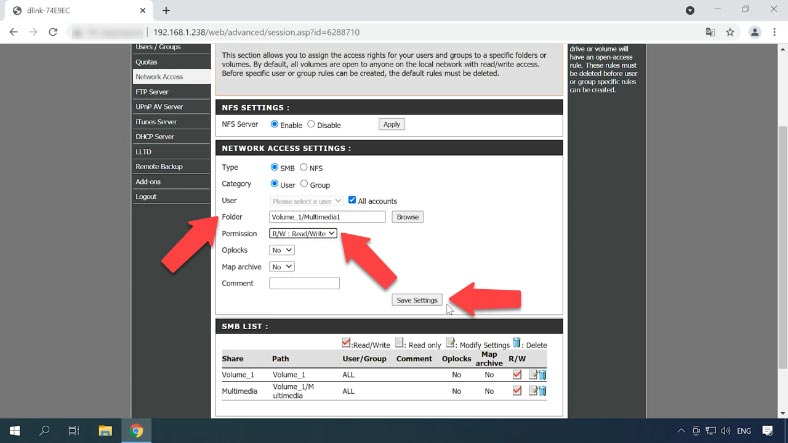
Odzyskiwanie danych NAS D-link DNS-343
Metoda 1. Jak odzyskać dane z macierzy RAID NAS D-link DNS-343
Istnieje dużo przyczyn, które mogą spowodować utratę danych. Błąd ludzki, formatowanie i nadpisywanie informacji, przegrzanie, awarie zasilania, awarie sprzętu i oprogramowania, awarie mechaniczne, awaria jednego dysku powoduje nadmierne obciążenie innych dysków i może prowadzić do utraty danych, jeśli nie zostanie wymieniony na czas.
Jeśli nie możecie uzyskać dostępu do danych przechowywanych na dysku NAS, Hetman RAID Recovery jest narzędziem do odzyskiwania danych, które może odzyskać dane z RAID.
Większość urządzeń NAS używa systemu plików Linux do formatowania dysków twardych, a po podłączeniu bezpośrednio do komputera z systemem Windows nie można ich odczytać bez aplikacji innych firm. Od czasu urządzeń podłączonych do sieci (NAS), systemy zarządzania RAID bazują na dwóch linuksowych technologiach RAID: mdadm i LVM. Hetman RAID Recovery obsługuje obie te technologie i może automatycznie zbudować taki RAID w większości przypadków.
Jest to kompleksowe rozwiązanie do odzyskiwania danych NAS, które pomaga odzyskać pliki w różnych scenariuszach. Obsługuje większość popularnych systemów plików oraz typy RAID.
Wyjmijcie dyski z serwera NAS i podłączcie je do komputera z systemem Windows. Po uruchomieniu systemu operacyjnego komputer, do którego podłączono dyski, może poprosić o ich zainicjowanie lub “sformatowanie”. Nie należy tego robić, ponieważ utrudnia to odzyskiwanie danych.
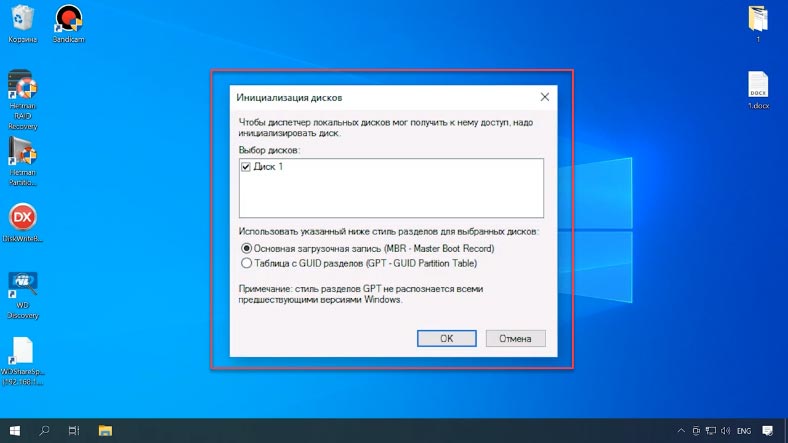
Użytkownik posiada automatyczny zaawansowany silnik skanowania, który jest przeznaczony do wykrywania i odzyskiwania danych NAS w różnych scenariuszach utraty danych.
Oprogramowanie automatycznie odczytuje odpowiednie informacje z dysków wchodzących w skład uszkodzonej macierzy RAID i ponownie ją montuje. Macierz RAID zostanie wyświetlona w Menedżerze dysków, a na dole okna oprogramowania pojawi się podsumowanie, aby sprawdzić, czy narzędzie wykryło ją poprawnie.
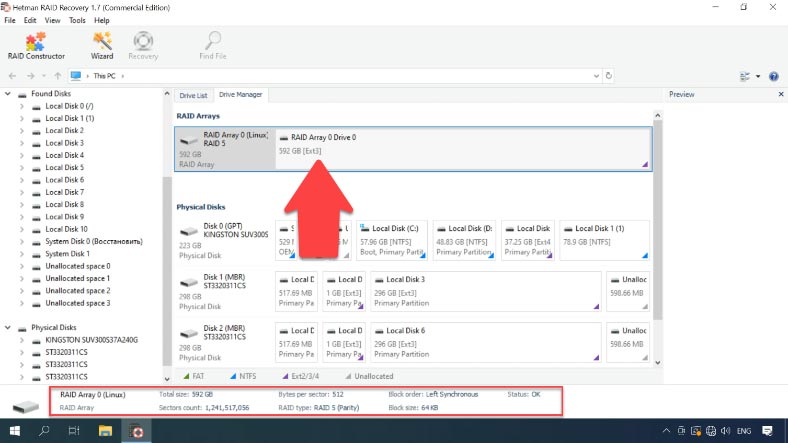
Aby przywrócić, kliknijcie prawym przyciskiem myszy macierz dyskową i kliknijcie Otwórz. Następnie wybierzcie typ analizy i rozpocznijcie skanowanie.
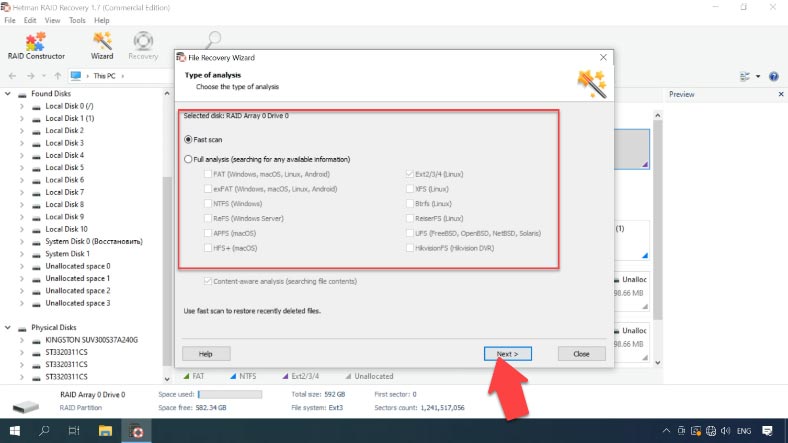
Program bez wysiłku ponownie złożył uszkodzony RAID z dysków i znalazł wszystkie pliki, które były przechowywane na nim. Pokazuje nawet pliki, które zostały wcześniej usunięte, co tutaj zaznaczono czerwonym krzyżykiem.
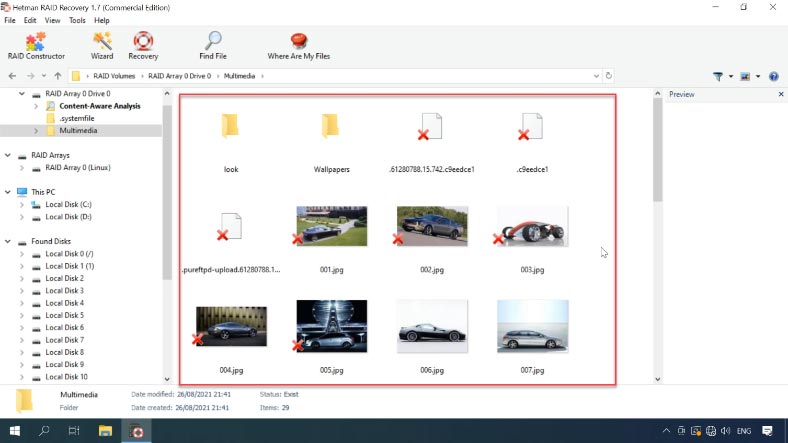
Wybierzcie wszystko, co chcecz przywrócić i kliknijcie “Przywróć”, a następnie określcie folder, w którym chcecie je zapisać. Po zakończeniu – wszystkie zaznaczone dane znajdą się we wskazanym katalogu.
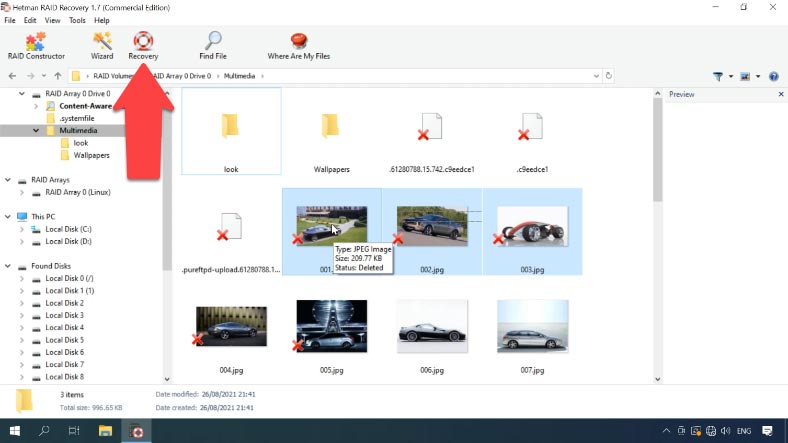
W przypadku RAID 5, można odzyskać dane z uszkodzonego NAS-a nawet bez jednego dysku. Jeśli płyta główna komputera, do którego podłączacie dyski, nie ma wystarczającej liczby złączy SATA lub złączy zasilania, możecie podłączyć o jeden dysk mniej.
Metoda 2. Jak odzyskać informacje ręcznie, RAID builder
Jeśli dysk jest uszkodzony lub informacje serwisowe zostały nadpisane, oprogramowanie może nie być w stanie zbudować RAID automatycznie; jeśli znacie parametry uszkodzonej macierzy, możecie to zrobić ręcznie za pomocą RAID Constructor.
Otwórzcie RAID Builder, wybierzcie “Build Manually”, a następnie wypełnijcie informacje RAID, takie jak typ, kolejność bloków i rozmiar.
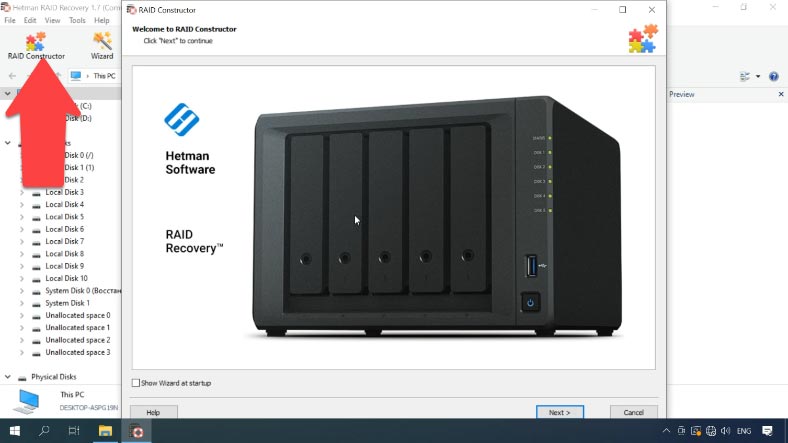
Dodajcie dyski, z których się składał, strzałkami określcie ich kolejność, brakujące – uzupełnijcie przyciskiem plus. Można również określić przesunięcie, na którym znajduje się początek dysku. W niektórych przypadkach program nie wykrywa go automatycznie i trzeba go wprowadzić ręcznie.
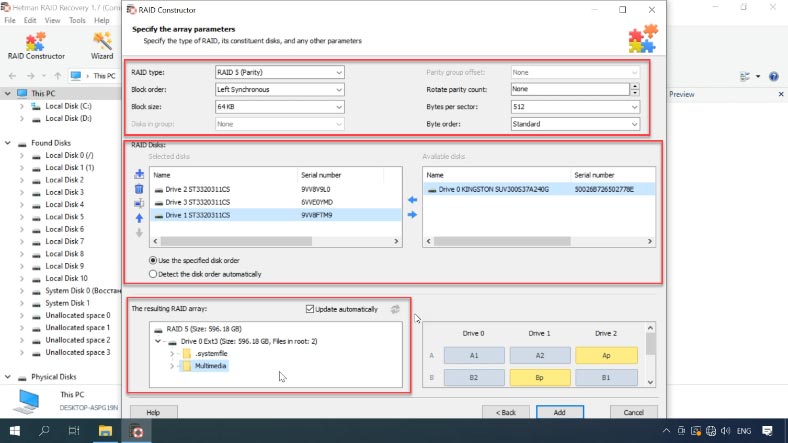
Przy prawidłowych ustawieniach, zwykle będzie co najmniej jedna partycja na dole RAID. Rozwińcie go, aby sprawdzić, czy znajdują się w nim właściwe foldery. Jeżeli wyświetlane są prawidłowe foldery, RAID został zbudowany prawidłowo.
Wypełnijcie wszystkie znane parametry i kliknijcie “Dodaj”, a zostaniecie przeniesione do Menedżera dysków, gdzie dodany RAID zostanie wyświetlony.
Aby przywrócić, wszystko co pozostaje to przeanalizować go, zlokalizować pliki, które chcecie zwrócić, zaznaczyć je i przywrócić, określając folder docelowy.