Recuperação de Dados da Matriz RAID Zyxel NAS542: Dicas de Especialistas
Neste artigo vamos testar um dispositivo NAS Zyxel modelo NAS542. Diremos a você como criar uma matriz RAID, como adicionar uma pasta de rede e configurar o acesso de rede a ela. Também falamos sobre Como ativar a lixeira da rede e como recuperar dados excluídos acidentalmente.

- Causas da perda de dados do NAS
- Como criar um array RAID Zyxel NAS542
- Como criar uma pasta de rede
- Como ativar a opção de lixeira para uma pasta de rede
- Recuperação de dados Zyxel NAS542
- Perguntas e respostas
- Comentários
Zyxel é uma empresa taiwanesa conhecida principalmente por seus equipamentos de rede para usuários domésticos e pequenas empresas. Ela também fabrica uma variedade de dispositivos NAS.
Os dispositivos Zyxel NAS são bastante confiáveis e oferecem uma boa solução de armazenamento. Mas seja um dispositivo NAS da Zyxel ou de qualquer outro fornecedor, mesmo os dispositivos NAS mais robustos têm uma data de validade. Isso significa que todos os dispositivos de armazenamento tendem a falhar após alguns anos de uso. A vida média da maioria dos dispositivos NAS é normalmente de três a cinco anos. No entanto, existem alguns fatores que geralmente levam à falha prematura do dispositivo e à perda de dados.

💿 Cómo recuperar datos de una matriz RAID Zyxel NAS542 💿
Causas da perda de dados do NAS
O armazenamento em rede pode falhar devido a falha de energia ou flutuações de tensão, superaquecimento, formatação acidental, reinstalação, corrupção do sistema de arquivos, normalmente um arquivo de registro ou superbloco corrompido. Também falhas mecânicas das unidades, do controlador RAID, etc. Na maioria dos casos, os dispositivos NAS perdem dados após uma atualização de firmware. E você precisará de um software especializado em recuperação de dados para recuperar seus arquivos.
| Causa | Descrição |
|---|---|
| Falha no disco rígido | Danos físicos ou lógicos nos discos que fazem parte do NAS. |
| Erros do controlador RAID | Problemas com as configurações ou funcionamento do controlador RAID que levam à perda de dados. |
| Atualizações de firmware incorretas | Falhas durante a atualização do sistema ou firmware do NAS podem resultar na perda de dados. |
| Corrupção do sistema de arquivos | Falhas ou corrupção do sistema de arquivos podem tornar os dados inacessíveis. |
| Ataques de vírus | Infecções de malware podem danificar ou criptografar os dados no NAS. |
| Erro humano | Eliminação acidental de arquivos ou configuração incorreta da matriz RAID. |
| Interrupções de energia | Quedas repentinas de energia podem danificar os dados ou o sistema de arquivos. |
| Sobrecarga do sistema | Uma carga excessiva no NAS pode causar falhas no sistema. |
Como criar um array RAID Zyxel NAS542
Para criar uma matriz RAID, abra o Memory Manager, expanda Memória Interna – Volume.
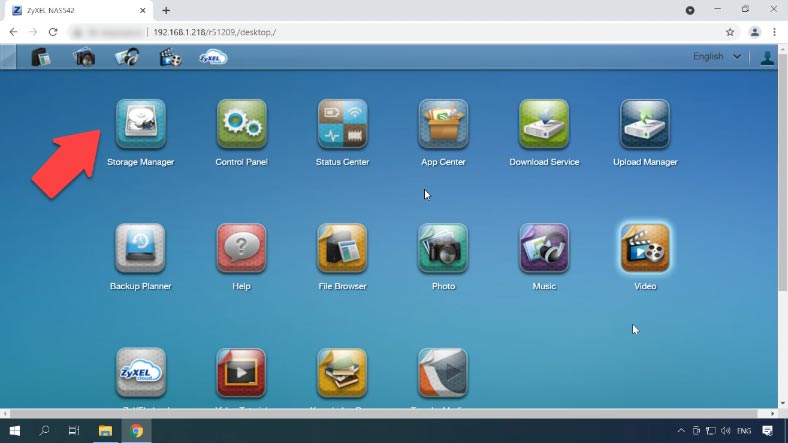
Nesta janela, clique em “Criar”.
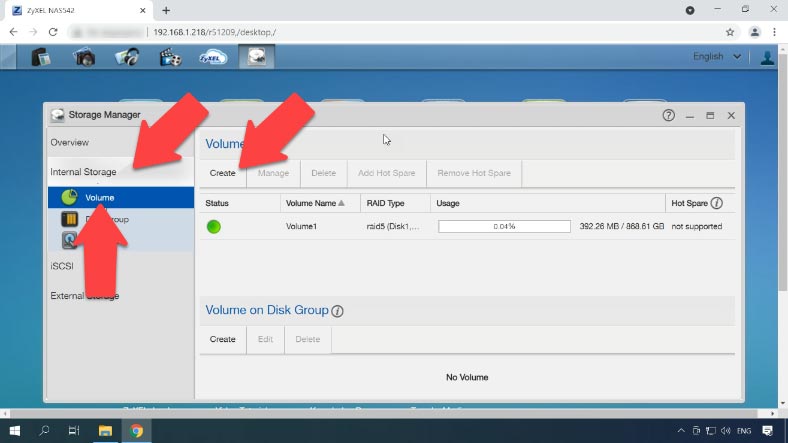
Selecione as unidades com as quais deseja criar um novo RAID, selecione um tipo de RAID futuro e clique em Avançar.
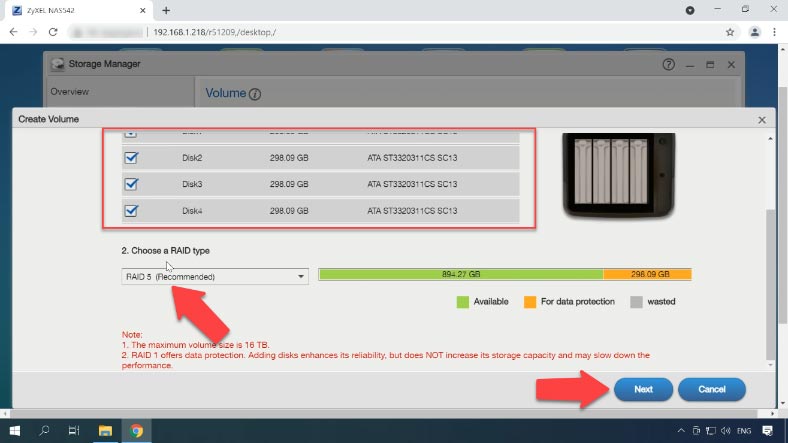
Depois de ver uma notificação de que todos os dados serão excluídos da unidade selecionada, clique em “Sim” para confirmar.
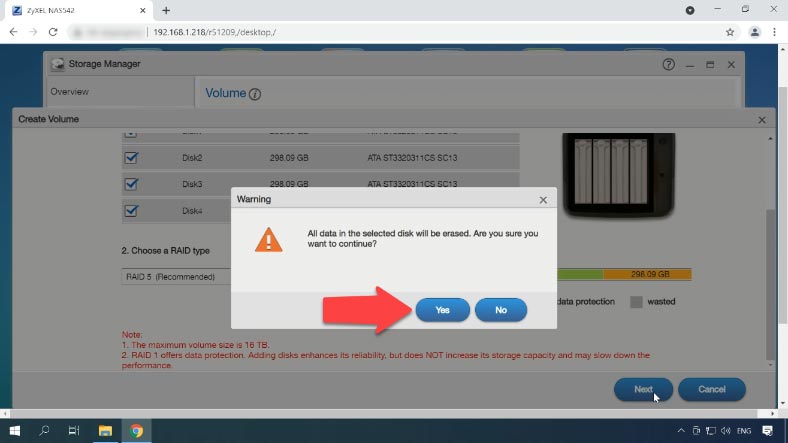
Verifique os parâmetros, se tudo estiver correto pressione “Aplicar” e aguarde o processo terminar, vai demorar um pouco. O novo array agora está criado e pronto para ser usado.
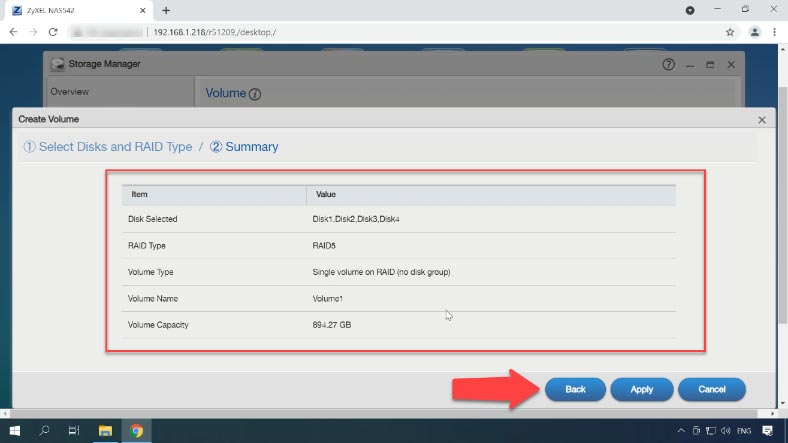
Se quiser alterar a configuração de um RAID existente, você terá que excluí-lo primeiro, e todos os dados já armazenados no array também serão excluídos.
Destaque o volume que deseja alterar e clique em Excluir. Em seguida, digite DELETE na janela pop-up para confirmar a exclusão, após o qual o botão Excluir estará disponível. Clique em “Excluir” para continuar, o volume será excluído.
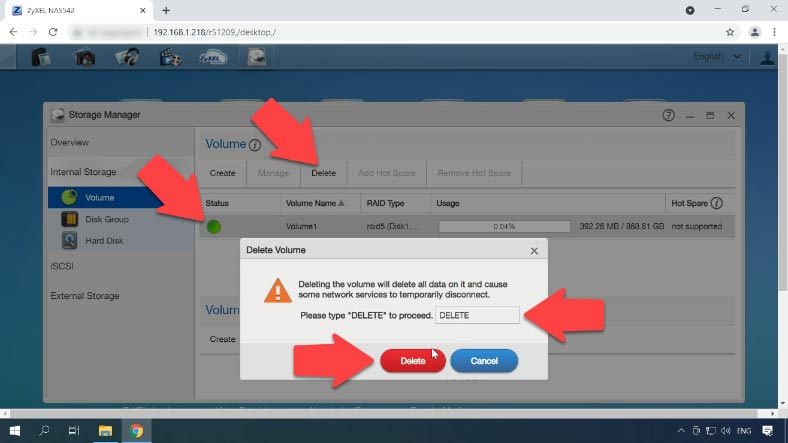
Como criar uma pasta de rede
Agora você pode criar uma pasta de rede para acessar o repositório.
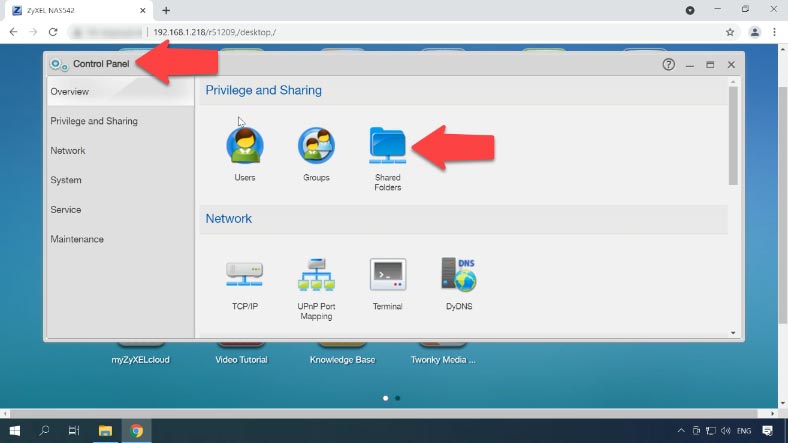
Desconecte “Painel de Controle” – “Recursos Compartilhados”. Por padrão, algum conjunto de pastas compartilhadas já foi criado.
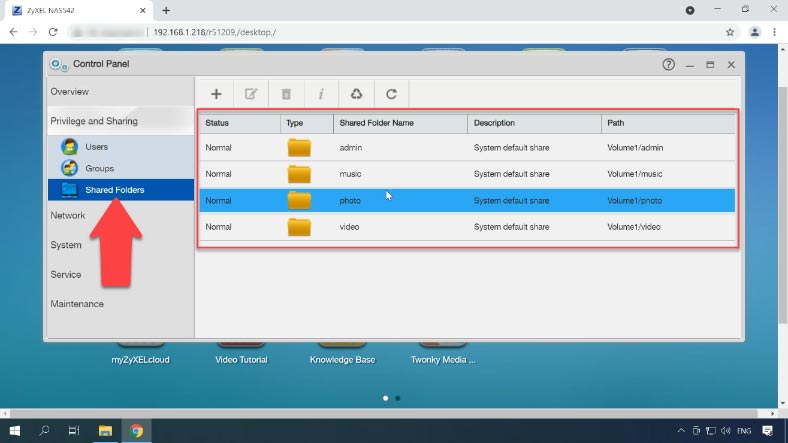
Se precisar adicionar mais, clique no sinal de mais na parte superior, dê um nome, uma descrição se necessário, escolha um local, ative o carrinho de compras e clique em “Avançar” .
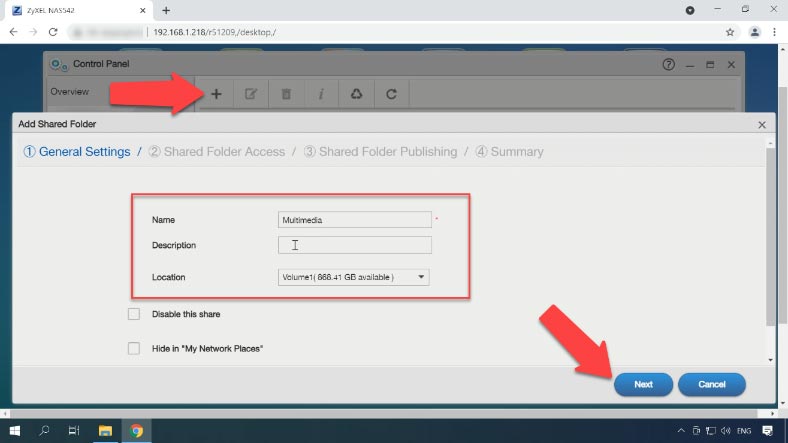
“Próximo” defina a permissão de direitos de acesso à pasta, somente leitura ou “Leitura/Escrita” – e vá para a próxima página.

Se necessário, ajuste os parâmetros de publicação e abra “Próximo”. Verifique os parâmetros e clique em Aplicar.
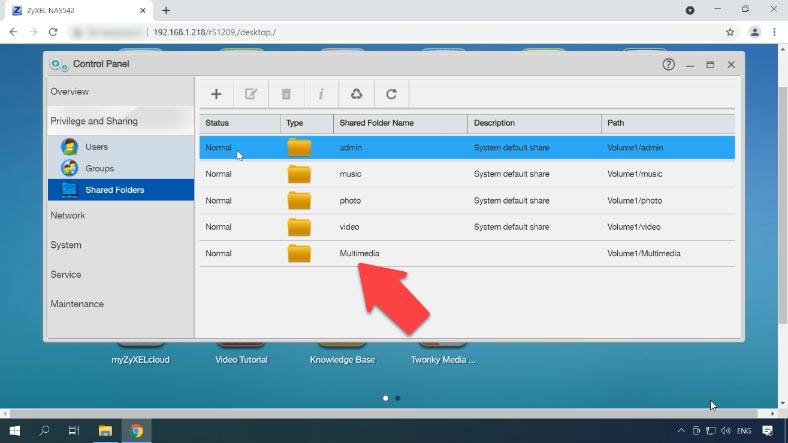
Como ativar a opção de lixeira para uma pasta de rede
Se o seu NAS estiver funcionando e a unidade de rede estiver acessível, mas você acidentalmente excluiu dados da unidade, tente recuperá-los da Lixeira.
Ao restaurar arquivos da lixeira da rede, ela deve estar habilitada. Para ativá-lo, abra o Painel de Controle – Recursos Compartilhados.
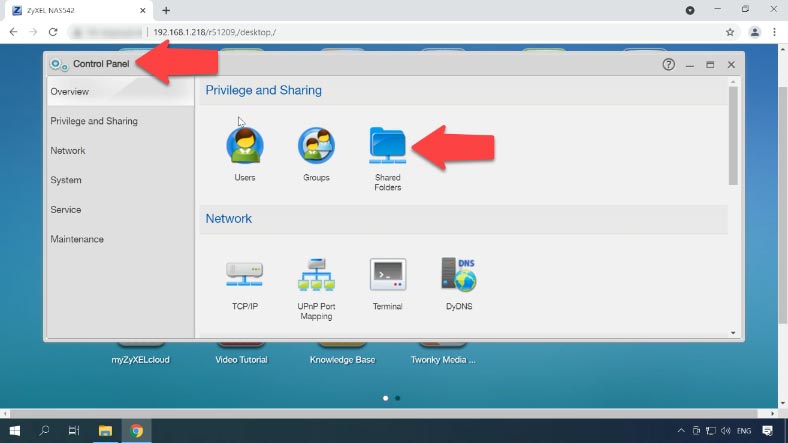
Selecione o desejado e clique no botão “Propriedades do recurso”.
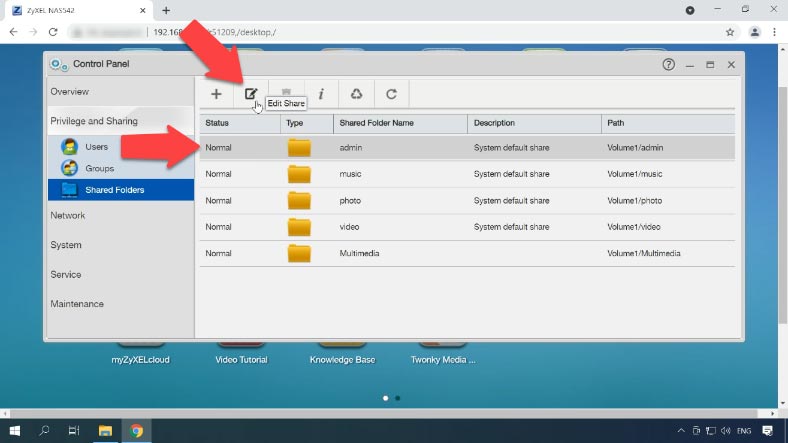
Na janela que se abre, marque a caixa ao lado da opção – “Ativar lixeira de rede para a pasta compartilhada” e clique em “Aplicar”.
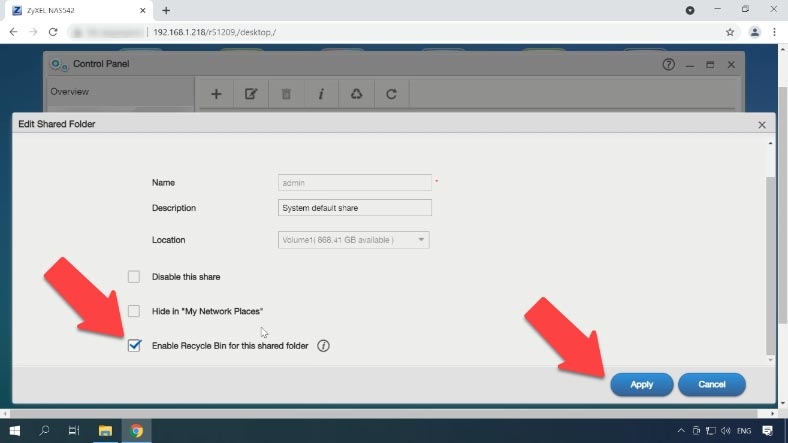
Recuperação de dados Zyxel NAS542
Método 1. Como recuperar dados excluídos acidentalmente da lixeira
Agora, após excluir os arquivos, eles irão para a lixeira para devolver o arquivo excluído acidentalmente. Vá até o diretório de onde foi excluído e abra a pasta da lixeira, encontre-o aqui e copie-o para o local desejado.
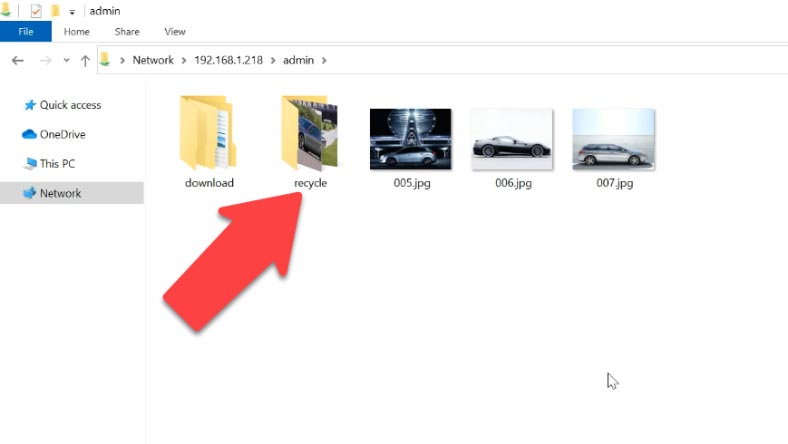
Método 2. Como recuperar dados de um NAS que não funciona
Se a lixeira da rede não tiver sido ativada, apenas um utilitário especial de recuperação de dados o ajudará a devolver os arquivos. Como no meu caso o carrinho de compras não foi ativado, não será possível recuperar as informações desta forma, nesses casos é necessário utilizar um software confiável para recuperação de dados e não sobrescrever completamente as informações.
| Nome | Características |
|---|---|
| Hetman RAID Recovery | Suporta todos os níveis de RAID, recuperação de configurações de arrays danificadas, capacidade de trabalhar com dispositivos NAS de vários fabricantes. |
| UFS Explorer | Ferramenta poderosa para recuperação de RAID, suporta uma ampla gama de sistemas de arquivos, reconhecimento automático de configurações. |
| ReclaiMe | Fácil de usar, especializado na recuperação de arrays RAID, recuperação sem configurações complexas. |
| R-Studio | Suporta recuperação avançada de RAID, capacidade de analisar e recuperar dados até mesmo de arrays seriamente danificados. |
| Wondershare Recoverit | Interface fácil de usar, suporte para recuperação de NAS através da rede, otimizado para usuários domésticos. |
| Disk Drill | Interface intuitiva, recuperação de dados de vários tipos de RAID e dispositivos NAS. |
Em caso de exclusão acidental, formatação de unidade, configuração incorreta e outras situações com perda de dados ou perda de acesso à unidade de rede e danos à matriz RAID, o Hetman RAID Recovery irá ajudá-lo a recuperar informações importantes.
A maioria dos dispositivos NAS executa uma versão personalizada do Linux e formata discos rígidos usando o sistema de arquivos Ext, e os sistemas RAID são gerenciados usando duas tecnologias: mdadm e LVM. Eles não podem ser lidos sem aplicativos de terceiros quando conectados diretamente a um PC com Windows.
Hetman RAID Recovery suporta ambas as tecnologias e, na maioria dos casos, pode construir automaticamente tal RAID. É uma solução completa de recuperação de dados NAS que ajuda a recuperar arquivos em diversos cenários. Ele suporta os sistemas de arquivos e tipos de RAID mais populares.
Remova as unidades do seu NAS e conecte-as ao seu PC com Windows. Se o sistema operacional do PC ao qual você conecta as unidades solicitar que você inicialize ou formate as unidades, não faça isso, pois isso dificulta a recuperação.
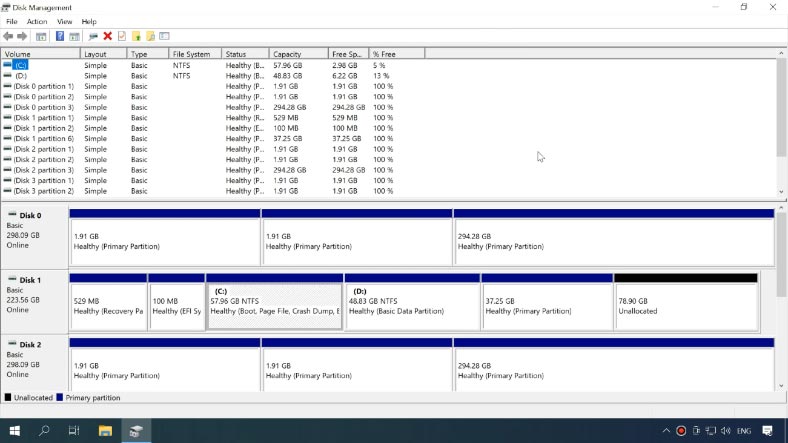
O utilitário apresenta um mecanismo avançado de verificação automática projetado para detectar e recuperar dados NAS em vários cenários de perda de dados.
O software verificará as unidades, removerá as informações de serviço e remontará o RAID destruído. Na parte inferior você pode ver os detalhes do RAID, onde poderá ver se o software o detectou corretamente.
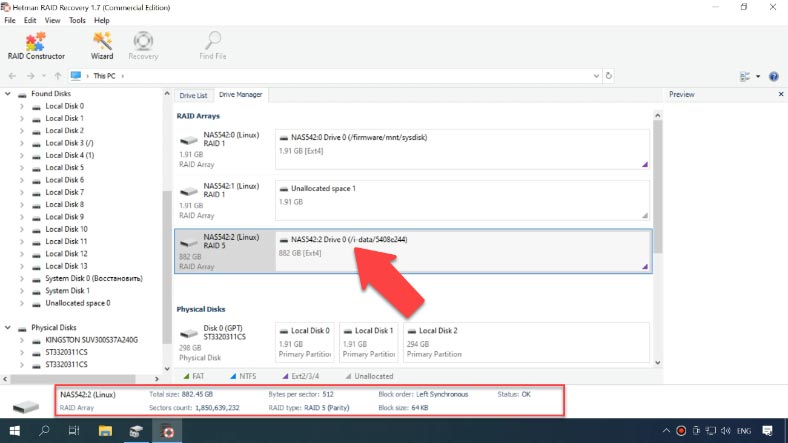
Para iniciar o processo de digitalização, clique com o botão direito na unidade e clique em Abrir. Em seguida, escolha um tipo de verificação e clique em “Avançar” para iniciar a verificação.
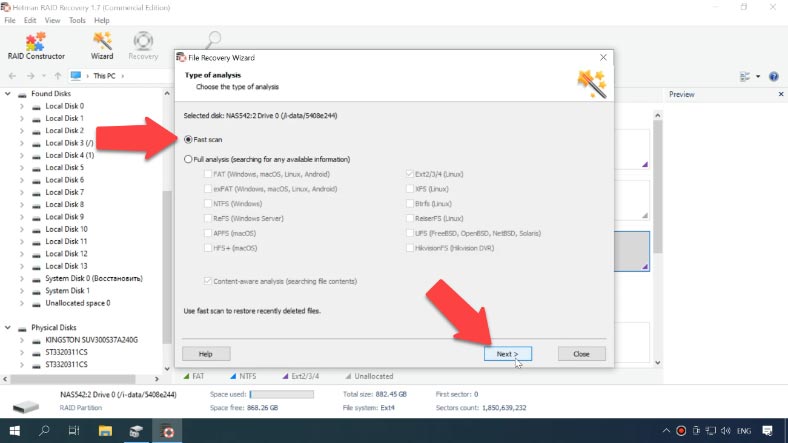
Como você pode ver, o programa foi capaz de remontar facilmente o RAID com falha e encontrar todos os arquivos armazenados na unidade de rede. Se você estiver procurando arquivos que foram excluídos acidentalmente, eles estarão marcados aqui com uma cruz vermelha.
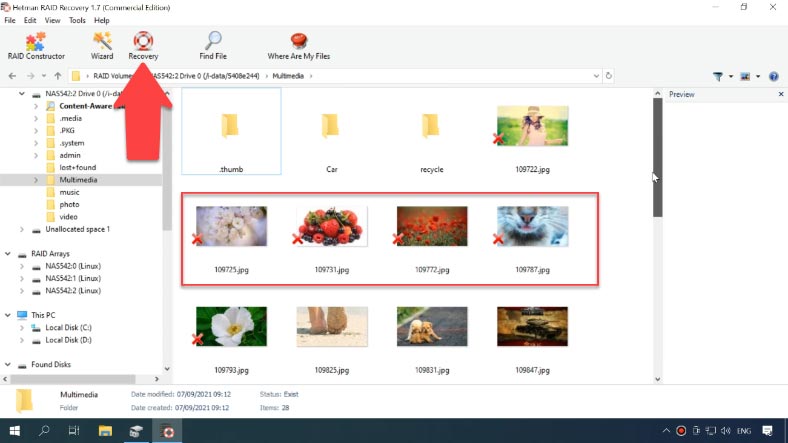
Selecione tudo que precisa ser retornado e clique em “Restaurar”, especifique o diretório para salvar. Feito isso, os arquivos estarão localizados na pasta especificada.
Método 3. Como recuperar dados de uma unidade iSCSI
Se você acidentalmente excluir arquivos da sua unidade iSCSI, você não precisa remover a unidade do seu dispositivo NAS e conectá-la ao seu PC, apenas execute o software e verifique a unidade.
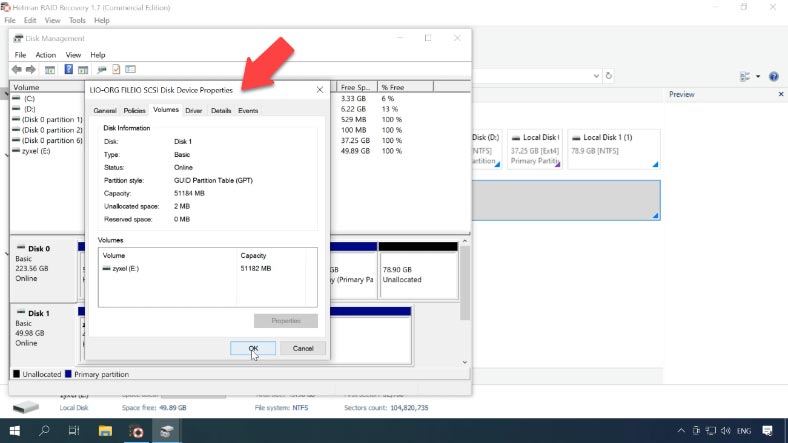
O Hetman RAID Recovery verá esta unidade de rede como uma unidade física, o que significa que pode digitalizá-la e recuperar dados dela. Clique com o botão direito na unidade – Abrir, selecione um tipo de verificação e aguarde a conclusão da verificação. Como você pode ver, o programa encontrou os arquivos que foram excluídos. Agora só falta restaurá-los.
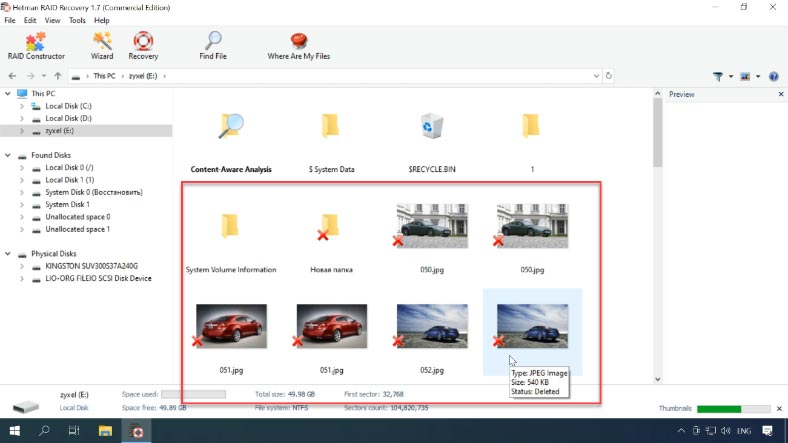
Método 4. Como remontar manualmente um array com falha no construtor RAID
A partir de uma unidade funcional, o Hetman RAID Recovery cria automaticamente uma matriz RAID com falha. No entanto, se a unidade estiver danificada ou as informações de serviço forem substituídas, o software poderá não conseguir reconstruir um RAID automaticamente. Se o software não conseguiu construir um RAID e você conhece os parâmetros do RAID, você pode realizar uma reconstrução manual usando o construtor RAID.
Para fazer isso, abra o RAID Builder e selecione Criação manual.
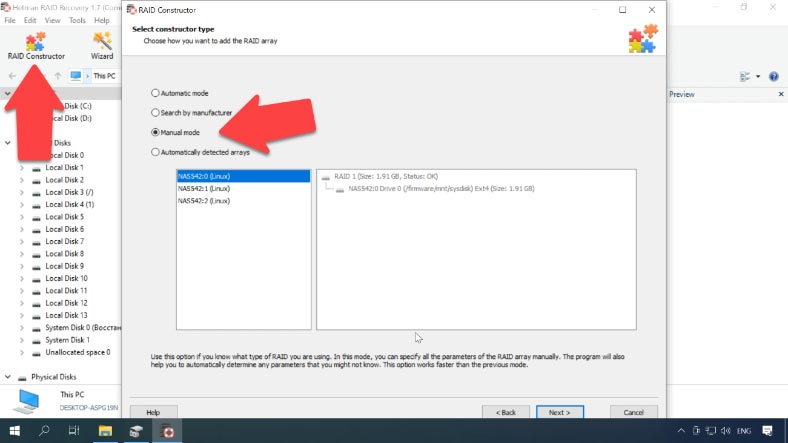
Na janela seguinte, preencha os campos de dados do RAID: o seu tipo, a ordem dos blocos, o tamanho, adicione os discos que o compõem e utilize as setas para especificar a sua ordem, e preencha os que faltam premindo o sinal mais. Pode também especificar o offset no qual o início do disco está localizado. Em alguns casos, o programa não o detecta automaticamente e terá de o introduzir manualmente.
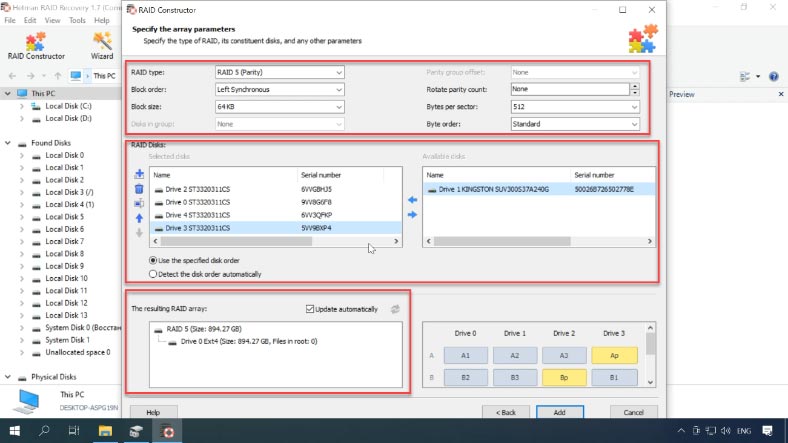
Se você especificou os parâmetros corretamente, normalmente haverá pelo menos uma partição na parte inferior do RAID. Expanda-o para ver se as pastas necessárias estão presentes. Se as pastas corretas forem exibidas, o RAID foi criado com sucesso. Depois de inserir todos os parâmetros conhecidos, clique em “Adicionar” e o RAID criado manualmente aparecerá no Gerenciador de disco.
Para recuperá-lo, basta analisá-lo, localizar os arquivos que deseja devolver, destacá-los e restaurá-los especificando um local para salvar as informações.








