Jak odzyskać dane z macierzy RAID serwera Synology NAS – DS415+
Przeczytajcie, jak odzyskać utracone pliki z serwera NAS firmy Synology, model DS415+. Jak uaktywnić sieciowy Kosz i odzyskać z niego potrzebne dane. Jak odzyskać dane po katastrofie podczas przenoszenia ze starego urządzenia na nowy NAS lub odzyskać dane z nośnika, gdy samo urządzenie ulegnie awarii. Należy również rozważyć proces odzyskiwania danych z uszkodzonej macierzy.

- Sposób 1. Jak odzyskać dane z serwera NAS
- Sposób 2. Jak odzyskać za pomocą nieaktywnej funkcji kosza NAS
- Sposób 3. Jak odzyskać dane bez dostępu do dysku NAS
- Sposób 4. Jak odzyskać dane z hybrydowej macierzy RAID firmy Synology
- Sposób 5. RAID Builder
- Pytania i odpowiedzi
- Komentarze
Sieciowy NAS to serwer, który pozwala na zorganizowanie pamięci masowej dla Waszych informacji, a także komunikację z nimi przez sieć. Macierze NAS oparte na macierzach RAID są dość popularne, ponieważ jest to ekonomiczne, niezawodne i łatwo dostępne rozwiązanie pamięci masowej dla małych firm.
Ale jak każde inne urządzenie pamięci masowej i konfiguracja RAID, RAID jest podatny na awarie, a błąd ludzki odgrywa znaczącą rolę. Przypadkowe usunięcie danych, awarie sprzętu, oprogramowania i błędna konfiguracja mogą spowodować utratę ważnych danych. To naprawdę nie ma żadnego znaczenia, niezależnie od poziomu RAID, na którym system pamięci masowej jest skonfigurowany.
W przypadku awarii NAS nie będzie już zapewniał dostępu do pamięci masowej. Dlatego do pobierania z niego informacji potrzebne jest specjalistyczne oprogramowanie.
A jeśli pliki zostaną przypadkowo usunięte, możecie spróbować odzyskać je z sieciowego kosza.

🌐 Jak przywrócić dane NAS/SAN. Jak skonfigurować pamięć NAS 🌐
Sposób 1. Jak odzyskać dane z serwera NAS
Na początek przyjrzyjmy się przypadkowemu usuwaniu danych.
Jeśli Wasz NAS działa i dysk sieciowy jest dostępny, ale przypadkowo usunęłyście dane z dysku, możecie spróbować odzyskać je z Kosza. Pierwszą rzeczą, którą należy sprawdzić jest to, czy ta funkcja jest włączona na urządzeniu, w folderze, z którego usunięto dane.
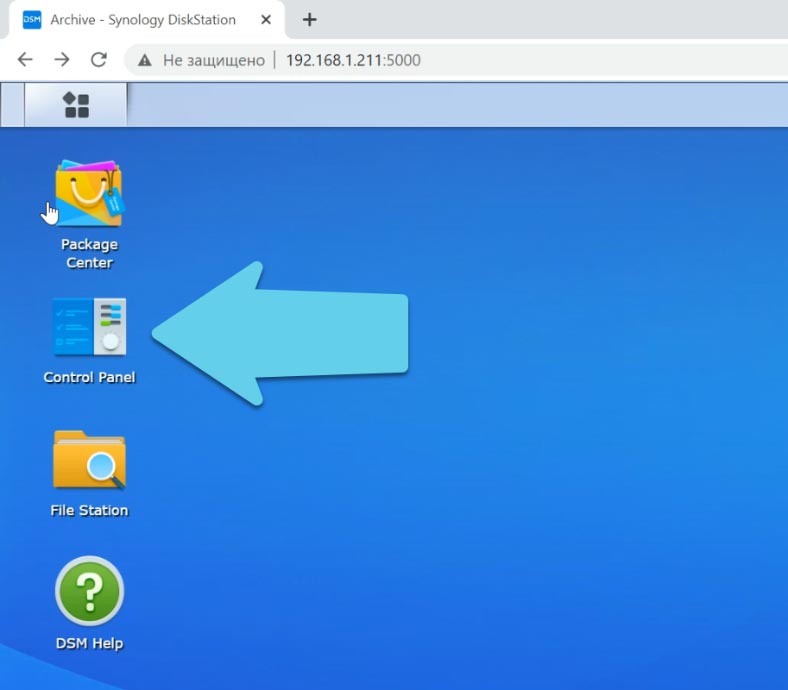
Aby sprawdzić, otwórzcie “Panel sterowania” – “Folder udostępniony”.
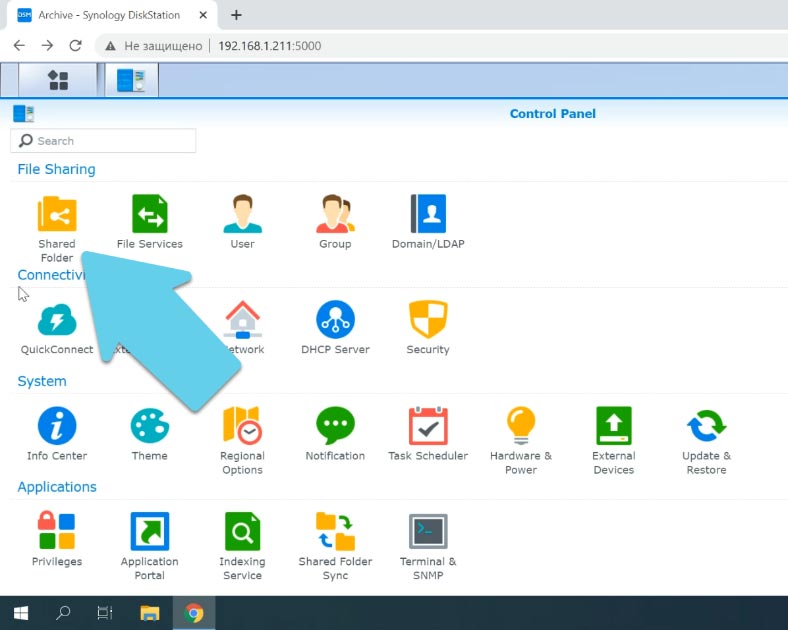
Znajdźcie folder, który chcecie, podświetlcie go, naciśnijcie “Edytować”, powinno być pole wyboru obok “Dołacz kosz”.
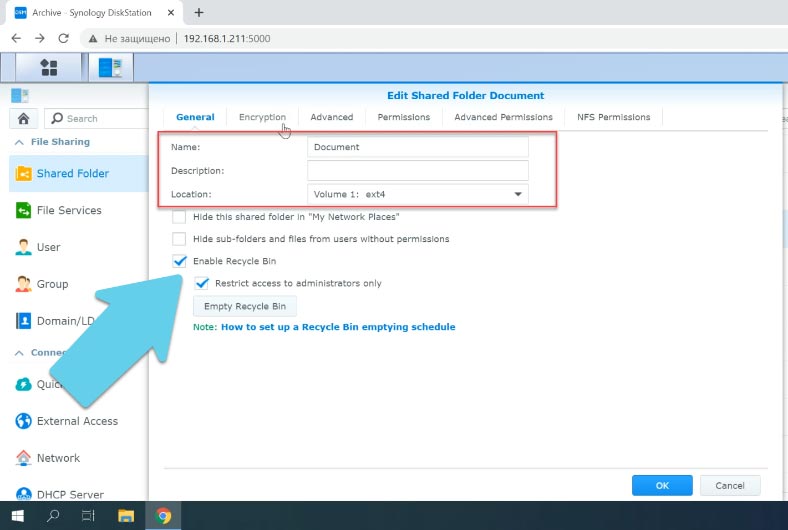
Jeśli ta opcja jest włączona, otwórzcie menedżera plików urządzenia NAS, przejdźcie do folderu kosza i zlokalizujcie przypadkowo usunięte pliki.
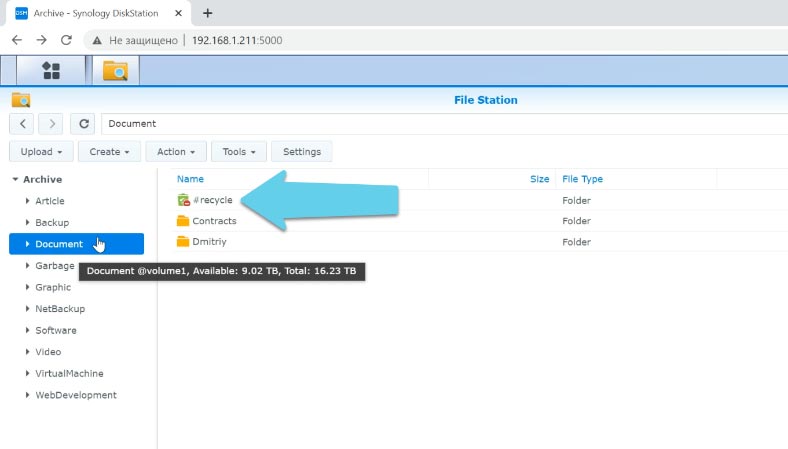
Kliknijcie na nich prawym przyciskiem myszy, następnie kliknijcie “Pobierz”, lub Kopiuj/Przenieś”, następnie określcie katalog, w którym chcecie zapisać dane – Ok. Następnie przejdźcie do tego folderu i sprawdźcie, czy pliki tam są.
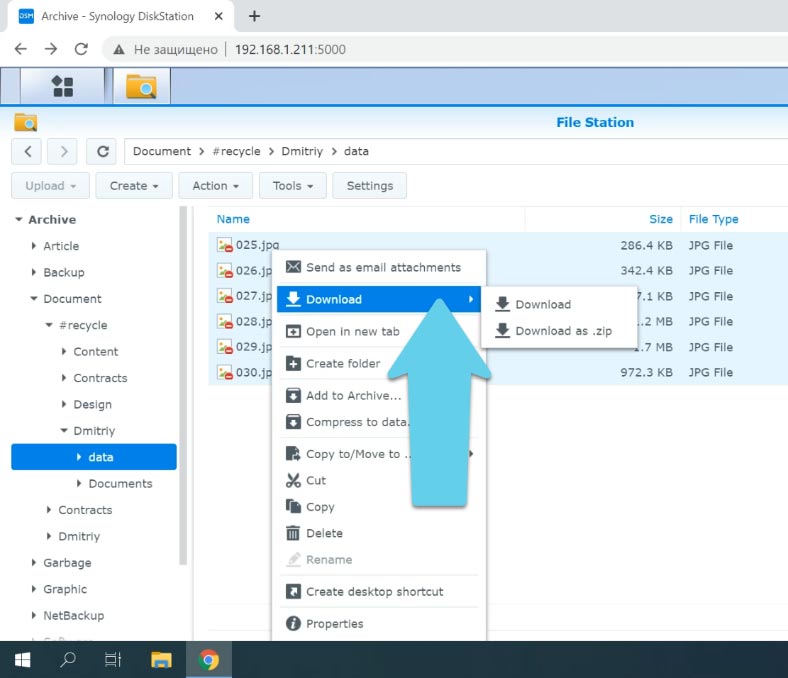
Sposób 2. Jak odzyskać za pomocą nieaktywnej funkcji kosza NAS
Jeśli funkcja kosza została wyłączona dla tego folderu przed usunięciem danych, będziecie potrzebować specjalnego oprogramowania, aby je odzyskać. Hetman RAID Recovery może rozwiązać ten problem. Wyjmijcie dyski z urządzenia NAS, a następnie podłączcie je bezpośrednio do komputera z systemem Windows. Uruchomcie program, kliknijcie prawym przyciskiem myszy na dysk, z którego usunięto pliki i kliknijcie otwórz.
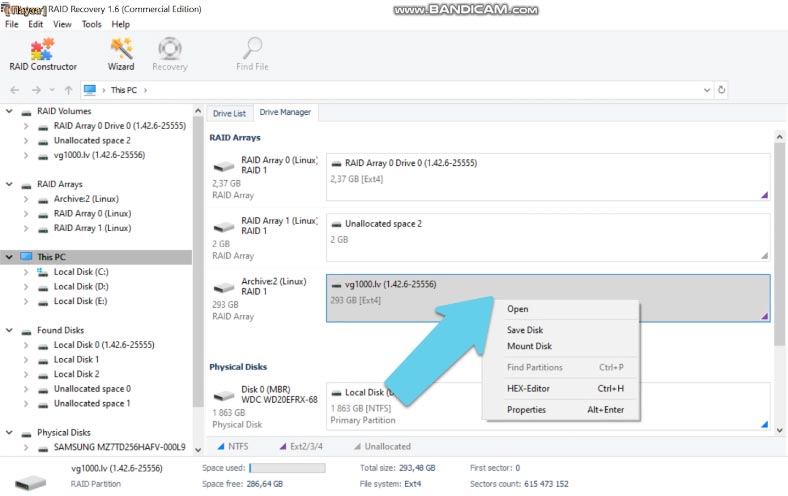
Wybierzcie typ analizy, a następnie poczekajcie na jej zakończenie. Otwórzcie znalezioną partycję, usunięte pliki będą oznaczone czerwonym krzyżykiem.
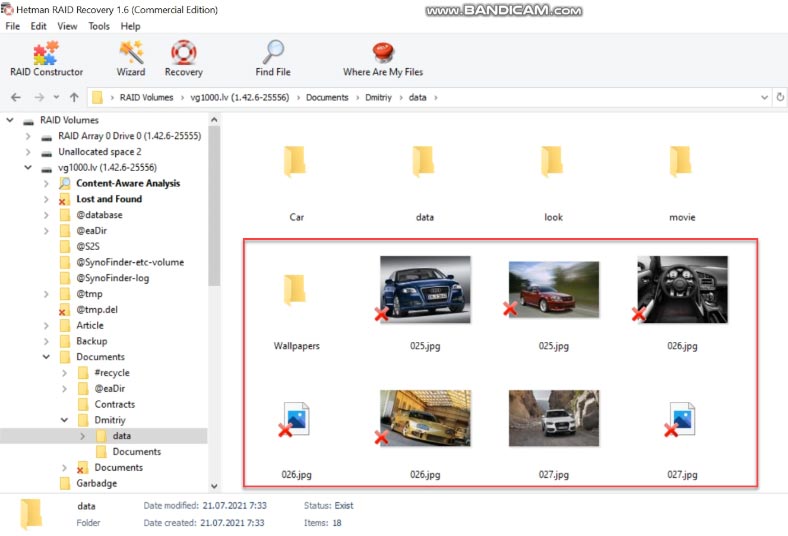
Przejdźcie do katalogu, z którego zostały usunięte informacje, zlokalizujcie pliki, które chcecie odzyskać, zaznaczcie je, a następnie kliknijcie przycisk Przywróć.
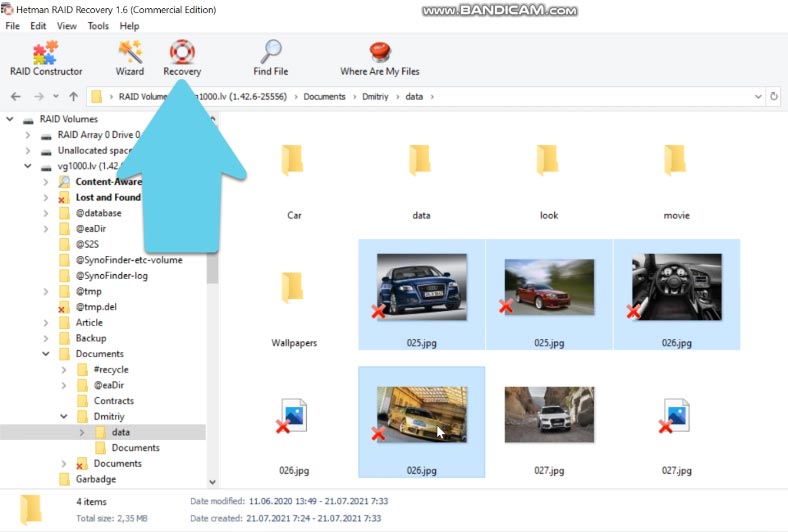
Wybierzcie folder, w którym chcecie je zapisać, i ponownie kliknijcie przycisk Przywróć. To kończy proces przywracania.
Sposób 3. Jak odzyskać dane bez dostępu do dysku NAS
W przypadku awarii sprzętu lub oprogramowania, błędnej konfiguracji NAS, nieudanego transferu danych lub innych sytuacji. Po utracie dostępu do dysku NAS lub awarii macierzy RAID należy również wyjąć dyski i podłączyć je do komputera z systemem Windows. Po uruchomieniu oprogramowanie automatycznie odbudowuje zniszczoną macierz z dysków.
Jeśli po uruchomieniu komputera zostanie wyświetlony monit o zainicjowanie dysków, w żadnym wypadku nie należy tego robić, ponieważ może to spowodować nadpisanie wszelkich zapisanych informacji.
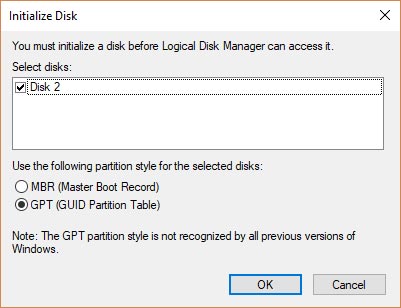
Hetman RAID Recovery to kompleksowe rozwiązanie do odzyskiwania danych, które pomaga odzyskać pliki z urządzeń NAS w różnych scenariuszach. Program obsługuje większość popularnych systemów plików, w tym systemy NAS. Znajduje wszystkie informacje potrzebne do odzyskania danych, takie jak sektor początkowy RAID, rozmiar bloku, liczba i kolejność dysków. Posiada zaawansowany silnik automatycznego skanowania, który został zaprojektowany do wykrywania danych NAS w wielu różnych scenariuszach utraty.
| Cecha | Opis |
|---|---|
| Nazwa programu | Hetman RAID Recovery |
| Główne funkcje | Odzyskiwanie danych z macierzy RAID, odzyskiwanie utraconych plików i partycji |
| Obsługiwane systemy plików | FAT, ExFAT, NTFS, ReFS, APFS, HFS+, Ext, ReiserFS, XFS, UFS, ZFS |
| Typy RAID | JBOD, RAID 0, RAID 1, RAID 2, RAID 3, RAID 4, RAID 10, RAID 1E, RAID 5, RAID 5E, RAID 5EE, RAID 50, RAID 6, RAID 60, SHR, SHR-2, RAID-z, RAID-z2, RAID-z3 |
| Systemy operacyjne | Windows, macOS, Linux |
| Dodatkowe funkcje | Wsparcie dla różnych typów kontrolerów RAID, automatyczne wykrywanie macierzy |
| Interfejs | Przyjazny użytkownikowi graficzny interfejs |
| Wsparcie językowe | Wiele języków, w tym angielski, niemiecki, rosyjski i inne |
Dzięki mechanizmowi automatycznego skanowania, narzędzie skanuje dyski, wydobywa z nich informacje serwisowe i odzyskuje uszkodzoną macierz. W dolnej części okna programu wyświetla informacje o macierzy i sprawdza, czy oprogramowanie wykryło ją poprawnie.
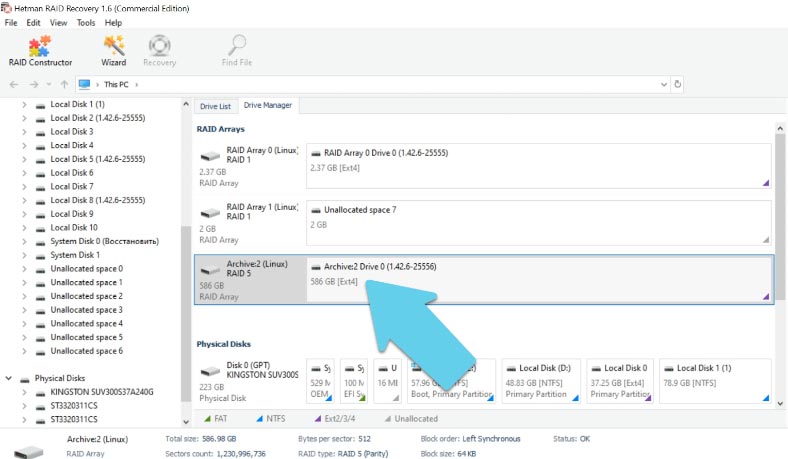
Kliknijcie prawym przyciskiem myszy na dysku, “Otwórz”. Wybierzcie typ analizy, rozpocznijcie skanowanie. Oprogramowanie przeanalizuje dyski, a po zakończeniu wyświetli ich zawartość. Jak widać, program odnalazł wszystkie dane znajdujące się na dyskach.
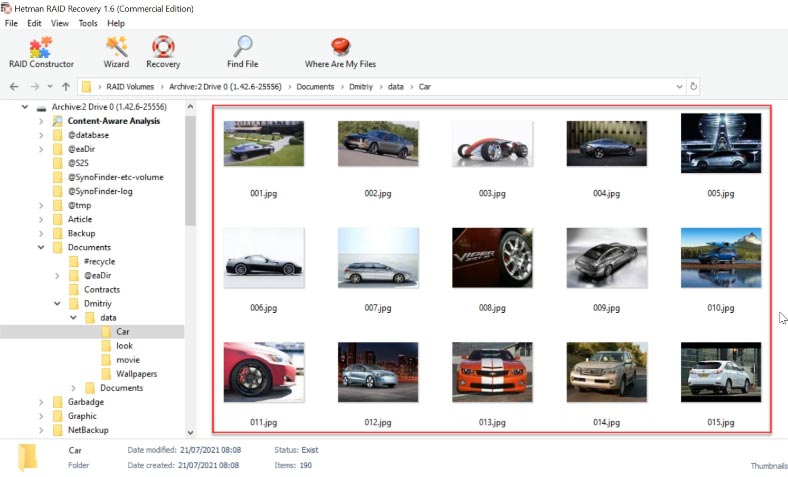
Wybierzcie te, które chcecie odzyskać, następnie kliknijcie “Odzyskaj”, określcie ścieżkę, gdzie chcecie je zapisać. Po zakończeniu procesu przywracania pliki te będą znajdować się we wskazanym folderze.
Sposób 4. Jak odzyskać dane z hybrydowej macierzy RAID firmy Synology
Przyjrzyjmy się teraz, jak odzyskać dane z hybrydowej macierzy RAID firmy Synology.
Synology Hybrid RAID (SHR) to zautomatyzowany system zarządzania macierzami RAID zaprojektowany w celu uproszczenia zarządzania pamięcią masową, a także zaspokojenia potrzeb nowych użytkowników, którzy nie znają typów macierzy RAID.
| Cecha | Opis |
|---|---|
| Nazwa | Synology Hybrid RAID (SHR) |
| Typ RAID | RAID hybrydowy |
| Elastyczność | Automatycznie optymalizuje wykorzystanie przestrzeni dyskowej z różnymi rozmiarami dysków |
| Ochrona danych | Zapewnia ochronę przed awarią jednego lub dwóch dysków (w zależności od konfiguracji) |
| Łatwość konfiguracji | Łatwo konfigurowany za pomocą interfejsu Synology DiskStation Manager (DSM) |
| Skalowalność | Możliwość dodawania nowych dysków bez utraty danych |
| Kompatybilność | Pracuje z szeroką gamą modeli Synology NAS |
| Zalety | Optymalizuje przestrzeń dyskową, łatwość zarządzania i konfiguracji |
| Wady | Może mieć niższą wydajność w porównaniu do innych konfiguracji RAID przy użyciu dużych dysków |
Hybrydowa macierz RAID może łączyć dyski o różnych rozmiarach w celu utworzenia wolumenu o optymalnej pojemności i wydajności. Zużywa to mniej miejsca na dysku i zapewnia większą elastyczność systemu pamięci masowej. Jeżeli dostępna jest wystarczająca ilość dysków, ten typ RAID zapewnia nadmiarowość jednego lub dwóch dysków. Oznacza to, że ten wolumen RAID zapewnia redundancję, jak również integralność danych w przypadku awarii jednego lub dwóch dysków.
Ten typ ma strukturę pamięci masowej, którą obsługuje niewiele programów do odzyskiwania danych. Hetman RAID Recovery może to zrobić.
W celu przeprowadzenia odzyskiwania danych należy wyjąć dyski z urządzenia NAS, a następnie podłączyć je do płyty głównej komputera z systemem Windows.
Po uruchomieniu oprogramowania, powinieneście zobaczyć, że automatycznie wykrywa typ macierzy hybrydowej, poprawnie wyświetla wszystkie informacje o tym RAID.
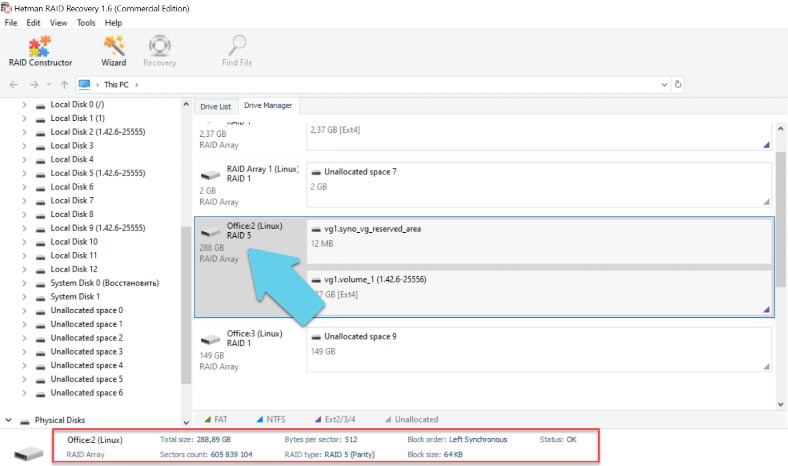
Kliknijcie prawym przyciskiem myszy na tablicy, aby ją otworzyć, wybierzcie rodzaj analizy, uruchomcie ją, a następnie poczekajcie na zakończenie procesu.
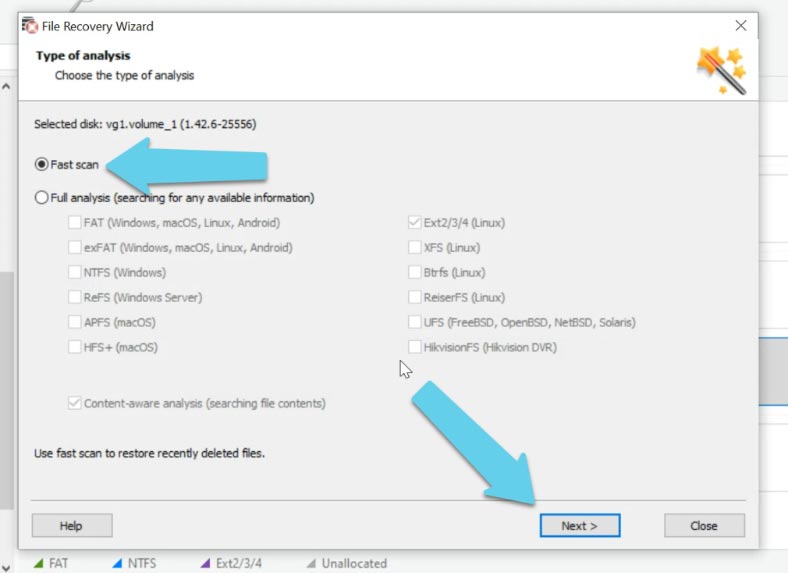
Wszystkie informacje, które pozostały na nośniku, są dostępne do odzyskania. Nawet usunięte pliki są wykrywane i oznaczane. Oprogramowanie zawiera również podgląd plików, który jest bardzo przydatny podczas wyszukiwania konkretnych zdjęć, filmów lub dokumentów.
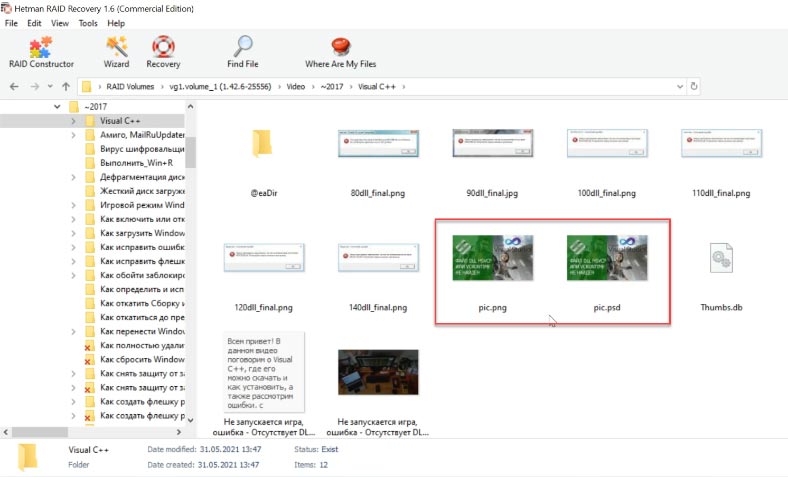
Wybierzcie te, które chcecie przywrócić i kliknijcie “Przywróć”, podajcie ścieżkę, gdzie mają być zapisywane pliki.
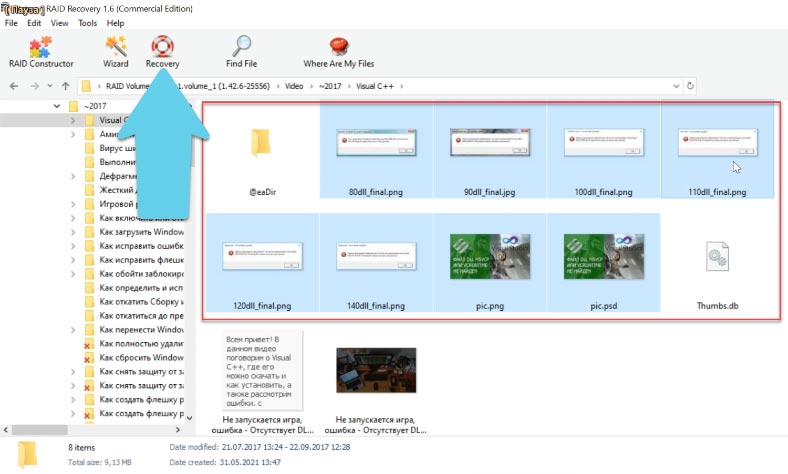
Zależnie od typu RAID, oprogramowanie jest w stanie odzyskać dane z RAID nawet bez jednego lub więcej brakujących dysków.
W urządzeniach NAS macierze dzielą się na kilka typów: RAID systemu operacyjnego i RAID danych:
RAID z systemem operacyjnym to sytuacja, w której na macierzy pamięci masowej zainstalowany jest system operacyjny do zarządzania danymi NAS.
W RAID danych, tylko informacje są przechowywane na macierzy pamięci masowej, a system operacyjny jest zainstalowany na oddzielnym dysku.
Hetman RAID Recovery obsługuje oba, więc można zobaczyć dysk systemu operacyjnego urządzenia, a także drugi dysk danych.
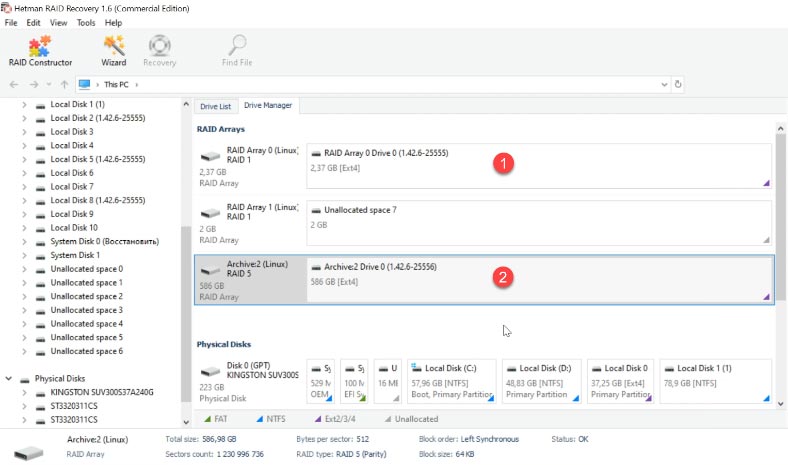
Sposób 5. RAID Builder
Jeśli dysk jest uszkodzony lub informacje serwisowe są uszkodzone, oprogramowanie może nie zbudować macierzy automatycznie, jeśli znacie parametry, możecie to zrobić ręcznie za pomocą programu budującego.
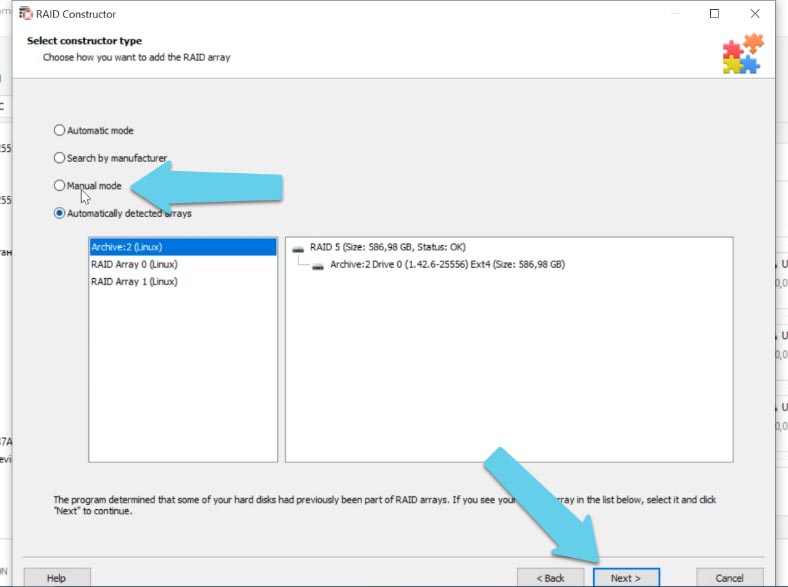
Otwórzcie konstruktor, wybierzcie opcję Utwórz ręcznie, następnie podajcie wszystkie znane informacje o waszej tablicy: typ, kolejność, rozmiar bloku. Dodajcie media, z których się składa, za pomocą strzałek określcie ich kolejność, uzupełnijcie brakujące klikając na znak plusa.
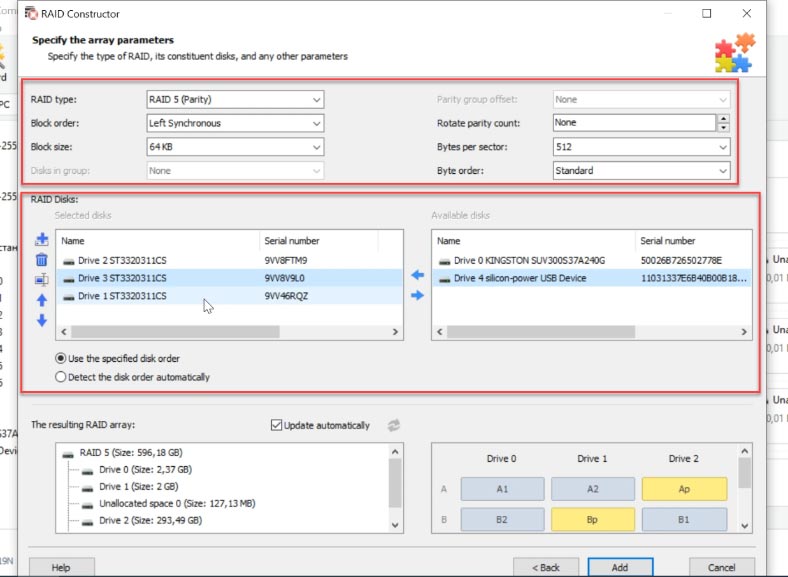
Jako zasada kciuka, prawidłowo zamontowany RAID będzie miał co najmniej jedną partycję. Rozmieśćcie go, aby sprawdzić, czy potrzebne foldery są obecne. Jeśli widzicie pliki w folderach, tablica została zbudowana poprawnie.
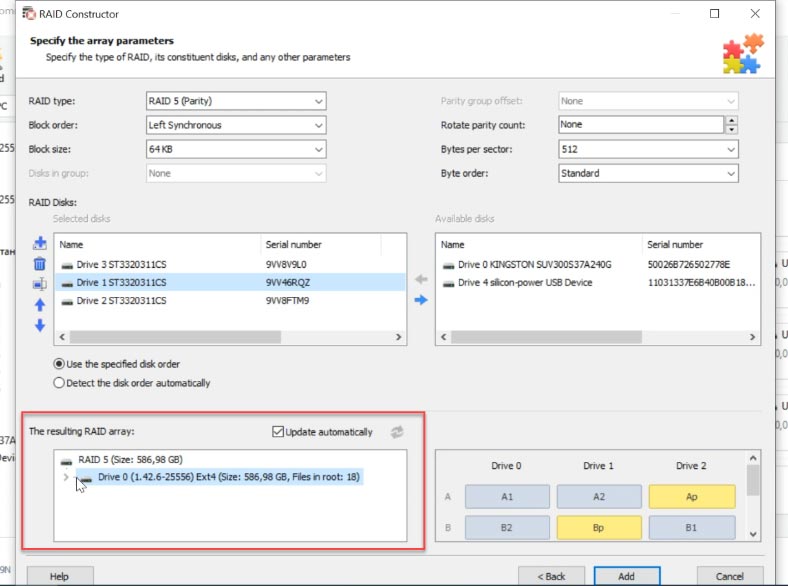
Jeśli parametry zostały prawidłowo ustawione, kliknijcie przycisk “Dodaj”, a macierz pojawi się w Menedżerze dysków.
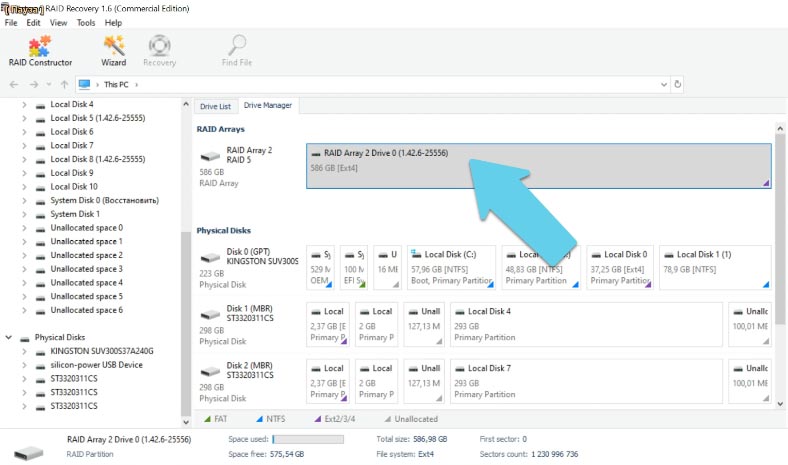
Aby przywrócić, przeanalizujcie tablicę, którą właśnie dodaliśmy, poszukajcie plików, które chcecie, zaznaczcie je i przywróćcie.









Wyłączenie domyślnego konta administratora
Używaj silnego hasła
Zawsze aktualizuj system i włączaj alerty
Włącz uwierzytelnianie dwuskładnikowe.
Zmiana domyślnych portów
Z opisu nie wynika co i jak dokładnie zostało zrobione. Sugerowałbym zresetowanie ustawień (przycisk lub przez Web, jeśli jest dostępny. patrz dokumentacja modelu) i rozpoczęcie od nowa.
Dostępna pojemność może być pokazana dla folderu, który znajduje się na wolumenie będącym w puli. Musisz więc prawidłowo skonfigurować wszystkie te kroki. W kreatorze konfiguracji DSM może być wygodniej zrezygnować z automatycznej konfiguracji dysków i zrobić to potem ręcznie, ponieważ kreator korzysta tylko z jednej opcji konfiguracyjnej (SHR) i dla dwóch dysków o różnej pojemności zrobi wszystko przy mniejszym.
1. Tak. Wystarczy wyłączyć ją w WebGUI.
2. Tak.