Jak utworzyć macierz RAID60 na kontrolerze IBM ServeRAID M5016 lub LSI 9265-8i. Odzyskiwanie danych z RAID60
W tym artykule przedstawię jak pracować z kontrolerem IBM M5016 lub LSI 9265-8i. Jak utworzyć na nich macierz RAID60 przy użyciu BIOS-u oraz narzędzi LSA i StorCLI. Oraz jak odzyskać sprawność po uszkodzeniu macierzy.

- Metoda 1. Jak utworzyć RAID60 z 8 dysków w LSA (LSI Storage Authority Software)
- Metoda 2. Jak utworzyć RAID60 za pomocą narzędzia storCLI
- Metoda 3. Jak utworzyć RAID60 poprzez webBIOS kontrolera
- Odzyskiwanie danych. Jak odzyskać dane z RAID60
- Podsumowanie
- Pytania i odpowiedzi
- Komentarze
RAID 60 lub jak to jest również znane “RAID 6+0” jest macierzą dysków, która łączy wiele grup w celu zapewnienia podwójnej parzystości RAID 6 z bezpośrednim paskowaniem bloków RAID 0. Do zbudowania tego poziomu macierzy wymagane jest co najmniej 8 dysków.
Jeśli chodzi o wytrzymałość, RAID 60 jest dość wytrzymały, ponieważ ten typ macierzy zapewnia podwójną redundancję. Może on tolerować utratę do dwóch dysków w każdej grupie. Jednak utrata tej matrycy jest nadal możliwa.
| Charakterystyka | Opis |
|---|---|
| Typ macierzy | Kombinacja RAID 6 i RAID 0 (podwójne lustrzanie i paskowanie). |
| Liczba dysków | Minimum 8 dysków (RAID 6 w każdej grupie oraz kilka grup RAID 0). |
| Niezawodność | Wysoka niezawodność dzięki podwójnej redundancji (możliwość utraty do 2 dysków w każdej grupie RAID 6). |
| Wydajność | Wysoka wydajność dzięki równoległej pracy kilku grup RAID 6. |
| Skalowalność | Dobrze się skalowuje przez dodawanie nowych grup dysków. |
| Zalety | Zapewnia równowagę między wydajnością a niezawodnością dla dużych zbiorów danych. |
| Wady | Wysokie koszty i skomplikowana implementacja ze względu na dużą liczbę dysków i trudności z konfiguracją. |

Jak utworzyć macierz RAID60 na kontrolerze IBM ServeRAID M5016 lub LSI 9265-8i. Odzyskiwanie danych
Metoda 1. Jak utworzyć RAID60 z 8 dysków w LSA (LSI Storage Authority Software)
LSA (LSI Storage Authority Software) to aplikacja internetowa umożliwiająca monitorowanie i rozwiązywanie problemów z pamięcią dyskową, a także tworzenie i zarządzanie różnymi konfiguracjami RAID w kontrolerach LSI/Avago.
Aby pobrać najnowszą wersję oprogramowania przejdźcie na oficjalną stronę internetową. Następnie przejdźcie do zakładki download i pobierzcie wersję dla swojego systemu operacyjnego, ja potrzebuję wersję dla Windowsa.
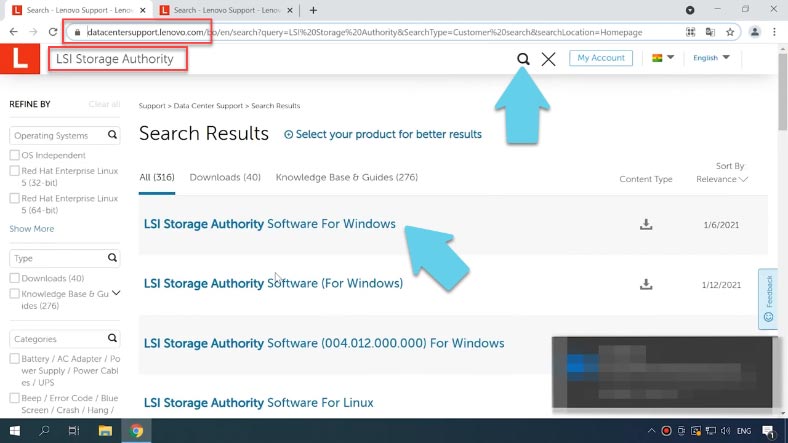
Kliknijcie ikonę pobierania znajdującą się obok archiwum zip. Wypakujcie pliki do dowolnej, wygodnej lokalizacji i rozpocznijcie instalację. Nie ma potrzeby wypełniania informacji o użytkowniku.
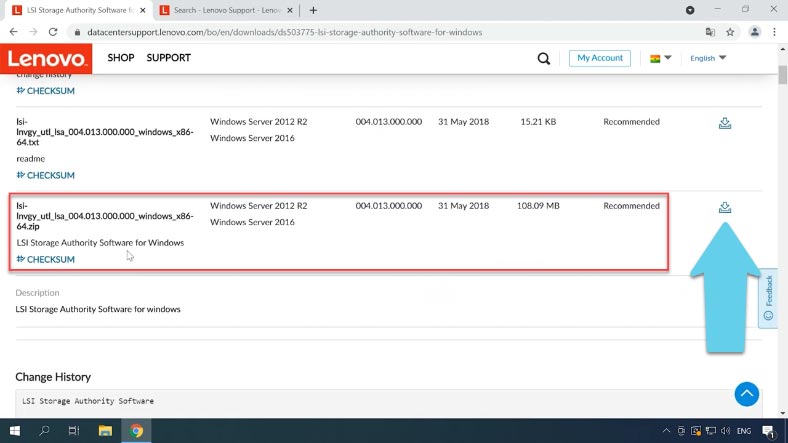
Potem zostaniecie poproszone o wybór sposobu instalacji programu, jest kilka opcji, wybierzcie “Gateway” – zainstalujcie wszystkie komponenty .
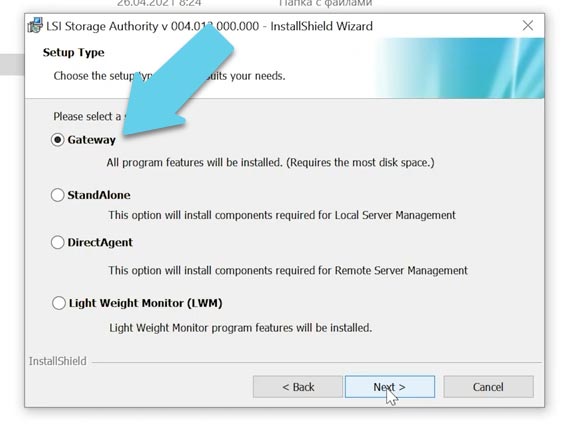
Jeśli potrzebujecie zmienić porty, zostawię domyślne. Następnie należy wybrać tryb alarmowy.
Po instalacji na pulpicie pojawi się skrót do programu. Uruchom program, a otworzy się on w przeglądarce. Kliknij enter i wprowadź nazwę użytkownika i hasło do swojego konta Windows.
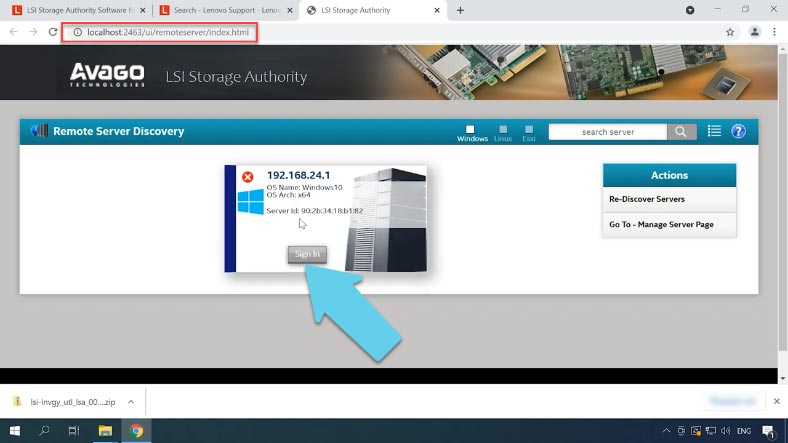
Musicie wpisać swoje imię i nazwisko łacińskimi literami, w przeciwnym razie możecie mieć problemy z zalogowaniem się.
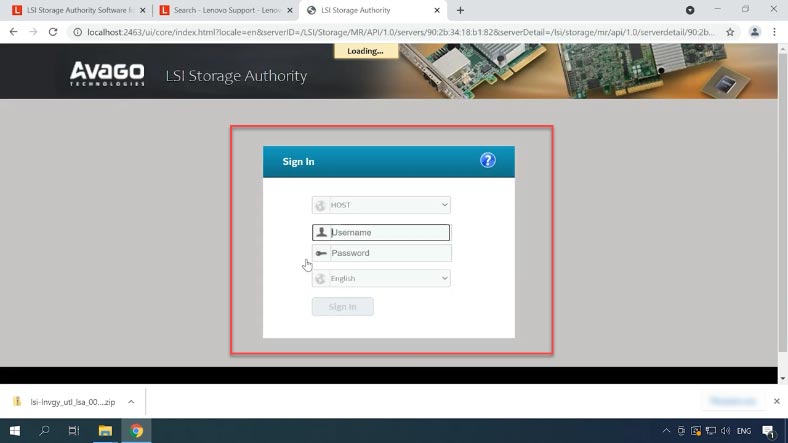
Po zalogowaniu się, zostaniecie przeniesione do ekranu zarządzania kontrolerami. W polu “Wybierz kontroler” należy wybrać kontroler.
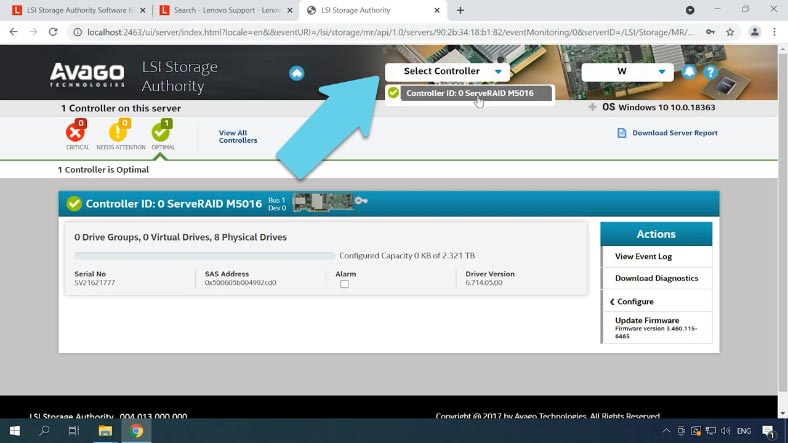
Aby wytworzyć nową tablicę, należy otworzyć pozycję menu “Konfiguruj”. Jeśli macie już RAID już zbudowany, należy wyczyścić konfigurację, klikając “Wyczyść konfigurację”, zaznaczcie pole wyboru potwierdzenia i kliknijcie przycisk Tak.
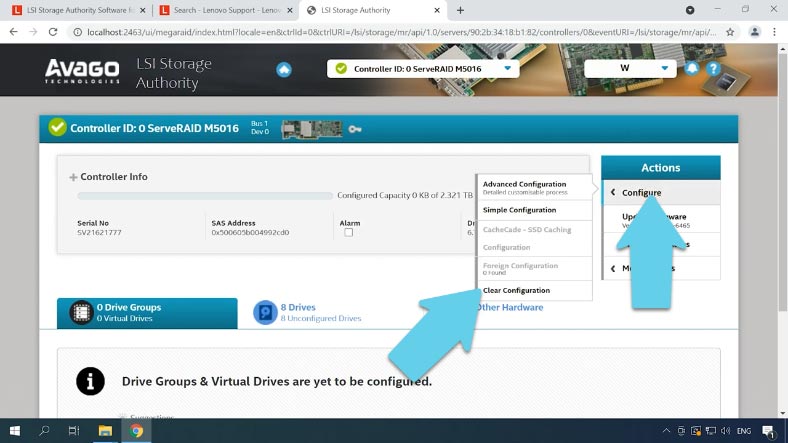
Następnie kliknijcie ponownie na przycisk konfiguracji (Configure), teraz musicie wybrać metodę budowania, “Trudny” gdzie możecie określić wszystkie zaawansowane parametry lub “Prosty”, niektóre parametry będą ustawione domyślnie. Wybrałem pierwszą opcję.
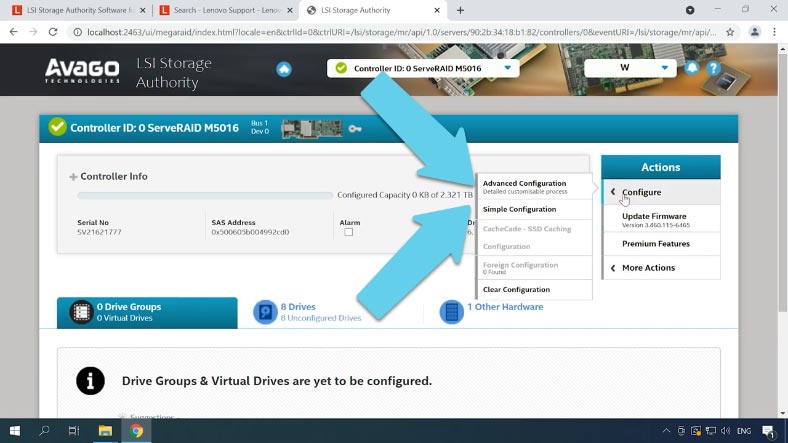
W kolejnej zakładce określamy poziom RAID, następnie dodajemy dyski, z których będzie się składał oraz dodajemy dysk wirtualny.
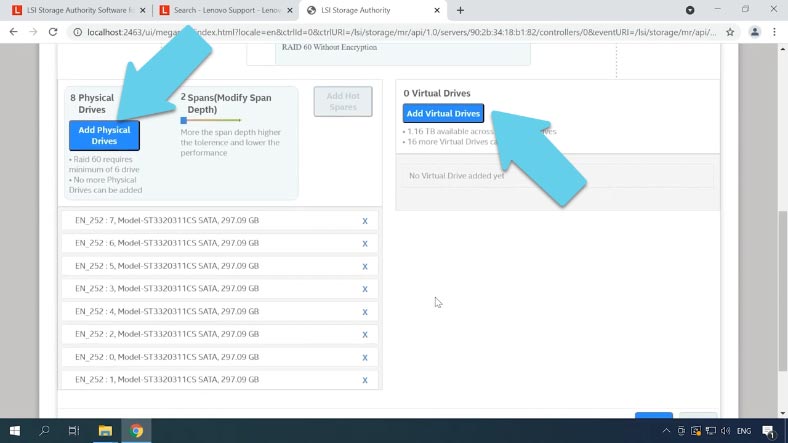
Określcie rozmiar, nazwę i wielkość bloku, a także musicie wybrać metodę inicjalizacji, politykę odczytu i zapisu, buforowanie i inne parametry. Następnie kliknijcie dodajcie wirtualny dysk i zakończ, aby zakończyć. Chwilę później macierz RAID zostaje zmontowana.
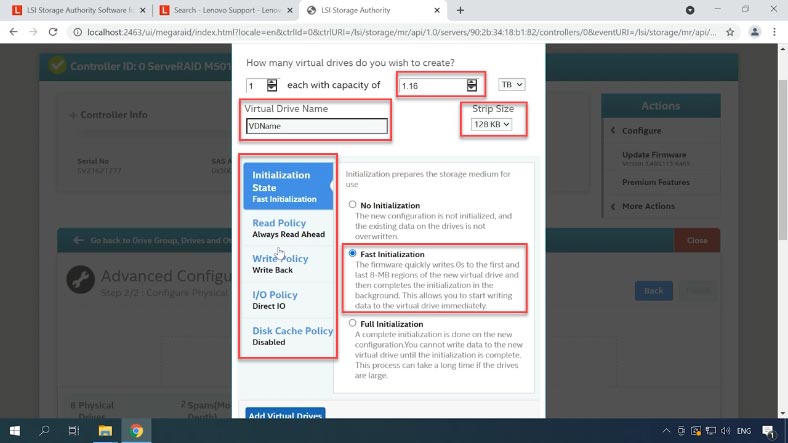
W zakładkach, można zobaczyć informacje o nim, stan dysku, itp.
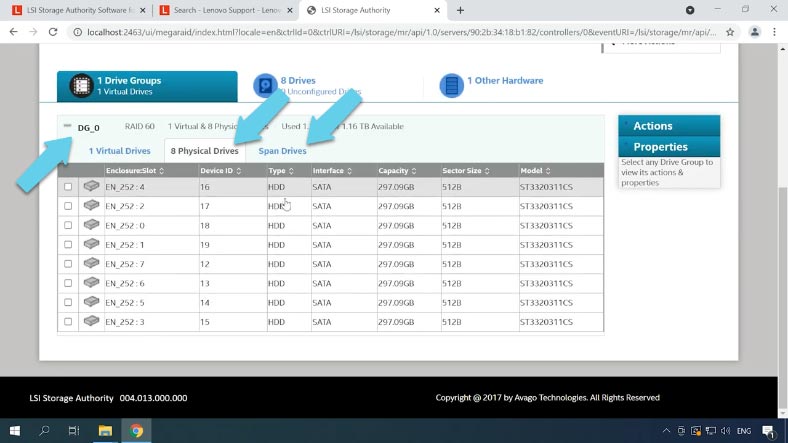
W opcjach zaawansowanych można włączyć sprawdzanie poprawności, skonfigurować alarmowanie, dodać dyski hot-swap i wiele więcej.
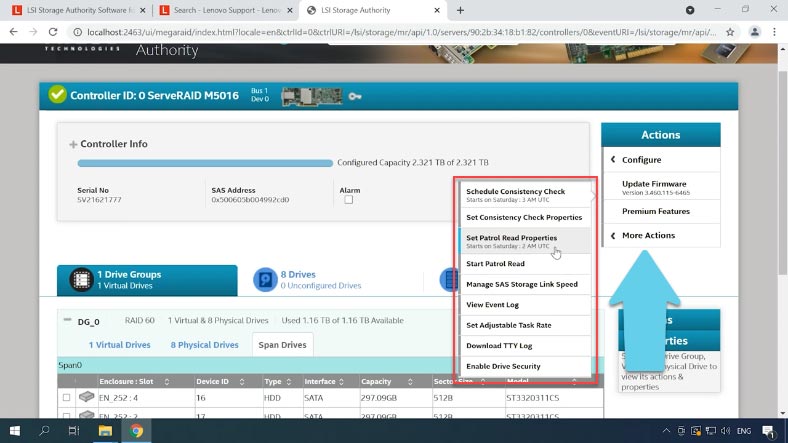
Metoda 2. Jak utworzyć RAID60 za pomocą narzędzia storCLI
Kolejnym sposobem na utworzenie macierzy dyskowej na tym typie kontrolera jest użycie narzędzia storCLI w konsoli.
Storcli to narzędzie wiersza poleceń, które umożliwia dowolną konfigurację kontrolera RAID LSI/Avago, podobnie jak narzędzie LSA. Tworzenie, modyfikowanie i zarządzanie macierzami RAID.
Oprogramowanie można pobrać z oficjalnej strony, wyszukać nazwę i pobrać odpowiednią wersję.
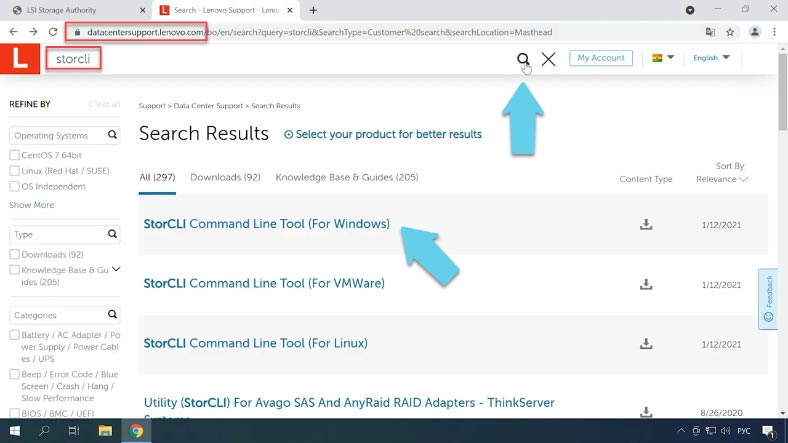
Wyodrębnijcie pliki z archiwum. Aby go uruchomić, otwórzcie wiersz poleceń jako administrator i przejdźcie do folderu z programem, wpisując cd i kopiując ścieżkę do katalogu z żądaną wersją narzędzia.
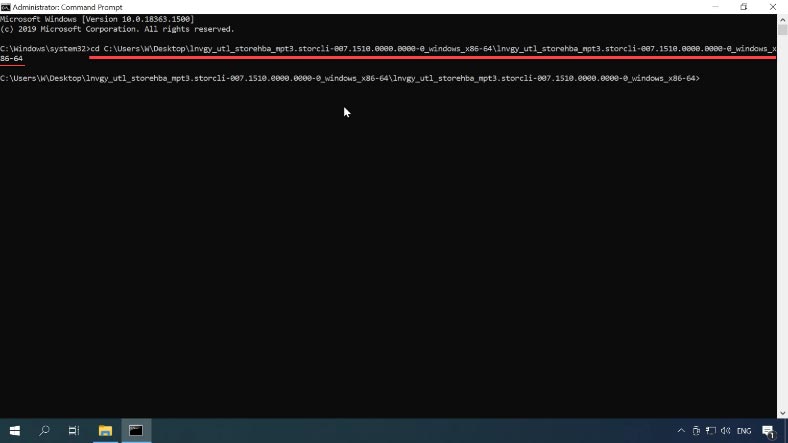
Aby sprawdzić jego działanie, uruchommy polecenie help:
storcli64.exe -help
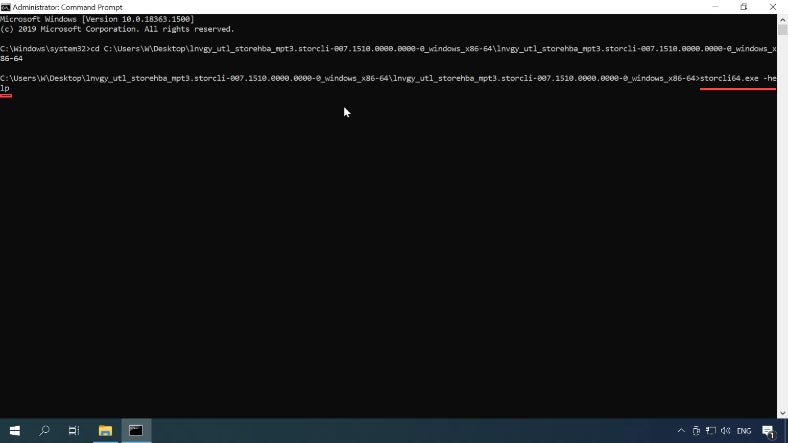
Następnie upewnijcie się, że program widzi nasz kontroler, abyśmy mogli wyświetlić informacje o nim wpisując następującą komendę:
storcli64.exe show all
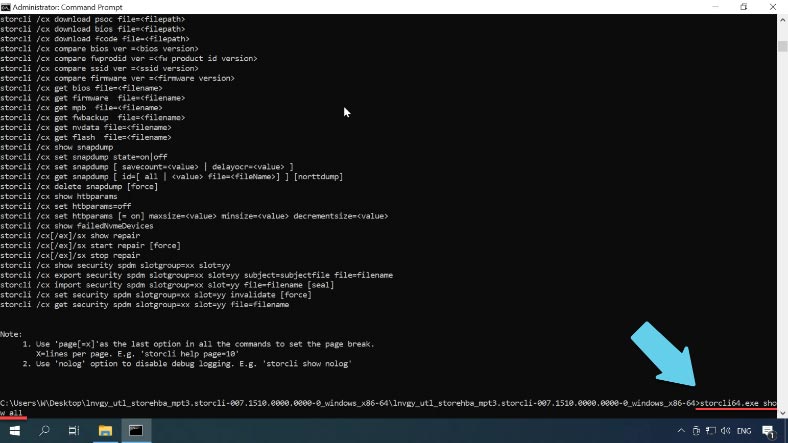
Teraz zobaczmy listę dysków podłączonych do naszego kontrolera wykonując następujące polecenie:
storcli64.exe /c0 /eall /sall show
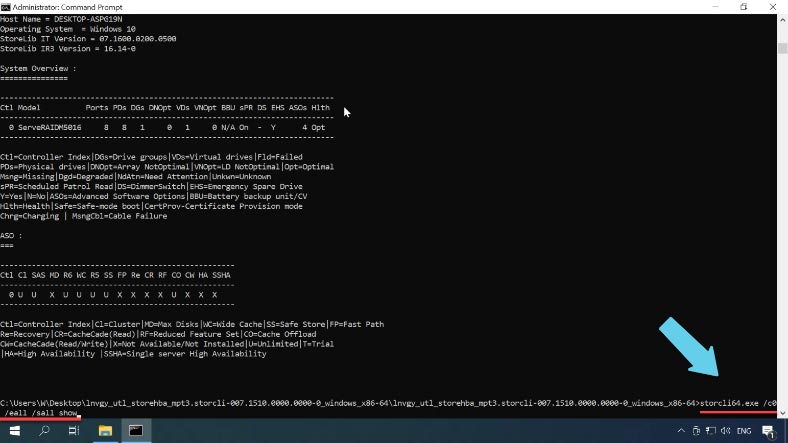
Tutaj również wyświetlany jest ich status.
Aby upewnić się, że nie są one połączone w RAID, wykonujemy jeszcze jedno polecenie:
storcli64.exe /c0 /vall show
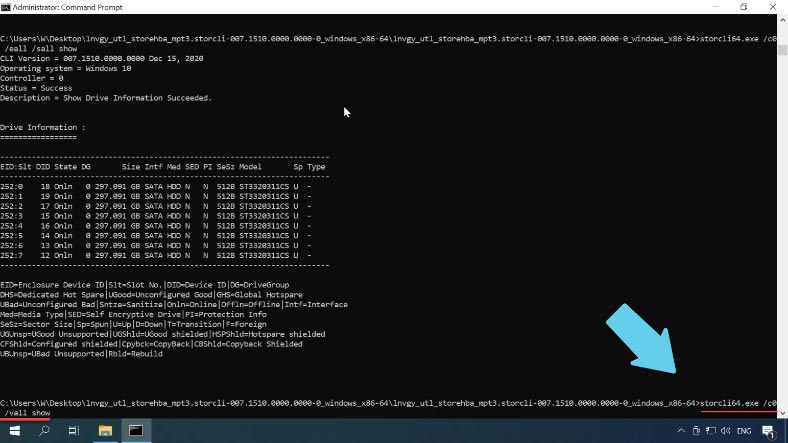
To polecenie wyświetla informacje o wirtualnych dyskach.
Jeśli na końcu polecenia dodany jest klawisz all, to wypisuje ono bardziej szczegółowe informacje. Skład wirtualnego dysku, ustawienia pamięci podręcznej, rozmiar bloku itp.
storcli64.exe /c0 /vall show all
Aby odinstalować wirtualny dysk, wprowadźcie następujące polecenie:
storcli64.exe /c0 /v60 del force
gdzie v60 jest nazwą wirtualnego dysku.
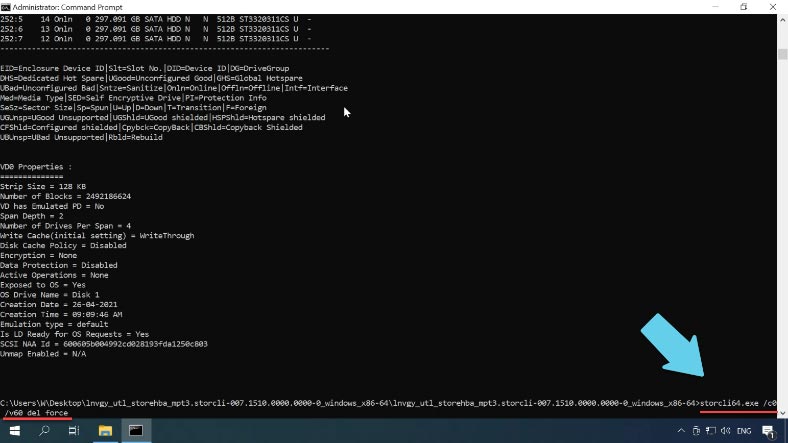
Aby upewnić się, że macierz RAID została usunięta, należy ponownie uruchomić polecenie, aby wyświetlić dyski wirtualne:
storcli64.exe /c0 /vall show
Więc, niechciana macierz została usunięta, zajmijmy się tworzeniem RAID 60.
Aby to zrobić, wystarczy wykonać jedno polecenie:
storcli64.exe /c0 add vd r60 Size=all name=RAID60 drives=252: 0-7pdperarray=4 pdcache=on direct wt nora strip=128
lub
storcli64.exe /c0 add vd r60 Size=all name=RAID60 drives=252: 0-7 pdperarray=4
Gdzie:
- vd - wirtualny dysk;
- r - ustawia poziom tablicy;
- size - ustawia wymagany rozmiar, ja podałam całą wolną przestrzeń;
- name - przypisuje nazwę do tablicy;
- drives - wskazuje dyski, z których będzie zbudowany RAID, w moim przypadku od 0 do 7 w sumie 8 dysków;
- pdperarray - Określa ilość dysków fizycznych na macierz, zależy od całkowitej ilości dysków fizycznych, w moim przypadku przy RAID60 dwie grupy po 4 dyski.
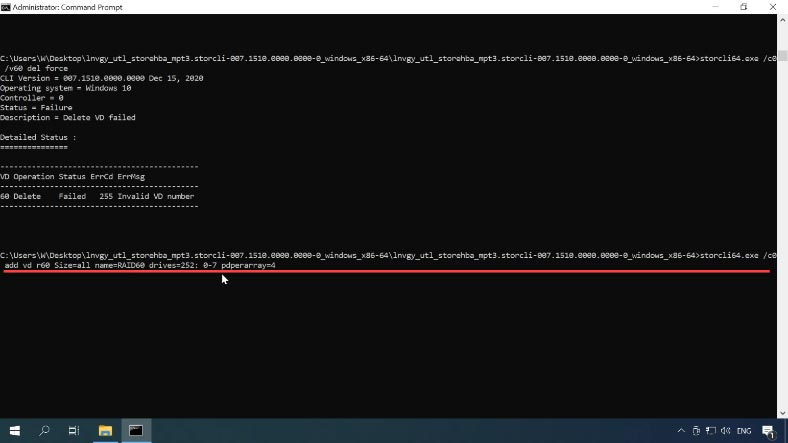
To jest wystarczająca ilość danych do stworzenia tablicy. W razie potrzeby można ustawić dodatkowe parametry:
- Włączcie buforowanie zapisu na dyskach - pdcache (i określcie 0n/off).
- Polityki odczytu i zapisu WT, NRA, rozmiar bloku itp., w przeciwnym razie dodatkowe parametry zostaną ustawione domyślnie.
Zobaczcie informacje o wirtualnym dysku, jak widać macierz została utworzona pomyślnie, możecie użyć poprzedniego narzędzia do zarządzania nią.
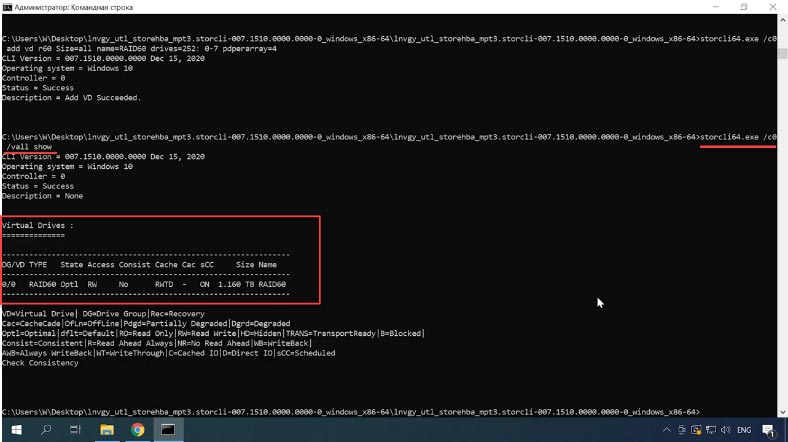
Metoda 3. Jak utworzyć RAID60 poprzez webBIOS kontrolera
Inny sposób na zbudowanie macierzy RAID na kontrolerze LSI przy użyciu webBIOS. Aby to zrobić, naciśnijcie odpowiednią kombinację klawiszy podczas uruchamiania komputera, w moim przypadku Ctrl + H. Jeśli w ten sposób nie uda się uruchomić webBIOS i uruchomić systemu operacyjnego, należy najpierw wyłączyć dysk startowy w BIOS-ie płyty głównej.
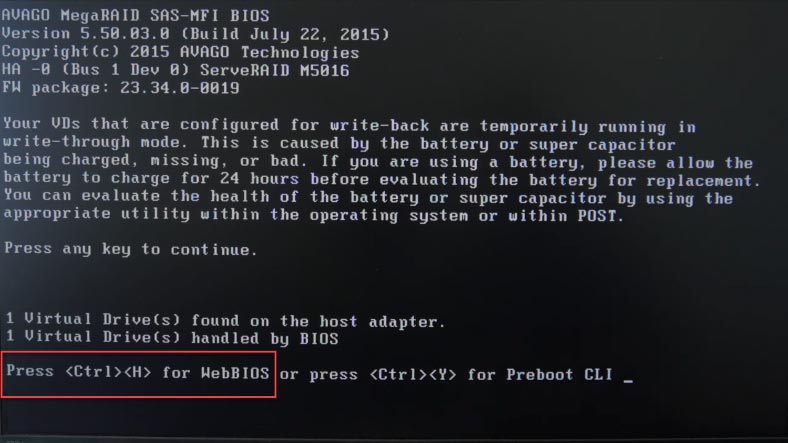
Pierwszy ekran pokaże listę zdefiniowanych kontrolerów, jeśli macie ich więcej niż jeden, wybierzcie ten, który chcecie i naciśnijcie "Start".
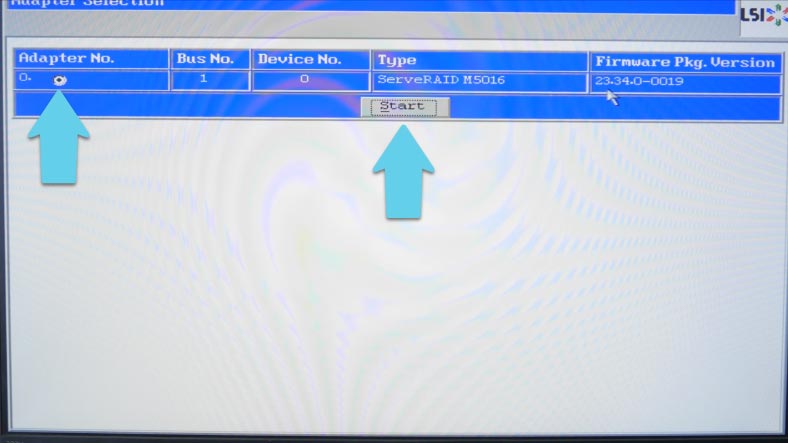
W kolejnym oknie widoczne są wszystkie dyski podłączone do kontrolera. Kliknąć Kreator konfiguracji, aby utworzyć macierz RAID.
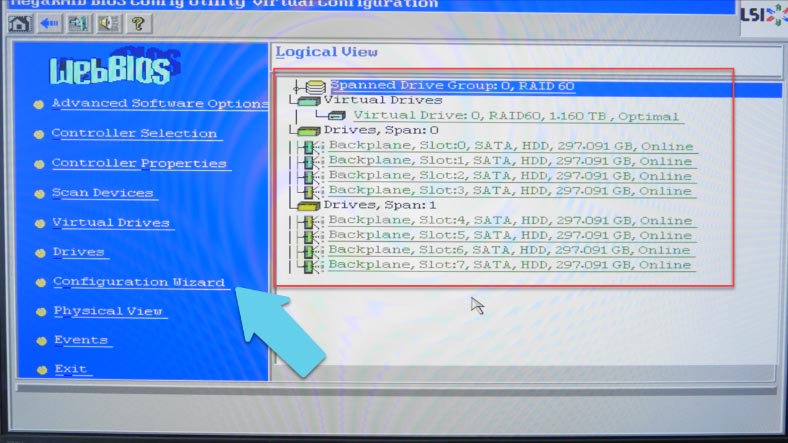
Jeśli macie już zbudowaną macierz z tych dysków, system poinformuje Was, że zostanie ona utracona, więc kliknijcie Tak, aby potwierdzić. Następnie wybierzcie tryb ręczny i kliknijcie przycisk Next (Dalej).
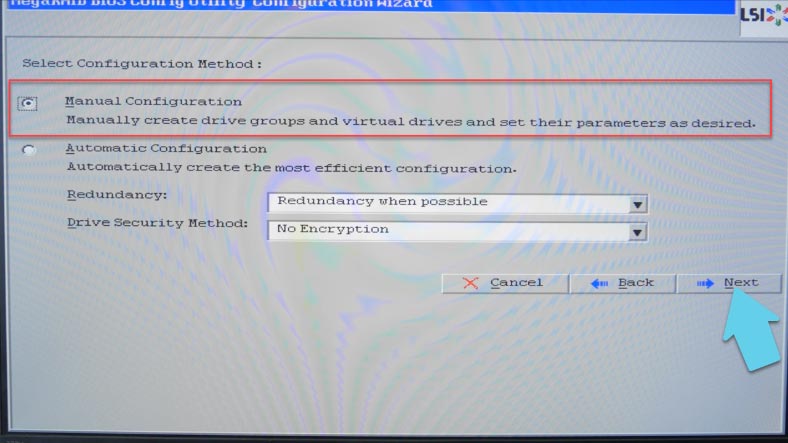
Następnym krokiem jest określenie dysków, które będą tworzyły przyszłą macierz, zaznaczamy ich i klikamy przycisk Add to Array.
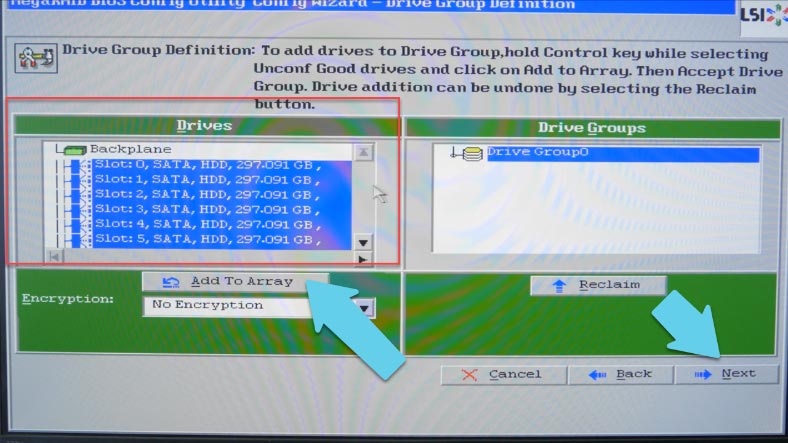
Jeśli wybrać wszystkie dyski i dodać je do grupy w tym momencie, można utworzyć RAID 6, 5, 1 i 0. W celu utworzenia RAID 10, 50 i 60, trzeba utworzyć wiele grup dysków. Ponieważ tego typu macierze składają się z grup dysków. W moim przypadku, muszę utworzyć RAID 60 z 8 dyskami, więc przydzielam pierwsze 4 dyski, a następnie dodaję "Add" i "Accept DG" (Disk Group). Następnie zaznaczam pozostałe 4 dyski i ponownie "Add" Dodaj, "Accept DG" potwierdź i Next.
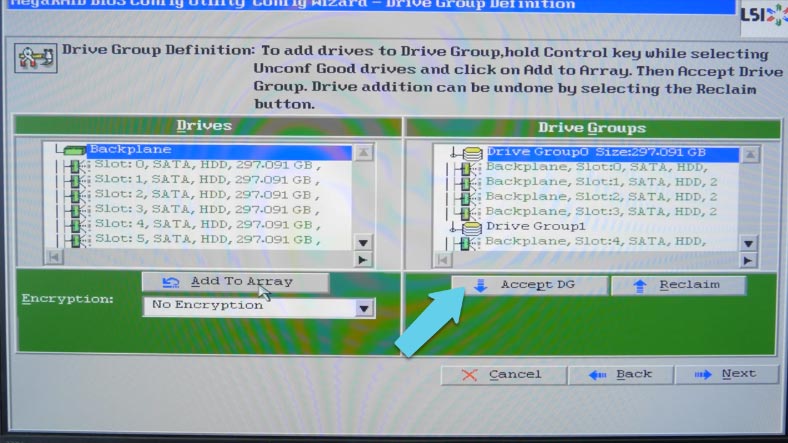
W kolejnym oknie kliknijcie przycisk Add to Span, dodajcie utworzone wcześniej grupy dysków i kliknijcie Next, aby kontynuować.
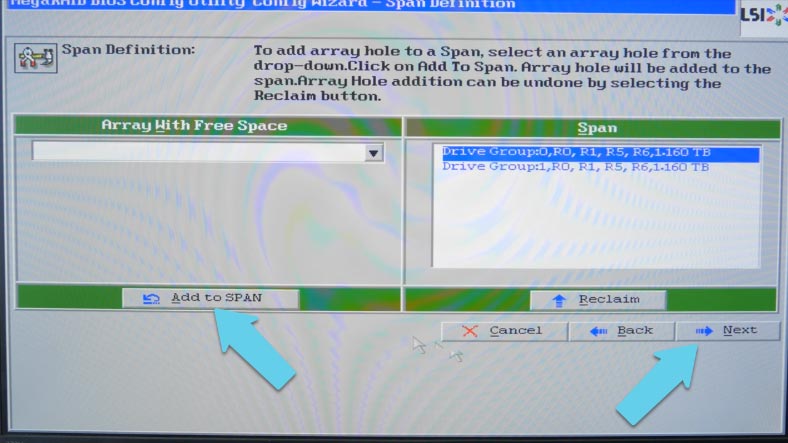
Jak widać poziomy RAID są teraz dostępne: 60, 50, 10 i 00, wybierzcie z tej listy.
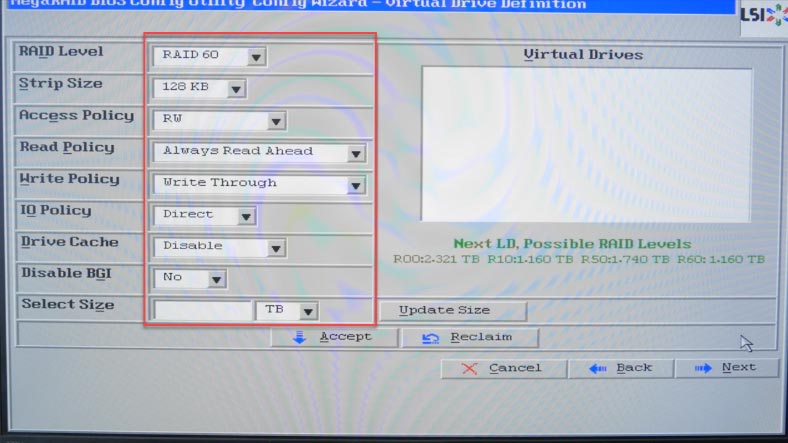
Dalej, jeśli to konieczne, możecie zmienić dodatkowe parametry, rozmiar bloku, politykę odczytu i zapisu, itp. I na końcu ustawić objętość przyszłej tablicy, I określić pełną objętość. Następnie kliknijcie przycisk Akceptuj, aby potwierdzić, a następnie Tak. Kliknijcie Next, a następnie ponownie Accept i Yes, aby zapisać konfigurację.
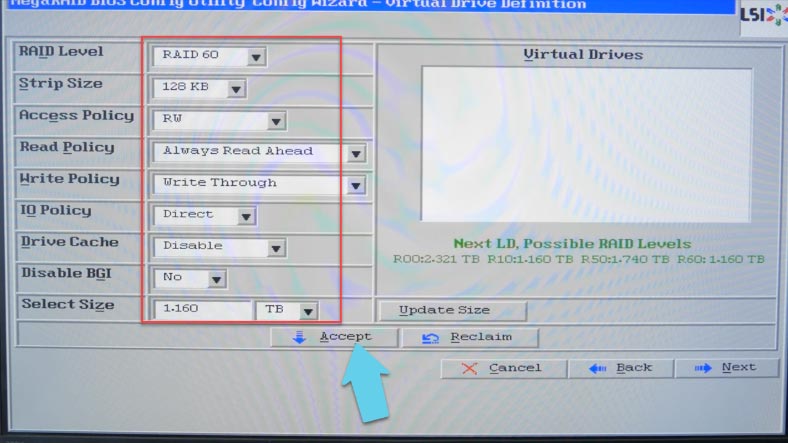
System ostrzeże Was, że wszystkie dane zostaną bezpowrotnie utracone i poprosi o potwierdzenie rozpoczęcia inicjalizacji. Kliknijcie Tak, aby wyrazić zgodę. Powróćcie do menu głównego i uruchomcie ponownie system. Jeśli potrzebujecie uruchomić komputer z tego urządzenia, pamiętajcie, aby zaznaczyć pole obok Ustaw dysk startowy.
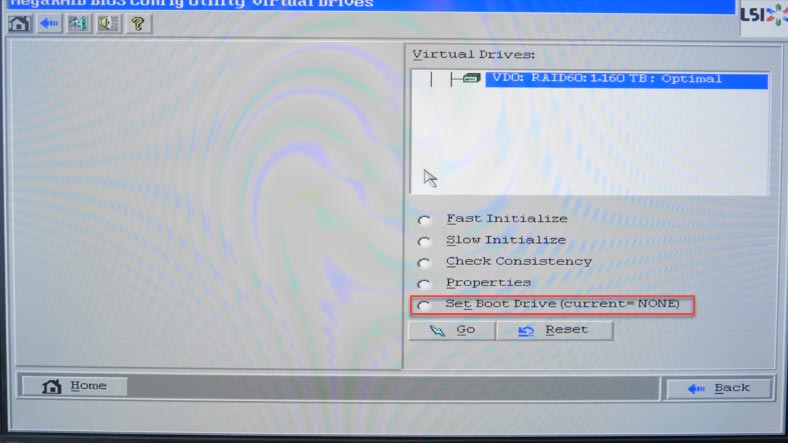
Jeśli system będzie startował z innego dysku, który był wyłączony przed uruchomieniem, otwórzcie BIOS płyty głównej i włączcie go.
Jeśli system będzie startował z innego dysku, który był wyłączony przed uruchomieniem, otwórzcie BIOS płyty głównej i włączcie go.
Po uruchomieniu systemu macierz będzie musiała zostać podzielona na partycje w Zarządzaniu dyskami, aby była widoczna w Eksploratorze. Zaznaczcie go i poczekajcie na zakończenie formatowania. Będzie on wtedy widoczny w Eksploratorze.
Odzyskiwanie danych. Jak odzyskać dane z RAID60
Jeśli przypadkowo usunęłyście informacje z macierzy RAID, straciłyście dane z powodu błędnej konfiguracji, awarii kontrolera, dysku twardego lub innego sprzętu uniemożliwiającego replikację danych, spróbujcie oprogramowanie do odzyskiwania danych RAID.
Hetman RAID Recovery pomaga odzyskać utracone informacje z uszkodzonych macierzy dyskowych. Wyodrębnia wszystkie informacje o kontrolerze, płycie głównej lub oprogramowaniu, na którym została utworzona macierz dyskowa, odtwarza zniszczony RAID i umożliwia skopiowanie z niego wszelkich pozostałych informacji.
Jeśli przypadkowo usunąć dane na RAID, wystarczy uruchomić oprogramowanie, skanowanie dysku i odzyskać pliki, których potrzebujecie.Usunięte pliki są oznaczone czerwonym krzyżykiem.
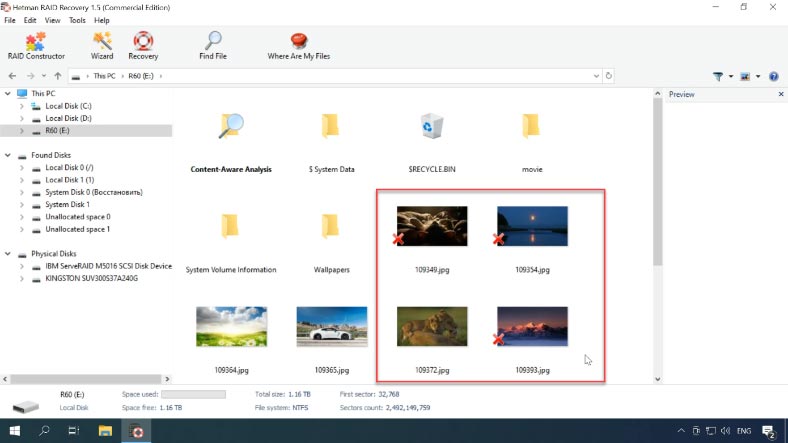
Jeśli kontroler zawiedzie, należy podłączyć dyski bezpośrednio do płyty głównej komputera. Przy podłączaniu dużej liczby dysków problematyczna może być niewielka liczba portów SATA i złączy zasilania. Istnieją specjalne płyty i kable, które mogą zwiększyć liczbę złączy, aby spełnić Państwa potrzeby.

Jeśli nie macie możliwości zamontowania wszystkich dysków, ale masz wystarczająco dużo wolnego miejsca, możecie przechwycić obrazy ze wszystkich dysków, zamontować je w oprogramowaniu i przywrócić dane z obrazów. Nasze oprogramowanie obsługuje tę funkcję.
W tej metodzie, wszystko czego potrzebujecie to jeden wolny port sata i złącze do zasilania dysku twardego. Podłączcie jedną płytę, uruchomcie system i rozpoczynamy program.
Otwórzcie zakładkę Service - Save Disk, określcie gdzie ma być zapisany i kliknijcie Save, chcemy go mieć w pełnym rozmiarze, więc upewnijcie się, że pole wyboru jest zaznaczone na full size.
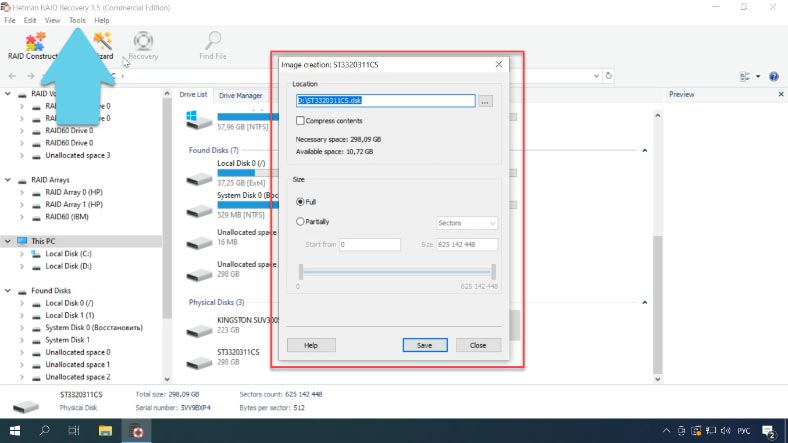
Po zakończeniu procesu zapisywania należy powtórzyć tę procedurę dla wszystkich dysków w macierzy. Po zapisaniu wszystkich zdjęć, należy je przesłać do programu.
Aby zamontować obraz dysku, przejdźcie do Serwis - Montować dysk, określcie ścieżkę do pliku obrazu, zaznaczcie go i kliknijcie przycisk Otwórz. Następnie pojawiają się w programie. Wszystkie dyski muszą być zamontowane w ten sposób.
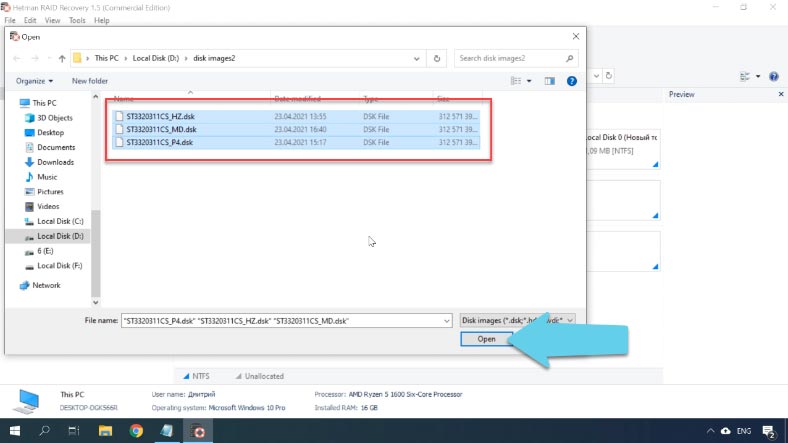
W przypadku zamontowanych dysków, oprogramowanie może nie budować zniszczonego RAID automatycznie, w tym przypadku należy użyć kreatora RAID.
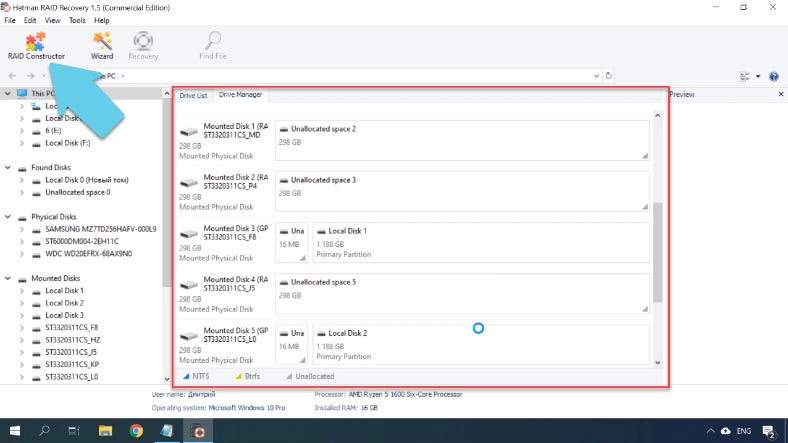
Uruchomcie RAID builder i kliknijcie Następny, wybierzcie "Utwórz ręcznie", Następny. W ten sposób wypełnimy wszystkie informacje o naszej macierzy RAID.
Wybierzcie jego typ, określcie kolejność bloków, rozmiar, a jeśli macierz RAID składała się z wielu grup dysków, podajcie ich liczbę. Następnie należy dodać dyski i określić ich kolejność, uszkodzone dyski należy wypełnić pustymi. Po wprowadzeniu wszystkich znanych parametrów kliknijcie przycisk "Add", a macierz pojawi się w Menedżerze dysków.
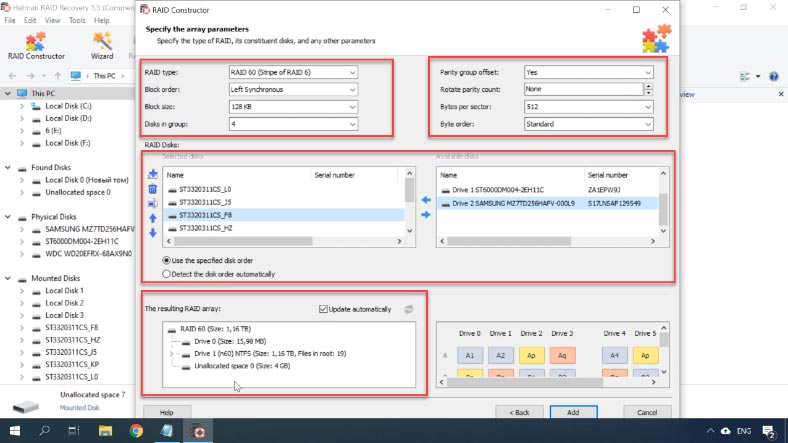
Oprogramowanie widzi naszą macierz RAID, jej objętość i inne informacje. Pozostaje tylko przeskanować go i przywrócić dane.
Kliknijcie prawym przyciskiem myszy na dysku i kliknijcie Otwórz, najpierw uruchomcie Szybkie skanowanie, jeśli nie znajdzie żądanych plików, uruchomcie Pełną analizę. Program odnalazł wszystkie dane, które pozostały na naszym RAID. Następnie wybierzcie pliki, które chcecie odzyskać i kliknijcie Przywróć, wybierzcie ścieżkę do ich zapisania i kliknijcie Przywróć ponownie. Po wykonaniu tej czynności zostaną one umieszczone we wskazanym folderze.
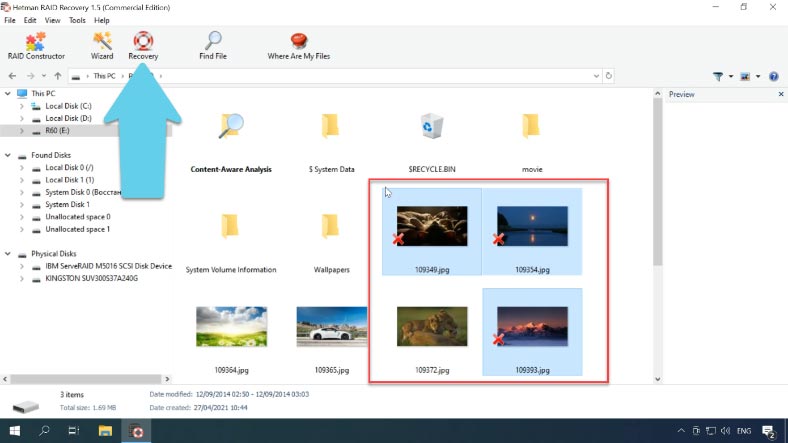
Oprogramowanie jest w stanie mapować dane, nawet jeśli brakuje więcej niż jednego dysku. Ponieważ jest to 60 RAID, pliki pozostają nienaruszone w przypadku awarii do dwóch dysków w każdej grupie.
Podsumowanie
Serwery RaID 60 są zazwyczaj bardzo wytrzymałe i oferują komfortowy stopień redundancji. Jednak, jak w przypadku każdej konfiguracji RAID, nie można wykluczyć utraty danych. Awarie sprzętowe, awarie kontrolerów dysków, awarie oprogramowania i inne mogą powodować utratę ważnych danych. Wybór odpowiedniego narzędzia do odzyskiwania danych może pomóc bezpiecznie odzyskać utracone dane, oszczędzając czas potrzebny na ich odzyskanie.





