Cómo recuperar datos con matriz RAID Zyxel NAS542
En este artículo vamos a probar un dispositivo NAS de Zyxel modelo NAS542. Le diremos cómo crear una matriz RAID, cómo añadir una carpeta de red y configurar el acceso de red a la misma. También hablamos de Cómo activar la papelera de reciclaje de red y cómo recuperar datos borrados accidentalmente.

- Causas de la pérdida de datos del NAS
- Cómo crear una matriz RAID Zyxel NAS542
- Cómo crear una carpeta de red
- Cómo habilitar la opción de papelera de reciclaje para una carpeta de red
- Recuperación de datos de Zyxel NAS542
- Preguntas y respuestas
- Comentarios
Zyxel es una empresa taiwanesa conocida principalmente por sus equipos de red para usuarios domésticos y pequeñas empresas, también fabrica una gama de dispositivos NAS.
Los dispositivos NAS de Zyxel son bastante fiables y ofrecen una buena solución de almacenamiento. Pero ya sea un dispositivo NAS de Zyxel o de cualquier otro proveedor, incluso los dispositivos NAS más robustos tienen una fecha de caducidad. Esto significa que todos los dispositivos de almacenamiento tienden a fallar después de algunos años de uso. La vida media de la mayoría de los dispositivos NAS suele ser de tres a cinco años. Sin embargo, hay algunos factores que suelen provocar un fallo prematuro del dispositivo y la pérdida de datos.

💿 Cómo recuperar datos de una matriz RAID Zyxel NAS542 💿
Causas de la pérdida de datos del NAS
El almacenamiento en red puede fallar debido a un fallo de alimentación o fluctuaciones de voltaje, sobrecalentamiento, formateo accidental, reinstalación, corrupción del sistema de archivos, normalmente un archivo de registro o superbloque corrupto. También los fallos mecánicos de las unidades, la controladora RAID, etc. En la mayoría de los casos, los dispositivos NAS pierden datos después de una actualización de firmware. Y necesitarás un software de recuperación de datos especializado para recuperar tus archivos.
| Causa | Descripción |
|---|---|
| Fallo del disco duro | Daños físicos o lógicos en los discos que forman parte del NAS. |
| Errores del controlador RAID | Problemas con la configuración o el funcionamiento del controlador RAID que llevan a la pérdida de datos. |
| Actualizaciones de firmware incorrectas | Errores durante la actualización del sistema o firmware del NAS pueden provocar la pérdida de datos. |
| Corrupción del sistema de archivos | Fallas o daños en el sistema de archivos pueden hacer que los datos sean inaccesibles. |
| Ataques de virus | Las infecciones de malware pueden dañar o cifrar los datos en el NAS. |
| Error humano | Eliminación accidental de archivos o configuración incorrecta de la matriz RAID. |
| Interrupciones de energía | Las interrupciones repentinas de energía pueden dañar los datos o el sistema de archivos. |
| Sobrecarga del sistema | Una carga excesiva en el NAS puede causar fallos en el sistema. |
Cómo crear una matriz RAID Zyxel NAS542
Para crear una matriz RAID, abra el Administrador de Memoria, expanda Memoria Interna – Volumen.
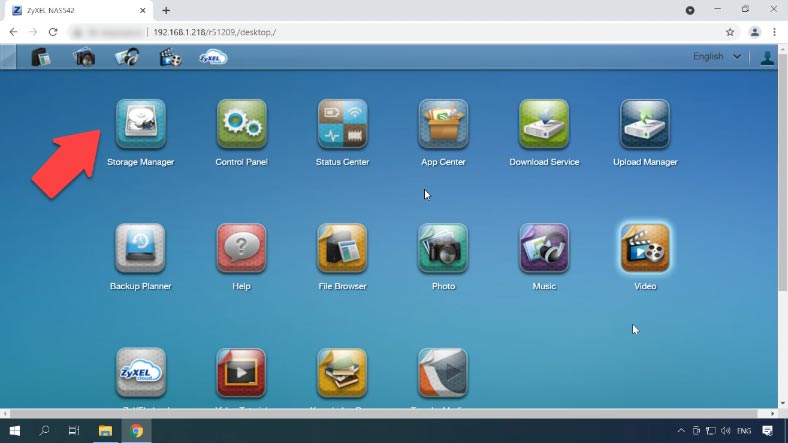
En esta ventana, haga clic en “Crear”.
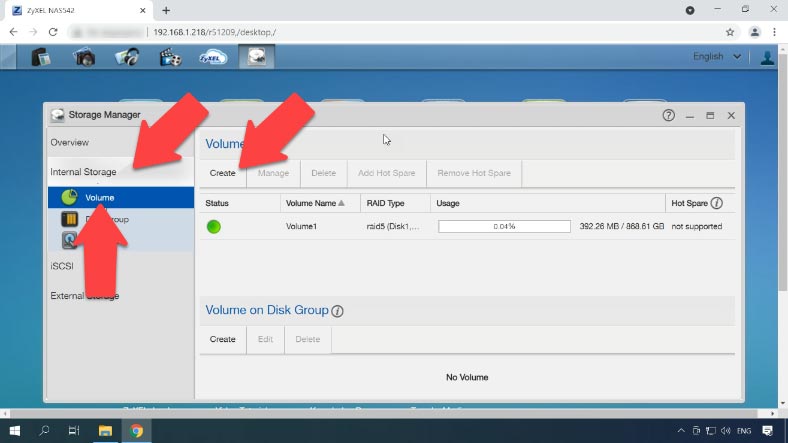
Seleccione las unidades con las que desea crear un nuevo RAID, seleccione un futuro tipo de RAID y haga clic en Siguiente.
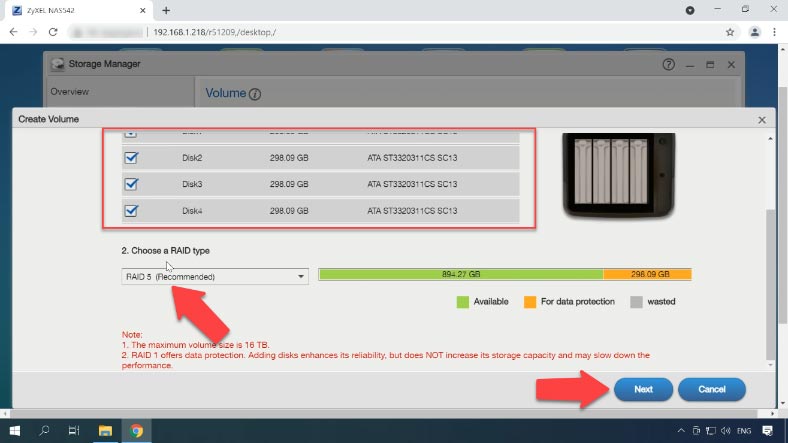
Después de ver una notificación de que se eliminarán todos los datos de la unidad seleccionada, haga clic en “Sí” para confirmar.
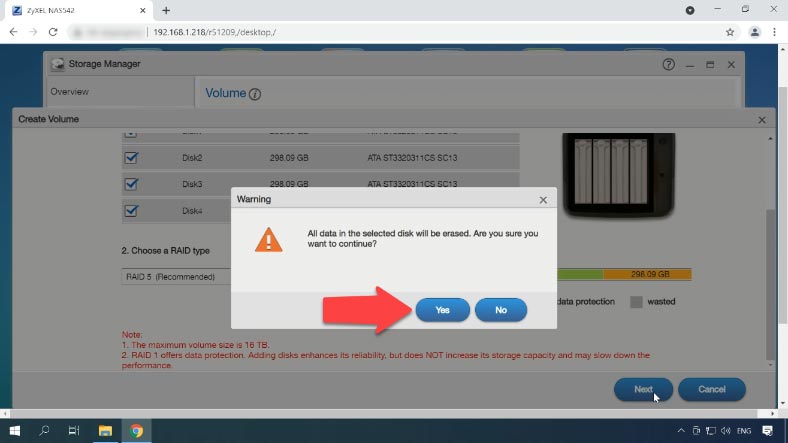
Comprueba los parámetros, si todo es correcto pulsa “Aplicar” y espera a que el proceso termine, tardará un poco. La nueva matriz ya está creada y lista para ser utilizada.
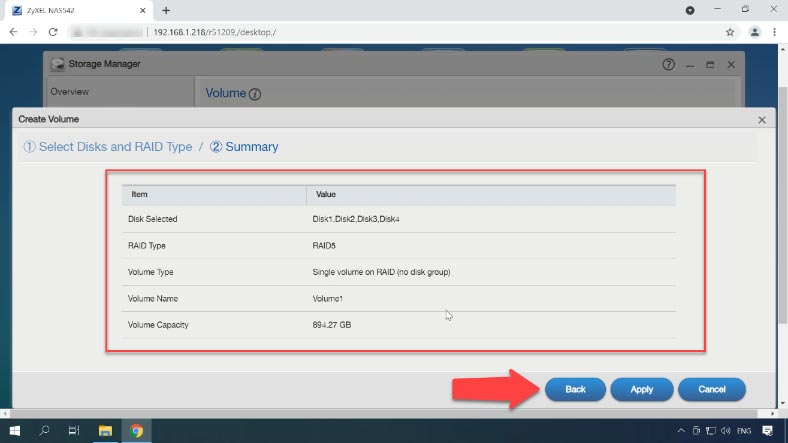
Si quiere cambiar la configuración de un RAID existente, tendrá que eliminarlo primero, y cualquier dato ya almacenado en el array se eliminará también.
Resalte el volumen que desea cambiar y haga clic en Eliminar. A continuación, introduzca DELETE en la ventana emergente para confirmar la eliminación, tras lo cual el botón Delete estará disponible. Haga clic en “Eliminar” para continuar, el volumen se elimina.
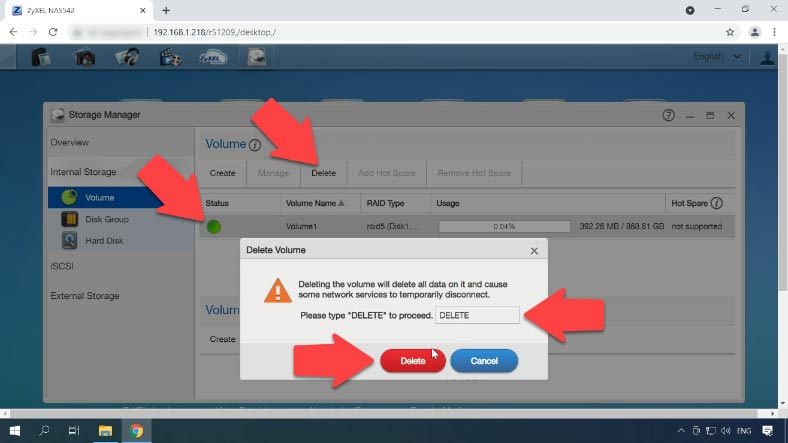
Cómo crear una carpeta de red
Ahora puedes crear una carpeta de red para acceder al repositorio.
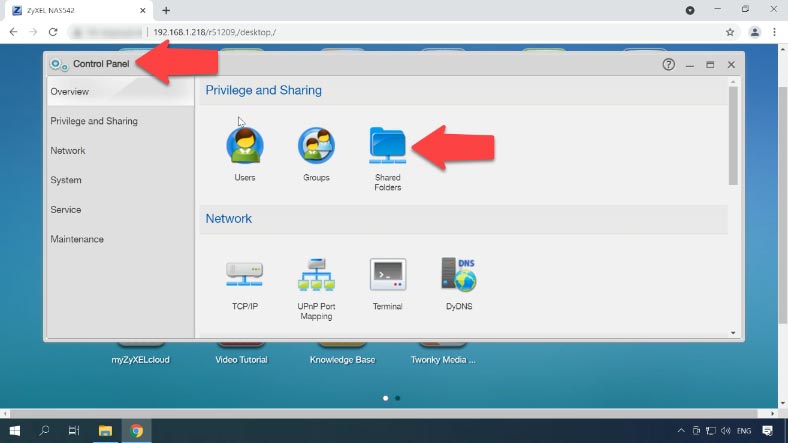
Desconecte “Panel de control” – “Recursos compartidos”. Por defecto, ya se ha creado algún conjunto de carpetas compartidas.
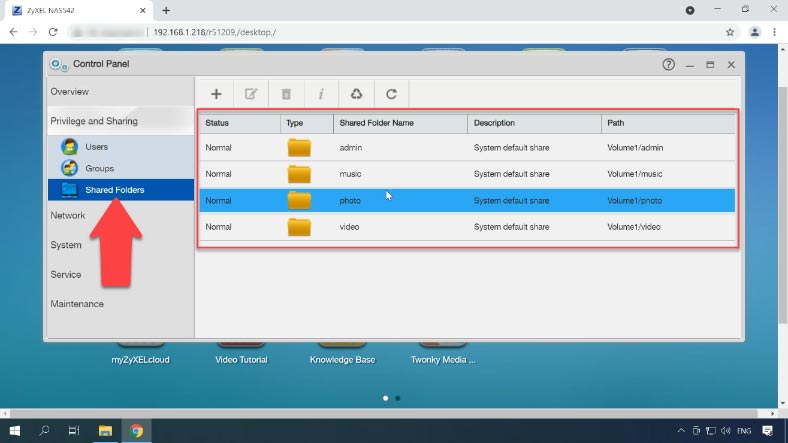
Si necesitas añadir más, haz clic en el signo más de la parte superior, ponle un nombre, dale una descripción si es necesario, elige una ubicación, activa el carrito de la compra y haz clic en “Siguiente”.
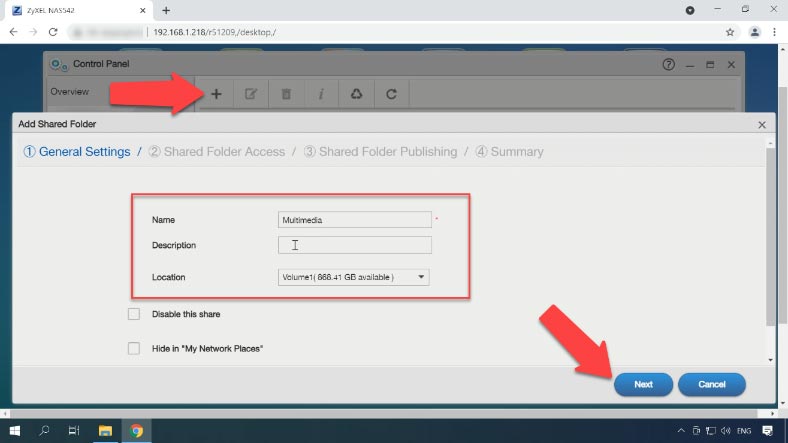
“Siguiente” establece el permiso de los derechos de acceso a la carpeta, solo lectura o “Lectura/Escritura” – y vaya a la página Siguiente.

Si es necesario, ajuste los parámetros de publicación y abra “Siguiente”. Verifique los parámetros y haga clic en Aplicar.
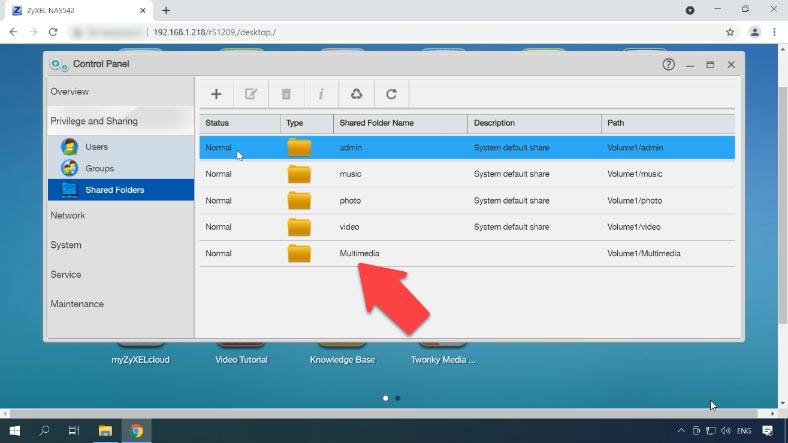
Cómo habilitar la opción de papelera de reciclaje para una carpeta de red
Si su NAS está funcionando y se puede acceder a la unidad de red, pero borró datos accidentalmente de la unidad, puede intentar recuperarlos de la papelera de reciclaje.
Al restaurar archivos de la papelera de reciclaje de la red, debe estar activada. Para activarlo, abra Panel de control – Recursos compartidos.
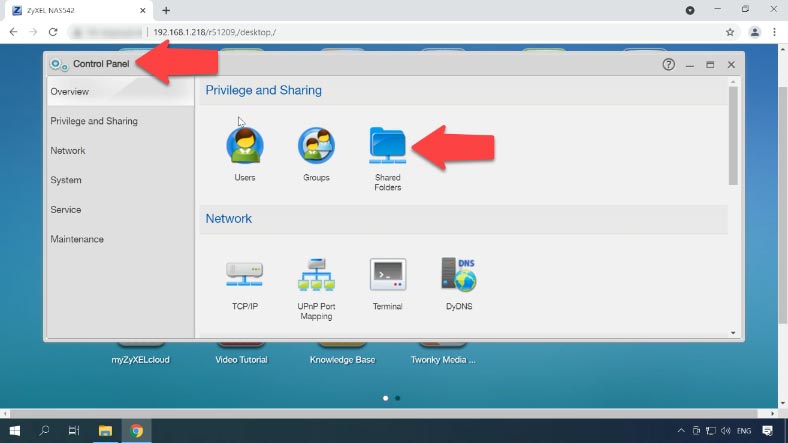
Seleccione el requerido y haga clic en el botón “Propiedades del recurso”.
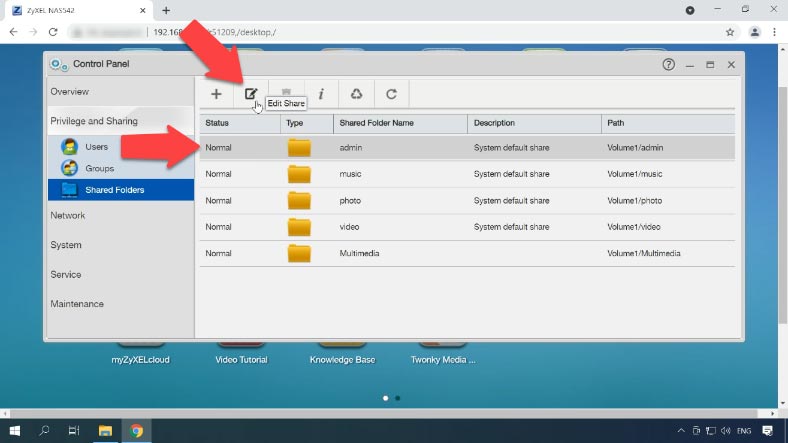
En la ventana que se abre, marque la casilla junto a la opción – “Habilitar la papelera de reciclaje de red para la carpeta compartida” y haga clic en “Aplicar”.
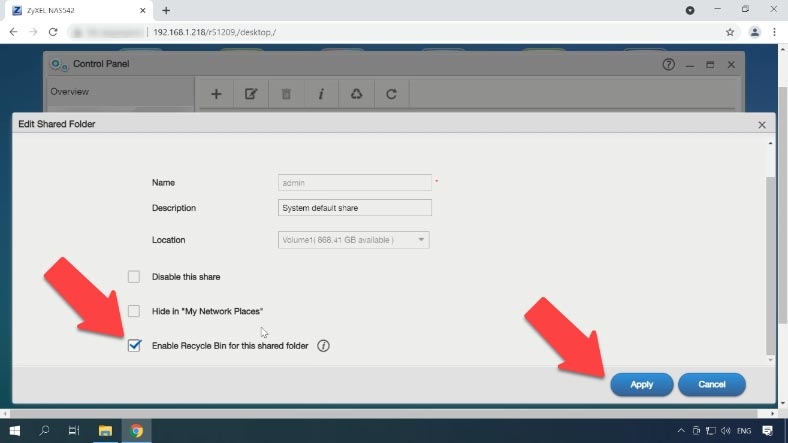
Recuperación de datos de Zyxel NAS542
Método 1. Cómo recuperar datos borrados accidentalmente de la papelera de reciclaje
Ahora, después de eliminar archivos, irán a la papelera para devolver el archivo eliminado accidentalmente. Vaya al directorio del que se eliminó y abra la carpeta de la papelera, búsquelo aquí y cópielo en la ubicación deseada.
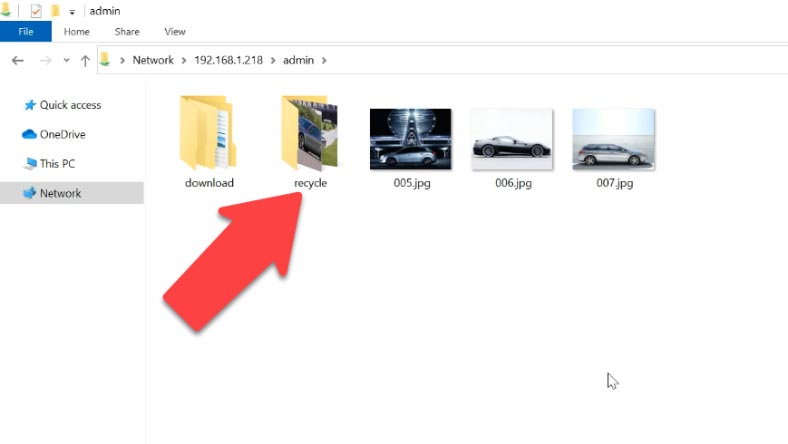
Método 2. Cómo recuperar datos de un NAS que no funciona
Si la papelera de reciclaje de la red no se ha activado, solo una utilidad especial para la recuperación de datos le ayudará a devolver los archivos. Dado que en mi caso no se activó el carrito de la compra, no será posible recuperar información de esta manera, en tales casos, es necesario utilizar un software confiable para la recuperación de datos y no sobrescribir completamente la información.
| Nombre | Características |
|---|---|
| Hetman RAID Recovery | Admite todos los niveles de RAID, recuperación de configuraciones de arreglos dañados, capacidad para trabajar con dispositivos NAS de varios fabricantes. |
| UFS Explorer | Herramienta poderosa para la recuperación de RAID, admite una amplia gama de sistemas de archivos, reconocimiento automático de configuraciones. |
| ReclaiMe | Fácil de usar, especializado en la recuperación de arreglos RAID, recuperación sin configuraciones complejas. |
| R-Studio | Admite la recuperación avanzada de RAID, capacidad para analizar y recuperar datos incluso de arreglos gravemente dañados. |
| Wondershare Recoverit | Interfaz fácil de usar, soporte de recuperación de NAS a través de la red, optimizado para usuarios domésticos. |
| Disk Drill | Interfaz intuitiva, recuperación de datos de varios tipos de RAID y dispositivos NAS. |
En caso de eliminación accidental, formateo de la unidad, configuración incorrecta y otras situaciones con pérdida de datos o pérdida de acceso a la unidad de red y daño a la matriz RAID, Hetman RAID Recovery lo ayudará a recuperar información importante.
La mayoría de los dispositivos NAS ejecutan una versión personalizada de Linux y formatean los discos duros utilizando el sistema de archivos Ext, y los sistemas RAID se gestionan utilizando dos tecnologías: mdadm y LVM. No se pueden leer sin aplicaciones de terceros cuando se conectan directamente a un PC con Windows.
Hetman RAID Recovery es compatible con estas dos tecnologías y, en la mayoría de los casos, puede construir automáticamente dicho RAID. Es una solución completa de recuperación de datos del NAS que le ayuda a recuperar archivos en una variedad de escenarios. Es compatible con los sistemas de archivos y tipos de RAID más populares.
Extraiga las unidades de su NAS y conéctelas a su PC con Windows. Si el sistema operativo del PC al que conectas las unidades te pide que inicialices o formatees las unidades, no lo hagas ya que dificulta su recuperación.
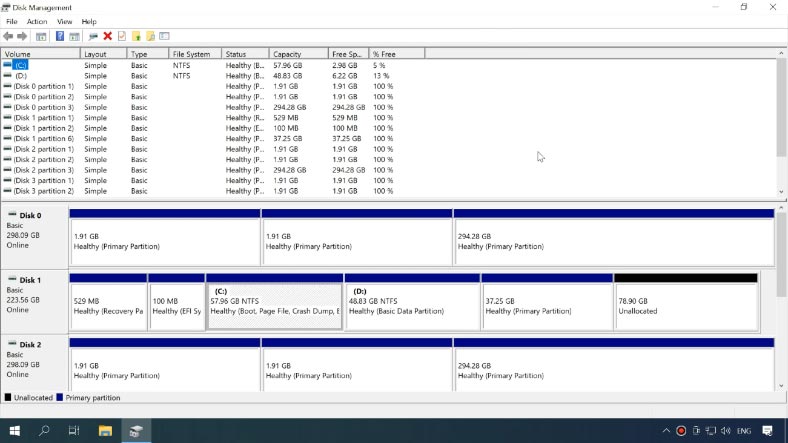
La utilidad cuenta con un motor de escaneo automático avanzado diseñado para detectar y recuperar los datos del NAS en varios escenarios de pérdida de datos.
El software escaneará las unidades, les restará información de servicio y volverá a montar el RAID destruido. En la parte inferior se ven los detalles del RAID, donde se puede ver si el software lo ha detectado correctamente.
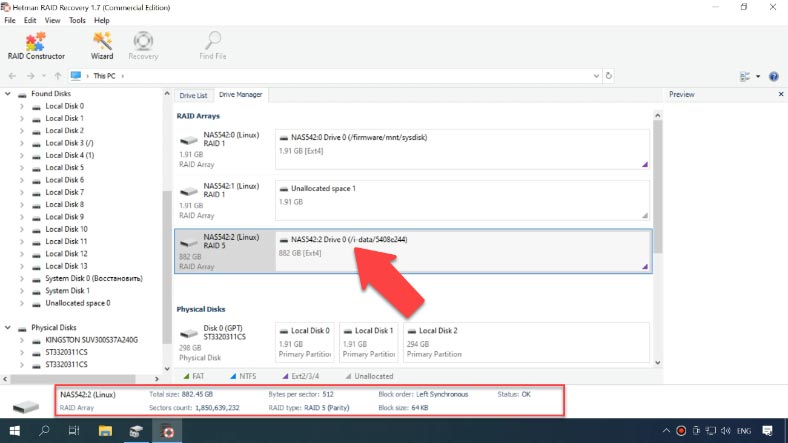
Para comenzar el proceso de escaneo, haga clic con el botón derecho en la unidad y haga clic en Abrir. A continuación, elija un tipo de análisis y haga clic en “Siguiente” para iniciar el análisis.
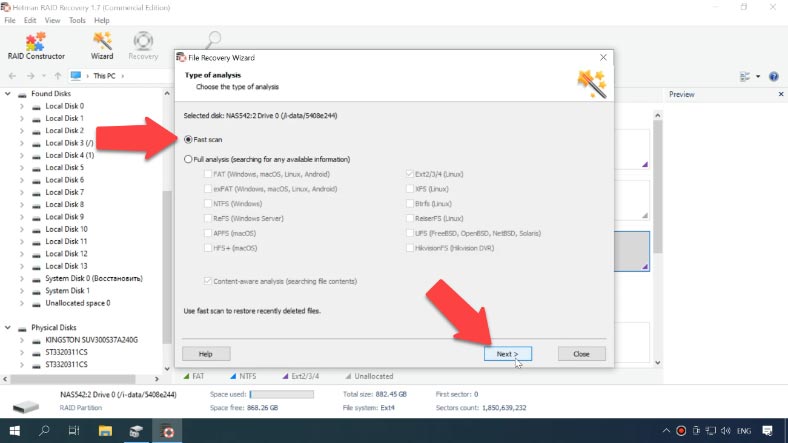
Como puede ver, el programa fue capaz de reensamblar fácilmente el RAID averiado y encontrar todos los archivos que estaban almacenados en la unidad de red. Si busca archivos que fueron borrados accidentalmente, se marcan aquí con una cruz roja.
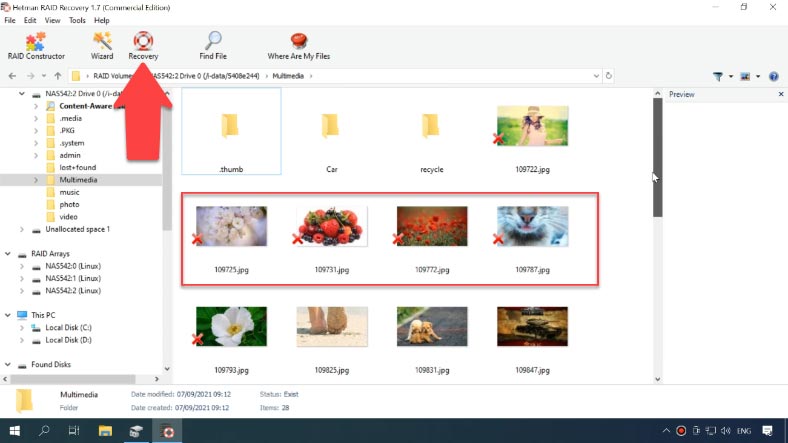
Seleccione todo lo que deba ser devuelto y haga clic en “Restaurar”, especifique el directorio a guardar. Una vez hecho esto, los archivos se ubicarán en la carpeta especificada.
Método 3. Cómo recuperar datos de una unidad iSCSI
Si elimina accidentalmente archivos de su unidad iSCSI, no necesita retirar la unidad de su dispositivo NAS y conectarla a su PC, simplemente ejecute el software y analice la unidad.
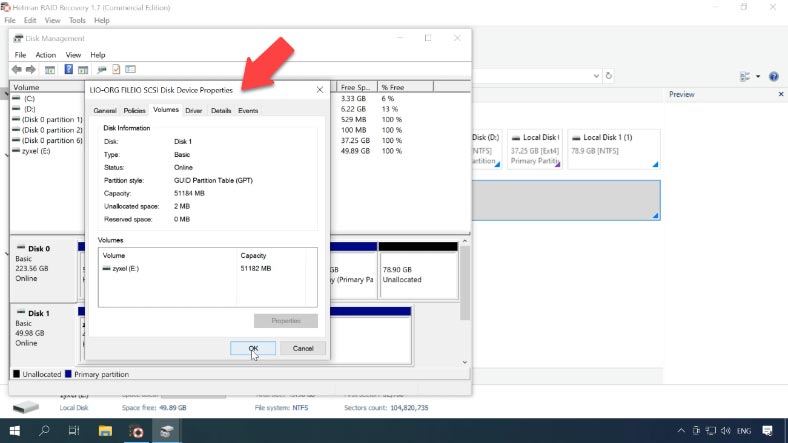
Hetman RAID Recovery verá esta unidad de red como una unidad física, lo que significa que puede escanearla y recuperar datos de ella. Haga clic con el botón derecho del ratón en la unidad – Abrir, seleccione un tipo de análisis y espere a que se complete el análisis. Como puede ver, el programa ha encontrado los archivos que fueron eliminados. Ahora sólo queda restaurarlos.
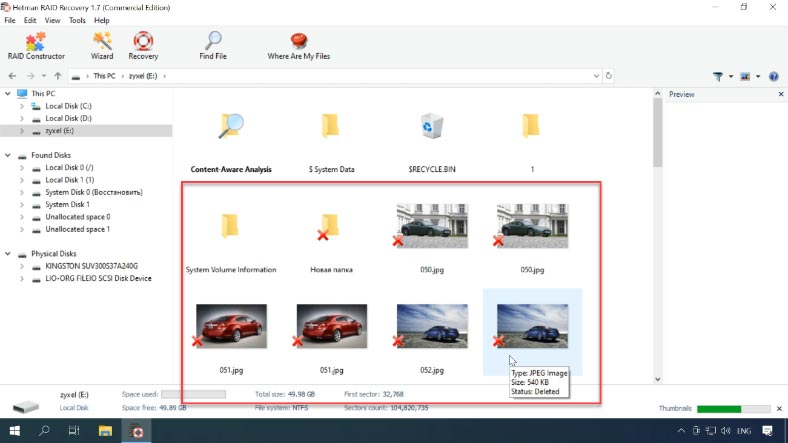
Método 4. Cómo volver a montar manualmente una matriz fallida en RAID builder
A partir de una unidad en funcionamiento, Hetman RAID Recovery construye automáticamente una matriz RAID fallida. Sin embargo, si la unidad está dañada o se sobrescribe la información de servicio, es posible que el software no pueda reconstruir un RAID automáticamente. Si el software no pudo construir un RAID y usted conoce los parámetros del RAID, puede realizar una reconstrucción manual utilizando el constructor de RAID.
Para ello, abra RAID Builder y, a continuación, seleccione Creación manual.
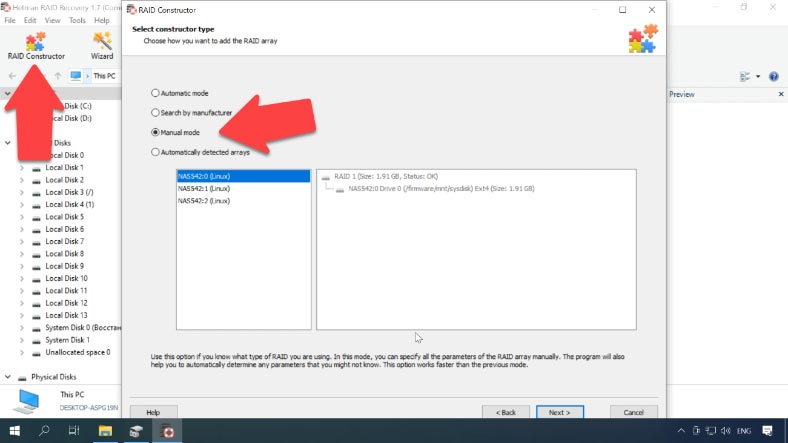
En la siguiente ventana, rellena los campos de datos del RAID: su tipo, el orden de los bloques, el tamaño, añade los discos que lo componen y utiliza las flechas para especificar su orden, y rellena los que faltan pulsando el signo más. También puede especificar el desplazamiento en el que se encuentra el principio del disco. En algunos casos el programa no lo detecta automáticamente y tendrás que introducirlo manualmente.
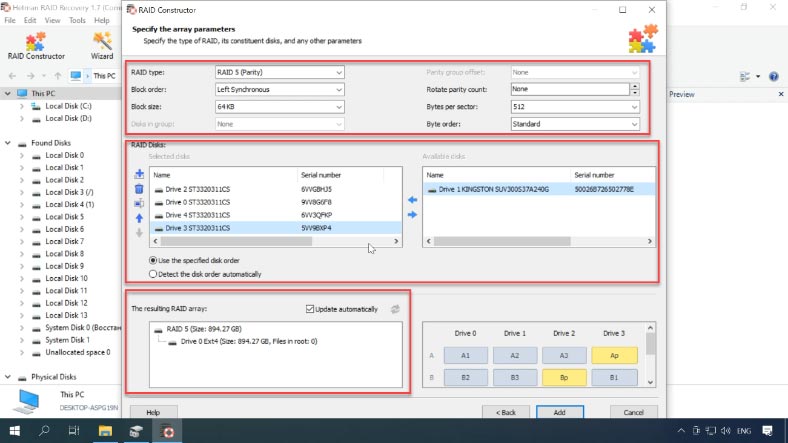
Si ha especificado los parámetros correctamente, normalmente habrá al menos una partición en la parte inferior del RAID. Despliégalo para ver si las carpetas que necesitas están presentes. Si se muestran las carpetas correctas, el RAID se ha construido correctamente. Después de introducir todos los parámetros conocidos, haga clic en “Añadir”, y el RAID construido a mano aparecerá en el Administrador de discos.
Para recuperarlo, basta con analizarlo, localizar los archivos que quieres devolver, resaltarlos y restaurarlos especificando una ubicación para guardar la información.









Esto puede ocurrir si el dispositivo no tiene la dirección IP correcta o no puede contactar con el servicio findme por otros motivos. Una forma de acceder al NAS es utilizar la utilidad NAS Starter.
1. Descargue y ejecute la utilidad NAS Starter.
2.Haga clic en "NAS Seeker" y seleccione su NAS, confirme la conexión haciendo clic en "Connect".
3. Haga clic en "DeskTop".
Comprobar el estado de la placa base
Apague el Synology NAS.
Retire todos los dispositivos externos conectados 1 y los discos instalados 2.
Encienda el Synology NAS.
Compruebe el estado del LED de alimentación.
El LED de alimentación parpadea constantemente : Si el botón de alimentación no responde o el LED de alimentación sigue parpadeando durante más de 20 minutos, es posible que la placa base o la fuente de alimentación estén defectuosas o dañadas.
El LED de alimentación se ilumina de forma constante y emite un pitido : Si escucha un pitido y el LED de alimentación se ilumina de forma constante durante tres minutos, es posible que la placa base esté funcionando, pero los discos duros o los dispositivos externos conectados 1 pueden ser la causa.
Comprobar el estado de los dispositivos externos conectados
Si la placa base y las unidades de disco funcionan correctamente, puede haber un problema con los dispositivos externos conectados. Apague su Synology NAS. Conecte los dispositivos externos uno por uno. Encienda el Synology NAS. Compruebe el estado del LED de alimentación.
Si el LED de alimentación ha estado parpadeando durante más de 20 minutos, hay un problema con los dispositivos externos conectados. Póngase en contacto con el minorista o distribuidor local donde compró el producto para obtener ayuda