Zyxel NAS542: инструкция по восстановлению данных с RAID
В этой статье мы представляем экспертное руководство по восстановлению данных с RAID массива на Zyxel NAS542. Мы рассмотрим различные методы и техники, которые помогут вам вернуть важные данные без потерь. Узнайте все секреты восстановления данных с RAID на Zyxel NAS542!

- Причины потери данных NAS
- Как создать RAID массив Zyxel NAS542
- Как создать сетевую папку
- Как включить опцию корзины для сетевой папки
- Восстановление данных Zyxel NAS542
- Вопросы и ответы
- Комментарии
Zyxel – это тайваньская компания, которая известна в основном своим сетевым оборудованием для домашних пользователей и малого бизнеса, также производит ряд устройств NAS.
Устройства NAS от Zyxel довольно надежны и предоставляют хорошие решения для хранения данных. Но будь то NAS от Zyxel или любого другого производителя, даже самые надежные из сетевых устройств NAS имеют срок годности. Это означает, что после нескольких лет использования все устройства хранения имеют тенденцию выходить из строя. Обычно средний срок службы большинства NAS-устройств составляет от трех до пяти лет. Однако есть некоторые факторы, которые часто вызывают преждевременный отказ устройства и потерю данных.

Как восстановить данные с RAID массива Zyxel NAS542
Причины потери данных NAS
Сетевое хранилище может выйти из строя из-за сбоя питания или колебаний напряжения, перегрева, случайного форматирования, переустановки, повреждение файловой системы, обычно это повреждение файла журнала, либо суперблока. А также механических неисправностей накопителей, RAID контроллера и т.д. В большинстве случаев на NAS устройствах удаляются данные после обновления прошивки. И чтобы получить обратно свои файлы вам понадобиться специализированная программа для восстановления данных.
| Причина | Описание |
|---|---|
| Сбой жесткого диска | Физические или логические повреждения дисков, входящих в состав NAS. |
| Ошибки RAID-контроллера | Проблемы с настройками или работой RAID-контроллера, приводящие к потере доступа к данным. |
| Некорректные обновления прошивки | Сбои во время обновления системы или прошивки NAS могут привести к потере информации. |
| Повреждение файловой системы | Сбой или повреждение файловой системы могут сделать данные недоступными. |
| Вирусные атаки | Заражение NAS вредоносными программами может повредить или зашифровать данные. |
| Человеческий фактор | Случайное удаление файлов или неправильная настройка RAID-массива. |
| Перебои с электропитанием | Внезапное отключение электричества может повредить данные или файловую систему. |
| Перегрузка системы | Чрезмерная нагрузка на NAS может привести к сбоям в работе системы. |
Как создать RAID массив Zyxel NAS542
Для создания RAID массива откройте Диспетчер памяти, разверните строку Внутренняя память – Том.
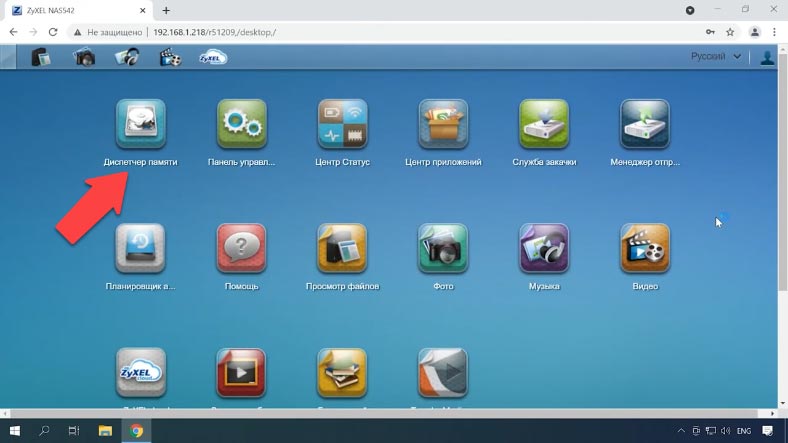
В этом окне кликните «Создать».
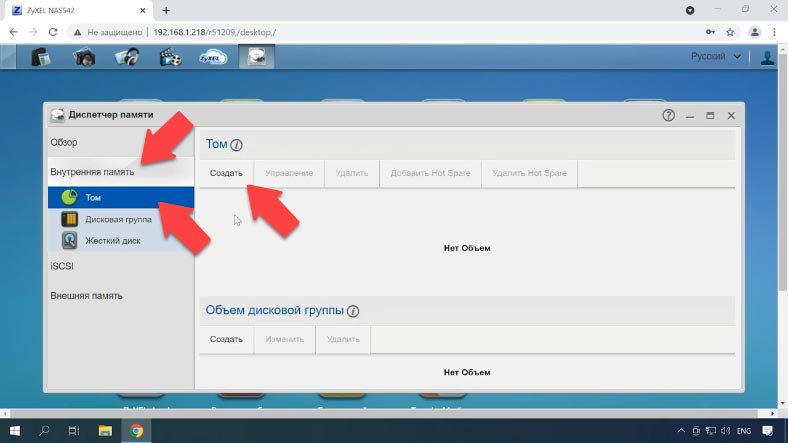
Отметьте диски, из которых нужно собрать новый массив, выберите тип будущего RAID и кликните по кнопке Следующая.
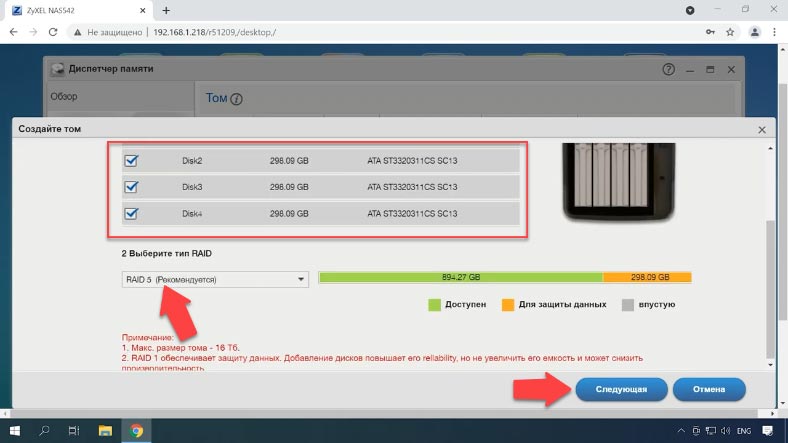
После вы увидите уведомление о том, что все данные на выбранном диске будут удалены, нажмите «Да» для подтверждения.
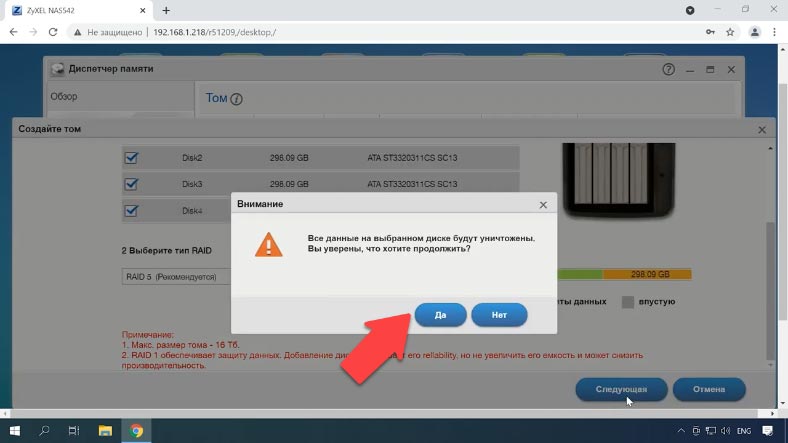
Проверяем параметры, если все указано верно жмем «Применить» и ждем окончания процесса, это займет некоторое время. Новый массив создан и готов к использованию.
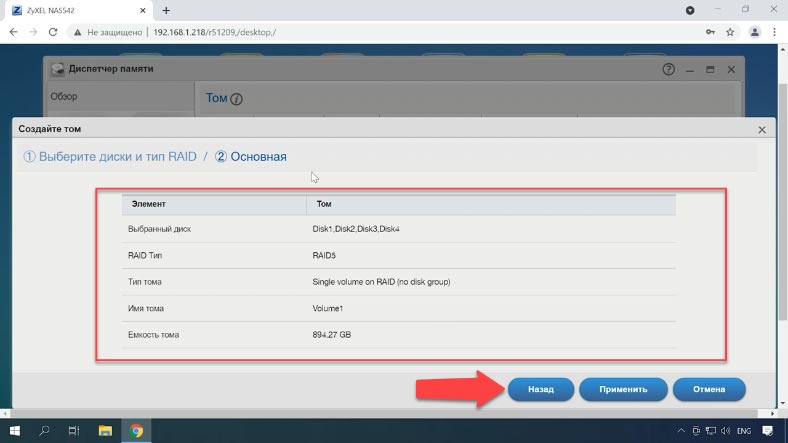
Если нужно изменить параметры уже существующего RAID, сперва его придется удалить, и все данные, хранящиеся в массиве, соответственно тоже будут удалены.
Выделите том который нужно изменить и нажмите Удалить. Далее для подтверждения удаления во всплывающем окне введите в этой строке DELETE, после чего кнопка Удаления станет доступной. Жмем «Удалить» для продолжения, том удален.
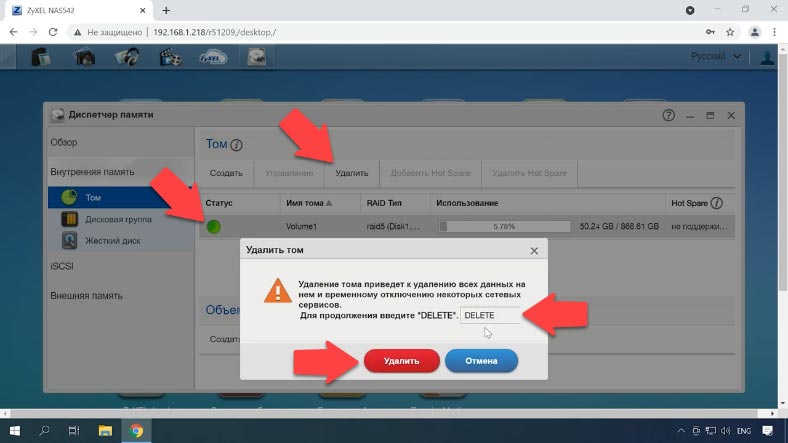
Как создать сетевую папку
Теперь можно создать сетевую папку для организации доступа к хранилищу.
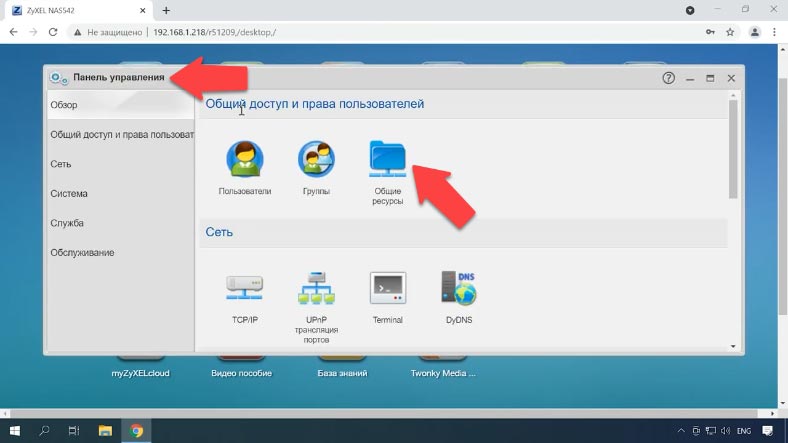
Отрываем «Панель управления» – «Общие ресурсы». По умолчанию некоторый набор общих папок уже создан.
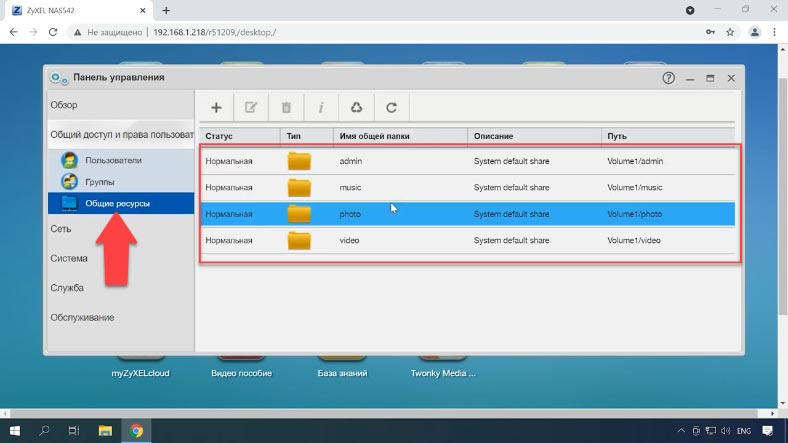
Если нужно добавить еще, жмем вверху по плюсу, задаем ей имя, если нужно – описание, выбираем расположение, активируем корзину и жмем «Следующая».
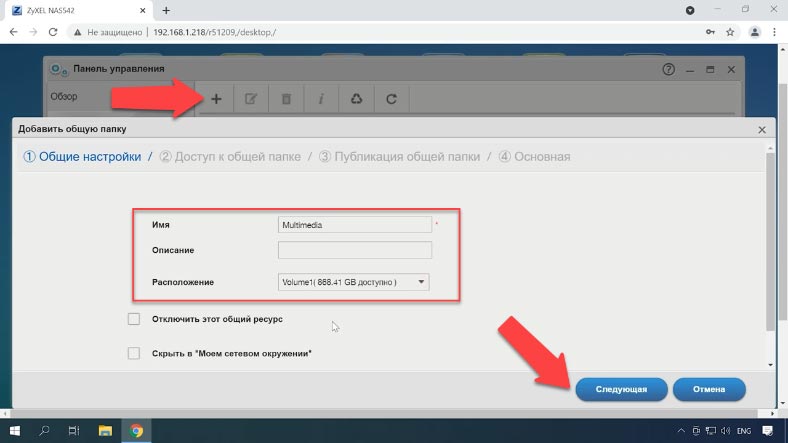
«Далее» устанавливаем разрешение права доступа к папке, только чтение или «Чтение/Запись» – и переходим на Следующую страницу.
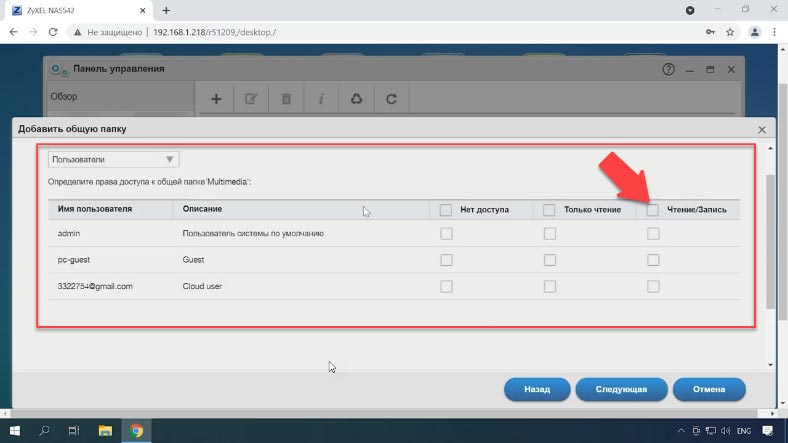
Если нужно настраиваем параметры публикации – и открываем «Следующую». Проверяем параметры и жмем «Применить».
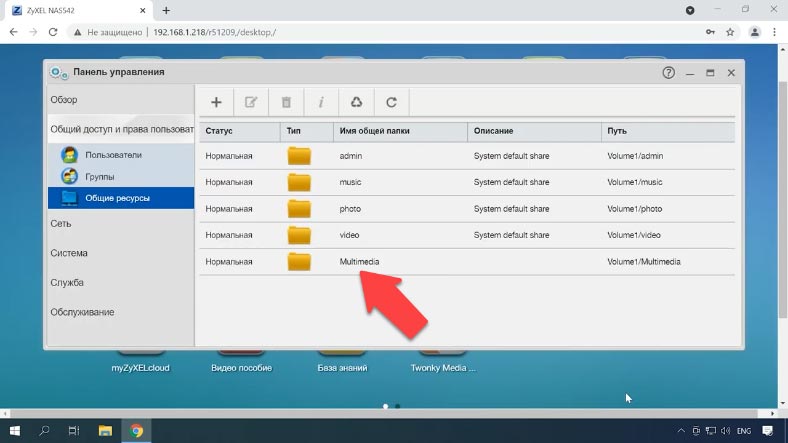
Как включить опцию корзины для сетевой папки
Если ваш NAS работает и сетевой диск доступен, но вы случайно удалили данные с диска их можно попытаться восстановить из корзины.
При восстановлении файлов с сетевой корзины она должна быть активирована. Для ее активации откройте «Панель управления» – Общие ресурсы.
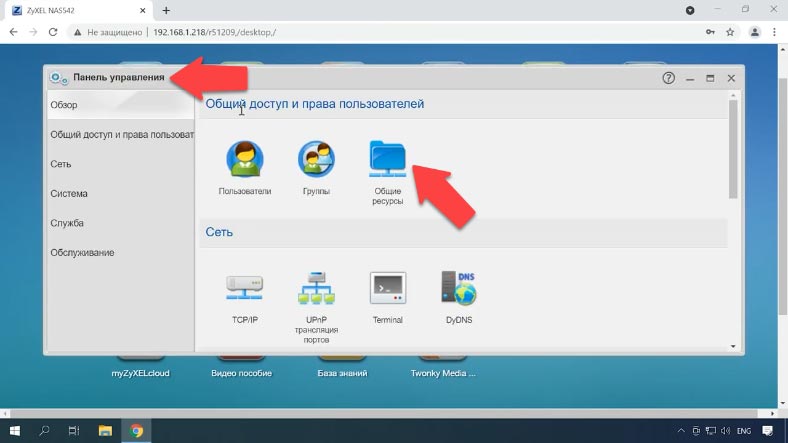
Выделите нужную и кликните по кнопке «Свойства ресурса».
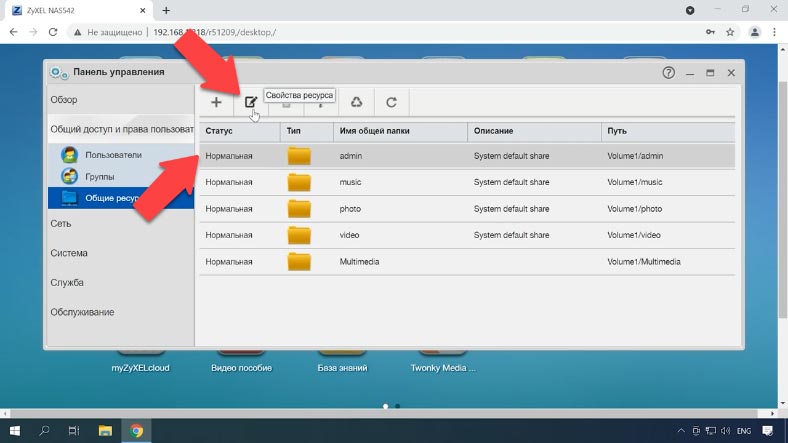
В открывшемся окне установите отметку напротив опции – «Включить сетевую корзину для общей папки» и нажмите «Применить».
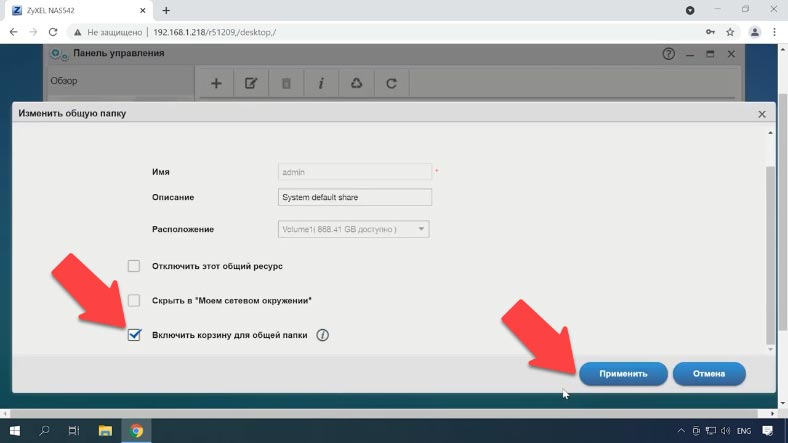
Восстановление данных Zyxel NAS542
Способ 1. Как восстановить случайно удаленные данные из корзины
Теперь после удаления файлов они будут попадать в папку корзины, для того чтобы вернуть случайно удаленный файл. Перейдите в каталог, из которого он был удален и откройте папку корзины, найдите его здесь и скопируйте в нужное место.
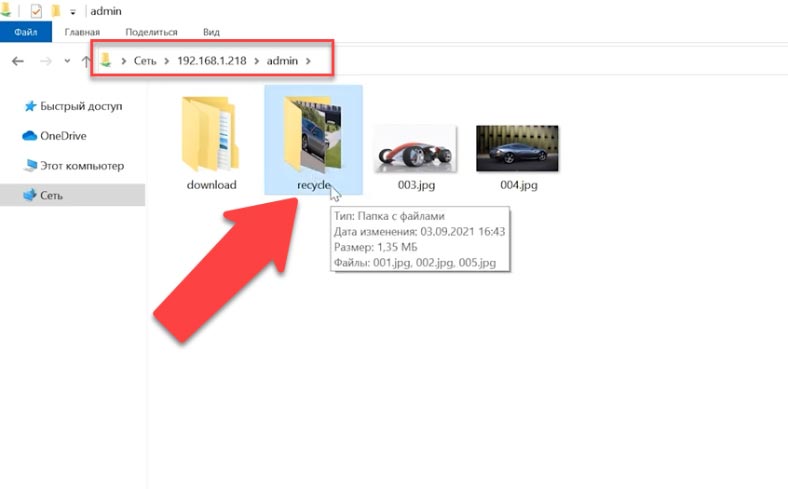
Способ 2. Как восстановить данные с нерабочего NAS
Если сетевая корзина не была активирована вернуть файлы вам поможет только специальная утилита для восстановления данных. Поскольку в моем случае корзина не была активирована, восстановить информацию таким образом не получится, в таких случаях нужно воспользоваться надежным софтом для восстановления данных и окончательно не затереть информацию.
| Название | Особенности |
|---|---|
| Hetman RAID Recovery | Поддерживает все уровни RAID, восстановление поврежденных конфигураций массивов, возможность работы с NAS различных производителей. |
| UFS Explorer | Мощный инструмент для восстановления с RAID, поддерживает широкий спектр файловых систем, автоматическое распознавание конфигурации. |
| ReclaiMe | Прост в использовании, специализируется на восстановлении с RAID массивов, восстановление без сложных настроек. |
| R-Studio | Поддерживает расширенное восстановление с RAID, возможность анализа и восстановления данных даже с сильно поврежденных массивов. |
| Wondershare Recoverit | Удобный интерфейс, поддержка восстановления с NAS через сеть, оптимизирован для домашних пользователей. |
| Disk Drill | Интуитивно понятный интерфейс, восстановление данных с различных типов RAID и NAS устройств. |
При случайном удалении, форматировании накопителя, неправильной настройки и других ситуаций с потерей данных или пропажи доступа к сетевому диску и повреждения RAID массива восстановить важную информацию вам поможет Hetman RAID Recovery.
Большинство устройств NAS работают на настроенной версии ОС Linux и форматирование жестких дисков происходит с использованием файловой системы Ext, а управление системами RAID основаны на двух технологиях: mdadm и LVM. При подключении их напрямую к ПК с операционной системой Windows их не удастся прочесть без сторонних приложений.
Hetman RAID Recovery поддерживает обе эти технологии и в большинстве случаев может автоматически собирать такие RAID. Это комплексное решение для восстановления данных с NAS, которое поможет восстановить файлы при различных сценариях. Программа поддерживает большинство популярных файловых систем и типов RAID.
Достаньте диски из NAS и подключите их к ПК с операционной системой Windows. Если операционная система ПК, к которому вы подключаете диски, попросит вас инициализировать их или «Отформатировать», не делайте этого, так как в результате восстановить их будет непросто.
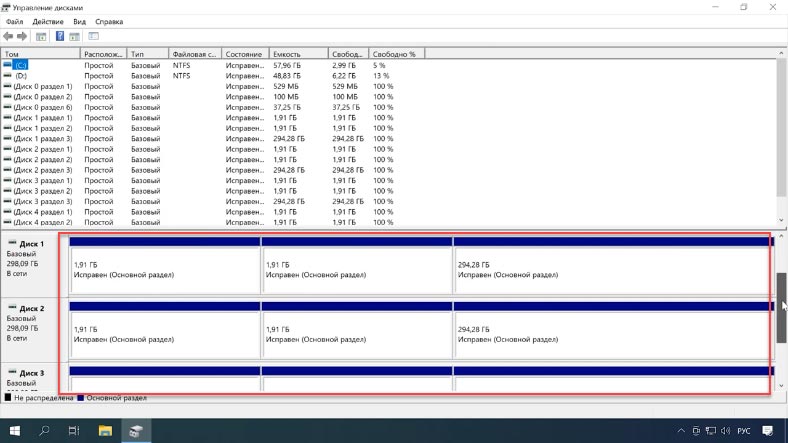
Утилита имеет автоматический расширенный механизм сканирования, предназначенный для обнаружения и восстановления данных NAS в различных сценариях потери данных.
Программа просканирует диски, вычитает из них служебную информацию и соберет из них разрушенный RAID. Внизу отображается детальная информация о массиве, где можно посмотреть правильно ли удалось программе ее определить.
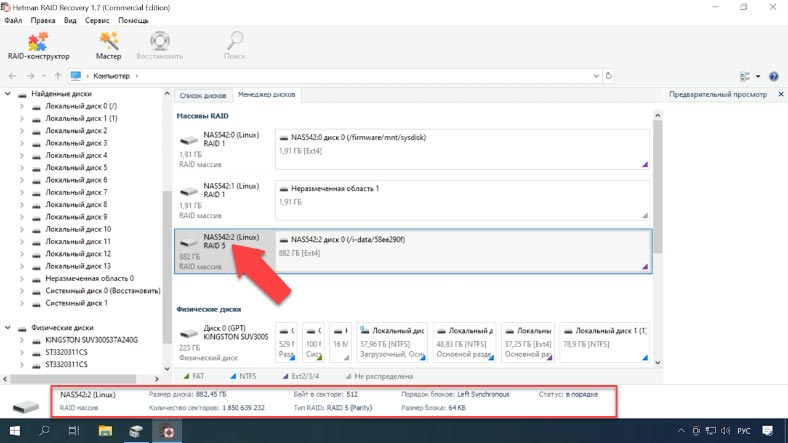
Для начала процесса сканирования кликните по накопителю правой кнопкой мыши и нажмите Открыть. Затем выберите тип анализа, и нажмите «Далее» для его запуска.
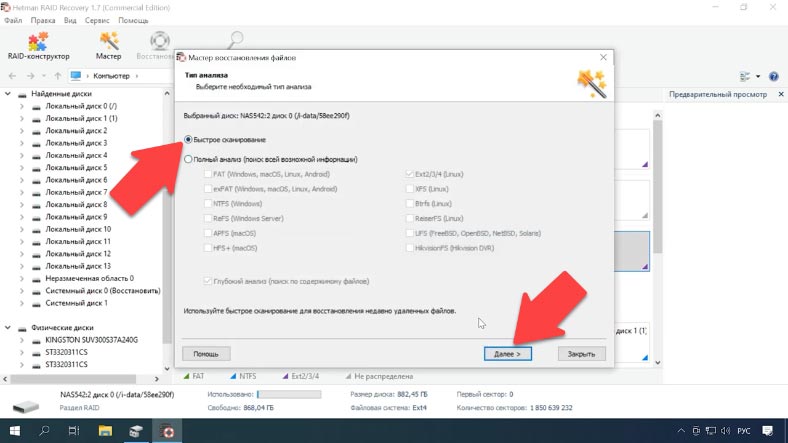
Как видите программе без труда удалось собрать разрушенный RAID и найти все файлы, которые хранились на сетевом диске. Если вы ищете файлы, которые были случайно удалены они отмечены здесь красным крестиком.
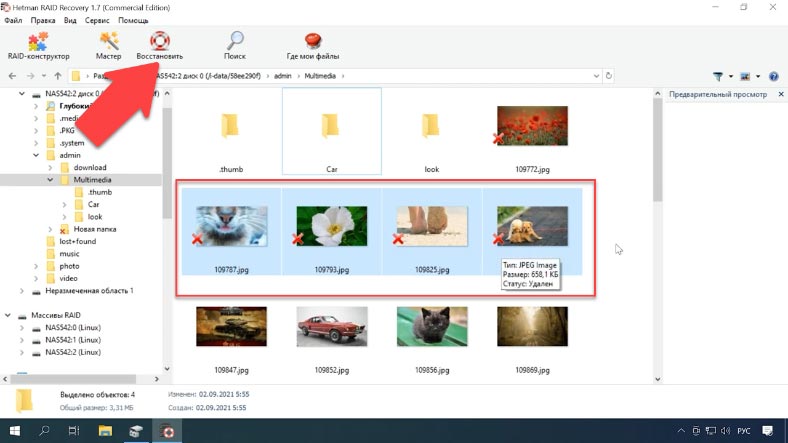
Отметьте все что нужно вернуть и нажмите «Восстановить», укажите каталог для сохранения. По завершении – эти файлы будут лежать в указанной папке.
Способ 3. Как восстановить данные с iSCSI диска
При случайном удалении файлов с iSCSI диска не нужно доставать диски с NAS устройства и подключать к ПК, достаточно запустить программу и просканировать накопитель.
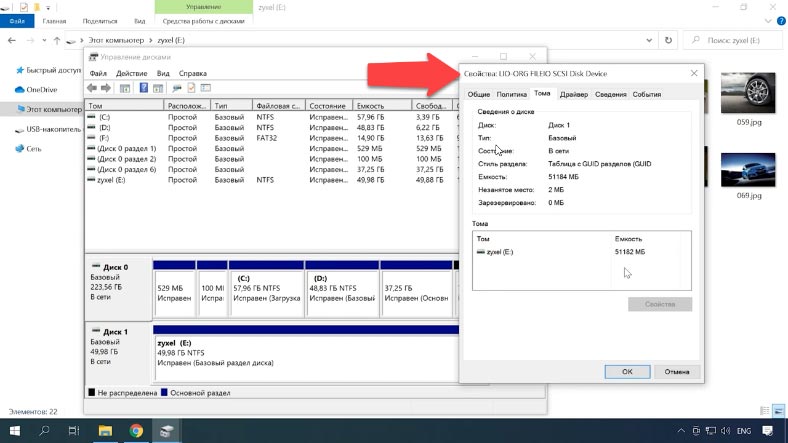
Hetman RAID Recovery данный сетевой диск увидит как физический, а это значит, что вы сможете его просканировать и восстановить данные с него. Кликните по накопителю правой кнопкой мыши – Открыть, выберите тип анализа и дождитесь его окончания. Как видите программа нашла файлы, которые были удалены. Теперь их осталось только восстановить.
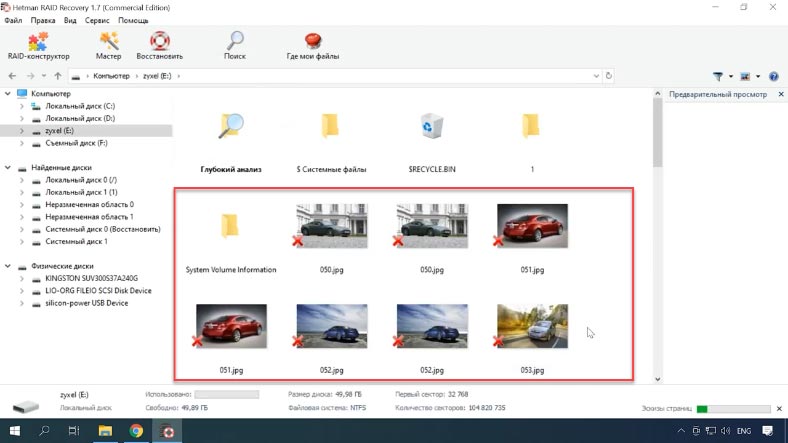
Способ 4. Как вручную собрать разрушенный массив в RAID-конструкторе
С работоспособных дисков Hetman RAID Recovery в автоматическом режиме собирает разрушенные RAID массивы. Но, при повреждении накопителя или затирании служебной информации программа может не собрать RAID в автоматическом режиме. Если программа не собрала массив и вам известны его параметры, вы сможете сделать это вручную с помощью RAID-конструктора.
Для этого откройте RAID-конструктор, далее выберите пункт «Создание вручную».
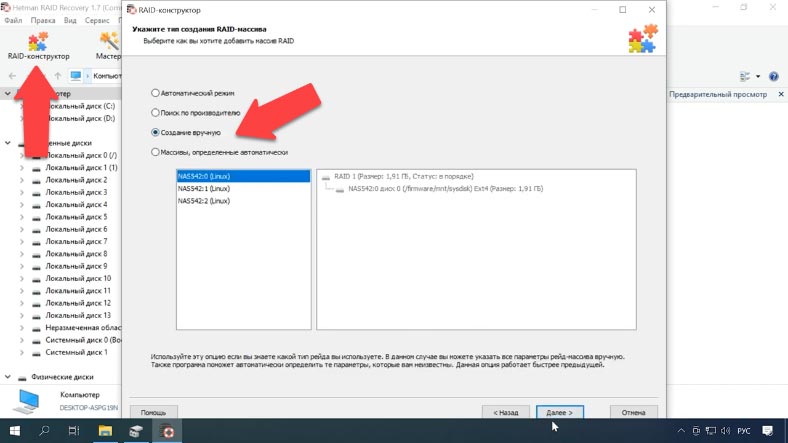
В следующем окне заполните поля с данными RAID: его тип, порядок блоков, размер, добавьте диски, из которых он состоял и с помощью стрелок укажите их порядок, недостающие – заполните пустыми – нажав по плюсу. Также здесь можно указать смещение, по которому лежит начало диска. В некоторых случаях программе не удается определить его автоматически и его нужно будет вводить вручную.
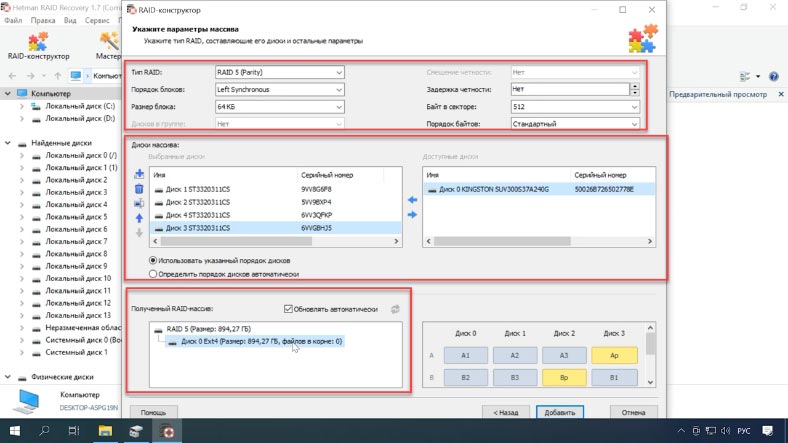
Если вы верно указали параметры, как правило, внизу RAID будет иметь хоть один раздел. Разверните его чтобы проверить наличие нужных папок. Если нужные папки отображаются, RAID было построено правильно. Заполнив все известные параметры нажмите «Добавить», после чего в менеджере дисков, появится RAID собранный вручную.
Для восстановления осталось его проанализировать, найти файлы, которые нужно вернуть, выделить их и восстановить, указав папку для сохранения информации.









Проверьте состояние материнской платы
Выключите Synology NAS.
Извлеките все подключенные внешние устройства 1 и установленные диски 2.
Включите Synology NAS.
Проверьте состояние светодиодного индикатора питания.
Индикатор питания непрерывно мигает : если кнопка питания по -прежнему не реагирует или индикатор питания продолжает мигать более 20 минут, возможно, материнская плата или источник питания неисправны или повреждены.
Индикатор питания горит постоянно и издает звуковой сигнал : если в течение трех минут раздается звуковой сигнал, а индикатор питания горит постоянно, это означает, что материнская плата исправна, но жесткие диски или подключенные внешние устройства 1 может быть причиной.
Проверка состояния подключенных внешних устройств
Если материнская плата и диски работают нормально, возможно, проблема связана с подключенными внешними устройствами. Выключите Synology NAS. Подключите внешние устройства по одному. Включите Synology NAS. Проверьте состояние светодиодного индикатора питания.
Если светодиодный индикатор питания мигает более 20 минут, проблема заключается в подключенных внешних устройствах. Обратитесь за помощью к местному продавцу или дистрибьютору, у которого был приобретен продукт